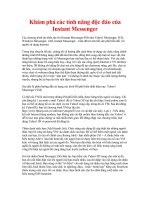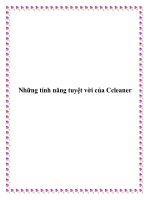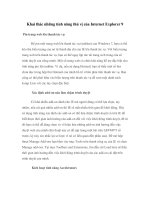KHAI THAC CÁC TÍNH NĂNG TUYỆT VỜI CỦA PP
Bạn đang xem bản rút gọn của tài liệu. Xem và tải ngay bản đầy đủ của tài liệu tại đây (121.38 KB, 5 trang )
KHAI THÁC CÁC TÍNH NĂNG TUYỆT VỜI CỦA
POWERPOINT
Tags: MS PowerPoint, Trong Microsoft Powerpoint, Máy tính xách tay, màn hình hiển thị,
màn hình nền, màn hình LCD, báo cáo, nội dung, chức năng, các trang, bấm vào, bạn, chọn,
Mục, đến
Trong Microsoft Powerpoint có chức năng tạo hai màn hình khi báo cáo thuận lợi hơn cho
người dùng: một màn hình hiển thị nội dung các đề mục và một màn hình báo cáo nội dung
chi tiết hơn.
Chức năng này chỉ có trên các máy tính xách tay có màn hình LCD và một cổng VGA nối với
máy chiếu.
1. Trợ giúp báo cáo dùng 2 màn hình trong PowerPoint
Các bước thiết lập như sau
Bước 1: bạn nhấn chuột phải trên màn hình desktop chọn Properties/ chọn thẻ settings
Trong hộp thoại này bạn thấy xuất hiện hai màn hình 1 và 2
Khai thác tính năng 2 màn
hình.
Trường hợp bạn chỉ thấy một màn hình thì phải cài đặt lại driver và các phần mềm tiện ích đi kèm
cho phần điều khiển màn hình laptop của bạn
Extend myοBạn chọn màn hình số 2: đánh dấu check vào mục Windows desktop into this
monitor.
Bước 2: Vào trong chương trình PPT bạn chọn mục Slide Show / Setup Slide show
Bạn chọn mục Show presenter view / bạn chọn màn hình Monitor 2 cho bàn hình trình chiếu hoặc
chọn Primary màn hình desktop của bạn đang sử dụng. Bấm OK.
Bước 3: Soạn các chi tiết cho trang báo cáo của bạn: vào mục View / Notes page
Bạn nhập các nội dung cần hỗ trợ cho các trang báo cáo của bạn.
Bước 4: Trình chiếu: bạn bấm nút F5 hoặc Slide Show thì màn hình chiếu ra ngoài sẽ là trang
chính ở giữa các thông tin khác không hiện lên bạn nhìn vào máy tính có các chú thích bên dưới
trang hỗ trợ cho bạn nói nhiều hơn những gì có trên màn ảnh rộng.
Lưu ý: khi thiết lập chế độ nhhiều màn hình (multimonitor) khi bạn nối máy chiếu vào máy laptop
của bạn chỉ thấy được ảnh nền của màn hình desktop, nhưng khi trình chiếu thì có đầy đủ thông tin
bạn cần.
2. Tạo nhiều hình nền trong các báo cáo dùng PowerPoint (PPT)
Mặc định chương trình PPT có hai màn hình nền là trang đầu tiên và màn hình các trang kế tiếp. Để
tăng sự hấp dẫn của bài báo cáo đôi khi chúng ta cần tạo cho mỗi chương một hình nền hoặc các
slide có các hình nền tùy ý, cách thực hiện như sau:
Bước 1: Trong màn hình soạn thảo PP bấm vào menu View/ Master /Slide Master
Thấy xuất hiện 1 màn hình nhỏ ở bên trái màn hình đó là màn hình slide Master (màn hình nền của
trang, màn hình này có chứa các định dạng font, màu, nền cho toàn bộ báo cáo) nếu bạn đã chọn
một kiểu trang trí nào đó rồi thì ở đây xuất hiện 2 màn hình nhỏ, 1 của trang nhất và 1 của các trang
tiếp theo.
Bước 2: Bấm vào nút New slide master hoặc vào menu Insert/ New slide master
Bạn có thêm một màn hình nền mới và ở đây chúng ta chèn hình hoặc trang trí tùy ý. Bạn có thể tạo
nhiều trang slide master ở mục này. Xong bạn bấm vào nút Close Master view
Bước 3: Áp dụng các trang nền đã tạo cho các màn hình nội dung của bạn: Chọn menu
Format/Slide design
Bên màn hình bên trái phía trên các mẫu định dạng của máy có các trang mẫu định dạng mới mà
bạn đã tạo sẵn, bạn chọn khối các trang slide cần định dạng (bên phải) và bấm mouse phải vào màn
hình định dạng bến trái chọn Apply to Selected Slides
3. Di chuyển nhanh đến các trang cần báo cáo hoặc các hình, film minh họa.
Trong một bài báo cáo cần đến các dữ liệu liên quan có trên máy tính của bạn hoặc trên mạng
internet bạn có thể dùng chức năng hyperlink để di chuyển nhanh đến phần tham khảo đó bằng một
cái bấm chuột.
a. Di chuyển nhanh đến trang slide trong cùng một file.
- Bạn chọn khối đoạn văn bản hoặc hình cần tham chiếu vào menu Insert /Hypert link – hộp thoại
Hypert Link xuất hiện.
- Bấm vào nút Bookmask bên phải hộp thoại trên hộp thoại mới xuất hiện tất cả các trang bạn đã
soạn bạn chọn vào một trang nào cân liên kết đến, bấm OK
- Một các khác bạn tạo một số nút trên trang màn hình slide master như : Đi đến trang kế NEXT,
trang trước Previous, hoặc trang mục lục bạn vào mục View/master /Slide Master – sau đó chọn
Slide show/ Action BuTSn bạn chọn các nút lệnh có sẵn và chèn vào trang nền ấn định các lệnh
như trên cho các nút.
b. Tham khảo nhanh đến file hoặc đường dẫn trên mạng.
- Bạn chọn khối văn bản hoặc hình và bấm vào Insert/Hypert link, Bấm vào danh mục các ổ đĩa
trong lục Look in chọn đĩa, bấm đôi chuột vào các folder để chọn file có trong máy tính của bạn.
Bấm OK. Nếu là đường dẫn trên mạng thì bạn mở chương trình xem trang web lên – truy cập đến
trang cần tham khảo, chọn khối copy đường dẫn trên dòng Address của màn hình trang web đang
xem đem dán vào dòng Address trong hộp thoại Hypert Link và bấm OK. Bạn bấm nút Slide show
góc dưới bên trái màn hình kiểm tra xem đường dẫn đúng không bằng cách bấm chuột vào dòng
liên kết trên màn hình.
- Lưu ý: trong khi soạn thảo các slide có liên kết đến trang trên mạng internet và trình chiếu nơi
không có mạng sẽ bị lỗi, trong khi xem trang web bạn chọn đến mục Favorites/Add to Favorites
đánh dấu vào mục Make Available offline, chờ cho máy tải toàn bộ trang web xuống máy tính của
bạn xong bạn vào menu File dánh dấu chọn mục Work Offline, bây giờ bạn đem máy đến nơi cần
trình chiếu mở file PPT lên và sử dụng như khi có nối mạng Internet.
Chức năng này bạn có thể liên kết đến film MP4, AVI, hoặc file nhạc MP3, MIDI, WMA… trên
máy của bạn rất nhanh.