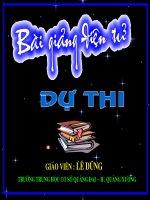Chương 15 them cac slice tuong tac va Rollovers trong photoshop
Bạn đang xem bản rút gọn của tài liệu. Xem và tải ngay bản đầy đủ của tài liệu tại đây (848.06 KB, 40 trang )
Chương 15: Thêm các Slice tương tác và Rollovers
Nội dung của trang này thuộc bản quyền của © Bá tước Monte Cristo - Final Fantasy và www.bantayden.com. Những bài viết trong này có thể được in ra để dùng với
mục đích cá nhân và phi thương mại. Nếu bạn muốn phát hành lại trong trang web của bạn làm ơn liên lạc với tôi hoặc ít nhất phải trích dẫn lại nguồn là: Bá tước Monte
Cristo - Final Fantasy và www.bantayden.com
Các Slice là các phần chia của một vùng bức ảnh mà bạn có thể xác định bằng cách sử dụng Adobe Photoshop hoặc ImageReady. Bạn cũng có
thể làm sống động hơn các Slice của bạn, kết nối chúng đến các địa chỉ URL và sử dụng chúng cho các nút Rollover. Một ứng dụng khác của
sử dụng Slice là tối ưu hoá chúng một cách riêng lẻ trong các định dạng hình ảnh khác cho Web site để tối đa các hiệu ứng cho hình ảnh của
Web site của bạn trong khi thời gian tải về là nhỏ nhất.
Trong Chương này, bạn sẽ tìm hiểu về:
· Tạo các Slice ảnh bằng các phương pháp khác nhau.
· Tối ưu hoá các slice ảnh riêng rẽ sử dụng các tuỳ chọn riêng biệt và các định dạng file
· Tạo các slice “không hình ảnh” cho mục đích chứa văn bản và HTML.
· Tạo nút Rollover
· Ứng dụng dạng chữ biến dạng đối với Layer văn bản
· Tạo Rollover trạng thái trên, dưới và lựa chọn cho các slice
· Chỉ định sự kết hợp khác nhau của các layer ẩn và trong suốt như các điều kiện chỉ định của các trạng thái rollover khác
nhau.
· Tạo một trang HTML chứa đựng hình ảnh đã phân cắt trong một bảng.
Bạn sẽ mất khoảng 90 phút để hoàn thành chương này. Chương này được biên soạn cho Adobe Photoshop và ImageReady. Một số phần trong
chương này bạn phải thực hiện trong ImageReady.
Nếu cần thiết, hãy xoá bỏ đi thu mục bài học trước trong máy tính của bạn và copy thu mục Lesson15 thay vào đó. Vì khi bạn thực hiện
chương này, bạn sẽ ghi chồng lên file mở đầu. Nếu muốn khôi phục file này, hãy copy chúng từ Học Adobe Photoshop trong CD kèm theo.
Chú ý: Người sử dụng Windows cần giải nén bài học này trước khi sử dụng. Để hiểu rõ hơn, hãy xem phần “Sao chép các bài học” trên trang 4.
Bắt đầu
Trước khi bắt đầu bài học này, hãy khôi phục các tuỳ chọn ứng dụng mặc định cho Adobe Photoshop và Adobe ImageReady. Xem “Phục hồi
các thông số mặc định” trên trang 5.
Bạn sẽ bắt đầu bài học này bằng cách xem một ví dụ của một biểu ngữ (banner) HTML đã hoàn chỉnh mà bạn sẽ tạo ra. Đồ họa của biểu ngữ
này phản ứng với các thao tác của bạn khi sử dụng chuột. Ví dụ như bức ảnh sẽ thay đổi hình thức khi con trỏ chuột di chuyển qua một số
vùng trên bức ảnh hoặc khi bạn click vào các vùng đó.
1. Khởi động một trình duyệt, và mở file kết thúc Banner.html từ thư mục Lessons/Lesson15/15End/Architech Pages.
File này chứa đựng một bảng HTML được liên kết đến một số hình ảnh khác mà tất cả chúng được tạo ra từ các slice của
Photoshop và ImageReady.
2. Di chuyển con trỏ chuột qua các nút “designs”, “structures”, “art” và “contact” trong banner.
Chú ý về các hình đồ hoạ nhỏ xuất hiện bên trái của các nút khi bạn di chuyển con trỏ chuột qua 3 nút đầu tiên. Cũng chú ý như thế
về sự thay đổi của từ Architech khi bạn di chuyển con trỏ chuột qua nút cuối cùng.
3. Giữ chuột và drag con trỏ qua ba nút đầu tiên, hãy để ý xem từ Architech thay đổi nhu thế nào trong lần này. Nhả chuột.
4. Di chuyển con trỏ chuột qua vòng tròn màu xanh lớn gần rung tâm của bức ảnh và hãy để con trỏ chuột ở khu vực này cho
đến khi bạn nhìn thấy một hộp văn bản mở ra với một vài thông tin bổ sung. Sau đó hãy click vào vòng tròn xanh để đến
trang Team.
5. Trên trang Team, hãy thủ cuộn con trỏ chuột qua 3 nút khác nhau và để ý về sự thay đổi. Hãy thủ click vào mỗi nút và sau
đó là click vào nút Team. Chú ý về sự thay đổi.
Nếu bạn muốn quay trở lại trang banner, hãy dùng nút Back trên trình duyệt.
6. Bạn đã xem xong file này, hãy đóng nó và thoát khỏi trình duyệt.
Thế nào là Slice
Slice là các vùng trong một bức ảnh mà bạn xác định trên cơ sở các lớp, hướng dẫn hay các vùng chọn chính xác trong bức ảnh, hoặc bằng
cách dùng công cụ Slice. Khi bạn xác định các Slice trong một bức ảnh, Photoshop hoặc ImageReady sẽ tạo một bảng HTML hoặc các tờ mẫu
xếp tầng để chứa và canh lề cho các slice. Nếu bạn muốn, bạn có thể tạo một file HTML chứa bức ảnh đã slice theo dạng bảng hoặc dạng các
tờ mẫu xếp chồng.
Bạn cũng có thể tối ưu hoá các Slice như các hình ảnh cho các trang Web riêng biệt, thêm HTML hay văn bản đến các slice và liên kết các
slice đến các địa chỉ URL. Trong ImageReady, bạn có thể làm sinh động các slice và tạo rollover với chúng.
Trong chương này, bạn sẽ khám phá về các cách khau nhau để tạo slice của một bức ảnh trong Photoshop và ImageReady, tối ưu hoá các slice
và tạo bốn nút rollover cho banner. Bạn cũng sẽ tìm hiểu về bằng cách nào để làm sinh động các slice, bạn có thể xem thêm trong chương 16,
“Tạo các hình ảnh động cho Web site”.
Phân chia một bức ảnh trong Photoshop
Adobe Photoshop cho phép bạn xác định các slice sử dụng công cụ Slice hoặc biến đổi các lớp thành slice. Bạn sẽ đặt tên cho các
Slice và liên kết chúng đến các địa chỉ Url sau đó sẽ tối ưu hoá chúng. Sau nữa, bạn sẽ tiếp tục phân chia hình ảnh của banner
trong ImageReady và tạo rollover cho các nút slice.
Thiết kế các trang Web với Photoshop và ImageReady
Khi bạn thiết kế các trang Web sử dụng Adobe Photoshop và ImageReady, hãy hình dung về các công cụ và các tính năng mà bạn
có thể dùng trong mỗi ứng dụng.
· Photoshop cung cấp các công cụ cho phép bạn tạo và thao tác trên các bức ảnh tĩnh dùng cho các trang Web. Bạn có
thể chia một bức ảnh thành các slice, bổ sung thêm các liên kết và văn bản dạng HTML, tối ưu hoá các slice và lưu hình
ảnh như một trang Web.
· ImageReady cung cấp cho bạn nhiều công cụ tương tự cho việc chỉnh sửa ảnh như Photoshop. Thêm vào đó,
ImageReady cũng có các công cụ và các Palette cho các thao tác nâng cao với các trang Web và tạo các hình ảnh động
cho Web site như các ảnh động và rollover.
Thử nghiệm với các Slice trong Photoshop
Trong phần thực hành này, bạn sẽ học không chỉ một số cách để bạn có thể tạo Slice mà bạn còn học về các cách khác nhau giữa slice người
dùng (user slices) và các slice tự động (auto slices). Slice người dùng và Slice tự động có công dụng khác nhau, đây là lý do quan trọng để hiểu
biết về các nét độc đáo riêng của chúng.
· User Slice là những vùng mà người sử dụng chỉ định như các Slice
· Auto Slice là các phần chia hình chữ nhật của phần còn lại của bức ảnh - tất cả các phần mà không thuộc một user slice.
Photoshop và ImageReady tạo ra các slice này cho bạn.
1. Khởi động Adobe Photoshop
Nếu có một chú ý xuất hiện hỏi bạn có muốn tuỳ chỉnh các tuỳ chọn màu sắc, hãy click No
2. Chọn File > New, và click OK chấp nhận các tuỳ chọn mặc định.
3. Chọn View > Show > Slices để đánh dấu kiểm tra về lệnh Slices
4. Trong hộp công cụ, chọn công cụ Slice ( ), và hãy drag một hình chữ nhật nhỏ ở bất kỳ đâu trong của sổ hiển thị hình
ảnh. Bạn vừa tạo ra một User slice.
Để ý rằng hình chữ nhật được chọn (có khung nổi bật và hiện rõ). Ngoài ra, bạn hãy chú ý rằng còn có nhiều slice khác mà đã được xác
định bởi các nhãn màu khác nhau. Có các slice khác là auto slice. Mỗi slice đã được đánh số.
5. Tạo một user slice khác bằng cách drag công cụ Slice trong một vùng khác của bức ảnh hiển thị.
Slice được đánh số liên tục, di chuyển từ đỉnh đến phần giữa và từ trái sang phải qua bức ảnh. Khi bạn chỉ định một user slice mới, tất cả
các slice trong bức ảnh được đánh số lại.
6. Trong hộp công cụ, chọn công cụ Slice Select ( ) ẩn dưới công cụ Slice, và hãy thử theo các bước sau:
· Chọn một trong số các user slice vừa tạo. Drag nó đến một vị trí khác, sau đó drag một trong số các điểm neo để đặt lại
kích thước cho slice.
· Chọn một auto slice, sau đó hãy thử drag nó hoặc đặt lại kích thước cho nó.
Mặc dù bạn có thể chọn cả hai loại user slice và auto slice, nhưng bạn chỉ có thể drag và định lại kích thước đối với user slice. Auto slice
không có sự lựa chọn cho các thao tác trên.
7. Chọn một trong số các slice lớn hơn cả (bạn có thể chọn hoặc auto slice hoặc user slice), sau đó sử dụng thanh công cụ
tuỳ chọn và thủ làm theo các thao tác sau:
· Click vào nút Hide Auto Slice, sau đó click nó lại lần nữa (lúc này nó sẽ là nút Show Auto Slices).
· Click nút Slice Options và xem xét các tuỳ chọn có thể trong hộp thoại Slice Options. Click Cancel để đóng hộp thoại này.
Bạn sẽ thao tác với nó nhiều hơn một cách nhanh chóng.
· Click vào nút Divide Slice, sau đó hãy chắc chắn rằng nút Preview được chọn trong hộp thoại và bạn hãy xem slice được
chọn trong cửa sổ hiển thị. Sau đó, trong hộp thoại này, bạn hãy chọn hộp kiểm tra Divide Horizontally Into và nhập vào
một số lớn hơn một cho số khoảng trống bằng nhau giữa các slice mà bạn muốn. Để ý kết quả. Lặp lại với tuỳ chọn Divide
Vertically Into. Khi bạn đã thử xong, hãy đóng hộp thoại này.
Chú ý: Trong ImageReady, chọn Slices > Divide Slice để thực hiện quá trình này.
8. Chọn File > Close và không lưu các thay đổi.
Các loại Slice
Các slice bạn tạo sử dụng công cụ slice được gọi là các Slice người sử dụng (User slice); các slice bạn tạo tưg một lớp được gọi là
Slice lớp cơ bản (Layer-based slices). Khi bạn tạo một User slice mới hay một Layer-based slice mới, các Slice tự động (Auto Slice)
bổ sung được sinh ra để chú thích cho các vùng còn lại của bức ảnh. Nói một cách khác, các Auto slicesẽ lấp đầy các chỗ trống
trong bức ảnh mà các chõ trống này không được chỉ định bởi User slice hoặc Layer-based slice. Auto slice được tạo thành bất cứ
lúc nào bạn thêm hay sửa chữa User slice hay Layer-based slice.
User slice, Layer-based slice và Auto slice nhìn cũng khác nhau – User slice và Layer-based slice được xác định bởi một đường
rắn, trong khi Auto slice lại được xác định bởi một đường chấm. Thêm vào đó, mỗi loạ slice được hiển thị với một biểu tượng riêng.
Bạn có thể chọn hiện hay ẩn Auto slice, và với tính năng này, việc quan sát các User slice và Layer-based slice dễ dàng hơn.
Một Subslice (Slice phụ) là một Auto slice mà Auto slice này được hình thành khi bạn tạo các slice trùng khớp. Subslice chỉ cho bạn
bức ảnh sẽ được phân chia thế nào khi bạn lưu file đã tối ưu hoá. Mặc dù Subslice cũng được đánh số và hiển thị với một biểu
tượng slice riêng nhưng bạn không thể chọn hay sửa chữa chúng một cách độc lập từ các slice cơ sở. Subslice được tạo thành vào
bất cứ thời điểm nào bạn sắp xếp lại thứ tự các ngăn xếp của các slice.
--- Nguồn: Hỗ trợ trực tuyến Adobe Photoshop 7.0 ---
Sử dụng công cụ Slice để tạo các slice
Bây giờ bạn đã biết sơ lược các slice sẽ hoạt động thế nào, bạn sẽ bắt đầu tạo các thay đổi cho một công việc đơn giản trong bài
học này. Sử dụng công cụ Slice, bạn sẽ xác định bốn User slice cho các nút trong banner.
1. Chọn File > Open, và mở file 15Start.psd từ thư mục Lessons/Lesson15/!5Start.
Nếu có một chú ý xuất hiện hỏi bạn có muốn nâng cấp các lớp văn bản cho dữ liệu đầu ra dạng vector cơ sở, hãy click Update.
File bài học của chúng ta bao gồm các đường định hướng nằm ngang và dọc màu xanh. Bạn sẽ dùng các đường định hướng và các lệnh
căn lề khi tạo các vùng hình chữ nhật và vì vậy chúgn sẽ được canh lề một cách sít nhau.
2. Chọn View > Show và hãy chọn cả hai tuỳ chọn Guides và Slices (kiểm tra xem đã chọn chưa)
3. Chọn View > Snap To > Guides và hãy chọn View > Snap To > Slice
4. Chọn công cụ Slice ( ) và vẽ một vùng hình chữ nhật quanh vùng hình chữ nhật chứa từ designs.
5. Ngay lúc này, vẽ các vùng slice bao quanh mỗi từ khác trong cùng một dòng: structures, art và contact để tạo các slice cho
ba nút. Hãy chắc chắn rằng không có khoảng trống giữa các slice, vì các khoảng trống sẽ trở thành một Auto slice. (Nếu
cần, bạn hãy dùng công cụ Zoom ( ) để xem chính xác hơn, sau đó hãy click đúp vào công cụ này để về lại kichs thước
xem là 100%).
Bạn có thể thay đổi cách con trỏ chuột xuất hiện trên màn hình cho công cụ Slice bằng cách thay đổi các thông số của Photoshop. Để thay đổi
con trỏ chuẩn của công cụ Slice ( ) thành con trỏ chuột chính xác, bạn hãy chọn Edit > Preferences > Display & Cursors (Windows, Mac OS
9) hoặc Photoshop > Preferences > Display & Cursors (Mac OS 10) và click OK.
Nếu bạn cần chỉnh lại kích thước cho các Slice, chọn công cụ Slice Select () ẩn bên cạnh công cụ Slice và hãy drag ở góc nào đó của vùng
được chọn.
6. Chọn File > Save.
Các tuỳ chọn cho Slice trong Photoshop
Trước khi tối ưu hoá các slice như các bức ảnh cho trang Web, bạn có thể thiết lập các tuỳ chọn cho chúng, ví dụ như đặt tên cho chúng, gán
các URL liên kết đến chúng. Các tên mà bạn đặt cho các slice sẽ quyết định các tên fle của các bức ảnh được tối ưu hoá.
Với 4 user slice mà bạn đã tạo ra trước đây, bạn sẽ đặt tên chúng và liên kết nó đến các trang web khác và chỉ thị các frame đích.
Chú ý: Việc thiết lập các tuỳ chọn cho một auto slice sẽ tự động biến nó thành một user slice.
1. Chọn công cụ Slice Select ( ) và dùng nó để chọn công cụ Designs slice.
2. Trong thanh tuỳ chọn công cụ, click vào nút Slice Options
Theo mặc định, Photoshop sẽ đặt tên mỗi Slice dựa trên tên file và số slice, vì vậy tên file hiên tại là “15Start_03” và
mô tả số slice là 3 trong file 15Start.psd.
3. Trong hộp thoại Slice Options, nhập các thông tin như sau: trong ô Name, gõ Design_button; trong URL, gõ Designs.html;
và trong Target, hãy gõ _blank. Sau đó click OK.
Chú ý: Tuỳ chọn Target kiểm soát việc một file liên kết sẽ mở như thế nào khi bạn click vào kết nối, hoặc một file mở trong
một cửa sổ trình duyệt mới hoặc thay thế file hiển thị hiện tại trong trình duyệt đang mở. Để tìm hiểu kỹ hơn, bạn hãy xem thêm Hỗ
trợ trực tuyến Adobe Photoshop 7.0 hoặc tham khảo dạng HTML (hoặc bạn in hoặc bạn xem nó trên Internet)
4. Nhập các thông tin khác 3 user slice khác mà bạn đã tạo:
· Chọn Slice Structures và gõ Structures_button trong ô Name, Structures.html trong ô URL và _blank trong Target.
· Chọn Slice Art và gõ Art_button trong ô Name, Art.html trong ô URL và _blank trong Target.
· Chọn Slice Contacts và gõ Contacts_button trong ô Name, Contacts.html trong ô URL và _blank trong Target.
5. Chọn File > Save
Trong hộp thoại Slice Options, bạn có thể nhập một đoạn văn bản ngắn mà dòng văn bản này sẽ xuất hiện trong vùng
trạng thái của trình duyệt, bạn có thể nhập một đoạn văn bản thay thế để đoạn văn bản này xuất hiện tại vị trí của bức ảnh
nếu chúng không thể hiện thị trong trình duyệt, bạn cũng có thể xác định kích thước để di chuyển hay định lại kích thước
và bạn có thể thay đổi slcie thành một slice dạng Không hình ảnh mà slice này chỉ chứa HTML và van bản. Các tuỳ chọn
đầu ra bổ sung cho việc thay đổi màu nền của slice cũng có thể thực hiện khi bạn mở hộp thoại Slice Options từ hộp
thoại Save For Web hoặc hộp thoại Save Optimized.
Tối ưu hoá các slice trong Photoshop
Bạn có thể sử dụng slice trog Photoshop để tối ưu hoá các vùng riêng rẽ của bức ảnh, điều này thực sự hữu dụng khi một vài vùng của bức ảnh
đòi hỏi độ phân giải cao hơn hoặc các tuỳ chọn cao hơn những vùng còn lại. Bạn có thể tối ưu hoá một hay nhiều slice bằng cách lựa chọn
chúng trong hộp thoại Save For Web, lựa chọn các tuỳ chọn tối ưu hoá và lưu các file đã tối ưu hoặc chỉ riêng các slice đã chọn hay cho toàn
bộ slice. Photoshop sẽ tạo một thư mục các hình ảnh có chứa các file đã tối ưu hoá.
Bây giờ, bạn sẽ tối ưu 4 slice mà bạn đã tạo:
1. Chọn File > Save For Web.
2. Trên phần bên trái của cửa sổ hộp thoại Save For Web, chọn công cụ Slice Select
3. Trong phiên bản đã tối ưu hoá của bức ảnh, hãy giữ phím Shift và click để chọn cả 4 slice mà bạn đã tạo.
4. Trong trình đơn mở ra, chọn GIF Web Palette, sau đó click Save
5. Trong hộp thoại Save Optimized As, bạn hãy thực hiện thứ tự các thao tác sau:
· Trên menu của trình đơn Format, chọn Images Only
· Trên menu của trình đơn Slices, chọn Selêctd Slices
· Chọn thư mục Lessons/Lesson15/15Start/Architech Pages ngay tại vị trí file đã lưu.
· Để tên tuỳ chọn như vậy (15Start.gif) và click Save
Photoshop sẽ lưu bức ảnh đã được tối ưu hoá trong thư mục Images trong thư mục Architech Pages và sẽ sử dụng tên mà
bạn xác định trong hộp thoại Slice Options cho tên file. Nếu có bất kỳ khoảng trống nào trong bảng, Photoshop sẽ tạo file
Spacer.gif.
6. Chọn File > Save
Phân chia hình ảnh trong ImageReady
Bạn đã biết một vài cách để tạo và thao tác với Slice trong Photoshop, tất cả những gì bạn đã làm cũng có thể được thực hiện trong
ImageReady. Mặc dù một vài lựa chọn có thể xuất hiện ở vị trí khác nhau trong hai ứng dụng, nhưng bạn vẫn có thể sử dụng hoặc ImageReady
hoặc Photoshop để tạo các Slice từ các đường định hướng hay các lớp và tối ưu hoá từng slice riêng rẽ. Trong phần này, bạn sẽ sử dụng
ImageReady để chuyển đổi một lớp thành slice, tạo một slice Không hình ảnh (No Image slice) và tạo một slice có hình dáng chính xác từ một
vùng chọn. Phần cuối của bài học, bạn sẽ thao tác với palette Rollovers - một tính năng độc đáo của ImageReady - để xây dựng các vùng linh
động trong bức ảnh của bạn.
Bạn sẽ bắt đầu bằng việc chuyển nhanh từ Photoshop sang ImageReady. Khi bản sử dụng nút chuyển nhanh để chuyển đổi qua lại giữa
Photoshop và ImageReady, các file đang kích hoạt hiên tại sẽ xuất hiện đồng thời trong cả hai ứng dụn.
1. Trong hộp công cụ của Photoshop, hãy click vào nút Jump to ImageReady ( )
File 15Start.psd được mở trong ImageReady.
2. Chọn Window > Workspace > Reset Palette Locations để đảm bảo rằng các palette được đặt ở các vị trí mặc định.
Chú ý rằng các menu của ImageReady bao gồm một menu Slice và một bảng palette Slice xuất hiện trong nhóm palette
Animations nằm ở vùng dưới bên trái của vùng làm việc. Đây là menu và nhóm palette xuất hiện chỉ trong ImageReady,
không có trong Photoshop.
Tạo một vùng làm việc tuỳ chọn trong ImageReady
Để chuẩn bị cho các thao tác của bạn với các slice và Rollovers trong ImageReady, bạn sẽ tổ chức lại tối ưu hơn cho vùng làm việc của bạn
bằng cách đóng các palette mà bạn sẽ không cần cho bài học này và định lại kích thước cũng như sắp xếp lại các palette mà bạn cần sử dụng.
Bạn hãy bỏ đi các palette không cần thiết, và hãy tối đa hiệu quả của bạn với các loại thao tác khác nhau. Bạn sẽ lưu lại sự sắp xếp này làm
một vùng làm việc tuỳ chọn và bạn có thể sử dụng lại lần sau.
Để có được hình dung về sự sắp xếp của một vùng làm việc mà bạn muốn, bạn có thể xem hình ảnh về bước cuối cùng của bài học này.
1. Hãy phân tách các palette từ các nhóm palette như sau:
· Drag palette Slice ra ngoài từ nhóm palette Animation
· Drag palette Info ra ngoài từ nhóm palette Optimize
· Drag palette Rollovers ra ngoài từ nhóm palette của nó (để palette Color Table và Layer Options cùng một nhóm)
· Drag palette Layers ra khỏi nhóm palette của nó (để palette History và palette Actions cùng một nhóm)
2. Bạn sẽ không sử dụng các palette sau trong bài học này, vì vậy hãy đóng chúng lại bằng cách click vào nút đóng trên
thanh tiêu đề của palette: nhóm palette Animation, palette Info, nhóm palette Color, nhóm palette Color Table và nhóm
palette History. Bây giờ chỉ 4 palette được mở là palette Slice, Rollovers, Layers và palette Optimize.
3. Drag palette Optimize lên góc bên phải phía trên của vùng làm việc, sau đó mở menu của palette Optimize và chọn Show
Options để mở rộng palette.
4. Drag palette Layers xuống dưới palette Optimize một chút, sau đó drag gõ dưới bên phải của palette này xuống để làm
tăng chiều cao cho palette này và thuận lợi hơn cho các vùng trống cần thiết.
5. Drag palette Rollovers đến bên trái của palette Optimize. Drag một góc nào đó để palette có chiều cao lớn nhất có thể.
6. Trên menu của palette Slice, chọn Show Options để mở rộng palette, sau đó bạn hãy drag nó đến góc dưới bên trái của
vùng làm việc.
Vùng làm việc của bạn bây giờ bao gồm tất cả các palette mà bạn càn sử dụng trong bài học này, mỗi một palette đều có
kcúh thước tốt nhất cho các thao tac của bạn.
7. Chọn Window > Workspace > Save Workspace. Sau đó, trong hộp thoại Workspace, gõ Rollovers_15 và click OK.
Bạn có thể chọn lại vùng làm việc Rollovers_15 bằng cách chọn Window > Workspace và trên menu này, hãy chọn tên Rollovers_15 khi bạn
cần, vì bạn có thể sẽ đóng ImageReady trước khi bạn kết thúc bài học này.
Chú ý: Vùng làm việc tuỳ chọn mà bạn tạo ra và lưu trog hoặc ImageReady hoặc Photoshop đều không mất khi bạn thiết lập lại các
tuỳ chọn của nó về trạng thái mặc định.
Thử nghiệm các slice tạo ra từ các đường định hướng
Trong Photoshop và ImageReady, bạn có thể chuyển đổi tất cả các vùng giữa các đường định hướng thành các user slice.
Khi bạn chuyển đổi các đường định hướng thành các slcie, bức ảnh của bạn được phân chia và bạn sẽ mất đi bất ký slice
nào đã tồn tại trước đó.
1. Chọn File > Save, sau đó chọn View > Show và hãy đảm bảo rằng các dấu chọn đã xuất hiện ở các lệnh Slices, Autoslices
và Guides. Nếu không, hãy tích chọn vào các lệnh này.
2. Trong hộp công cụ, chọn công cụ Slice Select, sau đó chọn Designs_button slice trong cửa sổ hiển thị hình ảnh.
Trong palette Slice, để ý rằng tên slice, URL, Target và Alt text mà bạn đã nhập trong Photoshop cũng xuất hiện
trong palette này của ImageReady.
3. Chọn Slices > Create Slice From Guiges.
Đây là một phương pháp nhanh để tạo slice từ rất nhiều các vùng chữ nhật tạo ra bởi các đường định hướng.
4. Dùng công cụ Slice select để chọn Designs_button slice một lần nữa.
Để ý rằng các tuỳ chọn trong palette Slice cho Designs_button slice đã thay đổi thành các tên mặc định dựa trên các tên
file và số slice, bạn sẽ mất đi các tuỳ chọn mà bạn đã thiết lập trong Photoshop. Nếu đây là điều bạn không mong muốn,
bán sẽ chuyển lại bằng lệnh Undo Create Slice From Guides cho thao tác này.