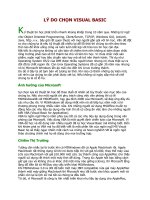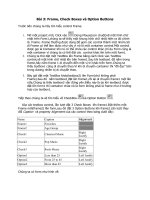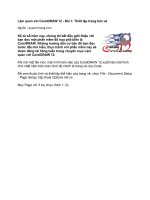Tài liệu làm quen và thực hành cơ bản với phần mềm thiết kế Hrino
Bạn đang xem bản rút gọn của tài liệu. Xem và tải ngay bản đầy đủ của tài liệu tại đây (5.74 MB, 196 trang )
LÀM QUEN VÀ THỰC HÀNH CƠ BẢN VỚI HRINO
I. Giới thiệu Rhinoceros
Rhinoceros (Rhino) là một phần mềm thương mại đơn lẻ, là một công cụ mô hình hóa
3D dựa trên nền tảng NURBS , được phát triển bởi Robert McNeel và những người cộng
tác, Phần mềm này thường được sử dụng cho công nghiệp thiết kế mỹ thuật, tầu thủy, đồ
trang sức, thiết kế ôtô,CAD/[[CAM] và tạo mẫu nhanh, kĩ nghệ phục hồi ngược cũng như
cho ngành công nghiệp đồ họa và sản phẩm nghe nhìn đa phương tiện.
Rhino chuyên về tạo mô hình bằng bề mặt NURBS tự do. Các công cụ phụ trợ được phát
triển bởi McNeel bao gồmFlamingo (công cụ dựng hình Raytrace), Penguin (dựng hình
kiểu vẽ tay), và Bongo (cộng cụ diễn họa). ngoài ra có hơn 100 công cụ phụ trợ từ phía
thứ 3. Giống như nhiều ứng dụng mô hình hóa khác, Rhino cũng có tính năng viết tập
lệnh ngôn ngữ lập trình dựa trên cơ sở ngôn ngữ Visual Basic và một bộ công cụ phát
triển SDK cho phép đọc và viết file Rhino một cách trực tiếp.
Rhino trở nên phổ biến nhờ tính đa dạng của nó,các hàm đa nhiệm, giảm chi phí, và khả
năng nhập xuất hơn 30 định dạng dữ liệu,nó cho phép rhino làm việc như một trình
chuyển đổi giữa các phần mềm trong quá trình thiết kế
Rhino được phân phối miễn phí ban đầu, phiên bản open beta. Một cộng đồng người
dùng bên ngoài sẽ sửa lỗi và thêm tính năng vào chương trình được phát triển giống như
kết quả.
Rhino vẫn đang được phát triển; Phiên bản 4.0 là phiên bản cho đến thời điểm hiện tại và
phiên bản 5.0 được chờ đợi xuất hiện vào năm 2009.Phiên bản cho hệ điều hành Mac OS
X đang được tiến hành. có thể xem tại địa chỉ; Phiên bản thử
nghiệm đang được tiến hành. Người dùng Rhino có thể tải bản thử nghiệm cuối cùng và
1
tham gia vào tiến trình phát triển. Phiên bản thử nghiệm miễn phí lúc nào cũng sẵn sàng
cho phép tải xuống.
II. Hướng dẫn Rhinoceros (P1.1)
Phần này hướng dẫn các khái niệm cơ bản nhất, hãy xem cùng với các phần đào tạo cách
tạo hình 3D sử dụng kiểu bề mặt NURBS.
Để có kết quả tốt nhất, hãy luyện tập với Rhino ngay trên máy cùng với bài viết, và tham
khảo Rhino reference manual và file Help để biết thêm thông tin.
Mục đích của khóa học
bạn sẽ học:
•
•
•
•
•
•
•
•
•
•
Giao diện phần mềm Rhino.
Tùy biến môi trường tạo modeling (tạo hình)
Tạo ra các hình cơ bản: đường thẳng, đường tròn, cung tròn, đường cong (curve),
hình khối (solid), và bề mặt (surface)
Dựng hình cùng các cách thức nhập liệu: nhập tọa độ trực tiếp, bắt điểm, và công
cụ SmartTrack
Hiệu chỉnh đường cong và bề mặt bằng các lệnh trong tab Edit.
Sử dụng các điểm điều khiển để hiệu chỉnh đường cong và bề mặt.
Phân tích đặc tính của đối tượng.
Hiển thị các thành phần của đối tượng.
Xuất đối tượng sang các file định dạng khác hoặc nhập đối tượng từ các file định
dạng khác.
Diễn họa đối tượng.
Căn bản về Rhino
Rhino với giao diện Windows
Trước khi học về các công cụ riêng lẻ, chúng ta tìm hiểu về giao diện Rhino. Các bài tập
sau sẽ kiểm tra các thành phần trong giao diện sử dụng trong Rhino: Rhino Window (Cửa
sổ Rhino), viewports, menus, toolbars, và dialog boxes.
Có rất nhiều cách để truy cập vào các lệnh trong Rhino: Từ bàn phím, từ thực đơn
(menus), từ thanh công cụ (Toolbar). Trong phần này, ta tập trung vào việc sử dụng các
thực đơn trải xuống (menus).
Để mở Rhino:
•
Kích đúp chuột vào biểu tượng Rhino từ màn hình Desktop.
Màn hình Rhino (Rhino screen):
Màn hình Rhino chia làm sáu phần cung cấp thông tin hoặc nhắc bạn nhập vào.
2
Vùng màn hình: Diễn tả đối tượng thao tác
Menu bar : Truy cập các lệnh (command), tùy chọn (option), và trợ giúp (help)
Command area: Gồm lời nhắc (prompt), hiển thị lệnh nhập vào, vả các thông tin tùy
chọn của lệnh.
Toolbars: Nhập các lệnh tắt (shortcut) vào command và option
Graphics area : Là vùng hiển thị mô hình chứa bên trong viewport. Các viewport khác
nhau có thể được hiển thị. Các Viewport mặc định (default viewport) hiển thị theo bốn
kiểu: Từ trên xuống (Top), Từ trước vào (Front), Từ phải sang (Right), Và hình chiếu
phối cảnh (Perspective) ).
Viewports (khung nhìn): Hiển thị các góc nhìn khác nhau của đối tượng trong vùng đồ
họa (Graphics area)
Status bar : Hiển thị thông tin trạng thái khi làm việc bao gồm: các tọa độ của con trỏ,
trạng thái của mô hình (model), các tùy chọn (option), các lệnh hai trạng thái (toggle)
II. Hướng dẫn Rhinoceros (P1.2)
Phần tiếp theo hướng dẫn các khái niệm cơ bản nhất về giao diện sử dụng của
RhinoCeros.
Trình đơn (Menus)
3
Hầu hết các lệnh của Rhino có thể được tìm thấy ở thực đơn (menus).
Thanh công cụ (Toolbars)
Thanh công cụ của Rhino có các nút lệnh tương ứng với các lệnh tắt để điều khiển. Bạn
có thể thả thanh công cụ ở bất cứ nơi nào trên màn hình, hoặc để nó neo gọn lại ở cạnh
của vùng màn hình đồ họa.
Khi bắt đầu khởi động Rhino, thanh công cụ tiêu chuẩn được gắn trên màn hình đồ họa
còn thanh Main1 và Main2 được gắn ở bên trái.
Chú giải công cụ (Tooltip)
Tooltip giải thích ý nghĩa của các nút (tác dụng của nó để làm gì). Di chuyển chuột lên
một nút lệnh mà không nhấp vào nó, một nhãn màu vàng ghi tên của lệnh sẽ xuất hiện. Ở
Rhino, nhiều nút có thể gọi thực hiện hai lệnh khi click vào nút bằng chuột trái nó gọi
một lệnh còn khi click vào nút bằng chuột phải nó sẽ gọi lệnh khác. Tooltip chỉ ra nút nào
chứa hai hàm như hình dưới đây:
4
(Để bắt đầu vẽ một đường Polyline (đa tuyến), nhấp chuột vào LMB, để bắt đầu lệnh vẽ
các đoạn đường thẳng nhấp chuột vào RMB)
Flyouts
Một nút trên thanh công cụ có thể chứa các nút lệnh khác trong 1 thanh công cụ nhỏ hơn
gọi là flyout toolbar. Thông thường thanh công cụ flyout có chứa các biến thể lệnh dựa
trên lệnh cơ bản. Sau khi bạn chọn một nút trên flyout, flyout sẽ biến mất.
Các nút có chứa flyout toolbar được đánh dấu bởi hình tam giác nhỏ màu trắng ở góc trái
dưới. Để mở thanh công cụ flyout, di chuột vào nút có chứa flyout, giữ phím chuột trái
một lúc hoặc ấn chuột phải.
Thanh công cụ Lines (vẽ các đường thẳng) được liên kết với thanh công cụ Main1.
Sau khi flyout mở bạn có thể chọn bất kỳ nút nào trên thanh công cụ để bắt đầu một lệnh.
Vùng màn hình đồ họa (Graphics Area)
Vùng màn hình đồ họa của Rhino có các khung nhìn (vỉewport) có thể tùy biến cho phù
hợp với sự ưa thích, thói quen của bạn.
Vị trí của viewport có thể được sắp xếp theo các hình dạng, kích cỡ khác nhau.
Các khung nhìn (Viewports)
Viewports là các cửa sổ trong vùng đồ họa, trên đó thể hiện các view của mô hình. Để di
chuyển và điều chỉnh kích thước, dùng chuột trái click và kéo tiêu đề viewport hoặc các
đường viền. Bạn có thể tạo ra các vỉewport mới, thay đổi tên viewport, và sử dụng thiết
lập hình dạng vỉewport. Mỗi viewport có chứa các mặt phẳng nền mà con trỏ di chuyển
trên đó và hình chiếu của mô hình.
Để thay đổi chế độ làm việc cho một khung nhìn nhỏ thành một khung nhìn choán đầy
màn hình đồ họa hoặc ngược lại, kích đúp chuột vào tiêu đề khung nhìn đó (thường sử
dụng cách này khi muốn nhìn rõ hơn hoặc bao quát hơn vật thể trong một khung nhìn nào
đó).
5
Sắp xếp lại màn hình Rhino. Vùng dòng lệnh nhập vào (Command) ở phía dưới, một
viewport đơn được phóng đại, và các thanh công cụ được đặt ở các vị trí khác nhau.
Nhãn khung nhìn (Viewport tabs)
Các tiêu đề khung nhìn cụ thể được thể hiện bằng nhãn (tab). Viền tab đậm chỉ ra rằng đó
là vỉewport đang hoạt động. Tab giúp dễ dàng thay đổi chế độ giữa các viewport khi cần
sử dụng để phóng đại hoặc di chuyển các viewport. Để kích hoạt vỉewport tabs: Từ trình
đơnView, chọn Viewport Layout, sau đó chọn Show Viewport Tabs.
ViewPorts Tab Name
6
II. Hướng dẫn Rhinoceros (P1.3)
Ở phần này các bạn tiếp tục học về giao diện sử dụng của RhinoCeros.
Bao gồm Vùng nhập lệnh, sử dụng chuột, thao tác với vùng nhập lệnh,
Vùng nhập lệnh (Command Area)
Command area hiển thị các lệnh và các dấu nhắc lệnh. Nó có thể được đặt ở trên hoặc
dưới màn hình, hoặc có thể trôi ở bất cứ đâu. Cửa sổ lệnh (command window) hiện hai
đường thẳng ở chế độ mặc định. Để mở một cửa sổ để Command history, nhấn F2. Dòng
text trong cửa sổ Command history có thể được chọn và sao chép vào Windows
clipboard.
Con chuột (Mouse)
Trong Rhino viewport, nút chuột trái chọn các đối tượng và lựa chọn các vị trí. Chuột
phải có các chức năng bao gồm di chuyển (pan) và phóng to thu nhỏ (zoom), bật trình
đơn theo ngữ cảnh, có tác dụng như phím Enter. Sử dụng nút chuột trái để chọn các đối
tượng của model, các lệnh hoặc các tùy chọn trong menu, và các nút trên thanh công cụ.
Sử dụng chuột phải để hoàn thiện lệnh, để di chuyển giữa các giai đoạn của dòng lệnh, và
để lặp lại lệnh trước đó. Nút chuột phải được sử dụng để bắt đầu các lệnh từ một số nút
thanh công cụ. Kéo với nút chuột phải có thể di chuyển hoặc xoay trong các khung nhìn.
Sử dụng bánh xe chuột hoặc giữ phím Ctrl và kéo với nút chuột phải sẽ phóng to hoặc
thu nhỏ trong vỉewport. Bạn nên ấn và giữ chuột phải để kích hoạt thuộc tính này.
Nhập lệnh vào phần Command (Entering Commands)
Sử dụng dòng lệnh để viết các lệnh, kích vào tùy chọn command, nhập các tọa độ, nhập
khoảng cách, góc, hoặc bán kính, nhập các đường tắt, và quan sát lời nhắc trong
command.
Để nhập thông tin được viết trong dòng lệnh command, ấn Enter, Spacebar, hoặc phải
chuột khi đi qua một khung nhìn.
Chú ý: Enter và Spacebar thực hiện cùng một chức năng.
Các lệnh tắt là những từ khóa kết hợp có thể điều chỉnh được. Bạn có thể tự lập trình các
phím chức năng và phím Ctrl để thực hiện các lệnh Rhino.
Tùy chọn có thể nhấp chuột
Để sử dụng tùy chọn lệnh này, nhấp tùy chọn vào dòng nhắc lệnh hoặc nhập chữ gạch
chân của tùy chọn và ấn Enter. (Chữ in hoa phần phía trong không có nghĩa).
7
Tự động hoàn thiện tên dòng lệnh (Autocomplete command name)
Viết những chữ đầu của tên dòng lệnh để kích hoạt danh sách lệnh đầy đủ. Khi nhập đủ
số chữ của dòng lệnh mà nó thỏa mãn cho 1 lệnh duy nhất, tên dòng lệnh sẽ hoàn thiện
trong dòng lệnh. Ấn Enter để kích hoạt lệnh một lần khi tên lệnh đầy đủ đã xuất hiện. Khi
bạn nhập tên lệnh, một danh sách lệnh đã tự hoàn thiện xuất hiện. Khi bạn nhập nhiều
chữ hơn, danh sách đó sẽ giảm xuống đến những lệnh có khả năng. Nhấp trái vào lệnh
trong danh sách đó để bắt đầu sử dụng lệnh được chọn.
Lặp lại các lệnh (Repeating commands)
Để lặp lại lệnh vừa sử dụng, nhấp phải chuột vào khung nhìn, hoặc ấn Enter hoặc
Spacebar. Để lặp lại các lệnh trước đó, phải chuột vào vửa sổ dòng lệnh và chọn từ danh
sách lệnh.
Hủy lệnh (Caceling commands)
Để hủy một lệnh, ấn Esc hoặc nhập một lệnh từ nút hoặc từ thực đơn.
II. Hướng dẫn Rhinoceros (P2.1)
Ở phần này, các bạn tìm hiểu về các công cụ trợ giúp quá trình thiết kế trên phần mềm
RhinoCeros.
Trợ giúp (Help)
Bất cứ lúc nào muốn truy nhập vào phần Help của Rhino, nhấn phím F1. Thêm nữa, khi
cần tìm kiếm thông tin về mỗi câu lệnh, Help trong Rhino có các thông tin dựa trên khái
niệm đầy đủ, rõ ràng cùng với các ví dụ và hình minh họa giúp bạn hoàn thiện dựng
model. Khi bạn gặp khó khăn bởi bất cứ lý do gì, điều đầu tiên bạn nên để ý là file help.
Bạn cũng có vào tham khảo phần help cho một dòng lệnh đặc biệt nào đó, bằng cách bắt
đầu dòng lệnh, sau đó ấn F1.
Thêm vào đó, dòng lệnh Context command (ngữ cảnh dòng lệnh) hiển thị các chủ đề trợ
giúp được gắn trên cửa sổ và hiển thị trợ giúp cho câu lệnh hiện tại. Hầu hết các câu lệnh
đều bao gồm các video clip ngắn chỉ ra tác dụng của dòng lệnh hoặc tùy chọn đó có thể
làm được như thế nào.
8
Nếu phần tự động cập nhật (Auto-update) được kiểm tra, phần trợ giúp cho dòng lệnh
hiện thời được hiển thị. Nếu phần Auto-update không được đánh dấu, bạn có thể gõ tên
của dòng lệnh mà bạn muốn hiển thị và ấn phím enter để hiện thị thông tin
Quan sát lịch sử dòng lệnh (Command Line History)
Cửa sổ command line history liệt kê 500 dòng lệnh cuối cùng từ phiên Rhino hiện hành.
Ấn F2 để quan sát command history.
Quan sát các lệnh gần đây (Recent command)
Nhấp chuột phải vào dòng lệnh để quan sát các lệnh vừa mới sử dụng. Để nhắc lại lệnh,
chọn nó từ menu bật lên (pop up menu). Số câu lệnh liệt kê ra được thiết đặt trong các tùy
chọn của Rhino. Giới hạn mặc định là hai mươi câu lệnh. Khi bạn sử dụng câu lệnh thứ
hai mươi mốt, câu lệnh đầu tiên sẽ bị mất khỏi danh sách.
9
II. Hướng dẫn Rhinoceros (P2.2)
Phần này sẽ hướng dẫn bài thực hành đầu tiên để bạn ứng dụng những thứ đã học được ở
phần trước.
Bài tập 1 – Các hình cơ bản trong Rhino
1. Từ File menu, kích Open.
2. Trong hộp thoại Open, chọn First Model.3dm.
Bạn sẽ tìm model này trong thư mục Trainning. Bạn nên copy các file từ thư mục
Trainning đến ổ cứng của bạn trên Rhino CD trước khi tiến hành.
10
Hai khung chiếu song song và một khung chiếu thẳng góc.
Mô hình này chứa năm vật thể: một hình lập phương, một khối nón, một hình trụ, một
hình cầu, và một mặt chữ nhật.
3.Từ menu View, kích vào Viewport Layout, sau đó kích vào 4 Vỉewports.
Ba khung chiếu song song và một khung nhìn thẳng góc.
4.Trong Status Bar, kích vào Snap để bật chế độ bắt điểm lưới (grid snap).
Grid snap có thể được sẵn sàng trong hệ thống của bạn. Hãy cẩn thận rằng bạn không tắt
nó đi thay vì bật nó lên. Nếu grid snap được bật, từ “Snap” sẽ có màu đen trên thanh
trạng thái. Nếu nó ở trạng thái tắt, thì “Snap” sẽ có màu xám.
Chú ý: Đây là một bước quan trọng. Lưới Grid snap chỉ cho phép con trỏ chuột di chuyển
trong khoảng không gian giữa các lưới. Trong mô hình này, grid snap mặc định được
thiết đặt cho một nửa của đường chia lưới. Grid snap giúp bạn dóng vật thể theo đúng
hàng giống như bạn dựng hình bằng khối hình LEGO.
5. Click chuột vào khung chiếu thẳng góc (Perspective viewport) kích hoạt nó hoạt động.
Khi được kích hoạt, biểu tượng viewport đó sáng lên. Viewport kích hoạt là viewport mà
ở đó các lệnh và công việc của nó được thực hiện.
11
6. Click đồng thời với nút chuột phải (Right Mouse Button -RMB) trên biểu tượng
Perspective viewport, sau đó click Shaded (Tô bóng).
Các vật thể chuyển sang chế độ được tô bóng. Một khung nhìn trong chế độ tô bóng cho
phép bạn có thể duyệt trước được các dạng hình. Khung nhìn vẫn sẽ ở chế độ tô bóng cho
đến khi bạn đổi nó sang chế độ hiển thị ở dạng khung lưới (wireframe). Bạn có thể đổi
bất cứ khung nhìn nào sang chế độ tô bóng. Sau đó chúng ta sẽ thảo luận đến các tùy
chọn cách thể hiện của khung nhìn khác.
7. Từ Render menu, click Render.
Việc tô bóng model sẽ mở ra cửa sổ tô bóng riêng biệt. Model hiển thị ở màu tô bóng đã
được thiết đặt ở các vật thể trước đó. Bạn có thể thiết đặt độ sáng và màu nền
(background color). Bạn sẽ học cách làm này sau. Bạn không thể thao tác view nhìn trong
cửa sổ thể hiện việc tô bóng nhưng hình ảnh thì có thể được save vào thành một file.
12
8. Đóng cửa sổ Render.
9. Trong khung nhìn Perspective, sử dụng chuột phải click và giữ kéo để quay view
nhìn.
Mặt phẳng giúp bạn cố định phương thẳng lên. Nếu các vật thể không hiện, có nghĩa là
bạn đang nhìn từ phía đáy của mặt phẳng đó.
10. Ấn chuột phải lên biểu tượng khung nhìn Perspective, sau đó ấn
Ghosted.
13
11. Ấn chuột phải vào biểu tượng khung nhìn Perspective, sau đó click trục X
(X-ray).
12. Ấn chuột phải vào biểu tượng khung nhìn Perspective, sau đó click Rendered.
13. Chuyển sang chế độ khung dây (Wireframe).
14. Để quay hướng nhìn, kéo từ đáy của view về phía đầu. Bạn sẽ ở phía dưới các vật thể
và nhìn lên.
15. Chuyển sang chế độ Shaded.
Mặt phẳng làm mờ các vật thể đi. Trong chế độ Shaded, mặt phẳng giúp bạn nhìn khi
điểm nhìn thấp hơn các vật thể.
14
Để quay trở lại hướng nhìn đầu tiên (Original view):
•
Ø Nhấn phím Home để hủy những thay đổi hướng nhìn của bạn.
Nếu bạn đang trong trạng thái “Mất không gian (lost in space)” trong perspective
view:
•
Ø Từ menu View, click Viewport Layout, sau đó click 4 Viewports.
Thao tác này giúp đưa bạn quay trở lại thiết đặt mặc định của khung nhìn.
Còn tiếp…
II. Hướng dẫn Rhinoceros (P2.3)
Các bạn tiếp tục học bài tập đầu tiên của mình. Ở phần này các bạn sẽ học cách sử dụng
các công cụ hỗ trợ việc quan sát mô hình thiết kế.
Điều hướng xung quanh Model
Bạn đã sử dụng phím chuột phải để quay trong khung chiếu Perspective. Bạn có thể giữ
phím Shift và kéo bằng chuột phải để di chuyển (pan). Việc kéo bằng chuột phải để di
chuyển xung quanh không làm gián đoạn bất cứ câu lệnh nào trong tiến trình.
Để di chuyển vật thể (pan) trong một khung nhìn:
1. Trong Top viewport. Kéo bằng chuột phải để kéo hướng nhìn.
2. Pan (kéo) hướng nhìn trong các viewport khác.
Chú ý:
Cái gì sẽ xảy ra nếu…
Thay vì việc kéo (pan) và xoay (rotate), bạn có thể khiến phần mềm gọi lệnh cuối cùng đã
thực hiện. Nếu bạn ấn phải chuột nhanh một lần trong Viewport, câu lệnh cuối cùng sẽ
được gọi lại. Bạn nên giữ phải chuột khi kéo hoặc xoay hình.
Phóng to thu nhỏ (Zooming in and out)
Đôi lúc bạn muốn nhìn gần vật thể hơn hoặc di chuyển nó ra xa để có thể nhìn nhiều hơn.
Thao tác này được gọi là phóng hình (zooming). Cũng như mọi thứ trong Rhino, có vài
15
cách để thực hiện thao tác này. Cách dễ nhất là điều chỉnh núm bánh xe của chuột để
phóng to hoặc thu nhỏ. Nếu chuột của bạn không có bánh xe, giữ phím Ctrl và kéo lên
xuống trong khung nhìn bằng phím chuột phải.
Thực hiện thao tác zoom in and out:
1. Trong Perspective Viewport, lăn núm xoay về phía trước để thu nhỏ (zoom in),
và lăn về phía sau để phóng to (zoom out).
Camera zoom ở vị trí con trỏ trên màn hình.
1. Trong Perspective viewport, giữ phím Ctrl, click và giữ chuột phải, và kéo chuột
lên xuống.
Kéo lên để thu nhỏ.
Kéo xuống để phóng to.
Các phạm vi zoom (zooming extents)
Câu lệnh Zoom Extents zoom các vật thể trong khung nhìn to lên điền đầy khung nhìn
đến khả năng có thể. Bạn có thể sử dụng lệnh này để làm cho mọi vật nằm trong tầm mắt.
Để zoom đến giới hạn trong một vỉewport:
•
Từ thực đơn View, click Zoom, sau đó click Extents.
Nếu bạn bị mất không nhìn thấy hình, thường zoom hết đến giới hạn trong tất cả các
viewport trong cùng một lúc, vì thế có một câu lệnh để thực hiện điều này.
Để zoom đến giới hạn trong tất cả các viewport:
•
Từ thực đơn View, click Zoom, sau đó click Extents All.
Di chuyển vật thể (Move Objects)
Kéo dọc theo hình mặt phẳng của viewport hiện hành.
Bây giờ kéo các vật thể xung quanh. Bạn có thể kéo trong bất cứ vỉewport nào. Trong
model này, Snap được thiết lập cho một nửa của một đường grid line.
16
Sử dụng lưới grid, bạn có thể vẽ đường dóng theo các đường khác.
Để move các vật thể:
1.Click vào hình nón và kéo nó.
Hình nón sáng nổi bật sáng lên thể hiện nó được chọn.
2. Kéo hình nón trong Perspective viewport đến khi nó nằm dọc với hình trụ.
Nó sẽ nằm trong hình trụ.
Hình nón di chuyển trên mặt đáy được thể hiện bởi lưới grid. Mặt này được gọi là mặt
phẳng dựng hình (construction plane). Mỗi viewport có construction plane riêng của nó.
Khi bạn bắt đầu khởi động Rhino, Perspective viewport có cùng construction plane với
Top viewport. Bạn sẽ học nhiều hơn về sử dụng construction plane sau.
3.Trong Front viewport, kéo hình nón đến đỉnh của hình trụ, quan sát xem có gì xảy ra ở
Perspective viewport.
Nhiều khi bạn phải quan sát xem hình diễn biến thế nào trong các viewport khác để xá
định chính xác được vị trí các vật thể của mình
4.Click vào Perspective viewport.
5.Đổi viewport sang chế độ Rendered Display.
17
Thực hành.
1. Mở lại model. Không save những thay đổi.
2. Kéo các vật quanh màn hình.
Sử dụng Front viewport để di chuyển các vật thể theo phương đứng và Top hoặc
Perspective viewport để di chuyển theo phương ngang.
Đến đây kết thúc bài thực hành đơn giản đầu tiên để làm quen với các thao tác cơ bản
nhằm làm chủ giao diện và công cụ trợ giúp thiết kế.
III. Hướng dẫn Rhinoceros (P3.1)
Phần này các bạn bắt đầu làm quen với các thao tác hiệu chỉnh đơn giản và tùy chỉnh môi
trường làm việc.
Copy các vật thể (object)
Để tạo ra nhiều vật thể hơn, thực hiện copy các hình (Shape).
Bắt đầu với model mới:
1. Từ menu File, click Open.
2. Không save những thay đổi.
3. Trong hộp thoại Open, chọn First Model.3dm.
Để copy các object:
18
1. Click vào hộp để chọn nó.
2. 2. Từ menu Transform, click Copy.
3. Click vào một chỗ nào đó trong Top viewport.
Thông thường phần mềm giúp click vào điểm quan hệ với các vật thể như là điểm giữa
hay gần góc.
4. Click vào bất cứ chỗ nào bạn muốn cho lần copy đầu. Zoom to lên gần hơn nếu bạn
muốn.
5. Click những chỗ khác để tạo ra nhiều bản copy của chiếc hộp.
6. Khi bạn đã có đủ các bản copy, ấn Enter.
Tự thực hành
Tạo ra các bản copy của các vật thể khác và move chúng theo nhiều hướng. Hãy quan sát
nếu bạn có thể tạo dựng cái gì đó.
Thay đổi hướng nhìn đối với model của bạn.
Khi bạn thêm vào các chi tiết cho các model của bạn, bạn sẽ cần quan sát các phần khác
nhau của model cũng với những sự mở rộng khác. Bạn có thể sử dụng view commands,
chuột, và bàn phím để thay đổi mối view tương ứng với view qua ống kính camera. Mục
đích không thấy được của camera là định vị ở giữa của viewport.
Viewports
Cùng với Rhino, bạn có thể mở với số lượng không giới hạn các viewport. Mỗi viewport
có một hình chiếu riêng của nó, hướng nhìn (view), construction plane, và grid. Nếu một
câu lệnh được kích hoạt, một vỉewport sẽ trở nên kích hoạt khi bạn di chuột qua nó. Nếu
một câu lệnh không được kích hoạt, bạn phải click vào viewport để kích hoạt nó. Hầu hết
những tác động điều khiển của viewport có thể truy cập vào qua viewport popup menu
(menu bật lên).
Để khởi động popup menu, phải chuột vào biểu tượng viewport.
Phép chiếu song song và thẳng góc.
19
Khác với những mô hình khác, Rhino để cho bạn làm việc với cả hướng nhìn song song
(parallel view) và thẳng góc (perspective view).
Để chốt vào một viewport giữa parallel và perspective view:
1. Click chuột phải vào viewport title, click Viewport Properties.
2. Trong hộp thoại Viewport Properties, click Parallel hoặc Perspective, và click
OK.
Di chuyển (panning) và phóng hình (zooming)
Cách đơn giản nhất để thay đổi hướng nhìn là giữ phím Shift và kéo chuột bằng nút chuột
phải. Cách này sẽ kéo view nhìn đi. Để zoom phóng to hoặc thu nhỏ, giũ phím Ctrl và
kéo lên xuống hoặc sử dụng chuột giữa. Bạn cũng có thể sử dụng bàn phím để di chuyển
xung quanh:
Key
Action
+ Ctrl
Left Arrow (mũi tên trái)
sang trái)
Rotate left (Quay trái)
Right Arrow (phải)
Rotate right
Pan right
Up Arrow (lên trên)
Rotate up
Pan up
Down Arrow (xuống dưới)
Rotate down
Pan down
Page Up
Pan left (di chuyển
Zoom in
Page Down
Zoom out
Home
Undo View Change
End
Redo View Change
Bạn có thể thay đổi view của bạn ở giữa dòng lệnh để quan sát chính xác nới mà bạn
muốn chọn vật thể hoặc chọn điểm.
Ngoài ra, có những cách điều khiển zoom khác mà chúng ta sẽ thảo luận trong các bài tập
sau.
Thiết lập lại View
Nếu bạn làm mất, bốn view tiêu chuẩn kỹ thuật có thể trợ giúp bạn quay lại trạng thái bắt
đầu.
Để undo và redo sự thay đổi của view:
•
20
Click vào một viewport, sau đó ấn phím Home hoặc End trên bàn phím để undo
hoặc redo những thay đổi của view.
Để thiết lập View của bạn sao cho bạn sẽ nhìn thẳng vào các mặt phẳng cơ sở
(construction plane):
•
Từ menu View, click Set View, sau đó click Plan.
Để mang toàn bộ vật thể vào trong view:
•
Tử menu View, click Zoom, và sau đó click Zoom Extents.
Để mang toàn bộ vật thể của bạn vào trong view trong toàn bộ viewport:
•
Từ menu View, click Zoom, và sau đó click Zoom Extents All.
Còn tiếp….
III.Hướng dẫn Rhinoceros (P3.2)
Phần này bạn sẽ thực hành bài tập số 2. Bài tập số 2 có mức độ khó hơn một chút so với
bài tập 1. Mục đích chủ yếu nhằm giúp các bạn thực hành các thao tác đã được hướng
dẫn ở P3.1
Bài tập 2- Hiển thị các phần
•
Mở model Camera.3dm.
Bạn sẽ sử dụng file này để luyện tập sự thay đổi các view. Bạn sẽ tạo các view từ sáu chỉ
dẫn và một view phối hình góc xiên.
Để thay đổi số viewport:
21
1.Để Top viewport được kích hoạt.
Từ menu View, click Viewport Layout, và sau đó click Split Horizontal.
2.Để Front viewport được kích hoạt.
Từ menu View, click Viewport Layout, và sau đó click Split Vertical
3.Lặp lại bước này đối với Right viewport.
Nhấn chuột phải vào biểu tượng Top viewport ở phía trên, click Set View, sau đó click
Bottom
4.Nhấn chuột phải vào biểu tượng Front viewport ở bên trái, click Set View, sau đó
click Left.
5.Nhấn chuột phải vào biểu tượng Right viewport ở bên phải, click Set View, sau đó
click Back.
22
Để thay đổi hình dạng của các viewport:
1.Di chuyển con trỏ chuột đến cạnh của viewport đến khi bạn nhìn thấy biểu tượng dịch
chuyển kích thước
hoặc con trỏ
, giữ nút chuột trái, và kéo thanh. Nếu hai
viewport chung một cạnh, cả hai cùng được định dạng lại kích thước.
2.Di chuyển con trỏ chuột đến góc của viewport đến khi nhìn thấy hình dạng định dạng
của trỏ chuột, giữ phím chuột trái , và kéo phần giao nhau đến bất cứ phương
hướng nào. Nếu một vài viewport chạm đến góc đó, thì tất cả đều được định dạng lại.
Đồng bộ hóa các viewport:
1.
2.
3.
4.
Căn chỉnh kích cỡ hình dạng của các viewport.
Để cho Front viewport được kích hoạt.
Từ menu View, click Zoom, và sau đó click Zoom Extents.
Phải chuột vào biểu tượng Front viewport, click Set Camera, và sau đó click
Synchronize Views.
Thay đổi viewport hiển thị đối với một trong những viewport được đặt ở chế độ tô bóng
shade
23
Tất cả các view được căn chỉnh cùng một tỷ lệ như viewport hiện hành và được dóng
hàng với nhau.
Để zoom đến đến hết một cửa sổ màn hình:
1. Từ menu View, click Zoom, và sau đó click Zoom Window.
2. Click và drag một window quanh vị trí model.
Để zoom một vật thể được chọn:
1. Chọn núm chắn sáng của máy ảnh.
Từ menu View, click Zoom, và sau đó click Zoom Selected. View sẽ zoom vật thể được
chọn
24
Để quay một view:
1. Trên viewport phối cảnh, drag với nút chuột phải.
2. Trên viewport chiếu hình song song, sử dụng các phím mũi tên.
Để phóng đại và phục hồi lại viewport:
1. Nhấp đúp chuột vào biểu tượng viewport để phóng đại nó lên.
2. Nhấp đúp chuột vào biểu tượng của maximized viewport để phục hồi lại nó đến
trạng thái nhỏ hơn và biểu lộ các viewport khác.
Đến đây kết thúc bài tập số 02.
III.Hướng dẫn Rhinoceros (P3.3)
Phần này các bạn học các bước căn bản để tạo dựng các vật thể 3D đơn giản trong môi
trường làm việc của Rhinoceros với các công cụ đã học được ở phần trước
Phần hai:
Tạo ra các hình hình học
1.Tạo ra các vật thể hai chiều(Two-Dimensional objects)
Vẽ các đường thẳng (Line)
Các lệnh vẽ đường thẳng (Line), vẽ nhiều đường thẳng (Lines) và vẽ đa tuyến (Polyline).
Lệnh line vẽ một phân đoạn đơn của đường thẳng.
Lệnh Lines vẽ nhiều phân đoạn đường thẳng. Lệnh Polyline vẽ một chuỗi các phân đoạn
thẳng kết nối với nhau (tuyến curve đơn với các phân đoạn).
Bài tập 3- Vẽ các đường line
1. Từ menu File, click New.
25