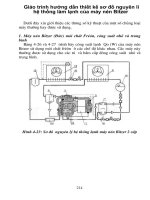Thiết kế sơ đồ chuyển động để thuyết trình trong powerpoint
Bạn đang xem bản rút gọn của tài liệu. Xem và tải ngay bản đầy đủ của tài liệu tại đây (71.57 KB, 3 trang )
Thiết kế sơ đồ chuyển động để thuyết trình trong
MS PowerPoint
TTO - Phần mềm MS PowerPoint là một công cụ đắc lực hỗ trợ cho việc trình chiếu các
bài thuyết trình với các chức năng như: tạo hiệu ứng cho chữ, hình ảnh minh họa, chèn âm
thanh, phim... Tuy nhiên, vẫn còn một tùy biến mà ít người sử dụng đến đó là chức năng
thiết kế các sơ đồ động.
Khi bạn muốn thuyết trình một sơ đồ hay một nguyên lý làm việc của một hệ thống nào đó,
thay vì vẽ sơ đồ và in khổ lớn để thuyết trình thì với MS PowerPoint bạn sẽ làm cho việc
thuyết trình dễ dàng hơn và người nghe tiếp cận nhanh hơn mà không cần phải dùng đến
các phần mềm lập trình chuyên nghiệp rắc rối.
Chuẩn bị
Máy tính của bạn phải được cài MS PowerPoint (có chung trong các bộ cài MS Office).
Trước hết, vẽ sơ đồ mà bạn cần thuyết trình trên nền MS PowerPoint hoặc bạn chèn hình
ảnh sơ đồ vào làm nền (cách vẽ các bạn có thể tham khảo thêm tại đây). Sau khi hoàn tất
phần vẽ sơ đồ bạn bắt tay vào việc tạo hiệu ứng động cho sơ đồ của mình. Bạn bấm phải
chuột vào đối tượng bạn vừa vẽ (chọn "Custom Animation" ) hoặc vào menu: "Slide
Show\Custom Animation" để mở bảng điều khiển.
Các hiệu ứng
Sau khi đã lấy bảng điều khiển hiệu ứng ra bên phải màn
hình, căn cứ theo chuyển động của sơ đồ mà bạn cần thuyết
trình: chiều chuyển động của một dòng chất lỏng, chuyển
động quay của một chi tiết.... mà bạn sẽ chọn các hiệu ứng
tương ứng bằng cách bấm vào nút "Add Effect" các hiệu
ứng hỗ trợ như sau: Entrance, Emphasis, Exit và motion
Paths
Hiệu ứng Entrance tạo ra cách thức mà đối tượng sẽ xuất hiện trên Slide của bạn. Hiệu ứng
này bao gồm các chức năng khác nhau: các hiệu ứng cơ bản (basic) các hiệu ứng nhẹ
(Subtle), vừa phải (Moderate), các hiệu ứng mạnh (Exciting).
Khi bấm Add effect để chọn
hiệu ứng, thay vì chọn các
hiệu ứng sẵn có, bạn có thể
bấm vào More Effect bên
dưới để có thể lựa chọn được
nhiều hiệu ứng hơn đồng thời
bấm chọn Preview trong hộp
thoại để có thể xem trước
hiệu ứng.
Emphasis tạo ra các hiệu ứng thay đổi đối tượng của bạn: màu sắc đối tượng, màu nền,
kích thước, các chuyển động quay, lắc... đồng thời nó cũng bao gồm bốn mức độ như hiệu
ứng Entrance.
Hiệu ứng Exit trái ngược lại với hiệu ứng Entrance, nó tạo ra phương thức mà đối tượng
của bạn sẽ biến mất trên slide, bao gồm các tính năng: làm mờ đi, chuyển động ra khỏi
slide...
Hiệu ứng Motion Paths bao gồm các chức năng để tạo ra sự chuyển động cho đối tượng
của bạn. Chúng bao gồm các chuyển động cơ bản (basic): làm đối tượng chuyển động theo
các hình vuông, lục giác, tròn, hình sao...; các chức năng chuyển động thao các đường
(Lines & Curves): các đường cong, đường thẳng, dích dắc, uốn khúc...; chức năng đặc biệt
(Special): chuyển động theo các hình dáng hình học phức tạp. Nếu bạn muốn đối tượng
chuyển động theo ý muốn của mình thì bạn chọn Draw Custom Path để vẽ đường chuyển
động.
Định thời gian và thứ tự hiệu ứng cho các đối tượng
Sau khi đã tạo hiệu ứng hoàn chỉnh cho sơ đồ, bạn cần định thời gian cụ thể cho từng hiệu
ứng và cách thức mà hiệu ứng sẽ xảy ra với đối tượng như sau: bấm phải chuột vào hiệu
ứng bạn đã tạo trên bảng điều khiển hiệu ứng và chọn Effect Options để mở hộp thoại điều
khiển hiệu ứng. Hộp thoại này bao gồm hai thẻ (Tab) là Effect và Timing.
Thẻ Effect bao gồm chiều chuyển động của hiệu ứng (Direction), chèn âm thanh đính kèm,
tác động sau khi kết thúc hiệu ứng (After Animation)... Thẻ Timing dùng để định thời cho
các hiệu ứng: thứ tự tiến hành hiệu ứng (Start); thời gian trễ (Delay); tốc độ; chế độ lập lại
hiệu ứng (Repeat).
các bạn cũng có thể định chính xác thời gian bằng cách kéo dài hay thu ngắn thanh thời
gian của hiệu ứng.
Các chuyển động cơ bản trong một sơ đồ
Trong hàng loạt các hiệu ứng như trên của MS PowerPoint, để dễ
dàng hơn cho các bạn trong việc vẽ một sơ đồ động, chúng tôi xin
liệt kê ra các chuyển động hay dùng như sau:
Khi bạn muốn tạo chuyển động của một dòng chất lỏng bên trong đường ống hay đường đi
của một sơ đồ, bạn có thể vào Add Effect\Entrance\Wipe để chọn hiệu ứng ban đầu, sau đó
bấm phải chuột vào dòng hiệu ứng trên bảng quản lý bên phải, chọn Effect Options… để
quy định hướng chuyển động của đối tượng ở thẻ Effect\Direction: từ bên trái (from left),
từ bên phải (from Right)…; định thời gian ở thẻ Timing: khi nào đối tượng bắt đầu chuyển
động (Start), nhanh hay chậm (Speed), thời gian trễ (Delay), chế độ lập (Repeat).
Chuyển động tịnh tiến: trong các chế độ hiệu ứng MS PowerPoint chỉ hỗ trợ các chuyển
động của đối tượng theo một quỹ đạo hoặc theo một hướng, còn chuyển động tịnh tiến lại
bao gồm hai chuyển động là tiến và lùi (lên hoặc xuống) do đó ta cần định hướng chuyển
động cho đối tượng bằng chức năng: Motion Paths\Draw Custom Path\Curve. Sau đó, bạn
vẽ một đường tới và một đường lùi (ấn và giữ phím Shift để vẽ đường thẳng, ấn phím Alt
để tăng chính xác), định chế độ Repeat là Until next slide để chuyển động liên tục không bị
dừng trong quá trình thuyết minh sơ đồ.
Ngoài ra còn các chuyển động hay gặp khác như: chuyển động quả lắc: Emphasis\Teeter;
chuyển động quay quanh trục tâm: Emphasis\Spin; chuyển động tròn: Motion Paths\Circle,
chuyển động bán cầu: Motion Paths\ Arc…
Các bạn có thể dựa theo các chuyển động như trên và ứng dụng để có thể hoàn thành một
sơ đồ động theo ý thích của mình.
Bạn có thể áp dụng để
vẽ một sơ đồ động như
thế này với chiều
chuyển động của chất
lỏng như ý muốn