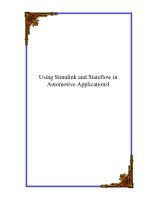SIMULINK.DOC
Bạn đang xem bản rút gọn của tài liệu. Xem và tải ngay bản đầy đủ của tài liệu tại đây (201.12 KB, 17 trang )
Phần II - ToolBox Simulink
Tool box Simulink
1.Thế nào là Simulink?
Simulink là một phần mềm dùng để mô hình hoá, mô phỏng
và phân tích một hệ thống động. Simulink cung cấp cho ta hệ
thống tuyến tính, hệ phi tuyến, các mô hình trong thời gian liên
tục hay gián đoạn hay một hệ lai bao gồm cả liên tục và gián đoạn.
Hệ thống cũng có thể có nhiều tốc độ khác nhau có nghĩa là các
phần khác nhau lấy mẫu và cập nhật số liệu ở tốc độ khác nhau.
Để mô hình hoá Simulink cung cấp một giao diện đồ hoạ
để xâu dựng mô hình nh là một sơ đồ khối sử dụng thao tác
nhấn và kéo chuột. Với giao diện này bạn có thể xây dựng mô
hình nh ta xây dựng trên giấy. Đây là sự khác xa các bản mô phỏng
trớc mà nó yêu cầu ta đa vào các phơng trình vi phân và các phơng trình sai phân bằng một ngôn ngữ hay chơng trình.
Simulink cũng bao gồm toàn bộ th viện các khối nh khối nhận
tín hiệu, các nguồn tín hiệu, các phần tử tuyến tính và phi tuyến,
các đầu nối. Ta cũng có thể thay đổi hay tạo ra các khối riêng của
mình. Các mô hình là có thứ bậc, bạn có thể xây dựng mô hình
theo cách từ dới lên hay từ trên xuống. Bạn có thể xem hệ thống ở
mức cao hơn, khi đó ta nháy kép và khối để xem xét chi tiết mô
hình. Cách này cho phép ta hiểu sâu sắc tổ chức của mô hình
và tác động qua lại của các phần nh thế nào.
Sau khi tạo ra đợc một mô hình, ta cũng có thể mô
phỏng nó trong Simulink hay bằng nhập lệnh trong cửa sổ lệnh
của MATLAB. Các Menu đặc biệt thích hợp cho các công việc có sự
tác động qua lại lẫn nhau, trong khi sử dụng dòng lệnh hay đợc dùng
để chạy một loạt các mô phỏng. Sử dụng các bộ Scope và các khối
DHBK
185
Phần II - ToolBox Simulink
hiển thị khác ta có thể xem kết quả trong khi đang chạy mô phỏng.
Hơn nữa bạn có thể thay đổi thông số và xem có gì thay đổi một
cách trực tiếp.
Kết quả mô phỏng có thể đặt vào MATLAB để xử lý đa ra máy in hay hiển thị. Công cụ phân tích mô hình bao gồm cả
công cụ tuyến tính hoá và "trimming" mà ta có thể truy nhập từ
dòng lệnh của MATLAB, hơn nữa ta cũng có rất nhiều công cụ trong
MATLAB và các bộ chơng trình ứng dụng của nó. Và bởi vì MATLAB
và Simulink đã đợc tích hợp nên ta có thể mô phỏng, phân tích và
sửa chữa mô hình trong cả hai môi trờng tại bất kỳ điểm nào.
Để xem xét một chơng trình cách tốt nhất là ta xem
xét một vài ví dụ.
2. Bài toán thứ nhất
a) Đặt bài toán cho mô hình
Một ví dụ đáng chú ý của Simulink là mô hình nhiệt động
học của một ngôi nhà.
Để chạy mô hình này ta thực hiện các bớc dới đây:
1. Chạy MATLAB.
2. Để chạy mô hình ta đánh "Thermo" trong cửa sổ lệnh của
MATLAB. Lệnh này sẽ chạy Simulink và tạo ra một cửa sổ chứa mô
hình sau (Hình 2.2.1)
DHBK
186
Phần II - ToolBox Simulink
Hình 2..2..1 Sơ đồ mô hình mô tả bằng Simulink
Khi bạn xem mô hình,Simulink sẽ đa ra hai khối hiển thị có
tên "Indoor vs Outdoor Temp" và " Heat cost".
3.Để bắt đầu mô phỏng, vào menu Simulation và chọn lệnh
Start ( Hoặc ấn
phím Start trên thanh công cụ của cửa sổ Simulink). Khi
chạy mô phỏng, nhiệt độ trong và ngoài nhà sẽ hiển thi trong khối
Scope "Indoor vs Outdoor Temp" và số tiền nhiệt phải trả sẽ xuất
hiện trong khối Scope " Heat Cost".
4. Để dừng mô phỏng, chọn lệnh Stop trong
Simulation ( Hoặc ấn phím Pause trên thanh công cụ ).
menu
5.Khi bạn đã kết thúc việc chạy mô hình này, đóng mô hình
bằng lệnh Close từ Menu File.
DHBK
187
Phần II - ToolBox Simulink
b) Mô tả mô hình
Mô hình mô phỏng nhiệt động của ngôi nhà là một mô hình
đơn giản. Máy điều nhiệt đợc đặt tại 700 F và bị tác động bởi
nhiệt độ bên ngoài biến đổi theo luật hình sin có biên độ là 15 0
xung quanh nhiệt độ 500. Đây là sự mô phỏng sự thay đổi nhiệt
độ hàng ngày.
Mô hình sử dụng các hệ con để đơn giản hoá sơ đồ mô
hìnhvà tạo ra hệ thống có thể sử dụng đợc. Hệ con là một nhóm
các khối mà đợc đại diện bởi hệ con. Mô hình náy có 5 hệ con: máy
điều nhiệt, nhà và 3 hệ biến đổi nhiệt độ ( hai hệ biến đổi từ
0
F sang 0C và một biến đổi từ 0C sang 0F).
Nhiệt độ bên trong và ngoài nhà đợc cấp tới hệ con
"House",và nó sẽ luôn cập nhật nhiệt độ trong nhà.Nhấp kép vào
khối 'House" để xem các khối cơ bản của hệ phụ này.
Hình 2..2..2 Mô hình nhiệt động của ngôi nhà
Mô hình hệ con ổn định nhiệt là hoạt động của máy ổn
nhiệt, nó quyết định khi nào hệ thống nhiệt bật hay tắt. Nháy
kép vào khối để xem các khối cơ bản của hệ này.
DHBK
188
Phần II - ToolBox Simulink
Hình2..2.3 Mô hình máy ổn nhiệt
Cả nhiệt độ bên trong và bên ngoài nhà đợc biến đổi từ 0F
sang C bởi một hệ con chung.
0
Hình 2.2.4 Mô hình hệ biến đổi từ độ F sang độ C
Khi nhiệt đợc bật,tiền nhiệt phải trả sẽ đợc tính toán và hiển
thị trên khối "Heat Cost", nhiệt độ bên trong nhà đợc hiển thị trên
khối "Indoor Temp".
b) Một số quá trình cần thử lại
Có một số quá trình mà ta cần thử lại để xem mô hình đáp
ứng nh thế nào đối với các thông số khác nhau.
Một khối hiển thị bao gồm vùng hiển thị tín hiệu và điều
khiển mà nó cho phép ta lựa chọn khoảng tín hiệu hiển
thị, phóng to từng phần tín hiệu và thực hiện các công
việc khác. Trục hoành biểu diễn thời gian và trục tung biểu
diễn giá trị của tín hiệu.
Khối hằng số có tên là "Setpoint" đặt nhiệt độ yêu cầu
trong nhà. Mở khối này ra và đặt giá trị tới 80 0 F khi đang
chay mô phỏng. Xem nhiệt độ bên trong nhà và tiền nhiệt
thay đổi. Cũng nh vậy ta cũng có thể thay đổi nhiệt độ
bên ngoài và xem ảnh hởng của nó đối với mô hình.
DHBK
189
Phần II - ToolBox Simulink
Điều chỉnh độ biến đổi nhiệt độ hằng ngày bởi việc mở
khối phát sóng sin có tên "Daily Temp Variation" và thay
đổi thông số biên độ.
c) Mô phỏng này làm sáng tỏ điều gì ?
Ví dụ này làm sáng tỏ một vài công việc đã đợc sử dụng để
xây dựng mô hình.
Chạy mô phỏng bao gồm đặt các thông số và bắt đầu mô
phỏng với lệnh Start.
Bạn có thể gói gọn toàn bộ các khối có liên quan trong một
khối đơn gọi là hệ con.
Bạn có thể tạo ra biểu tợng của mình và thiết kế một hộp
đối thoại cho một khối công việc sử dụng "masking".Trong
mô hình nhiệt tất cả các hệ con đợc tạo ra biểu tợng sử
dụng "Masking".
Khối hiển thị hiển thị ra đồ hoạ nh một máy hiện sóng
thực sự. Khối hiển thị hiển thị tín hiệu vào của nó.
d) Các ví dụ có thể sử dụng khác của Simulink
Các ví dụ khác làm sáng tỏ khái niệm về mô hình có thể đợc
sử dụng. Bạn có thể xem các ví dụ này từ cửa sổ th viện của
Simulink.
1. Đánh "simulink" trong cửa sổ lệnh của Matlab. Cửa sổ th
viện các khối sẽ xuất hiện.
DHBK
190
Phần II - ToolBox Simulink
Hình 2.2.5 Cửa sổ các th viện của Simulink
2. Nhấp kép vào biểu tợng " Demos". Cửa sổ "Matlab demos"
sẽ xuất hiện. Cửa sổ này có một vài ví dụ đáng quan tâm
mà nó làm sáng tỏ đặc điểm sử dụng của Simulink.
3. Phơng pháp Xây dựng mô hình
Ví dụ này sẽ trình bầy cho ta cách xây dựng một mô hình
nh thết nào, cách sử dụng các lệnh và các thao tác bạn sẽ sử dụng
để xây dựng mô hình của mình. Ta sẽ xây dựng mô hình tích
phân sóng sin và hiển thị kết quả cùng với sóng sin. Sơ đồ khối của
mô hình nh sau:
Hình 2.2.6 Mô hình tích phân sóng hình sin
Đánh lệnh "simulink" từ cửa số lệnh của Matlab để hiển thị
cửa sổ th viện Simulink và nếu không có cửa sổ mô hình nào đợc
mở thì một cửa sổ mô hình mới đợc tạo ra. Cửa sổ th viện của
Simulink nh sau:
DHBK
191
Phần II - ToolBox Simulink
Hình 2.2.7 Cửa sổ th việncủa Simulink
Trong mô hình này bạn lấy các khối sau từ các th viện:
-
Th viện các nguồn tín hiệu (Khối phát sóng sin).
-
Th viện các khối nhận tín hiệu(Khối hiển thị).
-
Th viện các hàm tuyến tính (Khối tích phân).
-
Th viên các đầu nối ( Khối chuyển mạch).
Mở th viện các nguồn tín hiệu để vào khối sóng sin. Để mở
một th viện ta nháy kép vào nó. Simulink sẽ hiển thị một cửa sổ
chứa tất cả các khối của th viện đó. Trong th viện nguồn tín hiệu
tất cả các khối đều là nguồn tín hiệu. Th viện nguồn tín hiệu đợc
thể hiện nh hình 2.2.8
Hình 2.2.8 Cửa sổ th viện nguồn tín hiệu
Bạn thêm khối vào mô hình của bạn bằng cách chép nó từ th
viện hay từ mô hình khác. Trong bài tập này bạn cần chép khối phát
sóng hình sin. Đặt con trỏ trên khối ấn và giữ phím chuột, kéo khối
tới cửa sổ mô hình.
DHBK
192
PhÇn II - ToolBox Simulink
H×nh 2.2.9 Copy khèi sin vµo m« h×nh
DHBK
193
Phần II - ToolBox Simulink
Khi bạn di chuyển khối bạn có thể thấy khối và tên của nó di
chuyển cùng với con trỏ.
Hình 2.210 Khối và tên khối di chuyển cùng con trỏ
Khi con trỏ tới nơi bạn cần đặt khối trong mô hình bạn nhả
phím chuột, một bản copy của khối phát hình đã ở trong mô hình
của bạn.
Hình 2.211 Cửa sổ mô hình khi bạn đã copy khối sóng sin
Theo cách này chép những khối còn lại vào mô hình của bạn.
Bạn có thể di chuyển khối trong mô hình sử dụng kỹ thuật nh khi
bạn chép khối. Bạn có thể di chuyển khối trong khoảng nhỏ bằng
cách chọn khối và ấn các phím mũi tên.
DHBK
194
Phần II - ToolBox Simulink
Với tất cả các khối đã chép cửa sổ mô hình nh sau:
Hình 2.212 Cửa sổ mô hình với các khối đã copy
Nếu bạn xem kỹ từng khối, bạn thấy dấu > ở bên phải khối sin
và dấu ở bên trái khối MUX. Dấu ở đầu ra một khối là cổng ra, ở
đầu vào một khối là cổng vào. Tín hiệu đi từ đầu ra một khối tới
đàu vào khối khác theo một đờng nối. Khi một cổng đã đợc nối thì
biểu tợng của cổng cũng mất đi.
Hình 2.213 Đầu vào và ra của một khối
Bạn thấy rằng khối MUX có ba cổng vào nhng chỉ có 2 tín
hiệu vào. Để thay đổi số cổng vào bạn mở khối MUX bằng cách
nháy kép trên khối và thay đổi giá trị thông số " Number of Input"
tới 2. Sau đó ấn phím Close, Simulink sẽ điều chỉnh số cổng vào.
DHBK
195
Phần II - ToolBox Simulink
Hình 2.214 Cửa sổ thông số khối MUX
Hiện nay ta có thể nối các khối. Nối đầu ra khối phát sinh tới
đầu vào trên của khối MUX. Đặt con trỏ tới đầu ra của khối sin, lúc
đó con trỏ sẽ thay đổi thành một chữ thập nhỏ.
Hình 2.215 Cửa sổ mô hình trớc khi nối dây
DHBK
196
Phần II - ToolBox Simulink
Giữ và kéo chuột tới đầu vào của khối MUX. Chú ý đờng là
nét đứt khi phím chuột vẫn giữ và con trỏ sẽ thay đổi thành chữ
thập kép khi nó lại gần khối MUX.
Hình 2.216 Cửa sổ mô hình khi đang nối dây
Ta nhả phím chuột ra và các khối đã đợc nối. Bạn có thể nối
bằng cách nhả phím chuột khi con trỏ ở bên trong khối. Khi đó đờng nối sẽ nối vào cổng gần vị trí con trỏ nhất.
Hình 2.217 Hình sin nối vào đầu trên khối MUX
DHBK
197
Phần II - ToolBox Simulink
Phần lớn các đờng nối từ đầu ra của khối tới đầu vào của khối
khác. Có đờng nối từ một đờng tới đầu vào của một khối gọi là đờng rẽ nhánh.
Vẽ đờng rẽ nhánh có sự khác biệt nhỏ so với vẽ đờng. Để nối đờng đã có ta thực hiện theo các bớc sau:
1. Đặt vị trí con trỏ ở trên đờng cần rẽ nhánh.
Hình 2.218 Con trỏ đặt vào điểm cần rẽ nhánh
2. ấn và giữ phím Ctrl, ấn và giữ phím chuột kéo con trỏ tới
đầu vào của khối.
Hình 2.219 Nối các khối
DHBK
198
Phần II - ToolBox Simulink
3. Nhả phím chuột, Simulink sẽ vẽ một đờng từ điểm bắt
đầu tới cổng vào của khối.
Hình 2.220 Đờng nối dây rẽ nhánh
Kết thúc việc nối dây, mô hình nh sau:
Hình 2.221 Cửa sổ mô hình khi ta đã vẽ xong
Bây giờ ta mở khối Scope để hiển thị tín hiệu ra và chạy mô
phỏng trong 10s. Đầu tiên ta phải đặt thông số mô phỏng bằng
lệnh Parameter trong menu Simulation, hộp hội thoại xuất hiện.
Chú ý Stoptime đặt là 10.0s.
DHBK
199
Phần II - ToolBox Simulink
Hình 2.222 Hộp đối thoại Parameter của Simulink
Để đóng hộp đối thoại Simulink Parameter ta ấn phím
Close. Simulink sẽ áp dụng các thông số ta đặt và đóng cửa sổ
hội thoại.
Chọn Start trong menu Simulation và xem sự thay đổi của
đầu vào khối hiển thị.
DHBK
200
Phần II - ToolBox Simulink
Hình 2.223 Cửa sổ hiển thị tín hiệu ra khối Scope
Để lu mô hình nay sử dụng lệnh Save trong menu File và
nhập tên và vị trí của file. File này chứa các mô tả của mô hình.
Để kết thúc Simulink và Matlab chọn lệnh exit Matlab trong
menu File hoặc ta đánh lệnh Quit trong cửa sổ lệnh Matlab. Nếu
bạn muốn thoát khỏi Simulink mà không thoát khỏi Matlab đóng tất
cả các cửa sổ của Simulink.
DHBK
201