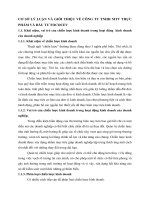CÀI ĐẶT VÀ GIỚI THIỆU CÁC CÔNG CỤ TRONG SQL SERVER 2005
Bạn đang xem bản rút gọn của tài liệu. Xem và tải ngay bản đầy đủ của tài liệu tại đây (158.96 KB, 7 trang )
VIETHANIT
BÀI THỰC HÀNH 1
Tên bài: CÀI ĐẶT VÀ GIỚI THIỆU CÁC CÔNG CỤ TRONG
SQL SERVER 2005
Thời gian: 2 tiết
I.
Mục đích
-
Cài đặt SQL Server 2005 Developer Edition
-
Giới thiệu 2 công cụ thường sử dụng trong SQL Server là SQL Server
Configuration Manager và SQL Server Management Studio.
-
Tìm hiểu cách sử dụng SQL Server Books Online, tạo một truy vấn.
II. Nội dung và hướng dẫn thực hành
Nội dung 1: Hướng dẫn cài đặt SQL Server 2005 Developer Edition
Việc cài đặt các ấn bản SQL Server 2005 về cơ bản tương tự nhau. Sau đây, chúng
tôi trình bày các bước cài đặt SQL Server 2005 Enterprise. Ấn bản SQL Server 2005
Enterprise chứa trong 2 đĩa CD và quá trình cài đặt như sau:
Bước 1: Đưa đĩa vào CD ROM, màn hình sẽ xuất hiện giao diện. Bạn chọn mục
Server component, tools, Books Online, and samples. Nếu không xuất hiện giao diện
trên bạn có thể thực thi tập tin Setup.exe để tiến hành cài đặt.
Bước 2: Trong cửa sổ End user License Agreement, bạn chọn mục
để chấp nhận bản quyền kích Next.
Bước 3: Trong cửa sổ Installing Prerequistites, bạn chọn Install để cài đặt một số
thành phần yêu cầu trước khi cài SQL Server 2005. Sau khi cài xong bạn kích Next.
Bước 4: Trong cửa sổ Welcome to the Microsoft SQL Server Installation Wizard ,
bạn kích Next để tiến hành cài đặt SQL Server 2005.
Bước 5: Trong cửa sổ System Configuration Check, bạn kích Next để kiểm tra
cấu hình hệ thống.
Bước 6: Trong cửa sổ Registration Information, sau khi nhập thông tin vào mục
Name, Company và Product Key, bạn kích Next.
Bước 7: Trong cửa sổ Components to Install, bạn chọn các thành phần cần cài
đặt, rồi kích Next.
Tuy nhiên nếu kích Next ở cửa sổ này thì mặc định SQL Server 2005 sẽ không cài
đặt CSDL mẫu đính kèm theo đĩa là AdventureWorks và AdventureWorksDW. Bạn kích
nút Advanced. Cửa sổ Feature Selection cho phép bạn lựa chọn chi tiết các thành phần
cần cài đặt. Để cài đặt các cơ sở dữ liêu cần đính kèm bạn chọn vào ngăn Sample
Database. Kích Next để tiếp tục.
Bước 8: Trong cửa sổ Instance Name yêu cầu bạn chọn Instance (thể hiện) cài đặt
là mặc định hay tên khác. Trong trường hợp đã tồn tại CSDL SQL Server 2000 trên máy,
bạn chỉ có thể cài đặt SQL Server 2005 ứng với tên chỉ định khi lựa chọn mục Named
instance ngược lại bạn nên chọn Default instance, Kích Next để tiếp tục.
Bước 9: Trong cửa sổ Service Account bạn cần chỉ định tài khoản khởi động các
Bài thực hành HQTCSDL SQL Server
Trang 1
VIETHANIT
dịch vụ SQL Server. Nếu chỉ định một tài khoản cụ thể bạn chọn vào mục Use a
domain user_account. Nếu chọn chế độ này chỉ người sử dụng đăng nhập với chế độ
đó mới có thể vận hành các dịch vụ của SQL Server 2005. Trường hợp, bạn muốn mọi
người sử dụng có thể vận hành các dịch vụ thì khai báo Local System, Kích Next để
tiếp tục.
Bước 10: Trong cửa sổ Collation Settings cho phép bạn chọn cấu hình lưu trữ và
sắp xếp của SQL Server 2005, Kích Next để tiếp tục.
Bước 11: Trong cửa sổ Authentication Mode yêu cầu bạn chọn đăng nhập cho
người sử dụng khi muốn làm việc với CSDL SQL Server 2005 xuất hiện như sau:
Chúng ta có hai cách đăng nhập vào SQL Server: Cách thứ nhất là sử dụng đặc
quyền của hệ điều hành, cách thứ hai là sử dụng đặc quyền của SQL Server.
-
Nếu bạn chọn mục Windows Authentication Mode thì người sử dụng đăng
nhập vào SQL Server 2005 phải có tài khoản trong hệ điều hành và được khai
báo trong SQL Server 2005.
-
Nếu bạn chọn mục Mixed mode thì người dùng có thể đăng nhập vào SQL
Server 2005 bằng tài khoản của hệ điều hành hoặc tài khoản của SQL Server
2005. Tài khoản mặc định của SQL Server 2005 là sa luôn tồn tại khi bạn cài
đặt SQL Server 2005. Khi chọn tùy chọn này bạn phải cung cấp mật khẩu cho
tài khoản sa. Kích Next để tiếp tục
Bước 12: Tiếp tục chọn Next ở các cửa sổ tiếp theo, kích Install để cài đặt các dịch
vụ đã chọn. Kích Finish để kết thúc cài đặt.
Nội dung 2: Sử dụng SQL Server Configuration Manager để tắt dịch vụ SQL Server
(MSSQLSERVER) đang chạy. Cho dịch vụ này chạy lại.
Nội dung 3: Khởi động chương trình Management Studio, bạn chọn: Start/ Programs/
Microsoft SQL Server 2005/ SQL Server Management Studio. Tắt, bật lại dịch vụ SQL
Server (MSSQLSERVER) trong cửa sổ SQL Server Management Studio.
Nội dung 4: Mở cửa sổ hiển thị các Server đã đăng ký, chọn View/ Registered
Servers.
Nội dung 5: Chọn View/ Template Explore để xem các đoạn mã T-SQL mẫu.
Nội dung 6: Tạo một truy vấn trong CSDL AdvantureWorks. Bạn thực hiện như
sau:
Bước 1: Kích nút
New Query hoặc Database Engine Query. Cửa sổ
Query mở ra hoặc một thẻ Query mới được thêm vào cửa sổ Query
Bước 2: Chọn cơ sở dữ liệu là
Bước 3: Nhập phát biểu T-SQL vào: select * from Person.Address
Bước 4: Kích nút
(hoặc nhấn F5) để thực thi câu lệnh.
Nội dung 7: Tìm hiểu cách sử dụng SQL Server 2005 thông qua SQL Server Books
Online theo đường dẫn Start/ Programs/ Microsoft SQL Server 2005/ Documentation
and Tutorials\ SQL Server Books Online.
Bài thực hành HQTCSDL SQL Server
Trang 2
VIETHANIT
BÀI THỰC HÀNH 2
Tên bài: CÁC THAO TÁC VỀ CƠ SỞ DỮ LIỆU
Thời gian: 6 tiết
I.
Mục đích
-
Thực hành các thao tác về cơ sở dữ liệu như: Tạo, copy, Attach và Detach,
Import và export cơ sở dữ liệu
-
Thực hành tạo bảng, thiết lập quan hệ giữa các bảng dựa vào đối tượng
Diagram, tạo ràng buộc và xử lý dữ liệu trên bảng.
-
Thực hành các thao tác về đối tượng View
II. Nội dung và hướng dẫn thực hành
Nội dung 1: Tạo Database có tên QLDIEM gồm 5 bảng, tạo khóa chính cho các
bảng:
-
Bảng KHOA
-
Bảng LOP
-
Bảng SINHVIEN
Bài thực hành HQTCSDL SQL Server
Trang 3
VIETHANIT
-
Bảng HOCPHAN
-
Bảng DIEMTHI
Nội dung 2: Tạo một đối tượng Diagram có tên là Diagram 1 để thiết lập khóa ngoại
cho các bảng.
Nội dung 3: Tạo các ràng buộc Check như sau:
-
Trong bảng HOCPHAN: Sotinchi>0
-
Trong bảng DIEMTHI: 0<=Diem<=10
-
Trong bảng DIEMTHI: Lanthi chỉ nhận một trong hai giá trị: 1,2
Nội dung 4: Tạo ràng buộc duy nhất Unique cho cột tenkhoa.
Nội dung 5: Nhập dữ liệu cho cơ sở dữ liệu QLDIEM với dữ liệu sau đây:
-
Bảng KHOA
Bài thực hành HQTCSDL SQL Server
Trang 4
VIETHANIT
-
Bảng LOP
-
Bảng SINHVIEN
-
Bảng HOCPHAN
Bài thực hành HQTCSDL SQL Server
Trang 5
VIETHANIT
-
Bảng DIEMTHI
Nội dung 6: Copy 2 tập tin của cơ sở dữ liệu QLDIEM theo hai cách sau:
Cách 1: Sử dụng công cụ SQL Server Management Studio để copy database
QLDIEM thành database QLDIEM_Save và lưu vào thư mục D:\Data_SQL (thư mục
này sinh viên tự tạo). HD: Phải chạy dịch vụ SQL Server Agent trước khi thực hiện
copy.
Cách 2: Copy 2 tập tin của cơ sở dữ liệu QLDIEM vào thư mục D:\Data_SQL.
HD: phải dừng dịch vụ SQL Server hoặc Detach CSDL QLDIEM trước khi
copy.QLDIEM
Nội dung 7: Detach cơ sở dữ liệu QLDIEM, Attach cơ sở dữ liệu QLDIEM ở 2 tập
tin trong thư mục D:\Data_SQL.
Nội dung 8: Tạo một cơ sở dữ liệu bằng Access và lưu lại với tên là vd_ export.mdb.
Export 2 bảng KHOA và MONHOC của cơ sở dữ liệu QLDIEM ra cơ sở dữ liệu vd_
export.mdb.
Nội dung 9: Trong SQL Server tạo một database có tên là vd_import. Thực hiện
Bài thực hành HQTCSDL SQL Server
Trang 6
VIETHANIT
import bảng MONHOC của cơ sở dữ liệu vd_ export.mdb vào cơ sở dữ liệu
vd_import. Xóa cơ sở dữ liệu vd_import.
Nội dung 10: Tạo các đối tượng View để hiển thị dữ liệu theo yêu cầu sau:
1. Hiển thị tất cả thông tin trong bảng SINHVIEN
2. Hiển thị các học phần có số tín chỉ lớn hơn 3 gồm các thông tin: mahocphan đặt
bí danh (Alias) là Mã học phần, tenhocphan đặt bí danh là Tên học phần
3. Hiển thị danh sách sinh viên nữ của trường gồm các thông tin: masv, hodem,
ten, ngay sinh, gioitinh. Kết quả trả về sắp xếp giảm dần theo tên sinh viên
4. Hiển thị bảng điểm lần 1 của học phần có mã là tindc gồm các thông tin sau:
masv, ho va ten (ghép giữa hai cột hodem và ten), diem.
5. Hiển thị danh sách sinh viên của khoa Khoa học Máy tính gồm các thông tin
masv, hodem, ten, tenlop, namnhaphoc.
6. Hiển thị những sinh viên nữ thi lại môn SQL Server gồm các thông tin sau:
masv, hodem, ten, tenlop.
7. Hiển thị những sinh viên khóa 1 có điểm thi lần 1 từ 8 đến 9 gồm các thông tin
sau: masv, hodem, ten, tenlop, tenmonhoc, diem, tenkhoa.
8. Hiển thị masv, hodem, ten, trung bình điểm lần 1 của từng sinh viên.
9. Hiển thị makhoa, tenkhoa, số sinh viên của mỗi khoa.
10. Hiển thị masv, ho va ten, diem của những sinh viên thi lần 1 học phần có mã là
SQL cao điểm nhất (HD: sử dụng View trung gian).
Bài thực hành HQTCSDL SQL Server
Trang 7