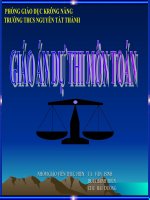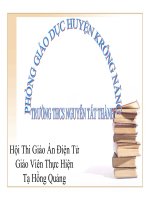BaiGiang anddesign3 BaiGiang anddesign3 BaiGiang anddesign3 BaiGiang anddesign3 BaiGiang anddesign3 BaiGiang anddesign3 BaiGiang anddesign3 BaiGiang anddesign3
Bạn đang xem bản rút gọn của tài liệu. Xem và tải ngay bản đầy đủ của tài liệu tại đây (360.32 KB, 6 trang )
Công ty TNHH Hợp tác và Phát triển Công nghệ - AND
Website: www.andt.vn
ĐT: 0462935185
Bài 3.
LẬP HỒ SƠ KHẢO SÁT TUYẾN THEO TD-TN
Mục đích: Hướng dẫn cách tạo lập tuyến từ số liệu trắc dọc, trắc ngang.
Yêu cầu: Sử dụng được AndDesign trong công tác lập hồ sơ khảo sát.
3.1. Nhập dữ liệu và tạo tuyến
3.1.1.
Nh p d li u TD-TN
Thực hiện lệnh: NTDN hoặc Menu-> Tuyến->Nhập số liệu tuyến để tiến hành nhập
số liệu khảo sát theo trắc dọc-trắc ngang.
Hình 3-1. Nhập trắc dọc-trắc ngang.
Lưu ý:
•
•
•
•
Nếu là bản vẽ hoàn công có thể nhập Cao độ TK.
Góc hướng trái nhập theo kết cấu 167d48”12’ hoặc 167.48.12, còn nếu góc
hướng trái bằng 180d0”0’ để trống không cần phải nhập.
Tại cột mã điểm nếu nhập ký tự không tương ứng với bản vẽ tại thư mục
\TerrianLib thì sẽ được điền dưới dạng ghi chú.
Tại cột Đặc tả nhập vào tên điểm mép đường cũ (M1;M2) tương ứng với việc
khai báo tên điểm mép đường cũ như tại Bài 2. Nếu trong tệp số liệu đặc tả
được nhập 1 hoặc 2 thì chúng sẽ được đổi thành M1 hoặc M2.
3.1.2.
T o tuy n t t p d li u TD-TN
Thực hiện lệnh: T hoặc Menu->Tuyến->Tạo tuyến mới để tạo tuyến khảo sát.
15
Bài giảng ANDDesign
Hình 3-2. Tạo tuyến mới.
Khai báo như sau:
• Mô tả: Tuyến đường PA1
• Tệp mặt cắt chọn tệp D:\AndDesign\MauMatCat.atp
• Tệp dữ liệu trắc dọc-trắc ngang: C:\Program Files\AND Technology
\AndDesignVer7.6 \Data\ SLieu.and.
• Chọn Điểm gốc...: <chỉ điểm gốc tuyến và điểm hướng tuyến>.
3.2. Tạo bản vẽ trắc dọc
3.2.1.
T o b n v tr c d c
Thực hiện lệnh: TD hoặc Menu-> Mặt cắt->Tạo trắc dọc.
Hình 3-3. Nhập các thông số mặt cắt dọc.
16
Công ty TNHH Hợp tác và Phát triển Công nghệ - AND
Website: www.andt.vn
ĐT: 0462935185
Trình tự thực hiện:
• Chọn tim tuyến hoặc trắc dọc: <Chọn đường tim tuyến TimTuyen>
Khai báo trên giao diện như sau:
• Mẫu bảng: Bảng khảo sát
• Các thông số khác nhập theo yêu cầu.
• Chọn Nhận
Tại dòng nhắc Command:
• Điểm chèn: <Chỉ điểm gốc cho trắc dọc>.
1.
Bật tắt thể hiện các đường trên trắc dọc
Thực hiện lệnh: HCA hoặc Menu->Công cụ->Hiệu chỉnh đối tượng AND.
Hình 3-4. Hiệu chỉnh trắc dọc.
Tại dòng nhắc Chọn đối tượng: <chọn đối tượng trắc dọc vừa vẽ>.
Trên giao diện Hiệu chỉnh trắc dọc chọn chức năng Hiện các đường thuộc trục khác
bằng cách nháy đúp phím chuột trái vào hàng tương ứng.
Khai báo trên giao diện như sau:
• Tên đường DD_M1; Trạng thái: Có
• Tên đường DD_M2; Trạng thái: Có
Chọn Nhận để thể hiện các đường DD_M1 và DD_M2 trên trắc dọc.
3.2.2.
Đi n ký hi u lý trình cho tr c d c
Thực hiện lệnh: DLTTD hoặc Menu->Mặt cắt->Điền thông số mặt cắt->Điền lý
trình trên trắc dọc.
Tại dòng nhắc chọn trắc dọc vừa được vẽ.
3.3. Tạo các trắc ngang
3.3.1.
Tính toán s li u toàn tuy n
Việc thực hiện Tính toán số liệu toàn tuyến là không thể thiếu khi muốn thể hiện
trắc ngang tại các cọc.
Thực hiện lệnh: TT hoặc Menu->Mặt cắt->Tính toán mặt cắt.
Chương trình sẽ thực hiện việc tính toán mặt cắt của các cọc, sau này nếu có sự hiệu
chỉnh nào về mẫu mặt cắt hoặc số liệu tại cọc đều phải thực hiện việc tính toán số liệu toàn
tuyến hoặc cục bộ tại từng mặt cắt (cọc).
3.3.2.
T o b n v tr c ngang
Thực hiện lệnh: TN hoặc Menu->Mặt cắt->Tạo trắc ngang.
17
Bài giảng ANDDesign
Trình tự thực hiện:
• Chọn đường tim tuyến hoặc mặt cắt: <chọn tuyến đường tim tuyến>
Trên giao diện chọn :
• Mẫu bảng: Bảng TN khảo sát
• Khoảng cách trái:-10
• Khoảng cách giữa các cột: 150
• Khoảng cách phải: 10
• Tỉ lệ X :200 ; Tỉ lệ Y: 200
Số hàng: 2
• Chọn KC tối thiểu : 20
• Số cột: 3
• Chọn Nhận.
• Khoảng cách giữa các hàng: 100
Tại dòng nhắc Command:
• Điểm chèn: <chỉ điểm gốc bên trái trên cùng bắt đầu vẽ>.
3.3.3.
Đi n ký hi u đ a v t
Để chèn các ký hiệu địa vật theo mã địa vật đã được nhập theo số liệu TD-TN cần thực hiện
lệnh: DVTN hoặc Menu->Mặt cắt->Chèn địa vật trên trắc ngang->Chèn địa vật theo mã hiệu
điểm cao trình.
Trên giao diện chọn :
• Chọn
tệp
C:\Program
Files\AND
Technology\AndDesignVer7.6\UserData
\MaDiaVatTracNgang.dbf
• Chọn Nhận
Cần xem thêm chức năng Định nghĩa bảng khối mã địa vật.
Hình 3-5. Chèn địa vật theo mã hiệu.
Lưu bản vẽ:
Lệnh: SAVE hoặc Menu->File->Save
Giao diện Save drawing as:
• File name: D:\AndDesign\TuyenKS
3.4. Xuất số liệu khảo sát
3.4.1.
T o l p m u b ng k t xu t
Thực hiện lệnh: MB hoặc Menu->Tuyến-> Kết xuất kết quả khảo sát-> Mẫu bảng kết
xuất.
Lập mẫu bảng kết xuất cho các Bảng tọa độ cọc, Bảng yếu tố cong và Bảng cắm cong
theo định dạng bảng của đơn vị mình.
Chọn menu Tệp->Ghi tệp và đặt tên tệp là D:\AndDesign\ MauBangKetXuat.ttp.
3.4.2.
Đ t m u b ng m c đ nh
Thực hiện lệnh: TC hoặc Menu-> Tuyến->Tùy chọn.
Trên giao diện chọn:
• Chọn tệp mẫu bảng: D:\AndDesign\ MauBangKetXuat.ttp
18
Công ty TNHH Hợp tác và Phát triển Công nghệ - AND
Website: www.andt.vn
ĐT: 0462935185
•
•
Chọn kiểu chữ đầu bảng: (theo ý người thiết kế)
Chọn kiểu chữ trong bảng: (theo ý người thiết kế)
3.4.3.
Xu t b ng c m cong
Thực hiện lệnh: BCC hoặc Menu->Tuyến-> Kết xuất kết quả khảo sát-> Lập bảng cắm
cong.
Các bước tiếp theo:
• Chọn đường tim tuyến: <chọn đường tim tuyến>.
• Chọn các đỉnh cần kết xuất bảng cắm cong trên giao diện.
• Điểm chèn: <chỉ điểm góc bên trái trên cùng đặt bảng>.
3.4.4.
Xu t b ng y u t cong
Thực hiện lệnh: BYTC hoặc Menu-> Tuyến-> Kết xuất kết quả khảo sát-> Lập bảng yếu tố
cong.
Các bước tiếp theo:
• Chọn đường tim tuyến: <chọn đường tim tuyến>.
• Lựa chọn vùng lập bảng tại giao diện.
• Điểm chèn: <chỉ điểm góc bên trái trên cùng đặt bảng>.
3.4.5.
Xu t b ng t a đ c c
Thực hiện lệnh: BTDC hoặc Menu-> Tuyến-> Kết xuất kết quả khảo sát-> Lập bảng tọa
độ cọc.
Các bước tiếp theo:
• Chọn đường tim tuyến: <chọn đường tim tuyến>.
• Chọn các cọc cần lập bảng.
• Điểm chèn: <chỉ điểm góc bên trái trên cùng đặt bảng>.
3.4.6.
Th ng kê y u t hình h c tuy n
Thực hiện lệnh: TKYTT hoặc Menu->Tuyến-> Kết xuất kết quả khảo sát-> Thống
kê yếu tố hình học tuyến.
Các bước tiếp theo:
• Chọn đường tuyến:
• Lập điều kiện thống kê của các khoảng bằng việc khai báo tương tự như trên
giao diện.
• Điểm chèn: <chỉ điểm góc bên trái trên cùng đặt bảng>.
3.4.7.
Trích đo n tuy n đ in
Trước khi thực hiện cần chuyển sang tab Layout.
Thực hiện lệnh: _pagesetup hoặc Menu->File->Page setup manager.
• Chọn Modify kích thước khổ giấy cho Layout1.
• Chọn Page size (khổ giấy) A4 và Scale 1:10
Thực hiện lệnh: TTIN hoặc Menu->Tuyến-> Trích đoạn tuyến để in.
Lựa Chọn tuyến cần in và cách phân khoảng đoạn tuyến như trên Hình 3-6.
19
Bài giảng ANDDesign
Hình 3-6. Lựa chọn cách phân khoảng.
3.5. Nội dung ôn tập
20