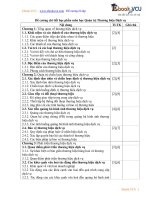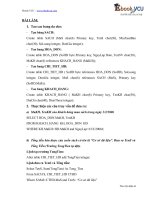Learn scratch programming ebook
Bạn đang xem bản rút gọn của tài liệu. Xem và tải ngay bản đầy đủ của tài liệu tại đây (11.59 MB, 177 trang )
‘
Scratch
Programming
By Jessica Chiang
1
ShallWeLearn |
Content Index
Introduction: What is Scratch? ....................................................................... 4
Lesson 1: Introducing Scratch and Creating Sprite..................................... 5
Step 0: Learn What Can You Do with Scratch...................................... 5
Step 1: First Look at Scratch ..................................................................... 6
Step 2: Create Your First Sprite ................................................................ 8
STEP 3 CREATE BACK, LEFT SIDE, and RIGHT SIDE VIEWS..................... 11
Lesson 2: Animating a Sprite (Dance) ......................................................... 15
Step 1: Dance .......................................................................................... 15
Step 2: Finishing and Testing .................................................................. 18
Step 3: Kick Up a Notch.......................................................................... 19
Lesson 3: Adding Music (Dance to the Beat)............................................. 21
Step 1: Dancing and Popping .............................................................. 21
Step 2: Hip-Popping ................................................................................ 22
Step 3: Wrapping it up............................................................................ 24
Lesson 4: Create a Music Sprite.................................................................... 25
Step 1: Create a Music Sprite ................................................................ 25
Step 2: Move Music Loop to the Music Sprite ..................................... 28
Step 3: Turn Music On and Off............................................................... 30
Lesson 5: Working with the Stage ................................................................. 33
Step 1: Create a Simple Scene ............................................................. 33
Step 2: Adding Simple Movement Scripts to Sprites .......................... 34
Step 3: Do the same for Donut Man and Donut ................................ 36
Step 4: Test................................................................................................ 38
Lesson 6: Create Music with Music Tool Kit & Audacity ............................ 39
Step 1: Create a Tune using Sound Tool Kit......................................... 39
Step 2: Create a Sound Clip using Audacity ...................................... 41
LESSON 7: TURN YOURSELF TO A SPRITE USING GIMP ................................. 48
Step 1: Get GIMP..................................................................................... 48
Step 2: Load a Photo of Yourself to GIMP ........................................... 49
Step 3: Select Yourself in the Photo Using Free Select Tool............... 50
Step 4: Delete the Background............................................................. 53
Ste 5: Save the Result Image ................................................................. 55
Step 6: Import Yourself to Scratch......................................................... 57
LESSON 8: PROJECT – MANIKIN DANCE....................................................... 61
Step 1: Create the Manikin Parts .......................................................... 61
Step 2: Connect Body Parts Together.................................................. 63
ShallWeLearn |
2
Step 3: Create Multiple Dancing Postures........................................... 66
Step 4: Make It Dance............................................................................ 72
Lesson 9: The Pong Game............................................................................. 74
Step 1: Understand how the Pong Game works ................................ 75
Step 2: X-Y Coordinate System and Rotation in Scratch .................. 78
Step 3: Modify the Pong Game ............................................................ 80
LESSON 10: STORIES TO ANIMATION PART I.................................................. 82
Step 1: Create a Story Line .................................................................... 82
Step 2: Create Sprites ............................................................................. 83
Step 3: Creating the Village Background ........................................... 84
LESSON 11: STORIES TO ANIMATIONS PART II ............................................. 101
Step 1: Get to Know Your Stage ......................................................... 101
Step 2: Put Storyboard Together ......................................................... 103
Step 3: Create Scene Transition Using Broadcast Messages.......... 105
LESSON 12: SCROLLING PLAFORM GAME – Game Design..................... 117
LESSON 13: SCROLLING PLATFORM GAME – SPRITES ............................... 123
LESSON 14: SCROLLING PLATFORM GAME – GAME RULES ..................... 135
LESSON 15: Scrolling Platform Game – Platforms ..................................... 144
Lesson 16: Mini Mario Game Part 5 – Scrolling Intro ................................ 158
Lesson 17: Platform Game Wrapup ........................................................... 167
Step 1: Create a Variable to Represent Scrolling Amount ............. 167
Step 2: Make Platforms Scroll............................................................... 168
Step 3: Modify the Brick and CoinToPass to Stop Them from
Following Mario...................................................................................... 171
Step 4: Upgrade the Bullet and Turn Brick to a Mini Platform ........ 174
CONCLUSION ................................................................................................ 177
3
ShallWeLearn |
Introduction: What is Scratch?
Scratch is developed by the Lifelong Kindergarten group at the MIT
Media Lab. Here is how Scratch website describes Scratch.
"Scratch is a new programming language that makes it easy to create your
own interactive stories, animations, games, music, and art -- and share your
creations on the web."
I started to use Scratch about one and half year ago and am amazed at how
well it's designed. I've been a professional programmer for more than 8 years
and started to use Scratch to teach my 9-year-old boy and his classmates to
program. I also used it to create small educational software for kids. I am
amazed at how well Scratch is designed and how fun it is to use. With this
series, I aim to guide you, step-by-step, to go from creating animating Sprites
(Lesson 1 to Lesson 4), the Stage (Lesson5), using Scratch multimedia
tools(Lesson 6 and Lesson 7), creating 2D animations (Lesson8 to Lesson9),
then finally to creating a scrolling platform Scratch Game (Lesson 10 to
Lesson15). To showcase your creation, I will show you how to share your
projects, both on Scratch site and on your own Google Site to display (Lesson
16).
4
ShallWeLearn |
Lesson 1: Introducing Scratch and Creating Sprite
Have you heard of Scratch? No, not what you do to your itch, but Scratch from
MIT the famous school for the curiously brainy people? If you have not heard,
seen, or played with Scratch, then you’ve been missing out. Because it is a log
of FUN!!!
Step 0: Learn What Can You Do with Scratch
Scratch is a programming language for all, even for kids. In fact, Scratch,
unlike all other programming languages, is designed first and foremost for
kids. Because it’s designed for kids, it’s very easy to learn and use. They can
create animations like never before. For older kids or teens, they can create
single-level or multi-levels Scratch games.
But Scratch is not just for kids or teens. Teachers and adults can use Scratch
to create effective education tools such as math quiz, physics simulation, and
educational videos.
Since I knew about Scratch from a coworker, I have been using Scratch,
teaching Scratch, and now writing on Scratch. As you can tell, I just cannot
get enough of Scratch. I have two school-age boys and I’ve been looking for
ways to quickly create games and animations to help them learn. Scratch is
what I’ve been looking for and more. It’s just a tool so awesome, so fun, and
so easy to use and master, that I am sure, once you start, you will be just like
me: Can’t Get Enough!
ShallWeLearn |
5
Without further ado, let’s start using Scratch!
Step 1: First Look at Scratch
Start Scratch Program. Sprite Preview lets you preview a project. Sprite
Selection and Creation lets you select an existing Sprite or create a new
Sprite. Sprite Editor lets you edit a Sprite’s Scripts, Costumes, and Sounds.
Tool Box is like a bucket of Lego; it provides single script blocks for building
combo script blocks.
Let’s take a look at available sample projects. Click “Open” on the top of the
Scratch window.
6
ShallWeLearn |
If “Projects” not already selected, click “Projects” to go to the default Scratch
projects directory. You’ll want to try “Animation” and “Games”.
My favorite from the sample projects are “Daydream” from Animation folder.
Try opening it. I am sure you will like it too.
7
ShallWeLearn |
Step 2: Create Your First Sprite
Now let’s create our first sprite. Delete the cat sprite by right click on “sprite1”
and select “Delete”. Then click the
(“Create new sprite” button) to open
the Paint Editor. I created this sprite using these tools:
Line Tool
Paintbrush
Text Tool
Eraser
Select Tool \
Fill Tool
Rectangle Tool
Ellipse Tool
Click Ellipse Tool (
circles.
Stamp Tool
Eyedropper
) and click hollow mode (
). Draw three
8
ShallWeLearn |
Click Ellipse Tool (
) and click solid mode (
); draw a little
dark solid circle inside the medium circle, which will be the eye. Use Eraser
tool (
) to trim the smallest circle; this will be the ear.
Click Stamp Tool (
) button and select the eyeball to copy. Drag the eyeball
copy to where you want the new eyeball to be. Do the same for the ear to
make two ears.
9
ShallWeLearn |
Use Fill Tool (
) to fill the face and the eye ball.
Click Select Tool (
) button and select both eyes; move them to the face.
Click Select Tool (
) button and select left ear; drag it to its place.
10
ShallWeLearn |
Click Select Tool (
) button and select the right ear; click
to flip it. Then
drag the right ear to its place.
Click Eyedropper Tool (
Tool (
) and click the face to copy the face color. Click Fill
) and fill both ears with the face color.
Once you are happy with your own Virtual Me, click OK to save. Rename the
costume to “front”. This is the front view.
STEP 3 CREATE BACK, LEFT SIDE, and RIGHT SIDE VIEWS
To create back view, make a copy of costume “front” (click “Copy” button next
to costume “front”). Use Erase tool to erase eyes and mouth. Use Eyedropper
tool to copy the face color. Then use Fill Tool to paste the color in the empty
area. Click OK to save. Rename this costume as “back”.
ShallWeLearn |
11
1
2
3
4
Then copy the costume “back”. Erase extra body parts. Redraw body parts.
Refill color of the face and the pants using Eyedropper Tool and Fill Tool. Click
OK to save and rename this costume as “facing left”
1
2
12
ShallWeLearn |
3
4
Copy the costume “facing left” and click
to flip the figure horizontally.
Click OK to save and rename the costume as “facing right”.
1
2
We’ve just created four costumes for the same sprite: “front”, “back”, “facing
left” and “facing right”.
13
ShallWeLearn |
THIS CONCLUDES TODAY’S LESSON. IN NEXT LESSON WE WILL MAKE HIM
DANCE.
14
ShallWeLearn |
Lesson 2: Animating a Sprite (Dance)
In Lesson 1, we created a sprite and also created four costumes: “front”,
“back”, “facing left”, and “facing right”.
In this lesson, we will make our sprite dance.
Step 1: Dance
Open the “dance” project that we created in Lesson 1. Click “Sprite1” and
change its name to “dancer1”.
15
ShallWeLearn |
Click “Scripts” tab. Sprite “dancer1” doesn’t have any script blocks. Click
“Control”.
Then drag out “forever” script block and drop it in the script editor.
16
ShallWeLearn |
Click “Looks”. Drag out “next costume” block and drop it inside “forever” block
to form a combo block.
Now double click this combo block to see dancer1 spin like crazy!
We need to slow him down! To do so, click “Control” again. Drag “wait 1 secs”
and drop it under “next costume”. Now double click the combo block again.
17
ShallWeLearn |
Step 2: Finishing and Testing
We are almost done with creating our first animation. To wrap it up, drag
“when
clicked” and drop it above “forever” block. Now click the
button
to start the animation. switch
We are done with the first animation. Try viewing in full-screen mode or
“presentation mode” by clicking
.
18
ShallWeLearn |
Step 3: Kick Up a Notch
You can add more costumes or make dancer1 dance faster. I added two extra
costumes: “front2” and “back2”. I also change “wait 1 secs” to “wait 0.5 secs”
to make dancer1 dance faster.
ShallWeLearn |
19
20
ShallWeLearn |
Lesson 3: Adding Music (Dance to the Beat)
In this lesson 2, we make our sprite dance. In this lesson, I will show you how
to make him dance to the beat. And not just to the beat but to the Hip-Pop
beat!
Step 1: Dancing and Popping
Open project “dance”. Select sprite “dancer1” and click “Sound” button.
Drag “play sound pop” block and drop it under “next costume” block. Now click
to play.
21
ShallWeLearn |
Step 2: Hip-Popping
Fun, huh? But try listening to it for 5 minutes – it gets a bit boring. One can
only take this much “popping”. This calls for a twist to the music clip. Let’s
fancy it up!
Go to Sounds Tab, and click “Import” button. When “Import Sound” window
opens, click “Sounds” button.
22
Select “Music Loops” folder.
ShallWeLearn |
Click each clip to listen to the demo. “DrumMachine”, “HipHop”, and
“HumanBeatbox1” are among my favorites. So I think they are cool enough
for our first loop. Import all three. Delete the less interesting “Pop”. Now the
Sounds editor for sprite “hip-pop” should now look like the snapshot below.
Go back to Scripts Tab. First drag a forever block from Control Tool Box and
drop it anywhere in the editing box. Then drag a play sound _____ until
done block and drop it inside the forever block. Drag two other play sound
ShallWeLearn |
23
______ until done blocks and drop it under first play sound _____ done
block. Select sound for each block to your liking. Double click this combo block
to test.
Step 3: Wrapping it up
Remove the “play sound pop“ block from the motion combo block. Then add a
“when
clicked” on top of the music combo block.
24
ShallWeLearn |
Lesson 4: Create a Music Sprite
In this lesson, I will show you how two sprites can communicate with each
other via variables. We will use the dancer sprite created from Lesson 3 but
extract its music playing scripts to a new sprite call Hip-Pop.
Step 1: Create a Music Sprite
Let’s create a Music Sprite or a sprite that controls playing and stopping of
background music. To create a new sprite, click
to open Paint Editor.
25
ShallWeLearn |