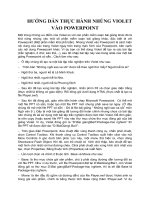Nhúng file trong window vào powerpoint
Bạn đang xem bản rút gọn của tài liệu. Xem và tải ngay bản đầy đủ của tài liệu tại đây (121.57 KB, 2 trang )
Nhúng trình điều khiển Windows Media vào Powerpoint
TTO - Trong Powerpoint nếu muốn làm sinh động hơn cho bài thuyết trình của mình, bạn có thể
chèn thêm các hiệu ứng âm thanh, hình ảnh, videoclip vào trong Powerpoint bằng cách vào menu
Insert > Movie And Sounds.
Tuy nhiên phương pháp này cũng có nhược điểm là các định dạng trên bạn không thể điều khiển chúng
được mà chỉ có thể để chúng tua đi một cách tuần tự. Để khắc phục điểm này và có thể điều khiển chúng
dễ dàng để tua đi những điểm quan trọng tại các định dạng trên, bạn có thể sử dụng các phương pháp sau
đây.
1. Sử dụng thủ thuật
Để nhúng trình điều khiển Windows Media (WM) vào trong Powerpoint. Bạn hãy vào menu View > Toolbars
> Control Toolbox. Tại thanh công cụ vừa xuất hiện, hãy bấm vào nút More Controls rồi chọn lệnh Windows
Media trong thanh menu vừa xổ ra. Tiếp theo hãy dùng chuột tạo một trình chơi WM theo đúng kích thước
mà bạn muốn nó sẽ được xuất hiện tại silde show, nếu là chỉ chơi các files âm thanh bạn chỉ cần dùng
chuột để tạo các nút bấm và thanh trượt di chuyển để tiết kiệm không gian trong silde, nếu dùng để trình
chiếu video thì bạn nên tạo cả khung hiển thị trình chiếu với kích thước bạn mong muốn.
Tại khung WM vừa tạo, bạn hãy nhấn phải chuột vào nó và chọn Properties. Tại thanh công cụ vừa xuất
hiện hãy bấm vào tuỳ mục Custom và bấm vào nút ba chấm (…) ở bên cạnh. Tiếp theo nhập đường dẫn
chứa files video, âm thanh… cần được trình diễn vào tại tuỳ mục File name or URL (chấp nhận cả đường
liên kết chứa files video, âm thanh… đang tồn tại trên mạng) vào. Tại đây bạn cũng có thể thực hiện các
thao tác tinh chỉnh chất lượng âm thanh phát nếu cần thiết. Xong bấm vào nút OK để xác nhận các thao
tác vừa thực hiện.
2. Sử dụng phần mềm
Bạn cần download miễn phí add-ins này về từ địa chỉ này, tương thích tốt với các phiên bản PowerPoint
2000 trở lên. Sau khi download về bạn hãy giải nén vào thư mục dễ nhớ trên máy để lấy file giải nén (ví dụ:
C:\WMP). Vào trong PowerPoint rồi chỉnh lại Macro ở mức trung bình bằng cách vào Tools >Macro >
security. Sau đó chọn Medium rồi nhấn OK. Trên menu Tools> add ins> Add New, chọn đường dẫn của
file Wmp.ppa tại thư mục đã giải nén ở bước trên. Nhấn Ok rồi nhấn I AGREE để chấp nhận sử dụng Add
Ins này. Sau lần khởi động PowerPoint đầu tiên, sẽ có một hộp thoại hiển thị và bạn nên chọn vào Enable
macros. Để sử dụng Add Ins này, bạn khởi động PowerPoint rồi vào menu Insert >movies and Sounds.
Bạn sẽ thấy có thêm một menu là Movie Using Windows Media Player ... hãy click chọn vào tuỳ chọn này
để chèm thêm File (audio hay video) sẽ được điều khiển bằng WMP và có đầy đủ các menu như khi bạn
play file trên WMP. Sau khi chọn file xong, sẽ có ba lựa chọn cho bạn :
- Check this box if you want to your movie to start playing automatically: tự động phát files multimedia ngay
sau khi mở silde.
Hãy chọn Windwos Media trong
hộp thoại này.
- Check this box if you would like the movie to play full screen: trình diễn files multimedia ở dạng toàn màn
hình
- Check this box to copy your movie file the same folder as the presentation: tạo thêm các files multimedia
ngay tạo thư mục chứa tập tin powerpoint. Chọn xong hãy bấm vào tuỳ chọn finish để xác nhận.
Tinh chỉnh các thông xuất trước khi xuất bài thuyết trình.
Vậy là từ bây giờ, với những phương pháp trên khi chạy silde show và trình diễn, nếu tại mỗi silde có
nhúng âm thanh, video… bạn có thể điều khiển các dạng files này một cách dễ dàng hơn được rồi đấy.