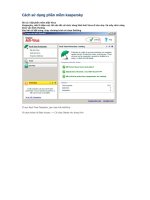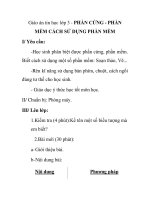Cách sử dụng phần mềm Emptest (trộn đề thi)
Bạn đang xem bản rút gọn của tài liệu. Xem và tải ngay bản đầy đủ của tài liệu tại đây (255.61 KB, 6 trang )
Chương 3: Sử dụng phần mềm Emptest thiết kế các
đề kiểm tra, đề thi
I. Giới thiệu về phần mềm Emptest:
Đây là phần mềm hỗ trợ cho việc thi trắc nghiệm, có rất nhiều chức năng
ứng dụng.
Địa chỉ tải phần mềm này là: (vào trang web này
chọn Tài nguyên, rê chuột xuống phần Phần mềm giáo dục, chọn Thi trắc
nghiệm, chọn Phần mềm thi trắc nghiệm bản ‘2005 Summer Professional’ )
Trong phạm vi đề tài, em chỉ trình bày phần chức năng:
• Editor : Hỗ trợ việc soạn kho câu hỏi trắc nghiệm và làm đề thi trắc
nghiệm.
II. Các ký hiệu qui định nội dung câu hỏi:
* = Bắt đầu nội dung một câu hỏi.
# = Bắt đầu một lựa chọn không phải là đáp án của câu hỏi.
$ = Bắt đầu một lựa chọn là đáp án của câu hỏi.
@ = Đặt sau hai ký hiệu $ và # để cố định vị trí lựa chọn tương ứng. Nếu @ đựợc
đặt ngay sau lựa chọn đầu tiên thì thứ tự của tất cả các lựa chọn sẽ không thay đổi
khi câu hỏi chứa chúng tham gia vào các đề thi.
(Các ký hiệu chỉ có ý nghĩa như trên khi nó được đặt đầu dòng văn bản trong màn
hình soạn thảo câu hỏi.)
Ví dụ:
III. Ấn định mức, nhóm câu hỏi:
Để soạn đề kiểm tra 15 phút cho học sinh lớp 9, em sẽ đặt 12 câu hỏi và sẽ
tạo 5 đề kiểm tra. Mỗi đề có 10 câu hỏi. Có 3 mức độ khó là mức 1, mức 2 và
mức 3. Có 2 nhóm là nhóm A và nhóm B.
Vào Phần mềm trắc nghiệm Emptest chọn Question Editor.
Đánh:
Trường:
Lớp:
Họ và Tên:
Kiểm tra 15 phút.
Môn: Hóa 9
Đánh các câu hỏi trắc nghiệm.
• Đặt con nháy vào câu hỏi thứ nhất
• Chọn biểu tượng Group Level:
• Ấn định thông số câu hỏi :
Mã câu hỏi : Mã số của câu hỏi do chương trình tự động tạo ra.
Mức khó: Chương trình cho phép các mức độ khó từ 1 đến 16. Người dùng
tùy nghi sử dụng theo cách của mình (trong ví dụ trên mức khó là 1).
Ký hiệu nhóm : Nhóm các câu hỏi cùng loại liên tiếp nhau trong màn hình
soạn thảo được đặc trưng bằng một ký tự (trong ví dụ trên em đặt ký hiệu nhóm là
A).
• Sau khi ấn định mức khó và ký hiệu nhóm cho câu hỏi thì chọn Đặt mức
nhóm.
• Muốn xem lại câu hỏi thì vào mục Xem câu hỏi
Đặt con nháy vào câu hỏi thứ hai và lập lại các quá trình tương tự như trên.
Cứ làm tiếp tục cho đến hết 12 câu hỏi.
Tạo mới tập tin câu hỏi thi trắc nghiệm
Chọn mục File / New hoặc bấm chọn biểu tượng . Sau đó ấn định tên
và đường dẫn tập tin sẽ tạo mới. (Ở đây đường dẫn của em là My
Documents / Trộn đề thi)
IV. Tạo đề thi với chương trình Editor:
Chọn mục System / Build Test Document
hoặc click chọn biểu tượng Build Test trên thanh công cụ
• Chọn mục Tập tin câu hỏi nguồn sẽ hiện ra bảng sau:
• Trong hộp thoại mở tập tin vừa mới tạo ( ví dụ ở đây là tập tin Trộn đề thi ),
chọn Open sẽ hiện ra bảng sau:
• Sau khi chọn như hướng dẫn ở trên sẽ hiện ra bảng Number of questions in
each level, ta sẽ ấn định số câu hỏi cho phần này (ví dụ ở đây ta chọn 10/12
câu).
• Chọn OK.
• Giả sử chọn Số đề thi là 5 đề ( chọn bao nhiêu đề là tùy ý), đánh vào Tựa đề
là Kiểm tra 15 phút (tựa đề là do ta đặt), chọn In ra máy in.
Chọn ở đây
• Chọn Hệ số, chọn số câu của từng mức, chọn OK
• Chọn Tạo đề, bảng Save As, file name là đề 1, chọn Save ( chú ý: phải
chọn View Document Image mới xem được các đề kiểm tra).