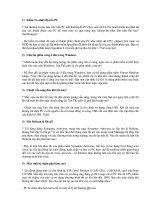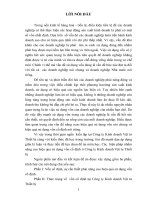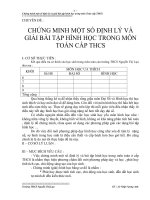Mot so thac mac va giai dap ve truc trac trong window
Bạn đang xem bản rút gọn của tài liệu. Xem và tải ngay bản đầy đủ của tài liệu tại đây (89.26 KB, 5 trang )
1) Kiểm tra nhiệt độ của PC
* Tôi thường xuyên làm việc trên PC nên thường để PC chạy suốt 24/24. Tôi muốn kiểm tra nhiệt độ
của các thành phần của PC để xem máy có quá nóng hay không thì phải làm như thế nào?
(bachlong@)
- Để kiểm tra nhiệt độ một số thành phần chính của PC như nhiệt độ CPU, chipset trên main và
HDD thì bạn có thể cài đặt phần mềm Speedfan để theo dõi nhiệt độ của các thành phần này. Bạn có
thể download phần mềm Speedfan 4.34 miễn phí tại địa chỉ http:/ /77url.com/p4t.
2) Chia lại phân vùng ổ đĩa trong Windows
* Mình muốn thay đổi lại dung lượng các phân vùng trên ổ cứng, nghe nói có phần mềm có thể thực
hiện việc này trên Windows. Xin Thế giới @ chỉ giúp mình, cám ơn!
- Để thay đổi lại phân vùng các ổ đĩa trong Windows, bạn có thể dùng phần mềm Norton Partition
Magic. Việc chia lại dung lượng ổ đĩa khá dễ, tuy nhiên rủi ro khá lớn, nếu không thành công thì
toàn bộ dữ liệu trên ổ cứng của bạn sẽ mất. Bạn nên cân nhắc kỹ khi sử dụng phần mềm này hoặc
sao lưu dữ liệu qua một ổ đĩa dự phòng khác trước khi thực hiện việc trên.
3) Chuột vẫn sáng đèn khi tắt máy!
* Máy của em khi tắt máy thì đèn chuột quang vẫn sáng, trong khi máy bạn em ngay bên cạnh thì
khi tắt máy thì đèn máy chuột cũng tắt. Xin Thế giới @ giải thích giúp em!
- Chuột của máy bạn vẫn sáng đèn khi tắt máy là do chuột sử dụng cổng USB. Khi tắt máy mà
không rút điện PC ra thì nguồn vẫn còn hoạt động và cổng USB vẫn còn điện nên vẫn cấp điện cho
các thiết bị USB. Thân!
4) File DoScan là file gì?
* Tôi đang dùng Symantec Antivirus, trong thư mục Symantec Antivirus co file tên là DoScan,
không biết đây là file gì? Vì cứ mỗi lần khởi động máy thì tôi vào trong Task Manager thì thấy file
này được chạy chung với các chương trình trong startup, sau đó lại mất đi. Nếu tôi muốn tắt hẳn file
DoScan này thì phải làm sao?
- Đây là một file thực thi của phần mềm Symantec Antivirus, file này có tác dụng là tự động scan
virus các file hệ thống lúc khởi động, ngăn chặn và bảo vệ PC theo chế độ realtime (thời gian thực)
đối với các mối đe dọa từ virus, spyware... từ Internet. Bạn không nên xóa file này có thể làm lỗi
chương trình diệt virus.
5) Máy tính bị chậm phải làm sao?
* Em đang dùng máy có cấu hình là: CPU Intel Pentium D 3,40 GHz, 1 GB RAM, card màn hình
512 MB. Mỗi khi mở máy khi chưa có sử dụng ứng dụng gì thì Usage của CPU lên tới 65% khiến
máy rất chậm, còn nếu có sử dụng chương trình thì có khi lên đến 100% làm cho máy nhiều khi
không thể nhúc nhích. Xin cho em hỏi tại sao lại như vậy và cách khắc phục?
- PC bị chậm như bạn mô tả thì có một số lý do thường gặp sau:
* Máy của bạn bị dính virus làm chiếm hết tài nguyên hệ thống. Bạn nên cài 1 phần mềm diệt virus
tốt, cập nhật thường xuyên và quét virus hệ thống lại xem có đúng bị dính virus không.
* Kiểm tra xem dung lượng ổ C:/ còn trống nhiều không. Ổ C:/ đầy quá cũng khiến cho tốc độ hệ
thống chậm lại. Dùng các chương trình dọn dẹp rác như Cleaner dọn dẹp lại hệ thống, giải phóng bộ
nhớ và dung lượng trống nhiều hơn cho ổ C:/
* Máy của bạn cài nhiều chương trình diệt virus song song. Đây là lý do cũng khá phổ biến, điều này
khiến tài nguyên hệ thống bị chiếm rất nhiều vì các phần mềm diệt virus của các hãng nổi tiếng chỉ
nên cài duy nhất một chương trình trên một máy. Nếu bạn cài nhiều chương trình diệt virus trên
cùng một máy thì tốc độc PC sẽ giảm sút rõ rệt, CPU Usage luôn báo ở mức cao thậm chí làm treo
máy. Cách khắc phục trong trường hợp này là remove bớt, chỉ cài duy nhất 1 chương trình antivirus
trên PC thôi (có thể cài thêm BKAV để phòng virus nội).
* Xem lại hệ thống làm mát của PC. Đôi khi nhiệt độ máy quá cao sẽ làm CPU Usage luôn ở mức
cao, hệ thống thường bị treo. Lý do có thể do quạt CPU lâu ngày bám bụi, giảm tốc độ quay, hoặc có
thể không quay... Trong trường hợp này, bạn nên mở nắp thùng case PC ra kiểm tra lại hệ thống quạt
CPU xem có quay hay không, tản nhiệt CPU có nóng quá hay không. Nếu quạt CPU không quay thì
bạn phải thay ngay quạt CPU khác, nếu không CPU và main của bạn có thể bị cháy vì nhiệt độ quá
cao. Làm vệ sinh lại các bộ phận bên trong case cho sạch sẽ cũng là một ý tưởng tốt cho PC của bạn.
Hi vọng bạn có thể khắc phục được hệ thống của mình qua các hướng dẫn trên.
6) Sao lưu Windows
* Tôi có mua một máy tính xách tay Sony Vaio. Máy có ổ cứng 160GB và hệ điều hành Windows
Vista. Tôi muốn chép hệ điều hành này vào đĩa DVD thì phải làm sao và khi phân chia ổ cứng thành
nhiều phân vùng có bị ảnh hưởng gì không?
- Bạn không thể sao lưu trực tiếp bảng Windows Vista trên ổ đĩa cứng bằng cách copy lên đĩa DVD,
bạn chỉ có thể lưu trữ bằng phương pháp ghost. Sau đó, sao chép vào đĩa DVD. Các bước thực hiện
như sau:
Bước 1: Tạo thêm phân vùng (dùng chương trình Partition Magic trong đĩa Hiren’s boot để dữ liệu
đang có trên đĩa cứng không bị mất).
Bước 2: Ghost phân vùng Windows Vista đang dùng (ổ C) dạng “to image” vào phân vùng mới tạo
ở trên.
Bước 3: Khởi động vào Windows, dùng phần mềm ghi đĩa (như Nero) lưu tập tin được tạo từ Ghost
vào đĩa DVD.
Bạn cũng có thể ghost trực tiếp phân vùng Windows Vista lên DVD nhưng kém an toàn hơn cách
trên.
7) Máy in báo lỗi khi in
* Triệu chứng: Máy in HP Deskjet 820Cxi khi in báo lỗi: "This document failed to print. Document
name: tên tập tin muốn in. Printer name: tên máy in. Time sent: giờ gởi tập tin ra máy in. Click here
to open print queue, and then for assistance, click troubleshooter...”.
Kết nối máy in này với các máy tính khác thì không xảy ra hiện tượng trên và ngược lại máy tính
này kết nối với máy in khác vẫn in bình thường. Đã thực hiện hết các hướng dẫn trong Trouble
shooter nhưng cũng không khắc phục được!
- Kê toa: Hiện tượng trên xảy ra có thể do
- Bạn ra quá nhiều lệnh in nên không in được. Với lỗi này bạn làm như sau:
+ Bấm Start, chọn Run, gõ CMD, bấm Enter
+ Bạn gõ theo lệnh sau:
Net stop spooler
Net start spooler
Khởi động lại cả máy tính và máy in
- Driver của máy in bị lỗi. Bạn nên xoá toàn bộ những máy in có trong mục Printers and Faxes và
sau đó chỉ duy nhất cài lại Driver cỉa HP DeskJet 820Cxi mà thôi.
- Cổng LPT trên Motherboard bị lỗi. Bạn nên thay Motherboard khác hoặc mang nó đi sửa.
- Lỗi Cable LPT. Bạn cần thay thế một Cacble LPT khác.
8) Máy bị treo khi chạm vào thùng máy
* Máy đang chạy, chỉ cần đụng vào thùng máy hay rung bàn là máy bị treo. Đã kiểm tra các đầu nối,
giắc cắm của RAM, ổ cứng vẫn không khắc phục được.
- Kê toa: hiện tượng trên có thể là do lỏng các linh kiện như mainboard, CPU, quạt tản nhiệt, ổ cứng.
Với mainboard có thể đã lắp vào máy tính bị chập một con ốc nào đó, vì thế bạn nên tháo máy ra và
kiểm tra lại vấn đề tiếp xúc của những con ốc này.
Với CPU có thể bị lỏng chân hoặc do hệ thống quạt tản nhiệt tiếp xúc kém, bạn nên dùng keo tản
nhiệt để gắn quạt tản nhiệt với CPU.
Còn trường hợp ổ cứng có thể bắt ốc quá chặt, bạn có thể nới lỏng nơi bắt ốc, cũng có thể thay thế
một ổ cứng khác để kiểm tra.
9) Hình ảnh không được in ra
* Máy tính đang dùng máy in Brother 2040L gặp hiện tượng không thể in được hình ảnh có trong
nội dung tập tin trong khi vẫn in chữ bình thường
- Kê toa: bạn làm theo các bước sau để khắc phục:
+ Vào menu File > Print, sau đó nhấp chọn nút Options trong hộp thoại Print. Trong hộp thoại Print
thứ hai bạn đánh dấu kiểm vào mục Drawing Object.
+ Cũng trong hộp thoại Print thứ hai, bạn đánh tiếp dấu kiểm vào mục Draft Output để yêu cầu
Word in các tài liệu với ít định dạng hơn. Tùy chọn này dùng để làm việc với các tài liệu trong giai
đoạn sửa bản in. Nhấn OK và tiến hành in thử xem đã khắc phục được tình trạng trên chưa.
10) Flash USB chập chờn lúc nhận lúc không
* Khi cắm Flash USB vào có hiện thông báo “USB Device Not Recognized”, phải rút ra cắm lại vài
lần thì máy tính mới nhận. Dùng USB khác thử cắm vào cổng đó thì không sao.
- Kê toa: Thông thường các bộ nhớ rẻ tiền có chu kỳ đọc/ghi thấp, vì thế đến một lúc nào đó nó sẽ bị
hỏng hoặc chập chờn hoặc mất dữ liệu.
Nếu Flash USB của bạn cắm sang một máy tính khác mà cũng bị tình trạng tương tự thì có nghĩa là
nó đã đến lúc phải thay thế cái khác do lỗi một ô nhớ nào đó. Còn trường hợp Flash USB này cắm
sang máy tính khác mà không bị như vậy thì có nghĩa là cổng USB trên Mainboard và giao diện
USB trong Flash USB của bạn không tương thích nhau.
11) Sử dụng 2 ổ cứng trên cùng một cổng IDE
* Maiboard chỉ hỗ trợ 1 cổng IDE, làm cách nào để có thể sử dụng được cả 2 ổ cứng IDE.
- Kê toa: Mỗi kênh IDE có thể kết nối được 2 thiết bị IDE. Để cắm được 2 ổ cứng IDE trên kênh này
bạn phải thiết lập 1 ổ cứng là Master và ổ cứng còn lại là Slave bằng Jumper. Cách thiết lập được
ghi trên ổ cứng. Nếu sử dụng cáp IDE đi theo máy, bạn phải cắm đúng đầu cho từng thiết bị.
Thông thường cáp IDE đi theo máy gồm có 3 màu: xanh, đen và xám. Xám phải nối với ổ cứng
Master, Đen nối với thiết bị Slave và Xanh phải nối với cổng IDE trên Mainboard.
12) Làm sao để màn hình hết bị rung?
Triệu chứng: Tại màn hình desktop, bấm chuột phải chọn Properties > Settings và chọn 16 (bit)
trong phần Color Quality thì màn hình rung chuyển dữ dội.
Chỉnh lại High (24 bit) nó không rung nữa nhưng độ phân giải màn hình tới 1024x768 pixels làm
cho các biểu tượng trên màn hình nhỏ lại làm mắt tôi khó chịu mỗi khi nhìn, tôi chỉnh lại độ phân
giải 800x600 pixels màn hình lại rung. Xin hướng dẫn cách chỉnh độ phân giải màn hình 800x600
pixels ở 24 bit mà không bị rung.
Kê toa: Bạn hãy chuyển độ phân giải xuống 800x600 pixels và vẫn cứ để Color Quality ở 24 bit.
Sau đó vào tiếp thẻ Advanced bên dưới để mở ra cửa sổ Properties, tại cửa sổ này chọn thẻ Monitor
và thay đổi tần số quét hình của máy ở thanh “Screen Refresh Rate” từ 60Hz đến 75Hz.
Lưu ý: tần số quét hình càng cao thì màn hình sẽ càng ít rung nhưng nếu bạn chỉnh lên cao vượt
ngưỡng đáp ứng thì có khả năng màn hình sẽ tắt luôn, mỗi màn hình có một ngưỡng đáp ứng riêng,
thường trong khoảng 70-75Hz là vừa đủ.