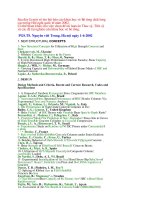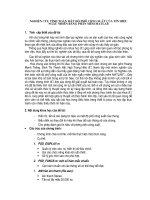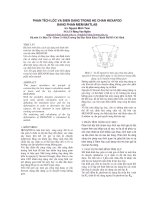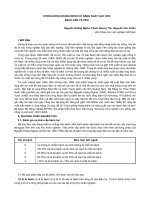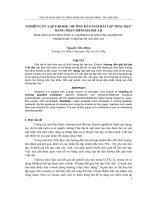Đề tài nghiên cứu khoa học Nghiên cứu động lực học xylanh thủy lực của xe nâng hàng bằng phần mềm matlab và automation studio
Bạn đang xem bản rút gọn của tài liệu. Xem và tải ngay bản đầy đủ của tài liệu tại đây (2.18 MB, 49 trang )
1
MỞ ĐẦU
1. Tên đề tài: “Nghiên cứu động lực học xylanh thủy lực của xe nâng hàng bằng
phần mềm Matlab và Automation studio”.
2. Sự cần thiết của việc nghiên cứu
- Xe nâng hàng thuộc nhóm máy nâng phổ biến ở Việt Nam, là một máy không
thể thiếu trong công tác cơ giới hóa xếp dỡ hàng nâng.
- Ở Việt Nam chủ yếu là nhập máy nguyên chiếc từ nước ngoài mà chưa có
đơn vị nào sản xuất thương phẩm.
- Môn học truyền động máy xây dựng được trang bị cho sinh viên chuyên
ngành máy xây dựng, nhằm giúp các em tìm nắm vững về hệ thống truyền động phổ
biến trên các loại máy. Tuy nhiên việc trang bị kiến thức lý thuyết là rất khó hiểu và
nằm bắt nội dung môn học. Phần mềm Automation Studio là phần mềm mạnh trong
mô phỏng các hệ thống truyền động, đây là phần mềm rất cần thiết cho sinh viên.
- Ngoài ra Matlab-Simulink cũng là một phần mềm mạnh và cần thiết cho mỗi
sinh viên theo học khối ngành kỹ thuật nói chung và ngành MXD nói riêng. Phần
mềm này giúp giải rất hiệu quả các bài toán thường gặp trong kỹ thuật: Ma trận, dao
động… với kết quả chính xác rất cao.
3. Mục tiêu nghiên cứu
- Xây dựng, mô phỏng nguyên lý hoạt động của mạch thủy lực theo mẫu máy
nâng hàng có sẵn bằng phần mềm Automation studio
- Nghiên cứu động lực học của một xylanh.
4. Nội dung nghiên cứu
4.1. Tổng quan về xe nâng hàng
- Định nghĩa
- Công dụng; phạm vi sử dụng
- Phân loại
- Tình hình sử dụng xe nâng hàng ở Việt Nam
4.2. Tìm hiểu phần mềm Matlab
4.3. Tìm hiểu phần mềm Automation studio
4.4. Ứng dụng phần mềm Automation studio xây dựng và mô phỏng nguyên lý hoạt
động của mạch thủy lực
4.5. Ứng dụng phần mềm Matlab để giải bài toán động lực học của xylanh
5. Phương pháp nghiên cứu
Phân tích, đánh giá khả năng ứng dụng của phần mềm Automation studio để có
thể xây dựng, mô phỏng nguyên lý làm việc của mạch thủy lực; khả năng ứng dụng
phần mềm Matlab để giải bài toán động lực học của xylanh.
6. Dự kiến kết quả của đề tài
2
- Xây dựng, mô phỏng nguyên lý hoạt động của mạch thủy lực bằng phần mềm
Automation studio
- Xây dựng và giải sơ đồ toán xác định động lực học của xylanh bằng phần
mềm Matlab
3
Chương 1. TỔNG QUAN VỀ XE NÂNG HÀNG
1.1. Định nghĩa, công dụng, phạm vi sử dụng
Xe nâng hàng tự hành là một dạng riêng của máy nâng vận chuyển. Nó được
dùng để nâng hạ, vận chuyển các loại hàng kiện, hàng đóng gói, hàng hòm, container
nhỏ và các cấu kiện bêtông có trọng lượng tương đối lớn. Nó cũng có thể lắp các thiết
bị kẹp hàng để vận chuyển các hàng ống dài. Đôi khi cũng có thể nâng và vận chuyển
các vật liệu rời nhưng phải được đóng bao hoặc đựng trong các thùng chứa, cự ly vận
chuyển không xa (dưới 400 m)
a)
b)
c)
d)
Hình 1.1. Phạm vi sử dụng của xe nâng hàng
a) Dùng nâng hàng kiện; b) Dùng nâng container
c) Dùng nâng cấu kiện; d) Dùng vận chuyển vật liệu rời
1.2. Phân loại xe nâng hàng
Xe nâng hàng thường được phân loại theo nguồn động lực dẫn động
4
Nguồn động lực sử dụng cho xe nâng có thể là: ắc quy, động cơ đốt trong hay
động lực kết hợp. Trong xây dựng thường sử dụng loại xe nâng tự hành có nguồn
động lực là động cơ đốt trong, bộ di chuyển có kết cấu ô tô nhưng kích thước nhỏ
hơn ô tô
b)
a)
c)
d)
Hình 1.2. Các dạng xe nâng hàng
a) Dùng động cơ đốt trong; b) Dùng động cơ điện
c, d) Dẫn động tay
Dạng cơ bản của bộ công tác đặt trên xe nâng tự hành là bàn nâng có gắn với hai
càng nâng hình chữ L. Với hai càng nâng này, nó có thể mang bất kỳ loại hàng nào,
bằng cách đặt thêm tấm bản đáy lên hai càng nâng hoặc chứa sẵn trong thùng chứa.
Với vật liệu rời có thể dùng gầu xúc treo trên càng nâng
1.3. Đặc điểm cấu tạo xe nâng tự hành
5
Đặc điểm cơ bản của máy là: Có tính cơ động cao, có nhiều chức năng: nâng hạ,
bốc xếp và vận chuyển hàng hóa.
Trọng lượng hàng nâng lớn nhất từ 3÷5 tấn, chiều cao nâng có thể đạt 6m, tốc
độ nâng hàng đạt 0,27 m/s; tốc độ di chuyển có thể đạt 20 km/h. Xe nâng hàng tự
hành được sử dụng rất phổ biến trong các kho bãi.
Hình 1.3. Cấu tạo tổng thể xe nâng hàng
1-Khung nâng; 2-Xích kéo; 3-Tay điều khiển; 4-Bàn nâng
5- Càng nâng; 6-Bánh chủ động; 7-Xylanh nghiêng bàn nâng; 8 - Bánh sau
9-Đối trọng; 11-Ghế ngồi; 12-Vôlăng; 13-Mái che
Muốn lấy hàng ta hạ càng nâng (5) đến vị trí thấp nhất, điều khiển xylanh (7)
nghiêng khung về phía trước khoảng 3÷4 0,điều chỉnh vị trí máy sao cho đỉnh càng
nâng vừa chạm đến đáy kiện hàng rồi cho máy tiến về phía trước, cho càng nâng
ngập hoàn toàn vào đáy kiện hàng, sau đó nghiêng khung nâng về sau khoảng
12÷150. Di chuyển hàng đến vị trí cần thiết, ta cần nâng càng nâng lên khoảng 0,5m
rồi mới di chuyển. Đến vị trí xếp hàng, nâng hàng lên chiều cao cần thiết, di chuyển
xe vào đúng vị trí xếp hàng, nghiêng khung chính về phía trước và lùi máy, hàng
được xếp xong máy lùi về vị trí ban đầu làm việc
* Trình tự thao tác dỡ hàng của xe nâng được mô tả như sau
6
1)
5)
2)
6)
3)
7)
4)
8)
Hình 1.4. Thao tác dỡ hàng của xe nâng
1 - cho máy tiến đến gần kiện hàng, nghiêng khung chính về phía sau
2 - điều khiển cho lưỡi nâng nằm ngang, khung chính thẳng đứng
3 - nâng càng nâng lên cao ngang với vị trí lấy hàng
4 - tịnh tiến máy, đưa càng nâng vào đúng vị trí dưới kiện hàng
5 - nâng hàng lên chiều cao cần thiết
6 - nghiêng khung chính về phía sau, càng nâng nghiêng theo để giữ hàng
không bị trượt ra ngoài
7 - lúi máy lại một khoảng cách an toàn, hạ bớt chiều cao của hàng
8 - hạ hàng đến vị trí cần thiết, càng nâng thường cách mặt đất một khoảng
0,5÷1m trong quá trình di chuyển hàng
* Trình tự xếp hàng của xe nâng như sau
7
1)
5)
2)
6)
3)
7)
4)
8)
Hình 1.5. Thao tác xếp hàng của xe nâng
1 - máy di chuyển mang hàng đến vị trí cần xếp hàng
2 - nâng hàng lên đến chiều cao cần thiết để xếp
3 - tịnh tiến máy đến cự lý cho phép
4 - điều khiển đưa khung chính về vị trí thẳng đứng
5 - hạ hàng xuống và xếp hàng vào đúng vị trí
6 - lùi máy ra đến vị trí cần thiết (càng nâng được rút ra khỏi đáy kiện hàng)
7 - nghiêng khung chính về phía sau
8 - hạ càng nâng xuống tới vị trí chiều cao di chuyển được
1.4. Tình hình sử dụng xe nâng ở Việt Nam
Các xe nâng hàng sử dụng ở Việt Nam hầu hết là nhập khẩu từ nước ngoài: Đức,
Nga, Hàn Quốc…, có rất nhiều dải sức nâng từ nhỏ, trung bình đến lớn và rất lớn.
8
Hầu hết xe nâng hàng được sử dụng trong các xưởng chế tạo, sửa chữa, công trường
xây dựng.
Xe nâng hàng Hyundai 7 tấn
Xe nâng hàng đứng lái
Xe nâng hàng loại nhỏ
Xe nâng hàng tải trọng lớn
Ở Việt Nam hiện nay chỉ mới dừng ở việc vận hành, sửa chữa, bảo dưỡng kỹ
thuật xe nâng hàng. Chưa có đơn vị chế tạo thành phẩm xe nâng hàng
Do vậy việc nghiên cứu để tiến đến sản xuất chế tạo xe nâng hàng trong nước là
cần thiết và có ý nghĩa thực tiễn.
Chương 2. PHẦN MỀM MATLAB-SIMULINK
2.1. Giới thiệu phần mềm Matlab
2.1.1. Khái niệm
9
Matlab (Matrix) là một công cụ phần mềm của Math Work, ban đầu nó được
phát triển nhằm mục đích phục vụ chủ yếu cho việc mô tả các nghiên cứu kỹ thuật
bằng toán học với những phần tử cơ bản là ma trận. Trong các lĩnh vực kỹ thuật
chuyên ngành như điện và điện tử, vật lý hạt nhân, điều khiển tự động, Robốt công
nghiệp, trong xử lý toán chuyên dụng… thường dữ liệu là rời rạc và có thể lưu dưới
dạng ma trận. Còn với dữ liệu liên tục: âm thanh, hình ảnh, dòng điện, tấn số, áp suất
thì phải được biến đổi thành tín hiện số rồi mới tập hợp lại trong các file dữ liệu. Quá
trình đó có thể xử lý bằng các hàm toán học trong Matlab
Ngày nay, Matlab được phát triển sâu rộng ứng dụng với nhiều ngành kỹ thuật.
Do ngôn ngữ và cầu trúc lệnh dễ hiểu, các hàm sẵn có rất phong phú, giúp người
dùng không mất nhiều thời gian lập trình và có thể lập trình đơn giản hơn
Không cần phải biết nhiều về lập trình, chỉ cần biết cơ bản về lý thuyết số, toán
ứng dụng, phương pháp tính và lập trình thông dụng người dùng đã có thể sử dụng
Matlab như một công cụ hữu hiệu cho lĩnh vực ngành nghề của mình
Với Matlab, các vấn đề cần được giải quyết được phân tích và xử lý theo 5 bước
sau:
- Bước 1: Đặt vấn đề
Bài toán đưa ra phải được phân tích, biểu diễn một cách rõ ràng và cụ thể. Đây
là bước đầu rất quan trọng, nó quyết định hướng giải của bài toán
- Bước 2: Mô ta các dữ liệu vào/ra
Việc mô tả các thông tin cần giải đáp có liên quan trực tiếp đến các tham số
được sử dụng trong tính toán, bởi vậy bước này cần được tiến hành cẩn trọng. Trong
nhiều trường hợp phải dựng sơ đồ khối
- Bước 3: Tính toán bằng tay với dữ liệu đầu vào đơn giản
Đây là bước tiền đề để nhằm tìm kiếm những giải pháp cụ thể, bạn không nên bỏ
qua kể cả đối với bài toán đơn giản
- Bước 4: Chuyển bài toán sang giải bằng Matlab
Ở bước này sử dụng các hàm, câu lệnh, thuật toán để mô tả bài toán
- Bước 5: Kiểm tra
Đây là bước cuối cùng trong tiến trình giải bài toán. Bài toán được kiểm tra bằng
các dữ liệu đầu vào. Matlab thực hiện bài toán và cho kết quả đầu ra
Trong trường hợp không có kết quả hoặc giải sai thì cần kiểm tra lại
Matlab ngày nay càng trở lên thông dụng là công cụ trợ giúp hữu ích cho các
nhà chuyên môn, các sinh viên học các trường kỹ thuật, các kỹ sư, cán bộ kỹ thuật…
nhằm giải quyết vấn đề gặp phải trong lĩnh vực hoạt động
10
2.1.2. Giao diện chính của phần mềm
Hình 2.1. Giao diện Matlab
Cửa sổ thư mục hiện tại Current Directory Browser (1): giúp người sử dụng
có thể nhanh chóng nhận biết, chuyển đổi thư mục hiện tại của môi trường công tác,
mở file, tạo thư mục mới.
Cửa sổ Command Windows (2): Đây là cửa sổ chính của Matlab. Tại đây ta
thực hiện toàn bộ công việc nhập dữ liệu và xuất kết quả tính toán. dấu nhấp nháy >>
báo hiệu chương trình sẵn sàng hoạt động.
Cửa sổ Command history (3): Lưu trữ tất cả các lệnh đã thực hiện trong cửa sổ
Comman Windows(2) có thể lặp lại lệnh cũ bằng cách nháy kép chuột vào lệnh đó.
Cũng có thể cắt, sao hoặc xoá cả nhóm lệnh hoặc từng lệnh riêng rẽ.
Cửa sổ Workspace browser (4): Tất cả các biến, các hàm tồn tại trong môi
trường công tác đều được hiện tại cửa sổ này.
Cửa sổ Editor : soạn thảo chương trình
Ngoài ra còn có Cửa sổ trợ giúp Help rất phong phú giúp người sử dụng trong
quá trình tính toán. Bằng câu lệnh Help [command]↵
Bảng 2.1. Các phím chức năng đặc biệt (chuyên dùng)
11
Bảng 2.2. Các hệ thống lệnh của Matlab
Bảng 2.3. Các ký hiệu cơ bản trong Matlab
Các ký hiệu
=
+-*/^
Ý nghĩa
Gán giá trị cho biến
Các phép tính
ij
Toán tử ảo
inf
Vô cùng (∞)
NaN
Not a Number
12
Pi
Hằng số π = 3.14159265...
realmin
Số thực nhỏ nhất, 2.2251e - 308
realmax
Số thực lớn nhất, 1.7977e + 308
;
Nhập giá trị (còn giữ vai trò dấu cách khi nhập nhiều giá trị
trong cùng một dòng)
,
Dấu cách khi xuất hiện nhiều giá trị trong cùng một dòng
eps
Cấp chính xác tương đối khi sử dụng giá trị dấu phẩy động
Bảng 2.4. Các hàm toán học cơ bản
Các hàm
Ý nghĩa
Exp(x)
Hàm mũ cơ số e
Log(x)
Logarithm tự nhiên
Log10(x)
Logarithm thập phân
Abs(x)
Giá trị tuyệt đối
Sqrt(x)
Căn bậc hai
Real(x)
Phần thực
Imag(x)
Phần ảo
Phase(x)
Góc pha của số phức
Rem(x,y)
Số dư của phép chia x/y
Round(x)
Làm tròn số
Ceil(x)
Làm tròn lên
Sin(x)
Hàm sin
Cos(x)
Hàm cos
tan(x)
Hàm tg
atan(x)
Hàm Arctg±90o
2.1.3. Các phép toán ma trận trong Matlab
Nhiều phép tính có thể được áp dụng cho véc tơ và ma trận. Ví dụ: Phép nhân
với ký hiệu (*) được dùng để áp dụng để tính tích của véc tơ hoặc ma trận.Việc
chuyển vị của véc tơ và ma trận được thực hiện nhờ lệnh transpose hoặc (‘). Nếu véc
tơ, ma trận là phức, ta dùng thêm lệnh ctranspose hoặc (‘) để tìm giá trị phức liên
hợp. Đối với các giá trị thực, hai lệnh trên cho ra kết quả như nhau:
>> Multi=mat1*mat2
13
Multi =
3.5432 5.5602 4.5728 7.1459
13.3001 9.6501 14.3082 11.8113
Nếu như một trong các phép tính * / ^ cần được thực hiện cho từng phần tử
của véc tơ hoặc ma trận, ta sẽ phải đặt thêm vào trước ký hiệu của phép tính đó ký
hiệu (.) . Phép tính đối với các biến vô hướng luôn được thực hiện cho từng phần tử
một:
>> A=[1 2 3; 4 5 6; 7 8 9]
A=
1 2 3
4 5 6
7 8 9
>> B=rand(2,3)
B=
0.6787 0.7431 0.6555
0.7577 0.3922 0.1712
>> C=A*B'
C=
4.1314 2.0558
10.3635 6.0192
16.5955 9.9827
Phép tính trên cũng có hiệu lực cả khi ma trận có các phần tử phức:
>> H= [1+i 1-2i ; 1 4]
H=
1.0000 + 1.0000i 1.0000 - 2.0000i
1.0000
4.0000
>> K=H*H
K=
1.0000
7.0000 - 9.0000i
5.0000 + 1.0000i 17.0000 - 2.0000i
>> L=H.*H
L=
0 + 2.0000i -3.0000 - 4.0000i
1.0000
16.0000
Hai lệnh inv và det dùng để nghịch đảo ma trận toàn phương và tính định thức
của ma trận. Giá trị riêng của ma trận matrix được tính bởi lệnh eig(matrix) và hạng
bởi rank(matrix):
>> rank(mat1)
ans =
2
>>mat3=[2 3 1; -1 4 3; 0 -3 8]
mat3 =
14
2 3 1
-1 4 3
0 -3 8
>> eig(mat3)
ans =
3.4460
5.2770 + 1.9453i
5.2770 - 1.9453i
>>det(mat3)
ans =
109.0000
Bảng 2.5. Các phép toán cơ bản với ma trận
Cú pháp, phép tính
Ý nghĩa
A+B
Cộng (không có toán tử .+)
A- B
Trừ (không có toán tử .-)
A.*B
Nhân từng phần tử (không có . là nhân
bình thường)
A./B
Chia từng phần tử
A.^B
Luỹ thừa từng phần tử
A'
Phép chuyển vị
Transpose (matrix) hoặc matrix’
Chuyển vị ma trận matrix
Ctranspose (matrix) hoặc matrix’ Chuyển vị ma trận matrix có phần tử phức
liên hợp
inv (matrix)
Đảo ma trận
det (matrix)
Tính định thức của ma trận
eig (matrix)
Tính các giá trị riêng của ma trận
rank (matrix)
Xác định hạng của ma trận
diff(véc tơ [n])
Tính véc tơ sai phân
conv (véc tơ_1, véc tơ_2)
Chập véc tơ (nhân đa thức)
2.1.4. Truy xuất dữ liệu trọng Matlab
Có thể thông qua File để nhập hoặc xuất dữ liệu dưới dạng mã ACSII hoặc mã
nhị phân. Để cất dữ liệu ta dùng lệnh save file_name var_1 var_2...] và để gọi dữ
liệu ta dùng lệnh load file_name [var_1 var_2...]. Giả sử tên File đã được cất trong
15
biến ký tự string, khi ấy ta chỉ cần viết ngắn gọn load (string) và save (string,
[ var_1, var_2...])
Để gọi số liệu ở dạng mã ASCII, ta phải viết tên đầy đủ của File, tức là phải là
có cả phần đuôi (phần sau dấu chấm .). Nếu viết tên File không có phần đuôi sau lệnh
load khi đó MATLAB sẽ chọn một File với định dạng dữ liệu theo mã nhị phân (các
File có đuôi MAT). Các số liệu thuộc cùng một dòng phải được viết cách nhau nhờ
phím trống hoặc phím Tab (không dùng dấu phẩy). Mỗi dòng phải chứa nhiều phần
tử (được phép chèn cả thuyết minh). Khi gọi (đọc dữ liệu), các giá trị sẽ được gán cho
biến có tên trùng với tên của File.
>>my_vector=[0:0.05:5]';
%vector cột
>>my_mat=[my_vector sin(my_vector)]; % ma trận 2 cột
>>save my
% lưu dữ liệu lên file my.mat
>>clear
%Xóa dữ liệu trên Workspace
>>load test
%gọi dữ liệu từ file my.mat
>>who
%Hiện các tên trong Workspace
Your variables are:
my_mat
my_vector
Khi cần lưu ở dạng mã ASCII ta sẽ phải thêm vào dòng lệnh save thêm khóa –
ascii.
>> save my.txt -ascii my_mat
>>clear
%Lưu dữ liệu vào file my.txt
%Xóa dữ liệu trong Workspace
>>load my.txt
% gọi dữ liệu từ file my.txt
>>who
%Hiển thị tên Worrkspace
Your variables are:my
Khi xuất một File văn bản ta cũng có thể sử dụng lệnh fprintf với cú pháp giống
như của sprintf. Tuy nhiên, bằng fprintf ta chỉ có thể xử lý số thực còn xử lý số phức
phải tách riêng phần thực và phần ảo. Để mở File xuất, ta có các lệnh id =
16
fopen(file.extension,‘w’) và đóng là fclose (id), trong đó id phục vụ nhận dạng File đã
mở.
Để xem thông tin chi tiết về các lệnh phục vụ việc truy cập File ta sử dụng lệnh
help iofun.
2.1.5. Đồ họa trong Matlab
Trong các bài toán kỹ thuật, các kết quả dạng số thường có thể được dùng để
đánh giá hoặc làm cơ sở dữ liệu cho các bài toán hoặc phần mềm tích hợp khác. Để
đánh giá kết quả một cách trực quan trong MATLAB thường dùng các kết quả dạng
đồ thị.
Hình 2.2. Cửa sổ Figure của MATLAB
Có thể hình dung một cửa sổ đồ họa gồm các phần cơ bản như sau:
- Tittle Bar (1): Đây là thanh tiêu đề của Figure. Trên thanh tiêu đề này ngoài
các tác vụ đóng mở rộng, thu nhỏ ở bên phải còn hiển thị Handle của Figure (lưu ý
đây là số thứ tự trong trường hợp có nhiều Figure);
- Menu Bar (2): Trên thanh này có hầu hết các nhóm lệnh để có thể tùy chỉnh
Figure theo yêu cầu.
17
+ File: là thanh quản lý tệp tương tự như trong các phần mềm cơ bản: New,
Open, Close, Save, Save as...
+ Edit: Cũng gồm các tác vụ Cut, Copy, Paste... ngoài ra còn có một số tác vụ
riêng của Figure như Figure Properties, Axes Properties...
+ Insert: Chèn các đối tượng cơ bản trong vào Figure như Legend, Axes,
Line...
+ Tools: Các công cụ cơ bản như Zoom, Rotate 3D...
- Các nút nhấn (3): Đây là các tác vụ hay dùng trong Figure như New, Save,
Zoom in, Zoom out...
- Vùng đồ thị (4): Đây là vùng thể hiện các đường đồ thị giữa các trục dữ liệu.
Cửa số này có thể được chia lưới (grid) hoặc trắng. Và trên đó còn có thể bao gồm
các thành phần bổ trợ như Legend, Arrow...
- Vùng Properties Editor (5): Đây là vùng chỉnh sửa thay đổi các thành phần trên
vùng đồ thị như: font, linetype...Vùng này sẽ được kích hoạt trên Figure khi kích vào
mũi tên trên (3) hoặc chọn vào chọn View/Properties Editor.
a. Đồ họa hai chiều (2-D Graphics)
Lệnh plot (x_value, y_value....[plotstyle]) vẽ đồ thị nối các điểm cho bởi các
cặp giá trị x_value, y_value. Thông thường các điểm đó được nối bởi một nét liền
(solid). Nếu có nhiều cặp giá trị x/y thì trên đồ thị sẽ biểu diễn các đường độc lập
tương ứng. Nếu thiếu x_value, khi ấy các giá trị của y_value sẽ được vẽ theo thứ tự
chỉ số của chúng. Nếu y_value là các giá trị phức khi ấy đồ thị vẽ với hai trục ảo và
trục thực.
Chuỗi ký tựu plotstyle cấu tạo bởi hai thành phần: Thành phần thứ nhất là một chữ
cái để chọn mầu và thành phần thứu hai là chuỗi ký hiệu đặc trưng cho dạng chấm
/gạch nối tạo nên nét đồ thị .Ví dụ: ‘r- -‘ sẽ tạo nên đồ thị dùng nét đứt và có mầu đỏ
Bảng 2.6. Màu sắc và kiểu đường của đồ họa 2D
18
Bảng 2.7. Các lệnh vẽ đồ họa 2D
Ví dụ: Vẽ đồ thị 2D của hàm số
X=[1 2 3 4 5];
Y=[1 4 9 16 25];
A=[1 2 3 4 5];
B=[-1 -4 -9 -16 -25]
plot(X,Y,A,B)
xlabel('x data')% dat ten cho truc x
ylabel('y data')% dat ten cho truc y
title('plot my data')% dat ten cho bieu do
19
Hình 2.3. Đồ thị 2D của hàm số trong Matlab
b. Đồ họa ba chiều (3-D Graphics)
Để biểu diễn, minh họa các quan hệ nhiều chiều ta thường sử dụng đồ họa 3-D.
Mục này mô tả một số lệnh cơ bản phục vụ mục đích đó. Riêng các lệnh plot điền ký
tự và chia thang cho trục hoàn toàn giống với đồ họa 2-D.
Bảng 2.8. Các lệnh vẽ đồ họa 3D
20
Ví dụ: Vẽ đồ thị 3D của hàm
số
t=[0:pi/50:10*pi];
plot3(t,cos(t),sin(t))
grid on
xlabel('cos(t)')
ylabel('sin(t)')
zlabel('t')
title('3D plot')
legend('my 3D graph')
Hình 2.4. Đồ thị 3D của hàm số trong Matlab
2.2. Phần mềm SIMULINK
2.2.1. Tạo môi trường làm việc
Để tạo một môi trường làm việc Simulink làm như sau
- Trong cửa sổ Matlab đánh vào simulink
- Sau đó vào File > New > Model
Hình 2.5. Cửa sổ làm việc của Simulink
2.2.2. Thư viện làm việc của Simulink
Các thư viện con Sources (các khối nguồn tín hiệu), Sinks (các khối xuất tín
hiệu), Math (các khối ghép nối toán học) và Signals và Systems (các khối tín hiệu và
hệ con) sẻ được giới thiệu trong phạm vi chương này. Các nhóm Continuous (các
khối liên tục), Nonlinear (các khối phi tuyến) và Functions và Table
21
Hình 2.6. Các blocks thông dụng trọng Simulink
SMULINK gần như chỉ có thể sử dụng được nhờ chuột. Bằng cách nháy kép
phím chuột trái vào một trong các thư viện con thuộc cửa sổ thư viện chính Library ta
sẽ thu được một cửa sổ mới có chứa các khối thuộc thư viện con đó. Hoặc cũng có
thể thu được kết quả tương tự bằng cách nháy kép chuột trái vào nhánh thư viện con,
nằm ở phần bên phải của cửa sổ truy cập Library Browser. Từ các khối chứa trong
thư viện con ta có thể xây dựng được lưu đồ tín hiệu mong muốn. Để tạo định dạng
(Format) và soạn thảo ta có các khả năng sau đây:
- Sao chép: Bằng cách gắp và thả “Drag & Drop” nhờ phím chuột phải ta có
thể chép một khối từ thư viện con (cũng có thể từ một cửa sổ khác ngoài thư viện).
Di chuyển: Bằng cách nháy phím chuột trái vào khối ta có thể đánh dấu, lựa chọn
từng khối, hoặc kéo chuột đánh dấu nhiều khối một lúc.
- Xóa: Có thể xóa các khối và các đường nối đã bị đánh dấu bằng cách gọi lệnh
menu Edit / Clear. Bằng menu Edit / Undo hoặc tổ hợp phím Ctrl+Z ta có thể cứu vãn
động tác xóa vừa thực hiện.
- Hệ thống con (Subsystem): Bằng cách đánh dấu nhiều khối có quan hệ chức
năng, sau đó gom chúng lại thông qua menu Edit / Clear, Subsystem, ta có thể tạo ra
một hệ thống con mới (xem mục 6.7).
22
- Nối hai khối: Dùng phím chuột trái nháy vào đầu ra của một khối sau đó di
mũi tên của chuột (giữ nguyên trạng thái nhấn phím chuột, đường nối tự động được
tạo ra. Có thể rẽ nhánh tín hiệu bằng cách nháy phím chuột phải vào một đường nối
có sẵn và (giữ nguyên trạng thái nhấn phím chuột) kéo đường nối mới xuất hiện tới
đầu vào cần nối.
- Di chuyển đường nối: Để lưu đồ tín hiệu thoáng và dễ theo dõi, nhiều khi ta
phải di chuyển, bố trí lại các đường nối. Khi nháy chọn bằng chuột trái ta có thể di
chuyển tùy ý các điểm góc hoặc di chuyển song song từng đoạn thẳng của đường nối.
- Tạo véc tơ đường nối: Để dễ phân biệt giữa các đường nối đơn (scalar) và
đường nối tín hiệu theo định dạng véc tơ, hoặc ma trận, hoặc mảng (Array), ta có thể
chọn menu Format / Wide nonscalar lines để tăng bề dày (tăng độ đậm nhạt) của
đường nối.
- Chỉ thị kích cỡ và dạng dữ liệu của tín hiệu: Lệnh chọn qua menu Format/
Signal dimensions sẽ hiển thị kích cỡ (mục 6.3.1) của tính hiệu đi qua đường nối.
Lệnh menu Format / Port data types chỉ thị thêm loại dữ liệu (mục 6.3.2) của tín hiệu
qua đường nối.
- Định dạng (Format) cho một khối: Sau khi nháy phím chuột phải vào một
khối, cửa sổ định dạng khối sẽ mở ra. Tại mục Format ta có thể lựa chọn kiểu và kích
cỡ chữ, cũng như vị trí của tên khối, có thể lật hoặc xoay khối. Hai mục Foreground
Color và Background Color cho phép ta đặt chế độ mầu bao quanh cũng như mầu nền
của khối.
- Định dạng cho đường nối: Sau khi nháy phím chuột phải vào một đường nối,
cửa sổ định dạng đường (của cả đường dẫn tới đường nối đó) sẽ mở ra. Tại đây ta có
các lệnh cho phép cắt bỏ, chép (Copy) hoặc xóa đường nối.
- Hộp đối thoại (Dialog Box) về đặc tính của khối (Block Properties): Hoặc đi
theo menu của cửa sổ mô phỏng Edit/Block Properties, hoặc chọn mục Block
Properties của cửa sổ định dạng khối, ta sẽ thu được hộp đối thoại cho phép đặt một
vài tham số tổng quát về đặc tính của khối. Ví dụ: ở mục Description ta có thể viết
23
vài lời mô tả ngắn về khối, hay ở mục Open Function ta có thể nhập tên của
MATLAB File (m_File) sẽ được kích hoạt khi nháy kép chuột vào khối.
- Hộp đối thoại về đặc tính của tín hiệu (Signal Properties): Có thể tới được hộp
thoại Signal Properties của một đường nối (của tín hiệu) hoặc bằng cách nháy chuột
đánh dấu đường nối trên cửa sổ mô phỏng, sau đó đi theo menu Edit / Signal
Properties, hoặc chọn mục Signal Properties từ cửa sổ định dạng đường. Trong hộp
đối thoại ta có thể đặt tên cho đường nối hoặc nhập một đoạn văn bản mô tả. Tuy
nhiên, để đặt tên cho đường nối cũng còn cách khác đơn giản hơn: Nháy kép phím
chuột trái vào đường nối ta sẽ tự động tới được chế độ nhập văn bản
24
a. Khối Inport, Outport, khối chương trình con Subsystem
Khối Inport cung cấp một đường vào cho chương trình con, còn khối Outport
cung cấp đầu ra cho chương trình con
Hình 2.7. Tạo khối chương trình con
Hai khối này nằm ở hai đầu của Subsystem dùng để nối với tín hiệu đầu vào và
tính hiệu đầu ra
b. Khối hằng số Constant và khối nhân Product
Khối hằng số để định nghĩa một số thực hoặc một số phức, còn khối nhân để
thực hiện phép toán
Hình 2.8. Khối tích
Hình 2.8. Khối chia
Khối Constant: Dùng để tạo ra một hằng số không phụ thuộc và thời gian
hoặc là số thực hoặc số phức. Hằng số có thể là Scalar- vô hướng, vector hoặc là ma
trận tùy theo cách ta khai báo tham số Constant Value và ô Interprect vector
25
parameter as 1-D có được chọn hay không. Nếu ô đó được chọn, ta có thể khai báo
hằng số là vectơ hàng hoặc véctơ cột cỡ [1xn] hoặc [nx1]. Nếu ô đó không được chọn
thì các vectơ hàng hoặc cột chỉ được sử dụng như vectơ có chiều dài n
Hình 2.9. Khai báo và tính toán khối hằng
c. Khối Scope
Hiện thị mô phỏng hàm số theo thời gian, chú ý rằng để vẽ được thì phải có tín
hiệu đưa vào khối, và nó chỉ hiện thị sau khi chương trình kết thúc chạy
Hình 2.10. Khối vẽ đồ thị Scope
d. Khối tích phần
Hình 2.11. Khối tính tích phần integrator