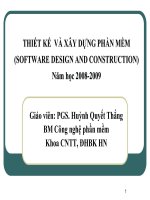Ứng dụng phần mềm tích hợp mastercam x2 để thiết kế và lập trình gia công trên máy CNC (chi tiết 3d, lòng khuôn)
Bạn đang xem bản rút gọn của tài liệu. Xem và tải ngay bản đầy đủ của tài liệu tại đây (3.74 MB, 98 trang )
BỘ GIÁO DỤC VÀ ĐÀO TẠO
TRƯỜNG ĐẠI HỌC BÁCH KHOA HÀ NỘI
---------------------------------------
NGUYỄN TRỌNG TẤN
ỨNG DỤNG PHẦN MỀM TÍCH HỢP MASTERCAM X2 ĐỂ THIẾT KẾ VÀ
LẬP TRÌNH GIA CÔNG TRÊN MÁY CNC (CHI TIẾT 3D , LÒNG KHUÔN)
Chuyên ngành : Công nghệ chế tạo máy
LUẬN VĂN THẠC SĨ KHOA HỌC
CÔNG NGHỆ CHẾ TẠO MÁY
NGƯỜI HƯỚNG DẪN KHOA HỌC :
TẠ DUY LIÊM
Hà Nội – 2010
LỜI CAM ĐOAN
Tôi tên là Nguyễn Trọng Tấn , học viên lớp Cao học K810CNCK. Sau hai năm học
tập nghiên cứu, được sự giúp đỡ của các thầy cô giáo và đặc biệt là sự giúp đỡ của PGS.TS
Tạ Duy Liêm, thầy giáo hướng dẫn tốt nghiệp của tôi, tôi đã đi đến cuối chặng đường để
kết thúc khoá học.
Tôi đã quyết định chọn đề tài tốt nghiệp là: :” Ứng dụng phần mềm tích hợp
Mastercam X2 để thiết kế và lập trình gia công trên máy CNC (chi tiết 3D, lòng
khuôn). Tôi xin cam đoan đây là công trình nghiên cứu của cá nhân tôi dưới sự hướng dẫn
của PGS.TS Tạ Duy Liêm và chỉ tham khảo các tài liệu đã được liệt kê. Tôi không sao
chép công trình của các cá nhân khác dưới bất cứ hình thức nào. Nếu có tôi xin hoàn toàn
chịu trách nhiệm.
Người cam đoan
Nguyễn Trọng Tấn
1
LỜI CẢM ƠN
Lời đầu tiên tôi xin được cảm ơn PGS.TS Tạ Duy Liêm - Thầy hướng dẫn khoa học
của tôi về sự định hướng đề tài, sự hướng dẫn của thầy trong việc tiếp cận và khai thác các
tài liệu tham khảo cũng như những chỉ bảo trong quá trình tôi viết luận văn.
Tôi xin cảm ơn lãnh đạo trường Cao Đẳng Công Nghiệp Bắc Giang về sự tạo điều
kiện thuận lợi cho tôi về mặt thời gian cũng như thiết bị … trong quá trình hoàn thành luận
văn này.
Tôi cũng muốn cảm ơn đến các cán bộ, công nhân viên Phân Xưởng Cơ Khí Khuôn
Mẫu tại Công Ty Cổ Phần Công Nghiệp Quảng An I đã tạo điều kiện cho tôi tiếp cận thực
tế về thiết kế cũng như gia công lòng khuôn trên máy CNC
Cuối cùng tôi muốn bày tỏ lòng biết ơn đối với gia đình tôi, các thầy cô giáo, các
bạn đồng nghiệp đã ủng hộ và động viên tôi trong suốt quá trình làm luận văn này.
Tác giả
Nguyễn Trọng Tấn
2
DANH MỤC CÁC BẢNG BIỂU
Bảng 1. Menu bar
Bảng 2. Menu phụ
Bảng 3. Một số phím tắt sử dụng trong MasterCAM(15 phím)
Bảng 4. Các phím chức năng (19 phím)
3
DANH MỤC CÁC HÌNH VẼ VÀ ĐỒ THỊ
Hình 1.1: Giao diện chính cài đặt bộ phần mềm MasterCAM X2
Hình 1.2 Trang trợ giúp trình bày công dụng của các phím chức năng
Hình 1.3 Hộp thoại các thông số cấu hình
Hình 1.4 Trang Tab Tolerances
Hình 1.5 Trang Tab Communications
Hình 1.6 Hộp thoại các thông số của máy vẽ do Windows điều khiển.
Hình 1.7 Gán các phím chức năng và phím Alt
Hình 1.8 Định các giá trị cho các dữ liệu chung của NC thông qua MasterCAM.
Hình 1.9 Định các thông số mặc định cho thiết kế ví dụ như: Spline/Surface creation type
(Kiểu đường cong và bề mặt), Drafting settings (Định dạng thiết kế), IGES write setting.
Hình 1.10. Định các giá trị mặc định mà chương trình sử dụng khi bạn khởi động và thoát
khỏi chương trình.
Hình 1.11 Định cách trình bày các vùng khác nhau của màn hình MasterCAM
4
MỤC LỤC
Lời cam đoan
Lời cảm ơn
Danh mục các bảng biểu
Danh mục các hình vẽ và đồ thị
Trang
1
2
3
4
PHẦN MỞ ĐẦU
1. Tính cấp thiết của đề tài
7
2. Mục tiêu của đề tài
3. Nội dung nghiên cứu
4. Mô tả phương pháp nghiên cứu
8
8
8
5. Dạng sản phẩm và kết quả tạo ra
8
NỘI DUNG CỦA ĐỀ TÀI
Chương 1. MÔI TRƯỜNG MASTERCAMX2 VÀ TRỤC LIÊN KẾT
VỚI MÁY CNC
1.1. Môi trường Mastercam X2
1.1.1. Cài đặt Master Cam
1.1.2. Khởi động MasterCAM
1.1.3. Màn hình MasterCAM
1.1.4. Thoát khỏi Master CAM
1.1.5. Sử dụng các lệnh đông trong MasterCAM
1.1.6. Sử dụng công cụ trợ giúp
1.1.7. Cài đặt thông số cấu hình
1.2. Trục liên kết với máy CNC
1.2.1. Khởi động phần mềm Wincom
1.2.2. Thiết lập các tham số truyền
1.2.3. Truyền dữ liệu từ máy tính sang máy CNC
1.2.4. Xuất dữ liệu từ máy CNC sang máy tính
Chương 2. CÁC CÔNG CỤ THIẾT KẾ MÔ HÌNH 2D VÀ 3D
2.1.Thiết kế mô hình 2D
2.1.1. Menu khởi động
2.1.2. Point và thanh công cụ của Point
2.1.3. Line và thanh công cụ của Line
5
9
9
10
11
13
13
15
16
22
22
22
23
24
25
26
26
27
2.1.4. Cung tròn và thanh công cụ của Cung tròn
2.1.5. Fillet và thah công cụ của Fillet
2.1.6. Chamfer và thanh công cụ của Chamfer
2.1.7. Spline và thanh công cụ của Spline
2.1.8. Rectangle và thanh công cụ của Rectangle
2.1.9. Letter và thanh công cụ của Letter
2.1.10. Ellipse và thanh công cụ của Ellipse
2.1.11. Polygon và thanh công cụ Polygon
2.2. Thiết kế mô hình 3D
2.2.1. Công cụ Extrude
2.2.2. Công cụ Revolve
2.2.3. Công cụ Sweep
2.2.4. Công cụ Loft
2.2.5. Công cụ Fillet
2.2.6. Công cụ Chamfer
2.2.7. Công cụ Shell
2.2.8. Lệnh Trim
2.2.9. Lệnh Primitive
2.2.10. Lệnh Draft Faces
2.2.11. Lệnh Boolean add
2.2.12. Lệnh Boolean remove
2.2.13. Lệnh Boolean Common
Chương 3. GIA CÔNG PHAY TRÊN MÁY PHAY CNC
3.1.Các lệnh gia công phay
3.1.1. Các đường chạy dao của modul 2D
3.1.2. Các đường chạy dao của moul 3D
3.1.3. Xác định dụng cụ
3.2. Bài tập thực hành trên máy phay CNC
3.2.1. Gia công lòng khuôn chi tiết dạng 2D
3.2.2. Ứng dụng MastercamX2 trong việc gia công lòng khuôn
cánh quạt (phay chi tiết dạng 3D)
3.2.3. Xây dựng một số bài tập thực hành phục vụ công tác đào tạo
sinh viên năm cuối
TÀI LIỆU THAM KHẢO
29
31
32
33
34
35
35
36
37
37
39
41
42
43
43
45
45
46
47
48
48
49
50
50
51
55
61
61
86
91
97
6
PHẦN MỞ ĐẦU
1. Tính cấp thiết của đề tài
Như chúng ta đã biết các sản phẩm bằng nhựa hiện nay đang chiếm một vị trí rất quan
trọng trong sinh hoạt hàng ngày như: Các vật dụng trong gia đình, các chi tiết máy, đồ
nhựa trong ô tô, xe máy, đồ chơi trẻ em…. Tuy nhiên, giá thành của các sản phẩm nhựa
trong nước đắt hơn giá thành sản phầm nhựa của nước ngoài rất nhiều mặc dù chúng ta có
lợi thế rất lớn về nhân công rẻ và cước vận chuyển… Nguyên nhân sâu xa là khuôn mẫu
của chúng ta đa số nhập khẩu nên nó đẩy giá các sản phẩm nhựa lên rất cao ko thể cạnh
tranh nổi với hàng ngoại nhập. Do vậy, yêu cầu đặt ra cho ngành cơ khí khuôn mẫu là làm
sao chế tạo ra những bộ khuôn chất lượng cao nhưng giá thành hạ.
Trước đây việc chế tạo chày và cối của khuôn ép các sản phẩm nhựa thường được chế
tạo bằng các phương pháp cắt gọt truyền thống gặp rất nhiều khó khăn khi lòng khuôn có
hình dạng phức tạp. Việc chế tạo lòng khuôn còn phụ thuộc nhiều vào trình độ người thợ,
thời gian chế tạo khuôn dài và độ chính xác lòng khuôn thấp
Cùng với sự phát triển của các ngành khoa học kỹ thuật và sự nghiệp công nghiệp hóa
hiện đại hóa của đất nước đang diễn ra mạnh mẽ, các công ty trong nước và nước ngoài
đang tích cực đầu tư trang thiết bị nhằm nâng cao năng suất , giảm giá thành sản phẩm.
Như vậy ,đặt ra vấn đề nguồn nhân lực để làm chủ được các máy điều khiển số CNC và các
phần mềm thiết kế Cad/Cam… đang là yêu cầu cấp thiết hiện nay.
Nhận thức được điều đó, những năm qua lãnh đạo trường Cao Đẳng Kỹ Thuật Công
Nghiệp Bắc Giang đã không ngừng đầu tư các máy móc hiện đại như: máy phay đứng
GSVM8050 và máy tiện EDU- Lathe…..để phục vụ công tác đào tạo. Trong các phần mềm
phụ trợ để gia công trên các máy đó hiện nay thì Mastercam X2 được dung nhiều hơn
cả.Do có các tính năng như:
- MastercamX2 có thể thiêt kế 2D, 3D và lập chương trình gia công trên các máy CNC:
phay, tiện, cắt dây...
- Phần mềm được lựa chọn không yêu cầu cấu hình máy tính quá cao, giao diện dễ sử dụng
, thao tác và trình tự gần với quy trình công nghệ chế tạo trên máy vạn năng,
đặc biệt được sử dụng rộng rãi ở các nhà máy sản xuất, giúp học sinh sinh viên có thể dễ
dàng tiếp cận ngay sau khi ra trường.
7
Chính vì vậy, để đáp ứng yêu cầu của thực tiễn sản xuất và giảng dạy môn học Công
Nghệ CNC tại trường Cao Đẳng Công Nghiệp Bắc Giang. Tôi đã lựa chọn nghiên cứu đề
tài :” Ứng dụng phần mềm tích hợp Mastercam X2 để thiết kế và lập trình gia công
trên máy CNC (Chi tiết 3D, lòng khuôn)”
2. Mục tiêu của đề tài
- Nghiên cứu, ứng dụng module Mill trên phần mềm Mastercam X2
- Thiết kế và gia công lòng khuôn cho sản phẩm nhựa.
- Làm tài liệu tham khảo cho môn học Máy CNC, Công nghệ CNC, Cad/Cam phục vụ
giáo viên, sinh viên và học sinh.
3. Nội dung nghiên cứu
- Trình bày về phần mềm Mastercam X2
- Thiết lập đường truyền chương trình gia công từ máy tính sang máy phay CNC và ngược
lại, qua đường truyền RS232.
- Các công cụ thiết kế mô hình 2D và 3D
- Xây dựng hoàn chỉnh các bước từ thiết kế đến lập chương trình gia công một lòng khuôn.
4. Mô tả phương pháp nghiên cứu
- Phương pháp nghiên cứu lý thuyết
+ Phân tích các nguồn tài liệu từ sách, tài liệu lưu trữ và internet.
+ Tổng hợp tài liệu
- Phương pháp thực nghiệm
Việc vận hành và gia công được thực hiện trên máy phay GSVM8050
5. Dạng sản phẩm và kết quả tạo ra
- Hoàn thành một luận văn Thạc Sĩ.
- Tổng kết các vấn đề cơ bản nhất về Mastercam X2 làm tài liệu tham khảo cho giáo viên
sinh viên .
- Thiết lập trình tự các bước từ thiết kế đến lập trình gia công một lòng khuôn xuất phát từ
bản vẽ 3D
8
- Xây dựng một số bài tập thực hành phục vụ công tác đào tạo sinh viên năm cuối
CHƯƠNG 1: MÔI TRƯỜNG MASTERCAM X2 VÀ TRỤC LIÊN KẾT
VỚI MÁY PHAY CNC
1.1. MÔI TRƯỜNG MASTERCAM X2
1.1.1. Cài đặt Mastercam
Bước 1: Cho đĩa cài đặt MasterCAM vào ổ CD, chế độ Autorun tự động kích hoạt tệp tin
Setup (DemoShield Muti-CD Launch), hoặc chọn file này trong thư mục gốc của đĩa cài
đặt MasterCAM để kích hoạt, sẽ xuất hiện giao diện cài đặt phần mềm như hình 1.1.
Hình 1.1: Giao diện chính cài đặt bộ phần mềm MasterCAM X2
Bước 2: Chọn Install MasterCAM X2 sau đó nhấp đúp vào mục
Step1: Intall.net v2.0, tiếp đó ấn Next.
Bước 3: Chọn Yes, I accept the terms of the license agreement, rồi nhấn nút install, sau
khi chạy xong nhấp nút Finish.
Bước 4: Nhấp đúp vào mục Step 2: Install Mastercam X2, chạy xong nhấn Next tiếp tục
Bước 5: Đánh dấu kiểm vào ô Yes, I accept the terms of the license agreement, nhấp
next.
Bước 6: Nhập tên tùy ý vào khung User name, Computer Name. Nhập xong nhấn next tiếp
tục cài đặt.
9
Bước 7: Hộp thoại InstallShield Wizard, hiển thị đường dẫn mặc định của Mastercam là:
C:\mcamx\.Nếu không thay đổi đường dẫn, nhấp nút next tiếp tục. Hộp thoại InstallShield
Wizard hiển thị.
Bước 8: Chọn cài đặt hệ thống đơn vị mặc định cho quá trình sử dụng sau này là Metric
[mm], và chọn
HASP or NetHASP cho hệ thống sử dụng của máy tính
sau đó chọn Next
Bước 9: Nhấp Install tiếp tục cài đặt, nhấp nút Finish kết thúc. Sau đó trở về giao diện ban
đầu, nhấp vào nút Return to Main Menu. Tiếp tục, nhấp Exit.
Bước 10: Tìm đường dẫn đến thư mục chứa chương trình cài đặt, chọn thư mục Crack by
SilverFox sau đó tìm đến file: mastercamX2-servicepack001 và nhấp đúp vào đó tiếp tục
cài đặt, cài xong nhấn Finish.
Bước 11: Copy file Mastercam nằm trong thư mục Crack by SilverFox vào thư mục
mcamx2 trong ổ C.
Bước 12: Chọn OK để kết thúc, Chú ý trước khi làm việc với MasterCAM, có thể không
cần nhưng bạn nên khởi động lại máy tính lần nữa để tiến trình khởi động MasterCAM
không mắc lỗi.
1.1.2 Khởi động MasterCAM X2
Có hai cách khởi động một chương trình MasterCAM X2 trong môi trường
Window 9x và NT, XP:
Cách 1: Nếu bạn đã tạo một biểu tượng - shortcut trên màn hình, Double Click vào đó
Cách 2: Trên thanh taskbar, Click vào nút Start\ All Programs\ MasterCAM X2 \
MasterCAM X2
1.1.3 Màn hình MasterCAM
10
Sau khi vào MasterCAM, hệ thống sẽ hiển thị màn hình làm việc của MasterCAM với
4 phân vùng chín sau: vùng màn hình đồ hoạ, vùng thanh công cụ, vùng menu màn hình và
vùng hỏi đáp của chương trình (System response area)
Vùng Menu bar
Bảng 1. Menu bar
STT
Thành phần của
Mô tả
menu bar
1
Analyze
Hiện thị toạ độ và thông tin cơ sở dữ liệu của đối tượng được
lựa chọn ví dụ như điểm, đoạn thẳng, cung tròn, bề mặt …
hoặc kích thước lên màn hình. Điều này thuận tiện cho việc
nhận dạng các đối tượng đã được tạo ra trước đó, ví dụ: xác
định góc của một một đoạn thẳng đang tồn tại, hay là bán
kính của một vòng tròn xác định.
2
Create
Tạo ra một đối tượng hình học (trong cơ sở dữ liệu và trên
vùng màn hình đồ hoạ). Các đối tượng hình học bao gồm:
đoạn thẳng, cung, vòng tròn, hình chữ nhật …v.v
3
File
Các thao tác xử lý với file: save, open (mở file), save as
(chuyển đổi định dạng tệp tin), Export directory (truyền dữ
liệu đi), hoặc Import directory (nhận dữ liệu đến).
4
Edit
Chỉnh sửa đối tượng hình học trên màn hình, gồm các lệnh:
fillet, trim, break và join
5
Xform
Thay đổi những đối tượng hình học đã tạo bằng các lệnh:
Mirror, rotate, scale và offset
6
Screen
Vẽ hoặc in bản vẽ, quan sát các hình vẽ, chỉ ra số lượng các
đối tượng hình vẽ, phóng to, thu nhỏ, thay đổi khung nhìn và
11
định dạng cấu hình hệ thống.
7
Solids
Thiết lập mô hình hình học số của đối tượng theo phương
pháp dựng hình của môi trường Solid Modeling
8
Toolpaths
Tạo ra các đường chạy dao sử dụng theo các chức năng khoan
(drill), đường contour và pocket
9
View
Lệnh phóng to thu nhỏ theo các kiểu... (Zoom window, Zoom
target, Zoom in/out..........)
10
Machine type
11
Settings
12
Help
Chọn các kiểu dạng chạy dao (Mill, Lathe, Router, Design)
Thiết lập cấu hình của MasterCAM
Chức năng hỗ trợ hướng dẫn
Bảng 2. Menu phụ
STT
Thành phần của
Mô tả
menu phụ
1
Hiển thị và thay đổi độ sâu làm việc hiện tại
2
Đặt màu mặc định
3
Đặt level làm việc
4
5
6
Đặt thuộc tính cho độ dày của nét vẽ và kiểu nét vẽ layer
làm việc, và dạng hiển thị của điểm, màu của đối tượng
Đặt mặt phẳng ban đầu cho quá trình dựng hình
Thay đổi hướng nhìn trên màn hình đồ hoạ. Chú ý rằng,
hướng nhìn của màn hình đồ hoạ có thể không phụ thuộc
12
vào mặt phẳng dựng hình
1.1.4 Thoát khỏi MasterCAM
Muốn thoát khỏi MasterCAM, chỉ cần thực hiện các bước sau:
-
Di con trỏ chuột tới menu bar
-
Chọn File\ Exit
-
Xác nhận thoát khỏi MasterCAM: chọn Yes khi được hỏi.
Hoặc di trỏ chuột tới nút close
ở góc trên bên phải, kích chuột và xác nhận thoát
khỏi MasterCAM.
Hoặc dùng phím tắt : Alt+F4
1.1.5 Sử dụng các lệnh động trong MasterCAM (MasterCAM Navigation commands)
Hiểu các lệnh động của MasterCAM rất cần thiết khi muốn sử dụng chương trình một
cách hiệu quả. Trong mục 3.3 chúng ta đã xem xét cách gọi một lệnh từ menu màn hình.
Để tăng tốc độ thao tác, ta dùng cách gọi lệnh khác như đồng ý một giá trị mặc định và
phím tắt được mô tả dưới đây:
Giá trị mặc định - Default Values:
Trong MasterCAM, các giá trị mặc định được cài đặt bởi chương trình ( hoặc là người
sử dụng trước đó) được chỉ ra trong vùng hỏi đáp. Ví dụ:
Nếu bạn quyết định dùng giá trị này thì bạn không cần phải nhập lại giá trị này nữa và
có thể dùng một trong hai cách sau
-
Bấm phím chọn điểm bất kì trên vùng toạ độ
-
Đưa con trỏ chuột tới
để nhập độ kích thước cần
thiết
13
Nếu bạn muốn thay đổi giá trị mặc định, bạn nhập giá trị mới mà cần xoá giá trị cũ.
Bảng 3. Một số phím tắt sử dụng trong MasterCAM(15 phím):
Alt - A
Mở cửa sổ AutoSave (Tự động lưu)
Chạy chương trình ứng dụng C-Hook (là chương trình đi
Alt - C
kèm MasterCAM, hỗ trợ phần CNC)
Hiện cửa sổ các thông số Drafting Global (Phác thảo toàn
Alt - D
bộ)
Alt - F
Hiện thanh công cụ File
Alt - H
Hỗ trợ trực tuyến
Alt - M
Đưa ra danh sách các bộ nhớ được chỉ định cho MasterCAM
Alt - O
Quản lý hoạt động
Alt - U
Undo
Alt - W
Chọn chế độ quan sát
PageUp/PageDown
Phím mũi tên
Phóng to/Thu nhỏ
Di chuyển khung hình (Pan)
Bảng 4. Các phím chức năng (19 phím):
Phím chức năng
Alt+ phím chức năng
F1
Zoom
Phóng to/thu nhỏ cho vừa màn hình
F2
Zoom Previous hoặc scale hệ số 0,5
Scale hệ số 0,8
F3
Repaint (tương tự redraw trong
Phân tích tại vị trí con trỏ hiện tại
autocad)
F4
Analyze (Phân tích)
Thoát khỏi MasterCAM
F5
Xoá
Không có tác dụng
F6
Không có tác dụng
Không có tác dụng
14
F7
Không có tác dụng
Không có tác dụng
F8
Không có tác dụng
F9
Hiện thông tin hệ thống
Vẽ trục toạ độ
F10
Không có tác dụng
Không có tác dụng
Configuration (lựa chọn cấu hình
chương trình)
1.1.6 Sử dụng công cụ trợ giúp (Help).
Nếu bạn cần trợ giúp về các phím chức năng, sử dụng các phím Alt-H, chọn search và
gõ: Default special key assignment. Một bảng trợ giúp chi tiết sẽ được hiện trên màn
hình. (Hình 1.2)
Hình 1.2 Trang trợ giúp trình bày công dụng của các phím chức
năng
Trong MasterCAM, bạn phải chú ý rằng màn hình trợ giúp trực tuyến cũng có thể
được gọi bởi Alt-H. Trợ giúp này được trình bày dưới dạng menu màn hình, bạn có thể
chọn chủ đề quan tâm bằng chuột hoặc là tắt Help bằng cách click menu bar ở phía trên của
màn hình.
1.1.7 Cài đặt các thông số cấu hình
15
Trong MasterCAM, các giá trị mặc định thông dụng của chương trình như là:
Allocations (Xác định phần bộ nhớ dành cho chương trình), Tolerances (dung sai), NC
settings (định dạng NC), CAD settings (định dạng CAD) được chứa trong các file thông số
cấu hình (*.CFG). File thông số cấu hình này như là MillX.CFG cho đơn vị Anh và
MilliXM.CFG cho đơn vị mét. Nếu bạn muốn tuỳ chỉnh những thông số mặc định khi khởi
động này, sử dụng lệnh theo trình tự sau:
Alt-F8
Hộp thoại System Configuration hiện ra như hình 1.3
Hình 1.3 Hộp thoại các thông số cấu hình.
Lời khuyên: Bạn nên copy các file *.CFG ra một đĩa mềm để tiện lợi hơn khi bạn
muốn phục hồi các thông số ban đầu.
Hộp thoại này được chia làm 3 phần: Các tuỳ chọn nút, các tuỳ chọn tab, các tuỳ chọn
của file configuration hiện tại. Dưới đây sẽ giới thiệu chi tiết các tuỳ chọn trong hộp thoại:
16
Tuỳ chọn nút (Button options)
OK
Đóng hộp thoại và thực hiện toàn bộ các thay đổi. Khi bạn chọn OK, chương
trình sẽ nhắc (Hình 1.28):
Chọn Yes, chương trình sẽ thực hiện các thay đổi và lưu chúng vào file
Chọn No, chương trình sẽ thực hiện các thay đổi cho lần chạy hiện tại, nhưng không
ghi vào file.
Cancel Đóng hộp thoại mà không thay đổi và không lưu những thay đổi vào file
Status Cho phép bạn xem những phần thông tin configurattion đã được chỉnh sửa.
Các phần đã chỉnh sửa thì có các dấu check (√), bỏ dấu check sẽ huỷ bỏ sự thay đổi thông
số tương ứng trước đó của bạn.
Assign Chuyển một file CFG thành một file Post (*.PST).
Merge Kết hợp thông tin cấu hình từ một file khác với file cấu hình hiện đang mở.
Tuỳ chọn Tab (Tab options)
Có 10 lựa chọn Tab trong hộp thoại này, mỗi Tab đưa ra một trang thông số cấu hình.
Allocations Đặt các giá trị lớn nhất cho các đặc trưng của MasterCAM, ví dụ số điểm
trên một đường cong, số điểm trên một mặt phẳng, số đối tượng có thể phục hồi xóa
(undelete), định phần cơ sở dữ liệu (Tính bằng Kb), định phần đường chạy dao (Tính bằng
Kb).
17
Hình 1.4 Trang Tab Tolerances
Tolerances
Định các giá trị dung sai mặc định cho các vùng khác nhau của
MasterCAM.
Communication Định các đường kết nối truyền thông với điều khiển CNC và những
thiết bị ngoại vi khác. (Hình 1.5)
Hình 1.5 Trang Tab
Communications
Files Định các giá trị mặc định cho file và thư mục làm việc với MasterCAM.
18
Plotter Settings Định các giá trị mặc định cho các thông số của máy vẽ. Khi chọn, một
cửa sổ sẽ mở ra các thông số không do Windows điều khiển (non-windows driver). Nếu
bạn chọn hộp check Use Windows driver ở góc dưới bên trái của hộp thoại, hộp thoại sẽ
chuyển sang các thông số do Window điều khiển. Hình 1.6 trình bày hộp thoại các thông số
không do Windows điều khiển của định dạng máy vẽ.
Hình 1.6
Hình 1.6 là hộp thoại các thông số của máy vẽ do Windows điều khiển.
Toolbar/key Gán các phím chức năng và phím Alt, các nút trên thanh công cụ cho các
hàm, C-hook, và các Macro. Tối đa có 50 phím và 99 nút có thể được gán. Hình 1.7
Hình 1.7
19
NC Settings: Định các giá trị cho các dữ liệu chung của NC thông qua MasterCAM. Hình
1.8
Hình 1.8
CAD Settings Định các thông số mặc định cho thiết kế ví dụ như: Spline/Surface creation
type (Kiểu đường cong và bề mặt), Drafting settings (Định dạng thiết kế), IGES write
setting. Hình 1.9
Hình 1.9
Start/Exit
Định các giá trị mặc định mà chương trình sử dụng khi bạn khởi động và
thoát khỏi chương trình. Những giá trị mặc định này bao gồm các file cấu hình, mặt phẳng
20
thiết kế mặc định, tên các file tạo thành, định dạng C-hook và định dạng tự động lưu. Hình
1.10.
Hình 1.10
Screen: Định cách trình bày các vùng khác nhau của màn hình MasterCAM, bao gồm font
chữ của các menu, cấu hình quan sát mặc định, kiểu nhập điểm mặc định, các thanh công
cụ nhìn thấy khi khởi động … Hình 1.11
Hình 1.11
21
1.2. TRỤC LIÊN KẾT VỚI MÁY CNC
1.2.1. Khởi động phần mềm Wincom
Click vào wincom.exe:
1.2.2. Thiết lập các tham số truyền
- Thiết đặt cấu hình truyền dữ liệu từ máy tính vào máy cnc: Setting/setting communtion
(F4)
- Hiện lên giao diện như hình :
Thiết lập cấu hình như trên, click vào confirm để lưu lại cấu hình
22
1.2.3. Truyền dữ liệu từ máy tính sang máy CNC: Work/Send (F1)
Tìm đường dẫn đến thư mục lưu file dạng *.NC (chương trình gia công cần truyền vào máy
cụng cụ). Sau đó click OPEN:
Click "send" để truyền dữ liệu đến máy cnc
23
- Nhấn phím [PROGRM] trên bàn phím điều khiển
- Chọn mode EDIT
- Bấm phím [OPRT] – phần mềm
- Nhập tên file O0000(*.NC) cần truyền từ dòng nhắc >_ trên màn hình của máy
- Nhấn phím [READ]
- Nhấn phím [EXEC]
Hoàn thành truyền dữ liệu.
Chỳ ý:
+ Để hủy việc truyền dữ liệu, bấm phím [CAN]
+ Để dùng việc truyền dữ liệu, bấm phím [STOP]
1.2.4. Xuất dữ liệu từ máy CNC sang máy tính: Work/ Receive (F2)
- Nhập tên file cần lưu vào trong thư mục của máy tính
- Nhấp Save
- Thực hiện xuất dữ liệu từ máy cnc sang máy tính
- Nhấn phím [PROGRM] trên bàn phím điều khiển
- Chọn mode EDIT
- Bấm phím [OPRT] – phần mềm
- Nhập tên file O0000(*.NC) cần xuất
- Bấm phím [PUNCH]
- Bấm phím [EXC]
24