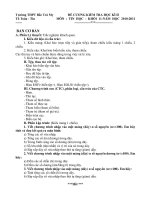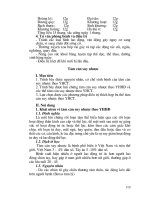Bài giảng: MÔN TIN HỌC CƠ BẢN, BẰNG TRÌNH CHIẾU SLELL
Bạn đang xem bản rút gọn của tài liệu. Xem và tải ngay bản đầy đủ của tài liệu tại đây (815.71 KB, 145 trang )
Các phím thường dùng khi soạn thảo:
* Các loại con trỏ trên cửa sổ soạn thảo:
Con trỏ nhập văn bản có dạng “ | “ (vạch
đứng) Khi gõ một ký tự trên bàn phím, ký tự sẽ
được chèn vào chỗ con trỏ nhập.
Con trỏ chuột trong vùng văn bản có dạng “ I “
(dấu vạch đứng với hai dấu gạch ngang ở hai đầu).
Muốn chuyển con trỏ nhập tới một vị trí mới trong văn
bản để nhập, ta đưa con trỏ chuột đến vị trí mới và
click chuột.
* Di chuyển con trỏ (cursor) bàn phím:
→
: qua phải một ký tự.
←
: qua trái một ký tự.
↓
: xuống một dòng.
↑
: lên một dòng.
Ctrl + →
: qua phải một từ
Ctrl + ←
: qua trái một từ
Home
: về đầu dòng.
End
: đến cuối dòng.
Ctrl + Home : về đầu văn bản.
Ctrl + End
Page Up
: đến cuối văn bản.
: lên một trang màn hình.
Page Down : xuống một trang màn hình.
Phím xoá ký tự:
Delete
Backspace
: xoá ký tự tại vị trí con trỏ.
: xoá ký tự bên trái con trỏ
Các phím khác:
• Enter : xuống hàng, kết thúc đoạn.
• Shift + Enter : xuống hàng, chưa kết thúc đoạn.
• Insert : dùng để chuyển đổi giữa chế độ chèn
ký tự và đè ký tự.
• Alt : dùng để chọn các lệnh trên menu bằng
bàn phím.
• Esc : dùng để ngắt một lệnh đang thực hiện.
Cách đánh tiếng Việt trên văn bản:
1. Kiểu gõ VNI
Kiểu gõ này dùng các phím chữ số ở hàng
phím phía trên các phím chữ cái để thể hiện dấu
trong tiếng Việt
Ghi chú: muốn thể hiện được dấu, ta phải
gõ vào nguyên âm trước, sau đó mới gõ các
phím thể hiện dấu theo quy tắc sau:
- Dấu sắc
- Dấu huyền
- Dấu hỏi
: phím số 1
: phím số 2
: phím số 3
- Dấu ngã
: phím số 4
- Dấu nặng
: phím số 5
- Dấu mũ (â/ê/ô)
: phím a/e/o + phím số 6
- Dấu móc (ơ/ư): phím o/u + phím số 7
- Dấu liềm (ă) : phím chữ a + phím số 8
- Dấu ngang (đ) : phím chữ d + phím số 9
b. Kiểu gõ TELEX:
-
- Dấu sắc : phím s
Dấu huyền
: phím f
Dấu hỏi : phím r
Dấu ngã : phím x
Dấu nặng
: phím j
â (aa), ê (ee), ô (oo), đ (dd)
- ă (aw), ơ (ow), ư (uw)
- xóa dấu (z)
Lưu ý:
Nếu muốn bỏ dấu cho chữ hoa thì phải nhấn
đồng thời phím Shift với phím thể hiện dấu.
Thường gõ dấu ở cuối từ.
Nhập văn bản:
1. Định dạng ký tự:
- Cách 1: Dùng thanh công cụ Formatting
Toolbar để định dạng nhanh.
- Cách 2: Format/ Font…… hộp thoại Font
xuất hiện
+ Chọn Font chữ thích hợp cho văn
bản trong hộp Font.
+ Chọn kích cỡ chữ trong hộp Size.
Font chữ
Cỡ chữ
Đậm
Nghiêng
Gạch chân
Chọn Font
Times New Roman, 32:
Ex
Tin học Văn phòng
Times New Roman, 32
Italic (I)
Tin học Văn phòng
Bold (B)
Tin học Văn phòng
Underline (U)
Tin học Văn phòng
Lưu ý:
1. Trước khi soạn thảo văn bản các bạn
phải định dạng Font chuẩn là:
- Font : Time New Roman
- Font Style: Regular
- Size: 12 - 14
2. Mặc định bộ Unikey như sau:
- Bảng mã: Unicode
- Kiểu gõ: Telex
Nhập văn bản
Sau khi định dạng ký tự, ta có thể tiến hành
nhập văn bản tại vị trí con trỏ nhập
Khi con trỏ nhập chạm biên phải của trang, Word
sẽ tự động đưa nó xuống dòng dưới
Muốn tạo thêm một đoạn, nhấn phím Enter. Ta
có thể cho hiển thị hoặc che các dấu kết thúc đoạn
bằng cách click vào nút trên thanh Standard.
Muốn bắt đầu một dòng mới không có dấu kết
thúc đoạn, nhấn Shift + Enter.
Để hủy thao tác vừa làm, click biểu tượng (
hoặc nhấn Ctrl + Z.
Để lặp lại thao tác vừa làm, click biểu tượng (
hoặc nhấn F4, hoặc nhấn Ctrl + Y.
),
)
Ngắt cột, trang:
Trong Word, việc ngắt cột hoặc trang được
thực hiện một cách tự động tùy thuộc Page setup
(Cài đặt chế độ in).
Tuy nhiên ta cũng có thể quy định các vị
trí ngắt cột và ngắt trang như sau :
Đưa con trỏ nhập đến vị trí cần ngắt.
Dùng lệnh Insert | Break, chọn các tùy
chọn sau:
Trong hộp thoại Break:
Page break
Column break
: ngắt trang.
: ngắt cột.
Lưu ý:
Có thể sử dụng các phím tắt như sau:
Ctrl + Enter
: ngắt trang.
Ctrl + Shift + Enter : ngắt cột.
Thao tác trên một khối chọn
Chọn một khối: Để chọn một khối văn bản
ta có thể dùng chuột hoặc bàn phím, hoặc dùng kết
hợp cả chuột và bàn phím. Sau đây là một vài
phương pháp chọn khối.
Chọn một từ : Double click vào từ muốn
chọn.
Chọn một dòng: Click vào khoảng
trống bên trái của dòng đó.
Chọn các ký tự liên tiếp nhau: Drag lên
các ký tự muốn chọn; hoặc dùng bàn phím bằng
cách đưa con trỏ nhập vào ký tự đầu tiên muốn
chọn, sau đó nhấn phím Shift đồng thời nhấn các
phím mũi tên thích hợp.
Chọn một câu: Nhấn phím Ctrl, đồng thời
click vào vị trí bất kỳ trong câu.
Chọn một đoạn: Double click vào khoảng
trống bên trái của đoạn muốn chọn.
Chọn toàn bộ văn bản: Nhấn phím Ctrl,
đồng thời click vào khoảng trống bên trái văn
bản; hoặc nhấn tổ hợp phím Ctrl + A.
Chú ý :
Nếu chọn một số dòng bằng chuột, có thể click và
Drag vào khoảng trống bên trái các dòng.
Chọn từ vị trí con trỏ nhập đến cuối văn bản :
gõ Shift + Ctrl + End
Chọn từ vị trí con trỏ nhập đến đầu văn bản : gõ
Shift + Ctrl + Home
Chọn từ vị trí con trỏ nhập đến đầu dòng
:
gõ Shift + Home
Chọn từ vị trí con trỏ nhập đến cuối dòng :
gõ Shift + End
b. Các thao tác trên khối: Sau khi
đã chọn một khối văn bản, ta có thể
tiến hành các thao tác sau :
Xóa khối: Nhấn phím Delete.
Di chuyển khối:
Dùng lệnh Edit | Cut, hoặc click biểu tượng trên
thanh Standard, hoặc nhấn Ctrl + X.
Di chuyển con trỏ nhập đến vị trí mới.
Dùng lệnh Edit | Paste, hoặc click biểu tượng
trên thanh Standard, hoặc nhấn Ctrl + V.
* Lưu ý: Ta có thể di chuyển một khối văn
bản bằng cách đưa trỏ chuột vào khối rồi Drag
đến vị trí mới và nhả phím chuột.
- Sao chép khối:
Dùng lệnh Edit | Copy, hoặc click biểu tượng trên
thanh Standard, hoặc nhấn Ctrl + C.
Di chuyển con trỏ nhập đến vị trí cần sao chép.
Dùng lệnh Edit | Paste, hoặc click biểu tượng trên
thanh Standard, hoặc nhấn Ctrl + V.
*
Lưu ý: Ta có thể sao chép một khối văn
bản bằng cách đưa trỏ chuột vào khối, nhấn
phím Ctrl, đồng thời Drag đến vị trí mới và
nhả phím chuột.
Ý nghĩa của Clipboard: Clipboard là một
vùng nhớ tạm dùng để lưu trữ khối chọn
khi thực hiện thao tác Copy hay Cut.
8. Trình bày văn bản trên màn hình
a. Các kiểu xem văn bản trên màn hình:
- Dùng lệnh View | Normal để xem văn bản ở
chế độ bình thường. Đây là chế độ mặc
nhiên của Word, phần lớn các kiểu định
dạng đặc biệt đều nhìn thấy được trên màn
hình. Riêng một số trường hợp được đơn
giản hóa để tăng tốc độ truy xuất (chẳng
hạn, không thấy được các tiêu đề và số
trang, không thực hiện được các thao tác vẽ
đồ họa ...). Trong chế độ này, các trang
được ngăn cách nhau bởi đường chấm chấm
nằm ngang.
- Dùng lệnh View | Print Layout để
xem văn bản giống như lúc được in ra.
Các tiêu đề đầu và cuối trang, số trang
đều được thể hiện. Muốn sử dụng các
thao tác vẽ đồ họa, chèn hình ảnh phải
chuyển qua chế độ này.
Dùng lệnh View | Outline để xem tổng quan
văn bản, chỉ xem những mục tiêu đề lớn của tài
liệu, giấu đi các chi tiết nhỏ.
b. Chế độ phóng to, thu nhỏ
màn hình:
- Dùng lệnh View | Zoom.