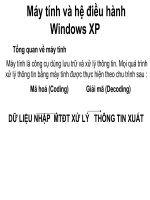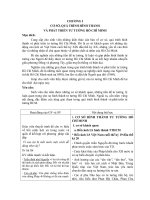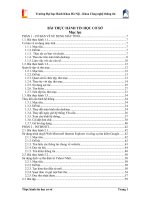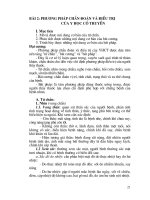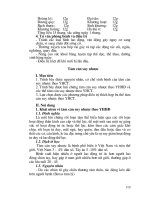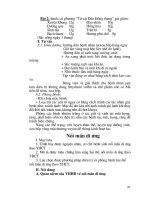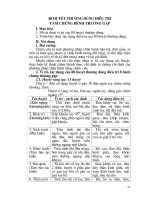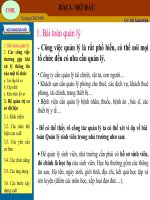Bài giảng môn tin học cơ sở 1: Microsoft Excell
Bạn đang xem bản rút gọn của tài liệu. Xem và tải ngay bản đầy đủ của tài liệu tại đây (229.93 KB, 38 trang )
Microsoft Excel là phần mềm chuyên dụng cho
công tác kế toán, văn phòng trên môi trường
Windows, thực hiện được nhiều phép tính từ đơn
giản đến phức tạp.
Excel tổ chức và lưu trữ thông tin dưới dạng bảng
như bảng lương, bảng kết toán, bảng thanh toán,
bảng thông kê, bảng dự toán, … Khi có sự thay
đổi dữ liệu, bảng được tự động tính toán lại theo
số liệu mới.
Thao tác trên bảng ta có thể tạo ra các báo cáo
tổng hợp hoặc phân tích có kèm theo các biểu đồ,
hình vẽ minh họa.
CÁC KHÁI NIỆM CƠ BẢN
1.1. Khởi động EXCEL:
StartAll ProgramsMicrosoft OfficeMicrosoft Excel hoặc
Double Click vào biểu tượng Excel trên Desktop
1.2. Màn hình Excel:
Thanh tiêu đề (Tille bar)
Thanh thực đơn chính (Menu bar)
Thanh công cụ chuẩn (Standard bar)
Thanh định dạng (Formatting bar)
Thanh công thức (Formula bar)
Bảng tính (Workbook)
Thanh trượt dọc (Vertical Scroll-bar)
Thanh trượt ngang (Horizotal Scroll-bar)
Thanh trạng thái (Status bar)
Khái niệm về bảng tính EXCEL (WORKBOOK)
Bảng tính EXCEL được xem như một quyển sách (Book)
gồm từ 1 đến tối đa 256 tờ (Sheet) được liệt kê với Sheet1,
Sheet2, Sheet3,…
Mỗi Sheet (tờ) xem như một trang giấy kẻ ô gồm:
256 cột (Columns) ký hiệu từ A,B,C, …, Y,Z,AA,AB,…,IV.
65536 dòng (Rows) được đánh số từ 1,2, …, 65536.
Ô (Cell) là giao của một dòng với một cột. Số ô trong 1 tờ là:
65536 x 255
Địa chỉ của một ô xác định bởi cột trước dòng sau.
: B6 là địa chỉ của ô nằm trên cột B, dòng thứ 6. Mỗi ô
có thể chứa 32.767 ký tự.
1.3. Các kiểu dữ liệu
Trong một ô chỉ có thể chứa một kiểu dữ liệu. Kiểu dữ liệu phụ thuộc vào ký
tự đầu tiên được gõ vào.
Kiểu số (Number): là loại dữ liệu thể hiện giá trị số: số âm, số dương, số thập phân,
phân số, số phần trăm,…
- Quy ước nhập: Phải bắt đầu bởi
+ Ký tự số từ số 0 đến 9
+ Các dấu +, -, (, $.
- Sự hiển thị: Phụ thuộc vào chiều dài của dữ liệu, nếu chiều dài lớn hơn độ
rộng của cột thì sẽ hiển thị ####### hoặc chuyển sạng dạng số khoa học (dấu chấm
động).
- Phép tính: + , - , * , / , ^ (lũy thừa) , % (phần trăm).
Dạng thức thể hiện của 1 số phụ thuộc vào quy định trong Windows. Khi
nhập 1 số ta CHỈ CẦN NHẬP TRỊ ĐẠI SỐ của nó không cần nhập dạng thức vì sau
này ta có thể ĐỊNH DẠNG LẠI theo ý muốn.
+$100,000 thì ta nhập 100000
+$100,000.123 - 100000.123
- Dữ liệu số mặc định canh phải.
Kiểu chuỗi (Text): Là dạng dữ liệu có tính tổng quát nhất của Excel. Ví dụ: Cột
Họ và tên, Ghi chú, Quê quán, Chức vụ,…
- Quy ước nhập: Phải bắt đầu bởi:
- Các ký tự từ A đến Z.
- Các ký tự canh lề gồm
+ Canh lề trái: ‘
+ Canh lề phải: “
+ Canh lề giữa: ^
+ Canh đầy ô: \
- Sự hiển thị: Nếu độ dài <= độ rộng của ô thì hiển thị bình thường
Nếu độ dài > độ rộng của ô thì có 2 khả năng xảy ra
+ Ô kế tiếp rỗng dữ liệu tràn qua
+ Ô kế tiếp không rỗng dữ liệu bị che
khuất.
Điều chỉnh độ rộng của ô.
- Tóan tử: Duy nhất chỉ có phép GHÉP CHUỖI. Ký hiệu &
=“HUNG” & “ YEN” -> “HUNG YEN”
Kiểu ngày & thời gian (Date & Time): Là loại dữ liệu thể hiện giá trị Ngày và Giờ
trong bảng tính.
- Quy ước nhập: Phụ thuộc vào QUY ĐỊNH CỦA CONTROL PANEL.
Để nhập ngày 15 tháng 06 năm 1998 thì
+ Nếu CONTROL PANEL quy định dạng DD/MM/YY thì nhập 15/06/98
+ Nếu CONTROL PANEL quy định dạng MM/DD/YY thì nhập 06/15/98
+ Nếu CONTROL PANEL quy định dạng YY/MM/DD thì nhập 98/06/15.
Hai dạng thời gian thường dùng là 13:30:55 hoặc 1:30:55 PM.
Để thay đổi cách nhập kiểu ngày dùng lệnh StartControl Panel
Regional and Language Options.
- Các phép tính:
+ {Ngày} – {Ngày}
+ {Giờ} – {Giờ}
+ {Ngày} ± {Số}
+ {Giờ} ± {Số}
Kiểu Logic (Boolean):
- Quy ước nhập: Chỉ có 2 giá trị là TRUE (đúng) hoặc
FALSE (sai).
+ TRUE: ứng với 1 biểu thức logic (mệnh đề tóan học)
đúng
+ FALSE: ứng với 1 biểu thức logic (mệnh đề tóan học)
sai.
5>2 TRUE
3>6 FALSE
- Toán tử: Thường sử dụng các phép so sánh: >, >=, <, <=,
=,
<>(khác nhau).
Kiểu công thức (Formula):
- Khái niệm: Công thức là sự liên kết các hằng số, kiểu dữ liệu,
tọa độ ô, tên vùng, toán tử và các hàm một cách hợp lý.
- Quy ước nhập: Ký tự đầu tiên phải là dấu = hoặc +.
= 12.5 + SQRT(4)-VALUE(“123”)
Kết quả trình bày trong ô không phải là các ký tự được gõ vào
mà chính là giá trị của công thức đó.Công thức trên cho kết quả là -108.5
- Trình tự ưu tiên thực hiện các toán tử trong công thức:
1
(…)
* /
2
-
!"
6 + -
#$%&
3
%
'($%)"
7 &
*+',
4
^
-$&
8 =<>…
.
2. CÁC THAO TÁC TRÊN VÙNG
Vùng bao gồm một hoặc nhiều ô liên tục. Vùng được xác định bởi tọa độ vùng gồm
địa chỉ ô đầu vùng và địa chỉ ô cuối vùng, dạng <ô đầu> : <ô cuối>. A2:C8.
Trước khi thực hiện một thao tác trên vùng, người sử dụng phải chọn phạm vi làm
việc (có thể là một vùng hoặc nhiều vùng).
2.1. Đánh dấu khối:
- Dùng chuột: Drag chuột tại vị trí đầu và cuối khối ô.
- Dùng bàn phím: Nhấn Shift + <các phím di chuyển con trỏ , , ,.
Click chuột tại đầu dòng/đầu cột đó.
Để đánh dấu nhiều dòng/cột liên tiếp thì bấm đồng thời phím Shift.
Để đánh dấu nhiều dòng/cột không liên tiếp thì bấm đồng thời phím Ctrl.
!"
- Đặt con trỏ chuột tại ô đầu vùng, ấn và giữ phím Shift, dùng các phím mũi tên
trên bàn
phím để mở rộng vùng.
- Đặt con trỏ chuột tại ô đầu vùng, ấn và giữ phím trái chuột, kéo đến ô cuối cùng.
- Đặt con trỏ chuột tại ô đầu vùng, ấn và giữ phím Shift, nháy chuột vào ô cuối
cùng.
Để đánh dấu nhiều vùng thì đồng thời ấn và giữ phím Ctrl.
#$
Click chuột tại ô giao của dòng và cột địa chỉ,
hoặc chọn EDIT Select All hoặc bấm Ctrl+A.
2.2. Cách nhập dữ liệu và hiệu chỉnh:
Nguyên tắc chung
%& Đưa con trỏ vào ô cần nhập DL
%& Nhập DL và kết thúc bằng <Enter> hoặc phím di chuyển con trỏ.
Để hiệu chỉnh DL ta đưa con trỏ vào ô đó và hiệu chỉnh trên thanh công thức
hoặc Double Click chuột và hiệu chỉnh tại ô đó.
2.3. Sao chép dữ liệu vùng:
- Đánh dấu vùng dữ liệu nguồn
- Thực hiện EDITCOPY (hoặc nhấp chuột vào biểu tượng Copy trên
thanh công cụ hoặc gõ Ctrl+C)
- Chọn vùng đích
- Thực hiện EDITPASTE (hoặc nhấp chuột vào biểu tượng Paste trên
thanh công cụ hoặc gõ Ctrl+V).
- Đặt trỏ chuột vào cạnh viền của vùng nguồn sao cho con trỏ có hình
mũi tên, ấn phím Ctrl trong khi rê chuột kéo vùng đến vị trí mới.
'()*+,-./*012
Để sao chép công thức từ 1 ô sang ô khác ta làm như sau: Đưa con trỏ
vào ô nguồn, khi góc dưới bên phải của ô này có nút AutoFill (hình dấu +) thì kéo
nút AutoFill qua các ô cần sao chép công thức.
2.4. Xóa dữ liệu trong vùng:
Đánh dấu vùng muốn xóa, ấn phím Del.
2.5. Di chuyển vùng dữ liệu :
- Chọn vùng nguồn;
- Thực hiện lệnh EDITCUT (hoặc nhấp chuột vào biểu tượng
CUT
trên thanh cụng cụ hoặc gõ Ctrl+X);
- Chọn vùng đích hoặc di chuyển con trỏ đến vị trí của ô góc
trên bên trái của vùng đích;
- Thực hiện lệnh EDITPASTE (hoặc nhấp chuột vào biểu
tượng
PASTE trên thanh cụng cụ hoặc gõ Ctrl+V).
-3-45/6-,/78!9*:!;</!"=
./***786>?@A7A0*!",B!C7?&
3. XỬ LÝ CỘT (DÒNG)
3.1. Thay đổi kích thước:
D7
Cách 1: - Đánh dấu cột
- Thực hiện lệnh FORMATCOLUMNWIDTH và nhập
giá trị tương ứng.
Cách 2: Trỏ Mouse tại biên giữa các cột và drag sang trái/phải.
DE;/*
Cách 1: - Đánh dấu dòng
- Thực hiện lệnh FORMATROWHEIGHT và nhập giá
trị
tương ứng.
Cách 2: Trỏ Mouse tại biên trái giữa các dòng và drag lên/xuống.
EF Để điều chỉnh kích thước vừa khít với dữ liệu trong ô ta Double
Click tại biên tương ứng.
3.2. Hiện/Che Cột (Dòng):
- Đánh dấu cột (dòng)
- Thực hiện lệnh FORMATCOLUMN (ROW)HIDE (UNHIDE)
3.3. Chèn Cột (Dòng):
- Đánh dấu cột (dòng) để xác định vị trí chèn;
- Thực hiện lệnh INSERTCOLUMNS (ROWS).
3.4. Xóa Cột (Dòng):
- Đánh dấu cột (dòng) để xác định vị trí xóa;
- Thực hiện lệnh EDITDELETE
3.5. Tô màu nền Cột (Dòng):
- Đánh dấu cột (dòng) muốn tô màu;
- Thực hiện lệnh FORMATCELLS. Hộp thoại Format Cells xuất hiện.
Chọn lớp Patterns. Chọn mẫu tô và màu đường lưới trong mục Pattern, chọn màu tô
nền trong mục Color. Chọn OK.
4. THAO TÁC TRÊN TỆP:
4.1. Lưu trữ tệp mới lên đĩa:
- Thực hiện lệnh FILESAVE (hoặc nhấp chuột vào biểu tượng SAVE
trên thanh công cụ hoặc gõ Ctrl+S);
- Chọn tên thư mục trong hộp Save In;
- Gõ tên tệp trong hộp File Name
- Nhấn Save.
Nếu muốn lưu trữ tệp cũ lên đĩa với tên mới thì dùng FILESAVE AS.
4.2. Mở một tệp đã có trên đĩa:
- Thực hiện lệnh FILEOPEN (hoặc nhấp chuột vào biểu tượng OPEN
trên
thanh công cụ hoặc gõ Ctrl+O);
- Chọn ổ đĩa, thư mục và tên tệp cần mở.
4.3. Tạo một tệp mới:
- Thực hiện lệnh FILENEW (hoặc nhấp chuột vào biểu tượng NEW trên
thanh công cụ hoặc gõ Ctrl+N).
4.4. Đóng tệp:
- Thực hiện lệnh FILECLOSE.
4.5. Bảo vệ các bảng tính:
Có thể tiến hành ở 2 mức: bảo vệ tòan bộ tệp Workbook có phần mở rộng là
XLS và bảo vệ một bảng tính (Sheet) bên trong Workbook.
Bảo vệ tòan bộ tệp Workbook:
FILESAVE AS. Xuất hiện hộp thoại Save as, chọn thư mục sẽ lưu
tệp, nhập tên tệp vào hộp File Name, nháy nút TOOLS, chọn GENERAL
OPTIONS,
- Nhập mật khẩu (Password) vào hộp PASSWORD TO OPEN,
- Nhập mật khẩu vào hộp PASSWORD TO MODIFY nháy OK.
Xuất hiện hộp thoại CONFIRM PASSWORD,
- Nhập lại mật khẩu lần thứ hai vào hộp REENTER PASSWORD TO
PROCCED,
- Nhập lại mật khẩu lần thứ hai vào hộp REENTER PASSWORD TO
MODIFY nháy liên tiếp OK để thoát khỏi các hộp thoại.
Sau này mỗi khi mở tệp phải nhập đúng mật khẩu thì tệp Workbook
mới mở được.
5. CÁC HÀM THƯỜNG DÙNG
EXCEL có một số hàm mẫu (Function Wizard) dùng rất thuận lợi.
Công thức = A3+A4+A5+A6+A7 có thể thay bằng hàm SUM(A3:A7).
Dạng tổng quát của hàm là: =<Tên hàm>(Danh sách đối số)
<Tên hàm> là tên hàm mẫu do Excel quy định. : SUM,
AVERAGE,COUNT,
<Danh sách đối số> có thể là giá trị số, dãy các ô, địa chỉ ô, tên vùng, tên hàm,
… ngăn cách nhau bởi dấu phảy.
=AVERAGE (1,2,3,4,5,6)
=SUM(A6,A10:A15)
EF Hàm phải bắt đầu bởi dấu bằng (=), tên hàm không phân biệt chữ
thường hoặc chữ hoa. Đối số phải đặt trong cặp ngoặc đơn (…).
Một hàm mẫu có thể nhập vào ô qua hệ thống Menu và hộp thoại bằng cách:
Đặt con trỏ tại ô cần nhập hàm mẫu, thực hiện lệnh INSERT FUNCTION (hoặc
nháy chuột vào nút f* trên thanh Formula), xuất hiện hộp thoại Insert Function. Hộp
Search for a function và nút Go dùng để tìm kiếm một hàm hoặc chọn nhóm hàm
trong khung Or select a category (ví dụ All), chọn tên hàm cần thực hiện trong khung
Select a function (ví dụ SUM), nháy nút OK, xuất hiện hộp thoại mới Function
Argument, vào danh sách đối số của hàm, nháy nút OK. Kết quả tính toán xuất hiện
trên ô đã chọn.
5.1. Các hàm đơn giản:
ABS(N): Cho giá trị tuyệt đối của biểu thức số N. =ABS(-25) cho 25.
SQRT(N): Cho trị là căn bậc 2 của biểu thức số N (N>0).
PI(): Cho trị là số pi (3.141593…)
FACT(N): tính n!. =FACT(4) cho 24
INT(N): Cho trị là phần nguyên của biểu thức số N. =INT(23.56) cho 23.
SUM(Danh sách các trị): Tính tổng các giá trị trong danh sách.
SUMPRODUCT(vùng1,vùng 2): tính tổng các tích tương ứng của 2 vùng ô.
: Vùng ô B2:B10 chứa số lượng các mặt hàng bán ra, vùng C2:C10 chứa
đơn giá các mặt hàng. Công thức =SUMPRODUCT(B2:B10, C2:C10) cho tổng
giá trị các mặt hàng bán ra.
AVERAGE(Danh sách các trị): Cho giá trị trung bình cộng của các giá trị
trong danh sách.
MAX(Danh sách các trị): Tìm giá trị lớn nhất của các giá trị trong ds.
MIN(Danh sách các trị): Tìm giá trị nhỏ nhất của các giá trị trong ds.
ROUND(biểu thức số, n): Làm tròn giá trị của biểu thức số đến n số lẻ.
Nếu n>0: làm tròn về bên phải phần thập phân.
Nếu n<0: làm tròn về bên trái phần nguyên.
DAY(dữ liệu kiểu ngày): cho giá trị ngày của dữ liệu kiểu ngày.
MONTH(dữ liệu kiểu ngày): cho giá trị tháng của dữ liệu kiểu ngày.
YEAR(dữ liệu kiểu ngày): cho giá trị năm của dữ liệu kiểu ngày.
NOW(): Hiện lên ngày và giờ hiện tại của hệ thống.
TODAY(): Hiện lên ngày hiện tại của hệ thống.
AND(điều kiện 1, điều kiện 2,…): cho giá trị TRUE (đúng) khi tất cả các điều kiện nêu
trong danh sách đều có trị đúng.
AND(3>2,5<8) cho giá trị TRUE
AND(3>2,5>8) cho giá trị FALSE
OR(điều kiện 1, điều kiện 2,…): cho giá trị TRUE (đúng) khi có 1 điều kiện nêu trong
danh sách có trị đúng.
OR(3>2,5<8) cho giá trị TRUE, OR(3>2,5>8) cho giá trị TRUE
OR(3<2,5>8) cho giá trị FALSE
NOT(điều kiện): Cho giá trị ngược lại của điều kiện.
NOT(OR(3>2,5<8)) cho giá trị FALSE
IF(biểu thức logic, biểu thức 1, biểu thức 2): Nếu biểu thức logic là đúng thì
hàm cho giá trị là <biểu thức 1>, ngược lại cho giá trị <biểu thức 2>. Các <biểu
thức 1> và <biểu thức 2> có thể là những hằng trị, biểu thức (chuỗi, số, logic)
và cũng có thể là một hàm IF khác.
: IF(a1>=300, 50, 100)
IF(b2=“GD”, 1500, IF(b2=“PGD”, 1200, 1000))
COUNTA(danh sách các trị): Cho số các ô chứa dữ liệu trong danh sách.
: = counta(-2,”VTV”,5,8) cho kết quả 4.
COUNT(danh sách các trị): Cho số các ô chứa giá trị số trong danh sách.
: = count(-2,”VTV”,5,8) cho kết quả 3.
RANK(x,danh sách): Xác định thứ hạng của giá trị x so với các giá trị trong
danh sách (thứ hạng xếp theo giá trị giảm dần). Giá trị x và danh sách phải là
các giá trị số, nếu không sẽ gây ra lỗi #VALUE!. Giá trị x phải rơi vào một
trong các giá trị của danh sách, nếu không sẽ gây ra lỗi #N/A.
LEFT (Text,n): cho trị là chuỗi con gồm n ký tự của chuỗi Text tính từ trái sang phải.
=Left(“Hung Yen”,4) cho chữ “Hung”
MID (Text,m,n): lấy n ký tự của chuỗi TEXT bắt đầu từ vị trí thứ m.
=Mid(“Ban Yen Nhan”,5,3) cho chữ “Yen”
RIGHT(Text,n): cho trị là chuỗi con gồm n ký tự của chuỗi TEXT tính từ phải sang trái.
=Right(“Hung Yen”,3) cho chữ “Yen”
LEN(Text): Cho độ dài của chuỗi TEXT.
=Len(“Viet Nam”) cho 8.
LOWER(Text): Chuyển chuỗi TEXT thành chuỗi chữ thường.
UPPER(Text): Chuyển chuỗi TEXT thành chuỗi chữ hoa.
PROPER(Text): Chuyển các ký tự đầu từ của chuỗi TEXT thành chữ hoa.
=Proper(“viet nam”) cho chữ Viet Nam
TEXT(giá trị số, định dạng): Chuyển giá trị số thành chuỗi theo định dạng đã chọn.
Ví dụ: /012 !134 567$8019:9;<1349=
567$8019::::9;<:1349
/012 !134> 567$8019:::::::9;<134>::9
567$8019:::::9;<:134>9
VALUE(chuỗi): chuyển chuỗi có dạng số sang số.
=Value(“123.45”) cho giá trị số 123.45.
5.2. Các hàm tìm kiếm:
VLOOKUP(x, Bảng, Cột tham chiếu, Cách dò): dò tìm trị x ở cột bên trái của
Bảng, khi tìm là “có” thì lệch qua bên phải đến Cột tham chiếu để lấy trị
trong ô ứng với vị trí của x.
- Bảng là một khối các ô và thường gồm nhiều hàng, nhiều cột. Cột
bên trái của bảng luôn chứa các trị để dò tìm, các cột khác chứa các trị tương
ứng để tham chiếu.
- Cột tham chiếu là thứ tự của cột (tính từ trái của Bảng), cột đầu tiên
của Bảng là cột 1.
- Cách dò là số 0 hoặc số 1 (ngầm định là 1):
+ GB9: Danh sách ở cột bên trái của Bảng phải
sắp xếp theo thứ tự tăng dần. Nếu trị dò x nhỏ hơn phần tử đầu tiên trong
danh sách thì hàm cho trị là #N/A (Not Available: Không khả thi). Nếu trị dò
x lớn hơn phần tử cuối cùng trong danh sách, xem như tìm thấy ở phần tử
cuối cùng. Nếu trị dò đúng khớp với 1 phần tử trong d.s (không phân biệt chữ
hoa hay thường nếu là chuỗi) thì hàm cho trị là trị của ô nằm trên cùng hàng
trong Cột tham chiếu.
H GB 9 I: Danh sách ở
cột bên trái của Bảng không cần
phải sắp xếp theo thứ tự. Nếu trị
dò x không đúng khớp với bất kỳ
phần tử nào trong danh sách
(không phân biệt chữ hoa hay
thường nếu là chuỗi) thì hàm cho
trị là #N/A (Not Available: Không
khả thi). Chỉ khi nào trị dò x đúng
khớp với 1 phần tử trong d.s
(không phân biệt chữ hoa hay
thường nếu là chuỗi) thì hàm mới
cho trị là trị của ô nằm trên cùng
hàng trong Cột tham chiếu.
0 1:::::
? :::::
::::
TT @ A !BC DC
EF 0 1G >:::::
1 E 1 1::::
3 EA H G::::
4 E/ ? 1H 1H:::::
HLOOKUP(x, Bảng, Hàng tham chiếu, Cách dò): Nguyên tắc hoạt động của hàm
HLOOKUP (Horizontal Look Up) giống như hàm VLOOKUP (Vertical Look Up),
chỉ khác là VLOOKUP dò tìm ở cột bên trái, tham chiếu số liệu ở các cột bên phải,
còn hàm HLOOKUP dò tìm ở hàng trên cùng, tham chiếu số liệu ở các hàng phía
dưới.
Ngoài cách dùng địa chỉ để tham chiếu tới các ô, ta có thể gán tên cho các ô
để tránh khả năng nhầm lẫn trong công thức và lệnh.
Thao tác đặt tên cho một vùng ô:
- Lựa chọn vùng ô (hoặc 1 ô)
- Thực hiện lệnh INSERTNAMEDEFINE. Xuất hiện hộp thoại Define
Name. Gõ tên khối ô (một xâu ký tự, không có dấu cách) vào hộp Names in
Workbook.
- ADD. OK.
Gán tên các vùng ô bằng các xâu ký tự đã có sẵn trong bảng tính: Giả sử ta đã chọn
một vùng ô sau:
Ta muốn mỗi xâu ký tự của cột đầu tiên sẽ là tên của
các ô còn lại trong hàng. Dùng lệnh
INSERT->NAME->CREAT
Xuất hiện hộp thoại Create Names. Chọn Left column.
Tương tự dãy xâu ký tự làm tên có thể ở cột bên phải vùng ô, dòng trên cùng
hoặc hoặc cuối cùng của vùng.
Tæ 1 35 ng 30000000
Tæ 2 25 ng 21000000
Tæ 3 10 ng 11000000
INDEX(Bảng,Hàng,Cột) dùng để tham chiếu giá trị phần
tử trong bảng. Bảng là khối cell gồm nhiều hàng, nhiều cột.
Hàm INDEX cho trị là trị của ô (cell) tính từ góc trên trái
của bảng lệch xuống bao nhiêu Hàng, lệch qua bao nhiêu
Cột. Hàng hay cột đến tính từ 1 trở đi.
INDEX(Bang,2,3) 56
INDEX(Bang,3,4) 31
MATCH(Trị dò,Danh sách,Cách dò): dùng để dò tìm một giá trị bên trong Danh sách.
Hàm cho trị là VỊ TRÍ xuất hiện của Trị dò trong Danh sách đó. Danh sách thường là
một hay nhiều khối cell nhưng phải nằm trên cùng 1 hàng hay cùng 1 cột.
Kết quả của hàm có thể khác nhau tùy theo cách dò:
+ GB9*JK,C: Tìm trị lớn nhất trong danh sách,
nhỏ hơn hay bằng trị dò (Danh sách phải xếp theo thứ tự tăng dần …,-1,0,1,2,…,A,
…,Z, FALSE, TRUE mới cho kết quả đúng.
+ GB9L: Tìm trị bé nhất trong danh sách, lớn hơn hay bằng trị dò
(Danh sách phải xếp theo thứ tự giảm dần TRUE,FALSE,Z,…,A,…,1,0,-1,… mới cho
kết quả đúng.
+ GB9I: Tìm trị đầu tiên bằng với trị dò (danh sách không cần
theo thứ tự nào cả).
65 81 62 13
19 23 56 9
24 8 -3 31
31 76 11 10