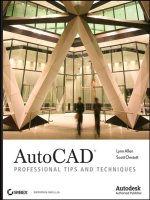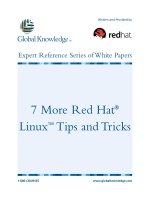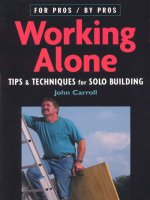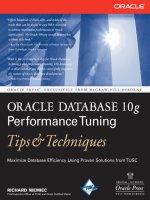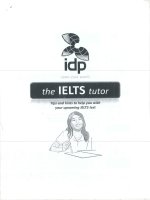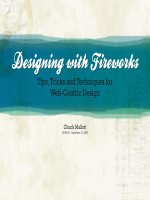500 more digital photography hints, tips, and techniques
Bạn đang xem bản rút gọn của tài liệu. Xem và tải ngay bản đầy đủ của tài liệu tại đây (18.47 MB, 87 trang )
FILTERS | BRUSHES | PHOTO EDITING | PHOTOSHOP ELEMENTS | PLUG-INS Free CD inside
Photoshop Creative
®
The only monthly
Adobe® Photoshop®
dedicated magazine
ISSUE SEVEN
Inside
creatIve
Essential
tool guides
Learn the ins
and outs of vital
Photoshop tools
Understand
resolution
How to resize images
without losing quality
YOU’VE BEEN FRAMED
Epson Stylus
Photo R340
High-quality
photo prints at an
affordable price
Multiple choice
Use the Variations for
supreme colour control
45tive
s of
page
Abstract art
Create one abstract
background that
has multiple uses
creoarials
tutinside
VISIT US ONLINE – WWW.PSHOPCREATIVE.CO.UK
Free
CD-ROM!
65 Quality photographs
Creative plug-ins (PC only)
Beautiful brush sets
Loads of textures
s
e
g
a
mont
presenting
r
fo
s
e
u
iq
n
h
Great tec in exciting ways
your photos
ISSUE 7
£6.00
07
and much more
9
771747 781002
www.pshopcreative.co.uk
welcome issue seven
Welcome
A glimpse
of what’s in
store this
issue…
Art Nouveau poster
page 38
Mission Statement
Transform an object’s shape
page 48
Here at Photoshop Creative, we
promise to always give you the best
selection of resources to help improve
your Photoshop skills. Whether it’s
in-depth guides to tools and
techniques, or showing how to create
a work of digital art, we’ll make sure
the information you get is accurate
and informative. We want you to get
the optimum Photoshop experience,
and have as much fun using the
program as we do putting the
magazine together.
Boost colours with
Photo Filters
page 54
We’ve all heard the old
adage size matters, and this
really is the case when it
comes to image resolution.
But how many of you find
yourself dozing off whenever
you try and work out how to
resize your images without waving goodbye to
pristine resolution and image quality? We’ve
taken a deep breath and dived into the murky
world of resolution and resizing images with
our special feature on page 18. If you’ve ever
had problems with your images, turn here for
some swift enlightenment.
But the title of this magazine isn’t
Photoshop Technical – it’s Photoshop Creative!
So in addition to essential facts about
the program, we have a healthy dose of
inspirational tutorials that will extend your
artistic vision. Fans of our regular digital
painting series should turn to page 38 where
we look at how to re-create an Art Nouveau
poster and there’s some image trickery
happening on page 48, where we illustrate
how the Liquify tool can transform an object’s
shape. There’s also an excellent tutorial on
designing an invitation (page 66) and an at-aglance look at all the Photo Filter options.
Until next time…
Create an abstract
background
page 58
Jo Cole Editor
CHECK IT OUT! | VISIT US ONLINE AT WWW.PSHOPCREATIVE.CO.UK
PHOTOSHOP CREATIVE
5
issue seven
contents
Complete list
What’s in this issue…
08
Contributors
10
Creative forum
12
Creative hub
15
Interview: Hannah Gal
16
Canvas winners
18
Feature: Resolution
25
The latest news on the best creative
sites, services and products
Discover more about the lady
behind our digital painting tutorials
Master
montages
Find out all about the
winning entries to issue three’s
Canvas competition
Get to grips with the slippery subject
of resizing and resolution
Tutorial intro
See what’s in store for you
Advice centre
80
Next month
81
Creative reviews
88
On the CD
90
Subscribe
94
Exhibit
06
Have a go at the same
technique we used to
create our cover
Send us your letters and share your
thoughts with other readers
74
98
26
See who’s responsible for this issue’s
advice and guidance
Stop by for solutions to Photoshop
quibbles and queries
See what we’re planning for next
issue’s exciting content
12
74
Lovely hardware, software and
peripherals to get creative with
Once you’ve retrieved the CD from
the inside back cover, see what’s on
it using these pages
94
Subscribe to Photoshop Creative
today and save 50%
Your chance to show us what you
can do in Photoshop
Readers’ challenge
A new batch of images to
manipulate to your creative whim
PHOTOSHOP CREATIVE
Creative hub
Exhibit
Advice centre
The latest creative news
Artist showcase
Your questions answered
This is the part of the
magazine where we alert you
to products or services that
will boost your imagination
We want to see what images
you’ve produced, so send
them in to us and they might
appear in this section
Common Photoshop
problems solved and the
best online destinations for
tutorials and advice
issue four
07
18 Get to grips
with resolution
Learn about image resolution
and ensure you never suffer from
pixelated photos again
tutorials
CD01
Creative tutorials
Make great art today
26
Master montages
32
Fake depth of field
38
The Art Nouveau style
48
Transform an object’s shape
54
Boost colours with the
Photo Filters
Present your photos in a more interesting
way using this great technique
Use selective blur to draw attention to
subjects in your photo
Turn a photo into a stylish and eye-catching
Art Nouveau-style poster
Play with Mother Nature and use the Liquify
tool to alter an apple’s shape
Add a few ilters to your lacklustre photos
and bring them back to life
58
Create abstract art
66
Use patterns to create
an invitation
Build up a stunning background that can
be used for many purposes
Make a bespoke invite and learn about
patterns and text to boot!
70
Cool plug-ins:
FocalBlade
Sharpen up fuzzy photos with the
FocalBlade plug-in
72
88
Print your images to tiles
Use the Inkies website to order ceramic tiles
of your photos
Technical tutorials
Understand your software
81
Creative reviews
On the CD
Spend some money…
More free resources
Be it cameras, printers,
software or books, this section
is where we examine products
to help you get creative
Each issue comes with a
free CD-ROM packed with
resources, add-ons and
tutorial resource iles
36
Focus on: Render filters
44
The Big Technique: Variations
52
Focus on: Scattering settings
64
Focus on: Transform tools
There’s a multitude of efects to be found in
this ilter range, and you can get the skinny on
what does what here
Use this command for supreme colour control
Use this Brush palette setting to completely
alter the properties of a brush
Warp, scale and manipulate iles with these
PHOTOSHOP CREATIVE
07
@Creative Forum
Write to us with your quips, questions or quirks. Whatever View from
the forum
your Photoshop experience, we want to hear from you
Girl power
As a self-taught amateur Photoshop addict,
I have failed miserably to ind a Photoshop
class in my area, I was beginning to despair.
I have tried the local camera club who run
a class one evening a week but it took the
non-techie guy 45 mins to get the projector
connected to his PC on the evening I tried,
then he spent the rest of the evening
showing us his pictures. The advanced digital
imaging class at the local college has been
cancelled three times due to lack of student.
Feeling very depressed after the last phone
call from the college, telling me the course
was cancelled yet again, I walked into my
newsagents to purchase a much needed
chocolate ix and browsed the PC magazine
shelves while waiting to pay. Imagine my
delight when
I spotted your
issue ive. I
almost ran to
the checkout
to purchase
it. Since then
I haven’t
looked back.
Peripherals
Live and learn
with Photoshop
Creative!
The amazing contents included an
understandable explanation of levels. And
to top it of I see that the editor is a woman
and that features are actually written by
other women. Not that I am prejudiced you
understand but do you know exactly how
diicult it is to ind another woman like
myself who enjoys dabbling with Photoshop?
Most of the women of my acquaintance
haven’t even heard of it. (I am 52 and live in
the rural province of Lincolnshire fens!)
Anyway thanks a lot and expect my
subscription to arrive any day.
Lorraine Noble
Thank you for your letter Lorraine. Hopefully
we can give you enough knowledge so you
can run your very own Photoshop course!
Brush hour
Firstly, I’d just like to congratulate you on
what, in my humble opinion, is THE best
thing since Photoshop itself; clear, precise
and brilliantly designed. Thank you very
much for this much needed addition to the
otherwise grey shelves of WH Smith!
I am a traditional illustrator with extensive
knowledge of Photoshop and am currently
exploring the endless possibilities of working
with my own customised brushes… Since
A challenge dupe?
I have just received my issue 6 of your
wonderful magazine, and feel I have to
make a comment regarding the Readers’
Challenge. Surely the whole idea of the
challenge is to create an image using those
supplied by you? I note that on page 18,
there is a silver pepper! Search as hard as I
can, I see nothing to do with Sydney. Then
on page 17 is an American image, from the
challenge of issue three! Let’s please stick
to the task, as given in the current issue,
otherwise, we could all send in any picture
we like. Otherwise a fantastic magazine, I will
continue with my subscription.
Michael Constable
Because Photoshop Creative is sold in various
countries, we decided to not impose a
deadline on the Readers’ Challenge in case
some countries received copies quite a time
after the original on sale date. We didn’t think it
would be fair to exclude them just because the
mags turned up later. Which is why you might
see some older challenges rear their head!
TALK TO US! | EMAIL US YOUR THOUGHTS TO
10
PHOTOSHOP CREATIVE
discovering this six months ago, I have
found myself using them nearly all the
time; in fact I think I am becoming a ‘Brush
Bore’, to coin a phrase! I love doodling with
brushes in between jobs and came up with
the attached in a little over 10 minutes this
morning. I simply created a tree brush, and
used one of the brushes of your latest CD to
create the sky and foreground, using a brush
with the Blur tool to get the lovely swirly
efect, and then simply built up a forest
using the Tree Brush I had sketched. Finally I
added sunlight by feathering and lightening
a selection.
Nick Oldham
No need to apologise about being a brush
bore; we love them! If you can’t draw,
brushes are perfect
for building up
images and
traditionallooking
illustrations. We’ll
always do our best to
hunt down individuals
who are doing great
things with the
humble brush.
What art have you created with brushes? Nick sent us this
image – can you do any better?
User: sadiedog
Post: No
Illustrator?
I want to know if
anyone out there
uses Illustrator with
Photoshop. I’m
interested in the
program but want
to know more
about it before I
buy a copy. Can
anyone give me
a run through of
what it does?
User: Trev67
Post: Photo
comp
Where people are
starting to put
their suggestions
for good places
to take photos,
why don’t we start
posting our images
somewhere? We
could give each
other feedback?
User:
pixelpixie
Post: Thanks!
Thank you for your
recent interview
with deviantART.
I had never heard
of the site but now
go there regularly
to get inspired
by some of the
awesome art and
also see what the
community is up
to. I’ve just bought
my irst print from
there too, so am
looking forward to
that arriving.
User: waiter
Post: PC blues
I want to try
Lightroom but
have a PC. Boo!
Creative hub
The latest news stories for the Photoshop community
I’VE GOT A
HUMAN IN MY
THROAT
TOP STORY
Hand Bath (by Jonathan Steelandt)
AWARDS
Stilts Malibu CA (by Stephen Peacock)
The Worth1000
site has released
its second book
containing optical
illusions you
can create with
Photoshop. The
included CD has all
80 images needed for
the book’s focused,
easy-to-follow tutorials
LIGHTROOM
BETA 2
Lightroom Beta 2
has been released.
Features include
the ability to add
music to slideshows
and cropping or
straightening photos.
Presently available for
Macs, it will eventually
support PCs. More
at http://labs.
macromedia.com/
technologies/
lightroom/
ACRYLIC
SANDWICH
No, it’s not the
latest food or diet
fad, but is instead a
new product from
PhotoArtistry. Images
are sandwiched
between sheets
of acrylic, giving a
really effective and
pleasing 3D effect.
Find out more about
the AcrylicSandwich
Block on page 14.
Digital Canvas Awards
NAPP announces winners of irst annual worldwide Photoshop competition
he irst worldwide Adobe
Photoshop competition,
the Digital Canvas Awards
held by the NAPP, has just
announced its winners.
Nearly 600 entries were submitted to
the competition. Photoshop users of any
level of skill could submit up to three pieces
of work, with the opportunity to get their
creativity recognised at a global level.
Finalists were judged by the NAPP’s creative
team, who then sent them on to a panel of
judges which included some of the bestknown names in the Photoshop industry.
The Best of Show award was presented
to ‘The Day I Looked Up to the Sky and Saw
Mucha’s Stars’ by Amiel Lita Lapuebla of Las
Pinas, Philippines. The 11 award categories
were very diverse, and included Advertising
Design, Landscape Photography, Photo
Montage and Photo Restoration. The Best of
Show winner has the opportunity to create
a cover for a future issue of Photoshop User
T
magazine, the oicial publication of the NAPP.
He also received a trip for two to Paris, where
he’ll create the cover, and an award package
worth $2,500 that includes gifts from Wacom,
Adobe and ColorVision. Other winners received
prizes including a Wacom Intuos Tablet, Spyder
Screen Calibrator, Adobe CS2 software and two
three-day Photoshop World Conference passes.
“We were delighted to see entries from
around the globe,” said NAPP director, Larry
Becker. The National Association of Photoshop
Professionals is made up of an award-winning
team of experts, and with over 47,000 members,
is the world’s largest digital imaging association.
Felix Nelson, senior art director of Photoshop
User and Layers magazines said, “The level of
creativity and talent in the works submitted was
mind-blowing, making the selection process
no easy task. We judged over 600 creative
works, based on three criteria: overall visual
impact, the level of complexity of Photoshop
techniques, and composition.” The response
was so great that on 1 December 2006 the
TALK TO US! | SEND NEWS STORIES TO
12
PHOTOSHOP CREATIVE
NAPP will again invite Photoshop users to
participate in the competition. See the inspired
pieces of work from this year’s winners at www.
digitalcanvasawards.com/winners.php.
Floatilla (by Ciro Marchetti)
creative hub news
In the
beginning,
part 6
Follow the evolution of Photoshop in this regular series
When the betas of Version 3.0 were
revealed, some features were poorly
documented. The words ‘Bass-OMatic’ would occasionally appear
in the menu and later mysteriously
disappear. Many theories circulated:
Keep up to
date with
plug-ins
Plugs ‘n Pixels produces
plug-ins e-zine
free plug-ins e-zine
detailing the range of
Photoshop-compatible
plug-ins is available to
download at the Plugs ‘n Pixels site.
The tutorials in the e-zine are highly
informative and provide inspiration for
your creative projects. The e-zine, also
called Plugs ‘n Pixels, is currently on its
fourth issue. Each issue comprises of
20 pages of information on the best
the plug-in world has to ofer – for
example Lucis Art, Vertus Fluid Mask and
PowerRetouche. The site aims to help
A
Matt Brown, from Adobe’s technical
support, suggested the purpose
was to catch out the people testing
the beta versions. If the testers
didn’t report seeing the words at
least once, they hadn’t done their
job correctly. A more serious glitch
was the discovery that the beta
expiration code stated the program
would expire on 1 January 1995
– but users could easily solve this
by replacing it with a 3.0.1 updater.
IMAGING
Fontastic
Updates...
THIS
MONTH IN
SHORT
Début Publications announces
Free?Fonts publication
e mentioned in issue three
that Début Publications was
producing a book called 99
Silhouettes. Another project
it recently announced is the publication
Free?Fonts (formerly entitled The Freeware
and Shareware Font Directory). The book is
well into production and will be available
online and from selected outlets from March.
Further details and preview images will also
be available on the Début Publications site. A
preview of the cover can already be seen there.
“Free?Fonts includes submissions from
18 font foundries and type designers, as
well as articles from Mark Simonson, Ray
Larabie and Typeindex.org – in addition to
a comprehensive directory listing of more
than 200 font foundries and type designers,”
explained Steve Campbell, Managing Director
at Début Publications. To complement the
New additions
to the world of
Photoshop
W
Preview images at www.debutpublications.co.uk
print publications, Free?Fonts will also be
available as a PDF e-book.
The book includes a foreword by Mark
Simonson, articles on Ligature and Opentype,
font families and experimental type, and will
be available at the Début Publications store
from March. Other publications are under
development, and Début Publications hopes to
bring you news of these projects next month.
More at www.debutpublications.co.uk.
EXPOSURE
Plugs ‘n Pixels will help you with plug-ins
you navigate quickly and easily through
the seemingly endless list of creative
software and related titles. Featured in
the premiere issue of the e-zine was a
tutorial about using plug-ins to create
a iery image – the perfect way to liven
up designs.
“The goal of the Plugs ‘n Pixels site is
to help people ind their way through
the plug-in jungle. We have a working
relationship with over 100 diferent
developers, so the site is continually
updated with new product information
and demonstrations,” said Mike Bedford,
developer of Plugs ‘n Pixels.
Visit www.plugsnpixels.com to check
out the e-zine and tutorials for yourself.
Get your
work seen
Mac-compatible
FocalBlade
The Plugin
Site has
released a
Mac OS X version
of FocalBlade, the
advanced sharpening
tool originally only
available for Windows.
It sharpens photos
for screen display
and printing, and also
creates blur or soft
focus on an image. For
more info visit www.
thepluginsite.com.
GRAFICA
www.computer-grafica.net
This digital artist community has an
impressive virtual gallery of images
and animations. The space is free
for artists to display their work
and view others’. The site includes
sections dedicated to news,
resources and tutorials, and there’s
a gallery of wallpapers which is
open to submissions from anyone.
Photoshop
podcast
PORTFOLIOS.COM
www.portfolios.com
Drop by this site if you want to create
an online portfolio that can be seen
by people worldwide or even if you’re
looking for an artist. Portfolios.com
has helped thousands of creative
professionals to find clients and
expose their work. The service is
not free, but if you’re serious about
showcasing your work it’s worth it.
You may
know Matt
Kloskowski
from Photoshop
TV. Now you can
see even more of
him by watching the
new video podcast,
Photoshop Killer Tips,
in which he presents
great tips every
weekday. Subscribe to
the podcast episodes,
which are all under
two minutes long,
through iTunes.
ALERT! | DON’T FORGET TO ENTER OUR READERS’ CHALLENGE SEE PAGE 98
PHOTOSHOP CREATIVE
13
creative hub news
PORTFOLIOS.COM AWARDS
The Portfolios.com Awards Show will
showcase outstanding work of 2005
in fields including Graphic Design and
Photography. Now accepting entries
for 2006 – see www.portfolios.com.
29 MAR
_ 1 APRIL
18-19 APR
5, 19 MAY
PHOTOSHOP ELEMENTS SUMMITS
Adobe and the Photoshop Elements
Techniques newsletter are running
free summits on Elements throughout
the US. Get more from www.
photoshopelementsuser.com.
DEADLINE
20 MARCH
At a loose end? Here are the must-see events coming your way
Make a
date
ADIM AND PHOTOSHOP TIPS AND
TRICKS WORKSHOP
The Art Directors Invitational Master Class
is for designers and photographers. Tips
and Tricks is being held in CA. Visit www.
adimconference.com.
COMMUNITY
Two of
the best...
PLUG-IN
SITES
Take part in the
Mass-Art project
The best sites
for all your
plug-in needs
The Plugin Site
www.theplugin
site.com
This site is
crammed with
Photoshopcompatible plug-ins,
reviews, newsletters
and discussion
boards. This month’s
Cool Plug-in,
FocalBlade, is among
many of The Plugin
Site’s products. Also
featured is Plugin
Commander, which
enables you to
organise, apply and
convert your plug-ins.
Become part of the world’s irst mass digital painting
he Mass-Art project’s goal is
to create the world’s irst mass
digital painting. A hundred
thousand artists are needed, so
visit the site to sign up and submit your piece.
Site translators are also needed to further
the project’s reach. The aim is to create a
painting through a digital interface where
people from all over the world participate.
There’s not a vast amount of artwork on
the site at present, so all the more reason to
contribute! If successful, the project will have a
signiicant social and artistic value.
To participate, you must register irst. When
the project’s goals have been reached, one
single copy of the painting will be created. The
Mass-Art website went live in December 2005.
Visit the site and see the art as it stands today.
T
Boris Rogge, the organiser of the project,
is a freelance IT consultant. “I’ve been active
on the internet since 1993 and realised that its
social potential is massive, so I wanted to do
something in that area,” he says. “Being a fan
of art myself, I came up with the Mass-Art idea.
It’s a irst attempt at creating a community
that could produce something beautiful
and original. On top of that, the technical
complexity of the project is kept limited in
order to focus on the social part of the project.”
Depending on the project’s success, plans
for future developments include making
the drawing more intuitive and lexible, and
extending the project with new possibilities,
eg being able to contact people with pixels
next to your own, thus creating a virtual pixel
network. Get involved at www.mass-art.org.
RESOURCES
Tasty new printing
method launched
The AcrylicSandwich Block adds to digital printing solutions
PluginsWorld
www.photoshop.
pluginsworld.com
PluginsWorld
lists available
plug-ins not
only for Photoshop but
also Illustrator, Acrobat
and InDesign. If you’re
looking for the best
plug-ins, check out the
most popular plug-ins
or updated areas. Indepth descriptions and
ratings of each plug-in
make this a useful and
very thorough site.
14
PHOTOSHOP CREATIVE
n issue three we featured a
competition with PhotoArtistry,
ofering readers the chance
to have work printed on
canvas. The company has just announced
I
the latest addition to its product range, the
AcrylicSandwich Block. This picture-mounting
method involves printing the image on
high-grade glossy paper then sandwiching it
between blocks of clear Perspex acrylic.
The block’s edges are highly polished and
the relection of the print of the polished edge
gives the illusion of a 3D image. This provides a
spectacular inish to artwork and photographic
images. The thicker the block the better the
illusion, but the trade-of is the block’s weight.
Images up to 1m x 2m can be produced using
12mm and 3mm blocks.
“We’ve established ourselves as providers of
print display solutions for the photographic-art
market,” said Anne Herbert, Managing Director
at PhotoArtistry. For more information, visit
www.photoartistry.co.uk.
The team’s
wish list
Pure material
delight…
PANTONE’S HUEY
Pantone has announced the release
of huey, a monitor calibration tool for
digital photographers wanting a simple
solution to maintaining absolute colour
and clarity. Developed in partnership with
GretagMacbeth and being the size of a
marker pen, it’s exceptional in format,
performance and ease of use.
WE WANT IT BECAUSE…
Huey is the first monitor
calibration and colour
management tool to
adjust your monitor’s
colour as room lighting
changes. It calibrates
all types of monitor,
LCD, laptop and CRT
quickly and easily. You can buy
huey (for $89) at www.pantone.com.
creative hub interview
interv ew
THE STORY BEHIND…
Hannah Gal
ach month Hannah Gal
shows us amazing ways of
imitating famous painting
styles using Photoshop. She
is not just recognised for her
digital artistic talents, she is also a renowned
photographer and filmmaker. Originally
coming from a fine art background,
Hannah moved on to photography and then
progressed to integrate computer technology
into the creation of masterpieces. Hannah
has gathered an impressive list of clients and
exhibitions, both in the United Kingdom
and abroad. She has also been featured on
BBC, Channel 4, ITV, MTV, Sky and Radio
4 Her shows have also been sponsored by
the likes of Wacom, Umax and Nikon.
Digital artwork has opened up a new array
of creative possibilities and Hannah’s work
explores them all to the full, combining
them with her skills in traditional art.
E
Hannah’s
top tips for
creating
digital
paintings
Learn from
the expert
01
The long
route makes a
richer, deeper piece.
02
Look at
history of art
books or just go to art
or museum websites
to be inspired. Better
still, go and see the
originals.
03
Appreciate
the original
artist’s skill.
04
Get a
graphics
tablet. You will never
look back.
05
Join a forum
or two and
visit creative sites to
see what is new and
what others are up to.
How did you irst begin in digital art?
I am a great believer in new tools as
inspiration, technology included. A new
brush, a different textured paper or new
paints are as inspiring as a new piece of
software (or hardware). I was intrigued by
the technology but never feel like I chose one
over the other. I tend to go with what works
best at a certain point in time and flow
with it. At the moment digital technology
is simply amazing to me and I am still
exploring it in many ways. It started with a
demo of Photoshop, which interested me. I
got a computer and went from there.
What Photoshop feature do you use
most frequently?
That is a tricky one to answer but I will give
a few favourites. I use a great number of
layers. I often reach over 100, as I love the
control it offers. I also like the fine control
the Curves provides. The fact I can set points
and create my own curve is great. It is more
refined than levels.
What do you think is the best method
of learning to use Photoshop?
Photoshop is a very comprehensive
application and I doubt you could ever
master all aspects of it fully. I am discovering
new features all the time. The best way is
what people consider boring in a way, and
that is look at the manual and do tutorials.
They present features that the creators of the
software know inside out and can make a
fundamental difference to the way you work.
I also love online forums where you see a
question from a user, and the answer right
next to it. There are many methods, some
excellent and some average, but you can
learn from all of them.
What is your advice for creating work
using Photoshop?
Experimentation is important as is looking
at what others are up to. There is some great
work out there and the danger is that when
you are busy with yours, you have no time to
see it. Don’t stick to what you know, but go
to the trouble of learning new features when
you can.
Are there any other areas of digital art
you would still like to explore?
Like most people, I navigate through the
personal and what pays the rent. Luckily for
me, I thoroughly enjoy the latter. I think it is
better to evolve and not just develop the one
style everyone recognises you by. This might
just mean your creativity is a touch stifled.
I would choose the moving and touching
subject matter over the purely stylistic and
fashionable every time. This, however, is a
point open for discussion, as people would
Skilled in traditional
and digital art,
photography and
even video, Hannah
Gal is one multitalented lady. We
asked her to share
some of her creative
expertise with us…
argue that what I do wouldn’t strike a chord
had it not been contemporary. I think there
is a strong distinction between contemporary
and fashionable.
What was the best thing about
interviewing Thomas Knoll?
It reaffirmed my belief in knowledge and its
pursuit. This is a guy who, with his brother,
had an interest that took much of his time
and effort. They put together a program that
has changed the way we work. His vision
has affected creative output and the world of
photography in a profound way.
How did you get involved with giving
talks at the Apple store?
I am in contact with companies like Apple,
Adobe, Wacom, Nikon, Fuji, Canon and
Corel whose products I use daily. I am
inspired by other people’s work and input,
so I am always offering to share my vision
with others. This is one opportunity that was
offered to me and I was glad to accept. My
next one shall be at the Adobe show in May.
Hannah’s digital painting odyssey began in issue one, with
her re-creation of Van Gogh’s Starry Night
WEB | SEE WWW.HANNAHGAL.CO.UK FOR MORE OF HANNAH’S WORK
PHOTOSHOP CREATIVE
15
Feature
Get to grips
Resolution is the most
important part of
image creation yet a lot
of us are in the dark to
how it all works.
Nick Spence is here to
turn on the light
with resolution
apturing the ideal image
isn’t just about what you
see; several factors play
their part in creating
your masterpiece.
Central is image resolution – the number of
tiny pixels that make up your photos and
artwork. Get your resolution right and you’re
halfway there. Get it wrong and no amount
of tweaking in Photoshop is going to rescue
your hard work, especially with pixels the
size of teenage spots.
You probably know that images are made
up of pixels and that these pixels dictate
how sharp an image is, or how large it can
be printed or viewed. Each pixel in a digital
image contains two types of information:
levels of colour and brightness, but in a
mathematical coded form for the eye to
interpret. Think of a mosaic made up of
square fragments which only make sense
C
18
PHOTOSHOP CREATIVE
from a distance and you’ve pretty much got
the idea.
Pixels are arranged in grid formation
rather than the more disorganised pattern
of a mosaic, but much of the theory is the
same: if you tried to create a mosaic of a
tree with only a few fragments, it would
barely resemble the real thing and would
probably look like a few blocks of green for
the leaves and a couple of blocks of brown
for the trunk. You may be able to make out
what the pattern represents, but it is still
not a true representation. In the same way, a
digital photograph of a tree with only a few
pixels available would be barely recognisable.
Attempt to scale up low-resolution images
in Photoshop, though, and images will
appear blocky. You’ll start to see distortion
and ugly imperfections, fine detail will
be lost, sharpness dulled, edges becoming
jagged. Photoshop is capable of many
magical things but it can’t add to what’s not
already there. If an image measures 2000
pixels across, that’s it. You can fudge things
to a certain extent, but you need to be aware
of an image’s ‘true’ pixel measurement to
have any hope of properly judging its image
resolution, clarity and sharpness.
Print resolution is normally measured in
inches across the page in a straight line. Dots
per inch (dpi) refers to the printing process,
while pixels per inch (ppi) refers to the
computer display. It sounds complicated and
to be fair it can be, especially when screen
resolution, camera megapixels and the like are
added to the equation. It’s been said resolution
is one of the most overused and least
understood words in Photoshop, and clearly
just thinking about it can cause headaches.
So here’s a simple equation for you. High
resolution = high quality picture = plenty of
pixels; low resolution = low quality picture
Save images
for the web
The Save for Web option (File>Save for Web)
is a good way of downsizing images for
email and web use, but is also a good way of
instantly seeing how an image is affected by
a decrease in file size.
Actual pixels
Zoom into any of your images and you’ll be able to see the pixels that
make it up. These are what you need to be aware of!
01
The right view Open up the photo you
want to reduce in Photoshop and then
go to File>Save for Web. You’ll be ofered several
options to view your image while reducing ile size.
Select the 2-UP option and you can compare the
original image with the scaled down version.
This image has a resolution of 300ppi. Notice the
diferent colours in the pixels and how sharp they are
Here’s the same image reduced to 72ppi, but keeping its
original physical size. All the pixel definition is lost
= too few pixels. Two popular resolution
images. Print your photos at standard
settings you’ll often see mentioned are 72ppi
sizes set at 72dpi and you won’t notice any
and 300ppi. Both are associated with print
major problems although you’re very much
but the former has become associated with
dependent upon the quality of your printer
and paper. Web graphics are normally set at
images displayed on the Internet. Generally
72ppi, which as
the greater
the number
“High resolution = high quality we’ll see, will
significantly help
the better the
picture = plenty of pixels;
create a smooth
resolution, but
low resolution = low quality
fast loading
that doesn’t
site. Smaller
always mean
picture = too few pixels”
72ppi files also
that 300ppi is
mean less space taken up on your hard drive.
best. The key to making resolution work for
you is knowing how many pixels you need for Bigger is not always better; the higher the
resolution of an image, the longer it takes
the job you need to do.
to open, edit, save, and print. So 72ppi is
Pick a resolution
adequate for many things but begin to
Take a screen shot of your computer monitor
start cropping, enlarging and adding
and the image will be saved at 72ppi as
detail and you will soon start
standard. The same 72ppi setting applies
to see the limitations of lower
to many cameras when you import JPEG
resolution images.
02
Eye on the size The image size is
listed at the bottom of the Save for
Web workspace, which is where you need to pay
attention. You can see the size change as you tweak
the settings. Strike a balance between sharpness
and clarity and ile size.
03
More options Before Save for Web is
actually saved, look at the options closer.
Click on 4-Up at the top left of your screen to view
yet more options side-by-side. If you want a website
that loads consistently at a similar speed don’t mix
and match settings too much.
PHOTOSHOP CREATIVE
19
Feature
Tip
Because
Photoshop
mainly
deals with pixels, it
is commonly known
as a resolutiondependant program.
This means that any
resizing is dictated
by the pixels.
However, there
are vector options
within Photoshop,
which give users
the same resolution
independent status
as someone using
Illustrator. Vector
files are based on
paths and can be
scaled up without
loss of quality. It’s
possible to work
with type, shape
layers and layer
clipping paths
within Photoshop
as you would a
vector program,
so they offer a lot
of freedom when it
comes to resizing
and resolution.
But if you take things up a
File>New, you can also set the number of
then scale up to 300ppi, as we shall see a bit
notch you will really begin to see
pixels. This is useful if you’ve been given
later on.
how this whole resolution lark
a specific task, a web banner for instance,
Please sir, I want some more
works. If you zoom in on two images, one
because you can make sure you have the
So, if 300ppi produces clean crisp images,
at 72ppi the other at 300ppi, you will notice
right size at the correct resolution. Some
what if all your pictures are set at 72ppi
that the 72ppi image looks soft, lacking in
bitmap graphic programs will default an
both sharpness and detail. This is because
image to 72ppi but, as we have established, or some other lower resolution setting? Do
you only have one chance to get the
Photoshop has less detail to work on
resolution correct? Well, not quite. There
with a 72ppi image. The standard now
“If 300ppi produces clean,
a number ways to add pixels to your
used by many is 300ppi. If you want
crisp images, what if all of your are
images. Firstly you’ll need to check the
to display and sell your own artwork,
pictures are set at 72ppi or
size of your image. In Photoshop go to
300ppi is a good resolution standard to
aim for. It’s also an ideal resolution if
some other lower resolution?” Image>Image Size to see the dimensions
displayed, as well as size you’ll see
you are likely to crop an image later in
resolution highlighted. The Image Size
Photoshop. So, if in doubt, 300ppi is a good
300ppi is a good starting point. Your file
dialog box is central to setting resolution and
place to start.
size will be significantly bigger but you’ll
achieving good results in Photoshop. In the
And talking of starting, you need to keep
have more pixels to play with. You can
dialog box check that pixels/inch is selected;
resolution in mind when you’re creating a
always downsize a 300ppi images to 72ppi,
the figure to the left of it will be the current
new document in Photoshop. In addition to
say for the internet, later. It’s much more
specifying a document’s dimensions under
problematic to work from a 72ppi image and resolution setting. This could be 72ppi or
This 300ppi photo has sharp, colourful pixels that give a
clear and crisp image
However, this image started as 72ppi and was forced to
300ppi. See how the pixels have lost definition
When an image is forced to have more pixels, Photoshop
‘guesses’ what colour pixels to add, giving the soft effect
Resize with plug-ins
Ready-made recipes for resolution control
Although
Photoshop comes
equipped with
numerous tools
to enhance your
images, resolving
resolution issues
and increasing the
size and number of
pixels is often best
served by
third party plug-ins.
Here is our pick of
the best.
20
PHOTOSHOP CREATIVE
SizeFixer SLR ($185)
and SizeFixerXL ($335)
www.fixerlabs.com
SizeFixer SLR enlarges images up to A1 size, while
SizeFixer XL has no limit and can in theory create an
image as large as your computer will allow.
pxl SmartScale ($199.95)
www.ononesoftware.com
This plug-in has been around a while, gaining a
reputation for ease of use and pretty decent results.
Manufacturers claim users can scale images up to
1600% with no discernible loss in printed quality.
PhotoZoom Professional (129.00Euros)
www.benvista.com
Based on a self-adjusting advanced interpolation
method called S-Spline Technology, PhotoZoom
Professional analyses the sharpness of the original
image, then decides which parts must be enlarged.
300ppi, two popular resolution settings. If
72ppi is shown there are several ways, some
more successful than others, to increase those
pixels a tad.
Changing resolution is normally referred
to as resampling – sizing an image upward
or downward. Photoshop either allows you to
add pixels (upsampling) as well as reducing
size and pixels (downsampling). The later is
less problematic because you are throwing
away data, not trying artificially to add to it.
Photoshop uses a process called interpolation
for resampling the size of an image.
Interpolation adds new pixels to an image
based on the colour values of the surrounding
pixels. Photoshop in effect tries to guess the
missing information from nearby pixels to
fill in the gaps. Unfortunately it can’t ‘guess’
exactly where all these extra new pixels
should be.
Within the Image Size dialog box of
recent versions of Photoshop, you’re offered
five ways of interpolation. You can default
any one of these settings by choosing
Preferences>General, and see what they
can do over the page. Each is applicable to a
certain type of image, so it just takes a bit of
getting used to which one is suitable. Always
remember that resampling involves changing
the pixel dimensions and will always
introduce a loss in quality to your images. To
see what each part of the Image Size dialog
means, check out our annotated image.
In addition to resampling, Photoshop
offers resizing as an alternative. The
downside of this process – simply doubling
the resolution of an image for instance
– is that the image is reduced to 25 per
cent of its original size. Keep increasing
resolution and your image will get smaller
and smaller. If you want to see this in action
go to Image>Image Size and uncheck the
Resample Image box. The more pixels the
smaller the size, the less pixels the
larger the image. Results look good
but you sacrifice size for clarity.
The Image Size dialog
Use the Image
Size dialog
Photoshop guru and author of numerous
essential guides, Deke McClelland, regards the
Image Size dialog box as possibly the most
essential command in all of Photoshop. Found
under Image>Image Size your image resizing
days start here!
01
Get your bearings When you open
the dialog box, you have various options
for how the image is treated. To change the output
dimensions, but keep the resolution at its original
settings, you need to make sure the Resample box
is checked.
This is your first stop when you need to alter an image’s size or resolution and has lots of options that
will help you get the results you want without descending into a pixelated horror
Pixel Dimension Field The Width
and Height describes the number of
pixels in the image (1 square inch on
a computer monitor = 72 pixels). The
drop-down field provides the option to
work in percent.
02
Document Size Field The Width and
Height describe the size of a printed
image. There are options in a drop-down
menu for personal preference, such as
centimetres or points.
Resolution be damned If you want
the resolution to change in accordance to
how the image dimensions are altered, then make
sure the Resample Image is unchecked. All three
boxes in Document Size will now be linked and work
in harmony.
Resolution field Defines the number
of pixels the image contains per inch, or
by centimetre if you prefer.
Scale Styles This option
determines whether or not
Layer Styles such as drop
shadow, bevel and emboss
are scaled along with the
layers they modify.
Resample Image When
checked, this locks the resolution
field to the current setting. This
is particularly important when
working with web graphics.
Constrain Proportions This
enables you to lock the Width and
Height fields so that if one is changed
the other is kept in proportion to the
changed field.
03
The best tool for the job If your
version of Photoshop has the ive
interpolation options, try a couple of them out to
see which one works best for your particular needs
and type of image.
PHOTOSHOP CREATIVE
21
Feature
File formats
explained
Photoshop offers many file formats,
which can also have a hand in the
subject of resolution. Here’s what they
all mean…
JPEG
(Joint Photographic Experts Group) – most
common of all file formats. Positives are smaller
files and wide acceptance, big negative it’s a ‘lossy’
format as image compression is used to decrease
file size. Frequent editing and re-editing of JPEG
results in loss of detail and general softening.
TIFF
(Tagged Image File Format) – offers ‘lossless’
compression but at a price, much bigger file
sizes. Versatile and adaptable the TIFF produces
excellent results and can include useful additional
data within the image header or tags. Some
cameras now shoot TIFF files and the format is
often favoured over JPEG by professionals starting
life as a format for scanning images.
EPS
(Encapsulated PostScript) – EPS is a file format
associated with desktop publishing programs.
When you open an EPS file in Photoshop before
the rasterised image is displayed, you can set both
size and resolution, having some control how
image will look.
GIF
(Graphic Interchange Format) - limited to an 8bit palette or 256 colours, GIF images are ideal
for the web when speed and ease of loading
is of essence. GIF images employ lossless data
compression so that the file size can be reduced
without degrading the visual quality. Due to
the limited palette they do not best showcase
photographs or artwork.
PNG
(Portable Network Graphics) - pronounced ‘ping’
or spelt out, PNG uses a non-patented lossless data
compression method known as deflation. Images
can be edited without many of the problems
associated with ‘lossy’ formats.
PSD
(Photoshop Document) – allows great control over
images especially when adding layers, masks and
clipping paths.
(Portable Document Format) – offers great
portability and a widespread user base. Associated
initially with visions of a ‘paperless office’ PDF
files are device independent and resolution
independent meaning great compatibility. What
you see onscreen is pretty much what others will
see so a PDF is a recommend way to showcase
your work especially via email.
22
PHOTOSHOP CREATIVE
Print size and resolution
The interpolation
options in the
Image Size dialog
give you more
control when
dealing with
resolution and
allow you to get
away with some
tweaks. Here
we’ve increased
a 72ppi image to
300ppi using the
different methods
on offer.
Nearest neighbour: the simplest interpolation method
that ofers smoother results
Bilinear: calculates new pixels by reading the horizontal
and vertical neighbouring ones
Resampling down can remove
artifacts, scanning defects, photo
grain and general imperfections
while producing excellent overall results. As
discovered previously it can be beneficial to
scan images as large as possible and resample
down. Photoshop allows you to reduce an
image with relative ease; made easier still by
advances introduced in Photoshop CS. When
going into Preferences>General in Photoshop
remembering to quit the application before
those changes can be applied.
“Resampling down can remove
artifacts, scanning defects, photo
grain and general imperfections
while producing excellent results”
you want to reduce an image go to the
Image>Image Size menu. Click on Resample
Image and choose Bicubic Sharper from the
drop-down menu. Many, including leading
Photoshop gurus, have found this gives good
consistent results when resampling down. If
you forget to use Bicubic Sharper each time,
you can set it as default. As a general tip you
can set image interpolation preferences by
Pixel pratfalls
Stuffing extra pixels into an image won’t
result in instant gratification and stunning pin
sharp results. The human eye has problems
seeing beyond an average 267ppi anyway,
so all those extra pixels will be lost to
the viewer. Extra pixels will appear as a
continuous tone, so a 300ppi standard should
appeal to even the most discerning eye. Don’t
forget that unwanted pixels can also mean
much fatter files that will hog precious space
on your hard drive.
One amusing error you may encounter
when looking at resolution and particularly
the Image Size dialog box for the first time
is seeing images stretch and squish as you
change resolution settings. Make sure that
the Constrain Proportions option is ticked
otherwise you’ll be altering height and width
independent of each other. With Constrain
Proportions ticked changing one will also
Smart Objects in Photoshop CS2
All the advantages of vector
Smart Objects, introduced in
Adobe Photoshop CS2, don’t
really seem to get the attention
they deserve. They effectively
allow you to perform nondestructive scaling, rotating, and
warping of raster and vector
graphics. Amazingly you can
shrink and then enlarge a graphic
with no loss of detail (as long
as you don’t go larger than the
original size). Smart Objects also
enable you to ‘tag’ a layer, and it
instantly becomes immune to
resampling and the damage
that scaling and other
transformation effects can inflict
on your precious pictures.
If you want to turn a layer
into a smart object, highlight
the layer, and go to Layer>Smart
Objects>Group into Smart
Objects. You will notice a small
icon appear in your Layers palette.
All this does is indicate to you that
the layer has changed.
Tip
Bicubic: Photoshop guesses new pixels by examining the
vertical, horizontal and diagonal neighboring pixels
Bicubic smoother: works very well if you need to upsize
an image by a few pixels
Bicubic sharper: retains detail and sharpness even when
you’re removing pixels
change the other, images will grow or shrink
in perfect proportion.
Remember, while many people may
think in centimetres and not inches, do all
you can to not confuse them in Photoshop.
The standard is pixels per inch not pixels
per centimetres; you’ll have huge files if
you start working in such a high image
resolution. When you set your document size
in Photoshop make sure that resolution is
correctly displayed. It won’t look professional if
you’re asked to provide images at 300ppi and
give them something else entirely.
are in effect damaging your layer with each
transformation, because once scaled down, a
resampled image can never fully recover its
original quality.
The Scale Tool found under
Edit>Transform>Scale gives you some scope
to scale images without touching the Image
Size dialog box. Results are generally poor,
though, and when all’s said and done it’s
might want to change this to 300ppi for
better clarity.
Other resizing tools
The Transform tool, found under
Edit>Transform, allows you to move, scale,
rotate, skew, distort, and flip your images
(particularly photographs) to great effect
once the layer is active. Much fun is to
be had distorting the faces of loved ones.
This, however, does have an element of the
destructive about it. The Transform tools
work by resampling the layer to achieve the
desired quirky effect. This means that you
Possible fixes
If your images look soft due to lack of
pixels and poor resolution, sharpening can
rescue some of your hard work. It’s best
performed as the last process before print or
output. Photoshop has several tools; Unsharp
Mask, and the new Smart
Sharpen, to assist you.
“If your images look soft due to
sharpening filters
lack of pixels and poor resolution, Apply
and Photoshop will increase
sharpening can rescue some of
the contrast between
neighbouring pixels.
our hard work”
The best solution to
working with resolution is to get it right at
probably best left alone.
the beginning. If in doubt, make sure you
Some documents such as native Adobe
have more pixels than you could ever need.
Illustrator files, EPS and PDF formatted files
will need to be rasterised before you can work Removing pixels and reducing resolution is a
no-brainer, but things get a tricky when you
on them in Photoshop. Here again you must
start trying to add information back in. Once
consider resolution when converting vectors
you know how an image is constructed,
to bitmapped pixel-based images. Photoshop
though, you will find it easier to figure out
will display a dialog box that lets you specify
resolution and by default it’s set at 72ppi. You how to get the most from it in Photoshop.
Print size and resolution
Photoshop
will scale
an image
during the printing
process. Select
File>Print with
Preview. In the
Print with Preview
dialog box, change
the Height or Width
option under Scaled
Print Size to create
a customised
print size. You can
specify values or
enter a percentage
in the Scale option
box. You can
increase resolution
by lowering the size
of the printed image.
Select higher values
and the reverse will
happen. This option
also allows you to
print a small section
of your image; ideal
for proofing. When it
comes to outputting
work, certain print
sizes require certain
pixel information.
Look at the table
below for more.
What resolution you need for certain printouts
As we’ve hopefully shown in
this feature, the relationship
between resolution and
output is as vital as it is
confusing. This table aims to
explain what size image you
can expect from a certain
ppi. If you keep this in mind
you will hopefully avoid any
nasty surprises
Print size
150ppi
300ppi
6x4
900x600
1800x1200
7x5
1050x750
2100x1500
8x6
1200x900
2400x1800
10x8
1500x1200
3000x2400
A4
1754x1240
3508x2480
A3
2480x1754
4960x3508
PHOTOSHOP CREATIVE
23
photoshop creative issue seven
tutorials
Whether you want to learn about new techniques or try your
hand at something more creative, this section is for you…
Photoshop Creative_Issue 7
Big technique
Tutorial starts on page 26
Work with
Variations
44
The Variations command is a
powerful tool when it comes to
colour correction. See how it all
works here
Focus on…
Master
montages
Make more of your photos by
displaying them in a montage
We continue to work our way
through the inbuilt tools of the
Photoshop software and reveal
how they can be used to create
better artwork
Render filters
Brush settings
Transform tools
36
52
64
Cool plug-ins
32
Fake depth of field
38
58
Create an abstract background
Digital painting:
Art Nouveau
48
Transform the shape of
an object
54
Boost colour with
Photo Filters
FocalBlade 70
No matter how good a
photographer you are, there
will undoubtedly be some
images that are a bit on the
fuzzy side. Our featured
plug-in this issue is FocalBlade,
which aims to take the
hard work out of sharpening
soft photos
66
Design an invitation
72
Print images to tiles
CHECK IT OUT! | TUTORIAL RESOURCE FILES CAN BE FOUND ON THE CD – SEE THE INSIDE BACK COVER
PHOTOSHOP CREATIVE
25
tutorial master montages
26
1
PHOTOSHOP CREATIVE
essentials
SKILL LEVEL
Beginner
Intermediate
Expert
TIME TAKEN
Approximately
2 hours
YOUR EXPERT
Lora Sykes
ON THE CD
Source files
Master photo
montages
Looking for a clever way of presenting lots of diferent photos
in one coherent image? Try this montage technique, and also
discover how we created this issue’s cover
aking a photo is easy
enough, but when it
comes to presenting
all of your images
in the best way, you
might end up scratching your head.
A lot of the time it might just be
a case of printing out single images
and putting them in frames, but if
you have a collection of photos from
a single event – maybe a holiday or
wedding – then it’s sometimes nice to
have more than one photo displayed
at a time. Montages are one solution
to this, and involve diferent elements
or photos being used to make up
one image. Often people will apply
a feather to the edges in an efort to
make a seamless whole, but this can
sometimes end up looking a bit naf.
T
If you follow this tutorial, though, you
can still have more than one image in
a ile, but achieve a more exciting and
fresh result.
The montage here takes its cue
from the mosaic efect, where a whole
picture is made up of separate squares.
In traditional mosaics these would be
coloured squares that are used to give
form to the image. In our example, the
squares are composed of bits of photo,
housed within a crisp white frame. The
efect work best if you concentrate
on a strong subject, and then you
can treat background elements with
diferent blending modes or ilter
efects. This means the viewer’s eye
still has a main point of focus, but then
on closer inspection they realise that
there is in fact lots of diferent photos.
Because this technique manages
to incorporate so many diferent
elements, it is perfect for a wide range
of uses. It can be used as an cover to
a photo album, possibly made into
a card, or even used as the menu
page for a DVD. You could even use
it to create the cover of a magazine,
which is exactly what we have done!
Of course, there doesn’t have to be
a reason for doing it apart from the
fact that it’s an unusual and efective
way of presenting a photo. And from
a purely educational standpoint, you
learn lots of valuable Photoshop tricks,
including making selections, working
with layer styles and creating a
traditional ilm strip. Once you perfect
this technique, we suspect you will
start using it on all of your images.
Learn the techniques
that were used to create
this issue’s cover
GET INTO POSITION
Prime the elements for the tutorial
01
The main photo Copy the ‘holiday
photo.jpg’ ile from the tutorial iles on
the magazine’s disc. Create a new layer and then
double-click on the Foreground colour square in
the toolbar. Choose a suitable paper colour – we
went for pale blue (Cyan= 11 Yellow= 3) – and then
click OK.
02
Create a canvas Now go to the Edit
menu and pick the Fill option. Select
Foreground colour and click OK. Pay a visit to the
Filter menu and go to Texture>Texturiser. Pick
Canvas from the Texture drop-down menu and set
Scaling to 59%, Relief to 3 and Light to Top. Click OK.
03
Move into place Double-click on the
‘holiday photo’ layer in the Layers palette
to unlock it. You need to do this so you can move
it to sit above the paper layer in the Layers palette.
Making sure your still on the ‘holiday photo’ layer,
pick the Move tool and move the image up and to
the right-hand side. Go to Edit>Transform>Scale to
reduce its size just a whimsy.
WORKS WITH | PHOTOSHOP CS AND ABOVE, PHOTOSHOP ELEMENTS 3.0 AND ABOVE (ALTHOUGH SOME STEPS WILL DIFFER)
PHOTOSHOP CREATIVE
27
tutorial master montages
Secrets of
successful
montages
MAKING SELECTIONS
Start building up the squares
Although this
technique
can work
on pretty much any
photo, there are a
couple of things you
can do to make sure
you get optimum
results. If you are
working on a portrait
photo, try not to cut
the face up – use one
square for the whole
face area. Also be
careful to keep the
square selections
reasonable close
together. If they’re too
far apart you won’t be
able to see what the
original photo was!
05
Stylish
addition
Double-click on this
newly created layer in
the Layers palette to
bring up the Layer
Style dialog. Click on
Stroke at the bottom
left-hand side. Change
the Size to 14px and set
Position to Inside. Click
on the colour rectangle
at the bottom and
choose White.
04
Hip to be square Go to the toolbar and
select the Rectangular Marquee tool. Now
make a selection of about 6cmx6cm over the face.
Copy and Paste onto a new layer and call it ‘Square’.
06
Not
finished
yet Still in the Layer
Style palette, choose
Drop Shadow. Set
the Blend Mode to
Multiply and change
the Opacity to 53%.
Move the Angle to 145
and check Global Light.
Change the Distance
to 10px, Spread to 4%
and Size to 21px. Click
OK. This layer is now
our template for the
layer style and we can
copy the style into
each square layer once
they’ve all been cut out
(see step 10, 11).
08
Variety is the spice of life To keep
the montage interesting, you need to
vary the angle of the selections. This gives a nice
scattered look. After you have brought the selection
back by reselecting, go to the Select menu and pick
Transform Selection. You can now click and rotate
the selection. When you have your angle, hit Return
and then Copy and Paste in the same way.
09
The nifty part To apply the Stroke and
Shadow efects to all of your selections,
Ctrl-click (Mac) or right-click (PC) on the irst layer
that you have already applied the layer style to and
select Copy Layer Style. If you’re in Elements, go to
Layer>Layer Style>Copy Layer Style.
NOTES | TURN TO PAGE 44 FOR MORE INFORMATION ON THE VARIATIONS COMMAND
28
PHOTOSHOP CREATIVE
07
And again To get identical selections
for the rest of the image, go to
Select>Reselect. This brings up your last selection.
Click back on the ‘holiday photo’ layer in the Layers
palette. Pick the Rectangular Marquee tool once
more and move your mouse over the marching ants
of your selection. When you see a white arrow, click
and hold your mouse button down and move the
selection to a new position. Copy and Paste as you
did before.
10
Paste layer style Now click on each
square layer in turn in the Layers palette
and Ctrl/right-click to pick Paste Layer Style.
Elements users can go to Layer>Layer Style>Paste
Layer Style. Keep doing this on each one until all
your squares have white frames and shadows.
Expert
Tip
ADDING VARIATIONS
Mix up finishes for more striking effects
Loading
brushes
11
12
13
14
15
16
Varied finishes You can keep your
selections as they are or add some
variations in colour. We clicked on random
layers and applied some diferent efects. Go to
Image>Adjustments>Variations. Click Shadows and
have fun! We chose More Blue and More Yellow for
some of our squares.
Border effect Deselect your selection
and then click the Eraser tool. Choose the
Large Texture Stroke from the Wet Media brushes
set .Make it quite a big brush at around 150 or bigger.
Erase around the edges to create a painterly efect. If
you’re unsure about how to change your brush set,
see the side panel on this page.
Not just Variations In addition to
Variations, you may like to try a quick
blast of the Color Balance option (found under
Image>Adjustments>Color Balance). You might
fancy desaturating some as well. When you’ve
inished adding efects, select all of the square
selection layers in the Layers palette and go to
Layer>Layer Merge.
The film strip With the main image
kind of inished, it’s time to create a ilm
strip. Create a new layer and call it ‘ilm strip’. Use the
Rectangular Marquee to select a long rectangular
section on the left-hand side. Go from the top to the
bottom. Choose a reddy brown for the Foreground
colour and ill the selection.
Photo editing Click on the ‘holiday
photo’ layer and change the blending
mode to Luminosity. Reduce the Opacity slider to
44%. With the Rectangular Marquee, draw over the
photo, leaving an even border around the outside
to neaten things up a bit. Go to Select>Inverse and
then delete.
To alter the current
brush set, select the
Brush tool and then
click the little brush
preview square in the
options bar. When a
window appears with
all the brush choices,
click the little rightpointing arrow. Select
one of the brush sets
and then click OK.
You’ll see the new
brushes appear in
the window.
On the top Move the ilm strip layer
to the top of the Layers palette. Change
the blend mode to Multiply and open the ‘jumbo
ferry’ ile from the CD. Go to Image>Image Size and
change the Height to 3 and Width to 4.5. Click OK,
then select all and copy
18
17
Paste it in Go back to the montage
document, create a new layer and make
a rectangular selection in the shape and position
of an image on a negative. Choose Paste Into from
the Edit menu. Go to Image>Invert and change the
blending mode to Overlay.
Next
picture
Create another new
layer, go to Reselect
in the Select menu.
Move this selection
down where you want
the next image to sit
on the strip and open
‘Sailing again’ from the
CD. Reduce image size
to 4cmx5cm. Select all,
copy and paste into the
selection on your new
layer as before, invert
and set the mode to
Overlay. Repeat for all
the photos on the disc
until your negative strip
is complete.
PHOTOSHOP CREATIVE
29
tutorial master montages
USING THE FILM STRIP
Go for the traditional feel
21
19
Final touches Click on the ‘ilm strip’
layer once more and make a small square
selection along the side and press Delete. Repeat
the process along both sides of the strip to give it
that authentic look.
In position
Go to
Edit>Transform>Rotate
and move to the angle
shown here. Create
a new layer and call
it ‘banner’. With the
Rectangular Marquee,
make a selection across
the bottom of the image
and then ill with a
cream colour.
20
Same style You need to apply a drop
shadow to the ilm strip, but the Layer
Style command remember the last values so there’s
no need to change any settings. They will be the
same as the montage shadows which is just what
we want so just click OK. Select all of the ilm strip
layers in the Layers palette and merge.
Building up a montage
The layer structure revealed
22
More border Use the same Large
Texture Stroke brush eraser as before
and erase along the sides of the banner. Go to
Filter>Texture>Texturizer. Again you don’t need to
do anything except click OK as it retains the previous
settings you chose for the blue background. Now go
to Edit>Transform and rotate to give a slight angle.
Go to the Layer Style and select Drop Shadow. Drop
the Opacity down to 30% and Size to 12px. Click OK.
23
Type it in Choose a dark blue and select
the Type tool. Choose a font you like (we
chose Mistral Regular) from the top bar and enter
your text. To change the font size or colour, highlight
the text and change the value in the top bar.
Butterflies
Text layer
Banner
Film strip
24
Nice touch
Add some
decoration to the
banner by choosing the
butterly brush from
the Special Efect brush
set. Open the Brushes
palette, click Scattering
and move the Scatter
slider up to 1000%.
Choose two colours
for the foreground and
background and then
click around the banner
and text.
NOTES | FOR MORE INFORMATION ABOUT THE SCATTERING OPTIONS, TURN TO PAGE 52
30
PHOTOSHOP CREATIVE
Squares
Holiday photo
Blue paper