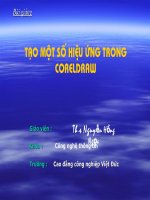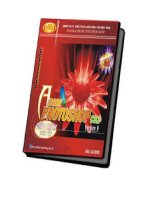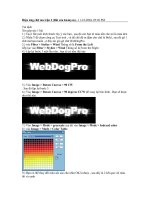Tạo hiệu ứng với Coreldraw
Bạn đang xem bản rút gọn của tài liệu. Xem và tải ngay bản đầy đủ của tài liệu tại đây (168.82 KB, 13 trang )
Bµi gi¶ng
Bµi gi¶ng
Giáo viên :
Giáo viên :
Th.s Nguy n H ng ễ ồ
Ng cọ
Khoa :
Khoa :
Công nghệ thông tin
Trường :
Trường :
Cao
Cao
đẳ
đẳ
ng công nghiệp Việt Đức
ng công nghiệp Việt Đức
T¹o mét sè hiÖu øng trong
Coreldraw
Bµi 10: T¹o mét sè hiÖu øng trong Corel Draw
6. HiÖu øng Blend.
a, CÊu tróc cña nhãm ®èi tîng Blend.
CÊu tróc cña mét nhãm ®èi tîng ®iÓn hinh
§èi tîng ®iÒu
khiÓn ®Çu
§iÓm ®iÒu
khiÓn cuèi
§iÓm ®iÒu khiÓn gia
tèc biÕn ®æi mµu
§iÓm ®iÒu khiÓn gia
tèc biÕn ®æi ®èi tîng
§iÓm ®iÒu
khiÓn ®Çu
§èi tîng ®iÒu
khiÓn cuèi
C¸c h×nh trung gian
b, Tạo hiệu ứng Blend cho đối tượng theo đường thẳng.
* Các bước thực hiện:
Bước 4: Thả chuột ra tại vị trí đối tượng thứ hai, hiệu ứng Blend
theo đường thẳng được hinh thành.
Bước 1: Chọn công cụ Interactive Blend trên hộp công cụ.
Bước 2: Kích chuột vào đối tượng đầu.
Bước 3: Gi và rê chuột vào đối tượng thứ hai.
* Chú ý:
Số bước trung gian để hỡnh thành hiệu ứng mặc định là 20 bước.
Ta có thể thay đổi số bước hỡnh thành để thấy hiệu quả blend
rõ ràng hơn.
để đặt lại số bước trung gian, ta có thể nhập lại giá trị số bước
trên thanh thuộc tính tại ô:
Number of steps or offset between blend shapes.
c, Tạo hiệu ứng Blend cho đối tượng theo đường cong tự do.
* Các bước thực hiện:
Bước 1: Chọn công cụ Interactive Blend trên hộp công cụ.
Bước 2: Kích chuột vào đối tượng đầu.
Bước 3: Gi phím Alt.
Bước 4: Di và rê chuột vào đối tượng thứ hai.
Bước 5: Thả chuột ra tại vị trí đối tượng thứ hai, hiệu ứng Blend
theo đường cong được hỡnh thành.
Các đối tượng trung gian sẽ được sắp xếp theo đường cong xác
định bởi vết di chuyển của con trỏ (giống như sử dụng công cụ
Freehand )