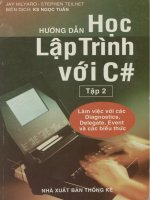Hướng dẫn học lập trình mô phỏng Violet_Script. Bài 1
Bạn đang xem bản rút gọn của tài liệu. Xem và tải ngay bản đầy đủ của tài liệu tại đây (305.67 KB, 6 trang )
HƯỚNG DẪN TỰ HỌC
LẬP TRÌNH MÔ PHỎNG
VIOLET SCRIPT
BÀI 1
Nguyễn Tuấn Cường
THCS Thái Sơn – An Lão - Hải Phòng
Bài 1: Vẽ đoạn thẳng
Bây giờ phải khai
báo File dữ liệu
trong cửa sổ hiện ra.
Bạn bấm vào nút
(…) để tìm đến tệp
Mathtool.vs (bạn
xem chi tiết cách tìm
đến tệp này theo các
hình 5, 6, 7, 8, 9.
Tạo đề mục mới (nút dấu + ), nhập chủ đề, nhập
đề mục, nhập tiêu đề màn hình ( hình 1) sau đó ấn
nút “tiếp tục”. Trong trang soạn thảo chọn nút “Công
cụ” rồi chọn “Lập trình mô phỏng” (hình 2)
1
2
Trong trang soạn thảo mã lệnh script, hãy
nhập đoạn mã lệnh như trong hình ( các bạn
có thể copy từ file CODE tôi gửi kèm và
dán vào trang này).Sau đó ấn nút “tiếp tục”.
Về ý nghĩa của từng dòng lệnh, các bạn
xem trong file CODE.
3
Đường đẫn chi tiết của tệp này l à:
C:\Program Files\Platin ViOLET\Lecture\vpScript\Common\Mathtool.vs
4
5
6
7
6
7
Sau khi tìm được tệp Mathtool .vs,
bạn chọn nó rồi bấm nút Open ở phía dưới
cửa số (hình 9).
Mathtool.vs là một tệp dịch các lệnh ta
viết trong đoạn mã lệnh ở trên thành các thao
tác vẽ hình mà ta nhìn thấy sau khi hoàn
thành. Tệp Mathtool.vs được định nghĩa sẵn
khi bạn cài Violet. Bây giờ bạn đã khai báo
xong file dữ liệu, cửa sổ lập trình mô phỏng
hiện như hình 10 dưới đây:
Nếu để ý xuống phía dưới cửa sổ bạn sẽ thấy mục “Các đối tượng”. Ta lại khai báo các đối tượng cần dùng tương tự như các
bước khai báo file dữ liệu 5, 6, 7 ở trên, nhưng đến hình 8 bạn không chọn “Common” mà chọn “Template”.
8
9
1
0
1
1
Trong bài vẽ đoạn thẳng này ta sẽ dùng
2 công cụ là bút chì (Pen cil) và thước
thẳng (Ruler). Đây là các dụng cụ vẽ
hình được violet định nghĩa sẵn. Bạn
chọn bút chì (Pen cil) trước rồi bấm
Open (hình 11).
Khi khai báo thành công bạn sẽ thấy
các thông tin như hình 12.
Bạn bấm vào nút dấu (+) phía dưới để
tạo thêm một ô khai báo đối tượng
“thước thẳng”. Sau đó lại tìm đến mục
“Template” như hình 11 nhưng bây giờ
ta chọn Ruler. Nếu thành công bạn sẽ
thấy xuất hiện hai dòng thông tin như
hình 14
1
2
1
3
1
4
Sắp xong rồi, hãy cố
gắng lên nhé. Bây
giờ thì bấm “Đồng
ý” (hình 14). Cửa sổ
soạn thảo ban đầu
hiện ra
(hình 15). Bạn tiếp
tục bấm nút “Đồng
ý” phía dưới trang
soạn thảo