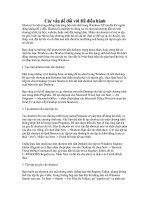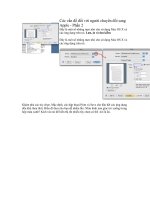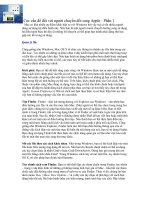Các vấn đề đối với Hề điều hành
Bạn đang xem bản rút gọn của tài liệu. Xem và tải ngay bản đầy đủ của tài liệu tại đây (64.43 KB, 3 trang )
Các vấn đề đối với Hề điều hành
Shortcut là một trong những tính năng hữu ích nhất trong Windows XP mà đôi khi người
dùng không để ý đến. Shortcut là một tệp tin đóng vai trò như một đường dẫn tới một
chương trình, tài liệu, website, hoặc một đối tượng khác. Nhấn vào shortcut sẽ mở ra tệp
tin gốc, hoặc các tệp tin hay chương trình mà nó chỉ tới. Bạn có thể tạo ra, di chuyển, sao
chép, xoá, đặt lại tên và cá nhân hoá một shortcut mà không ảnh hưởng tới tệp tin gốc mà
nó chỉ tới.
Bạn cũng có thể thay thế shortcut trên nền desktop, trong menu Start, hoặc trong bất cứ
một thư mục Windows nào. Shortcut thường mang lại sự tiện dụng, tính linh hoạt khi khởi
động chương trình hoặc mở các tệp tin. Sau đây là 9 thủ thuật hữu ích giúp bạn khởi tạo và
cá nhân hoá các shortcut trong Windows.
1. Tạo một shortcut trên nền desktop
Một trong những vị trí thường được sử dụng để tạo short trong Windows là nền Desktop.
Để tạo một shortcut trên Desktop, bạn nhấn chuột phải vào tệp tin gốc, chọn lệnh Send To,
tiếp tới chọn Desktop (Create Shortcut). Khi đó một shortcut mới dẫn tới tệp tin này sẽ
xuất hiện trên nền Desktop.
Bạn cũng có thể dễ dàng tạo ra các shortcut trên nền Desktop cho bất cứ một chương trình
nào trong phần Programs. Để tạo shortcut cho Microsoft Word, bạn vào Start -> All
Programs -> Microsoft Office -> nhấn chuột phải vào Microsoft Office Word rồi chọn lện
Send To và chọn tiếp Desktop (Create Shortcut).
2. Tạo shortcut cho một tệp tin
Tạo shortcut cho các chương trình trong menu Programs sẽ giúp bạn dễ dàng tìm thấy và
truy cập vào các chương trình này. Vậy làm thế nào để tạo shortcut cho một chương trình
không được liệt kê trong menu Programs. Để làm được điều đó, bạn sẽ cần cung cấp tệp
tin gốc để shortcut chỉ tới. Hãy di chuyển tới vị trí cần đặt shortcut mới và nhấn chuột phải
vào khu vực trống, rồi chọn lệnh New -> Shortcut. Bạn cần xác định được vị trí của tệp tin
cần đặt shortcut từ lệnh Browse (các tệp tin này thường là các tệp tin khởi động, hoặc có
đuôi ".exe"). Nhấn vào Next -> Finish để hoàn tất quá trình.
Chẳng hạn, bạn muốn tạo một shortcut trên nền Desktop cho tệp tin Windows Registry
Editor (Regedit.exe). Bạn nhấn chuột phải vào nền Desktop rồi chọn New -> Shortcut.
Trong trường Command Line, gõ hoặc dẫn tới tệp tin tải Registry Editor, đó là:
C:\WINDOWS\Regedit.exe. Nhấn Next và đặt tên cho short và nhấn vào Finish để kết
thúc.
3. Tìm tệp tin gốc cho shortcut
Bạn muốn tạo shortcut cho một chơng trình, chẳng hạn như Registry Editor, nhưng không
biết tìm tệp tin gốc ở đâu. Trong trường hợp này bạn hãy thử dùng tiện ích Windows
Search xem sao. Từ Start -> Search -> For Files Or Folders, gõ "regedit.exe" và nhấn nút
Search. Windows sẽ tìm thấy tệp tin Regedit trong thư mục Windows. Bạn chọn tệp tin
Regedit.exe trong thư mực Windows. Giữ phím ALT và kéo tệp tin này vào vị trí cần tạo
shortcut, chẳng hạn như trên Desktop.
Cách làm này chỉ có tác dụng khi bạn biết tên của tệp tin tốc. Nhưng nếu bạn không biết vị
trí tệp tin gốc thì sao? Trong trường hợp này, bạn vẫn có thể sử dụng công cụ Windows
Search để tìm tệp tin đó bằng cách nhập vào từ khoá tìm kiếm (chẳng hạn như kí tự đầu
tiên của tên file, hoặc tên chính xác của file). Ví dụ: nếu bạn không biết tệp tin khởi động
của trình Registry Editor là Regedit.exe, mà chỉ biết nó bắt đầu bằng từ ký tự "reg", thì bạn
vẫn có thể tìm được tệp tin này bằng cách mở Windows Search, gõ "reg*.*" hoặc
"reg*.exe" trong ô tìm kiếm. Có thể bạn sẽ được Windows đưa ra một số gợi ý để kết quả
được như mong muốn.
4. Đặt shortcut vào các vị trí khác
Có một số vị trí đặt shortcut mà bạn sẽ phải làm thủ công, chẳng hạn như trong menu Start
và trong thanh công cụ Quick Launch Toolbar. Để đặt một short vào menu Start, chọn tệp
tin gốc, rồi kéo tệp tin đó vào nút Start. Biểu tượng shortcut của tệp tin này sẽ xuất hiện ở
phía trên cùng của menu.
Thanh Quick Launch sẽ xuất hiện bên tay phải của nút Start. Nếu bạn không nhìn thấy
chúng, hãy nhấn chuột phải vào bất cứ không gian trống nào của thanh Taskbar và chọn
"Toolbars Option" rồi chọn Quick Launch. Có một vài shortcut nằm ở trong phần menu
Start, nếu bạn muốn bổ sung thêm shortcut thì chỉ việc kéo tệp tin gốc vào thanh Quick
Launch cho tới khi nào con trỏ chuột hiện một đường thẳng. Khi đó bạn nhả chuột để tạo
một shortcut mới.
5. Tạo shortcut cho các tệp tài liệu và thư mục
Chức năng shortcut không chỉ dùng để mở các chương trình, nó có thể mở cả tệp tài liệu
(Documents), thư mục (Folders) và thậm chí là cả ổ cứng. Để tạo short cho một tài liệu
hoặc thư mục, bạn nhấn vào chúng, rồi giữ phím ALT và kéo chúng tới vị trí muốn tạo
shortcut. Thả chuột và phím ALT để tạo shortcut mới. Để tạo shortcut cho ổ cứng, bạn mở
My Computer, rồi giữ phím ALT và kéo biểu tượng của ổ đĩa muốn tạo shortcut vào nơi
mong muốn.
6. Tạo shortcut cho website
Để tạo shortcut cho một website, bạn hãy mở trình duyệt và mở website đó ra. Hãy nhấn và
kéo biểu tượng ở trước thanh địa chỉ tới vị trí tạo shortcut mong muốn.
7. Tạo shortcut trong mục "Send to"
Một trong những các tạo shortcut hữu ích nhất là tạo shortcut trong phần "Send To". Để
thực hiện điều này, bạn mở thư mục "Send to" ra bằng cách gõ lệnh "sendto" trong Run.
Trong thư mục Send to, bạn có thể bổ sung thêm vào những thư mục cần thiết, đơn giản
bằng cách đặt shortcut của chúng vào đây. Thường thì bạn sẽ bổ sung những shortcut chỉ
dẫn tới một chương trình thường dùng để mở nhiều tệp tin khác nhau, chẳng hạn như
Windows Media Player. Khi nào muốn mở một tệp tin audio, bạn chỉ cần nhấn chuột phải
vào tệp tin, rồi sử dụng lệnh "Send to Windows Media Player" để mở tệp tin.
8. Tạo shortcut cho một shortcut
Bạn thường mở một shortcut bằng cách nhấp đúp chuột vào đó. Bạn cũng có thể mở rộng
shortcut bằng cách sử dụng tổ hợp phím tắt. Để làm được điều này, bạn nhấn chuột phải
vào bất cứ một shortcut nào và chọn thẻ Properties, rồi nhấn vào thẻ Shortcut. Thẻ tab này
sẽ hiển thị những thông tin nhấn định, bao gồm trường cho phím tắt (theo mặc định,
Windows sẽ sử dụng phím CTRL-ALT ở đầu tổ hợp phím này). Bạn chỉ cần nhập ký tự
hoặc số để quy định cho phím shortcut và nhấn OK để hoàn tất.
Chẳng hạn, bạn có thể sử dụng tổ hợp phím CTRL-ALT-E (gõ thêm chữ "E") quy định cho
chương trình Microsoft Excel, hoặc CTRL-ALT-W quy định cho Microsoft Word. Bất cứ
khi nào bạn nhấn các tổ hợp phím này, Windows sẽ tự động kích hoạt các chương trình
mong muốn.
9. Cá nhân hoá diện mạo shortcut
Để thay đổi vẻ bề ngoài của shortcut cho đỡ nhàm chán, bạn hãy sử dụng công cụ Tweak
UI, được gói kèm theo gói phần mềm Microsoft Power Toys (Microsoft không hỗ trợ phần
mềm này mặc dù ít khi nó mắc lỗi). Tải về gói Power Toys tại địa chỉ:
Với gói công cụ này, bạn có
thể tạo ra những diện mạo thú vị cho shortcut.