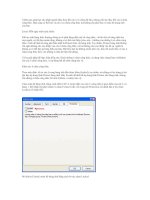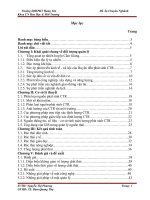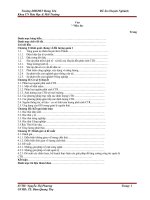Tự động trích ngang dữ liệu trong Excel
Bạn đang xem bản rút gọn của tài liệu. Xem và tải ngay bản đầy đủ của tài liệu tại đây (101.15 KB, 7 trang )
Tự động trích ngang dữ liệu trong Excel
Bạn được giao nhiệm vụ thực hiện một biểu dữ liệu chi tiết theo dạng bàn cờ như
nhật ký chứng từ. Nhập liệu bằng tay cho biểu này phải dùng scroll bar kéo qua kéo
lại để tìm cho đúng cột dữ liệu, vừa tốn công vừa dễ nhầm. Chi bằng bạn cứ nhập các
thông tin cần thiết, phần việc còn lại hãy cứ để cho Excel làm giúp, đảm bảo số liệu
chính xác 100%.
Ví dụ, chúng ta có một mẫu nhật ký chi tiền mặt (hình 1) với quy ước nhập liệu là nếu một
chứng từ có nhiều tài khoản đối ứng thì nhập trên nhiều dòng khác nhau nhưng các cột
ngày, số chứng từ và nội dung phải giống nhau. Nhiệm vụ được chia nhỏ thành 3 thủ tục
macro để tiện cho việc bảo trì, sửa đổi mã lệnh sau này khi cần thiết (xin được bỏ qua bước
trình bày cách tạo, lưu giữ và quản lý module, các thao tác này khá đơn giản). Một số điểm
cần lưu ý trước khi trình bày mã lệnh của các thủ tục:
- Để gán giá trị của một cell vào biến, hãy di chuyển đến cell này và dùng thuộc tính value
của cell hiện hành gán cho biến đã khai báo (Bien=ActiveCell.Value). Xong các lệnh gán,
nhớ quay trở về cell cũ trước khi di chuyển.
- Sử dụng địa chỉ kiểu tương đối khi di chuyển cell bằng thuộc tính Offset (Offset(Row,
Column)).
- Dùng một macro thứ tư gọi lần lượt 3 macro trên để hình thành một quá trình hoàn chỉnh,
gán phím tắt cho macro này để tiện sử dụng.
1. Trích ngang dữ liệu theo tài khoản phát sinh. Trong thủ tục này, căn cứ vào số hiệu tài
khoản tại cột TK, số tiền tương ứng được trải ra theo chiều ngang, tiền của tài khoản nào
được điền vào cột mang đúng số hiệu tài khoản đó.
Sub TrichNgang()
Dim Taikhoan As String
Dim ThutuDong, SoCot As Integer
Dim Sotien As Long
Range(“D2”).Select
Lặp đến dòng cuối của danh sách
Do Until ActiveCell.Value = “”
Taikhoan = ActiveCell.Value
ActiveCell.Offset(0, 1).Range(“A1”).Select
Sotien = ActiveCell.Value
Range(“F1”).Select
SoCot = 2
Thực hiện cho đến cột tài khoản cuối cùng. Nếu tìm thấy số hiệu tài khoản
thì điền số tiền lên dòng trên cùng của chứng từ và thoát vòng lặp.
Do Until ActiveCell.Value = “”
If ActiveCell.Value = Taikhoan Then
ActiveCell.Offset(ThutuDong + 1, 0).Range(“A1”).Select
ActiveCell.Value = Sotien
Exit Do
Else
ActiveCell.Offset(0, 1).Range(“A1”).Select
End If
SoCot = SoCot + 1
Loop
Trường hợp không tìm thấy tài khoản thì điền số hiệu tài khoản vào cột cuối cùng và điền
số tiền vào đúng dòng đầu tiên của chứng từ. Bằng không dời con trỏ xuống đầu dòng dưới
và thêm thứ tự dòng 1 đơn vị.
If ActiveCell.Value = “” Then
ActiveCell.Value = Taikhoan
ActiveCell.Offset(ThutuDong + 1, 0).Range(“A1”).Select
ActiveCell.Value = Sotien
End If
ActiveCell.Offset(1, -SoCot).Range(“A1”).Select
ThutuDong = ThutuDong + 1
Loop
End Sub
2. Mang số tiền từ các dòng dưới cộng vào dòng đầu đối với những chứng từ có hơn một
dòng phát sinh. Đối với một chứng từ chi đối ứng với nhiều tài khoản, bạn phải cộng dồn
số tiền của từng tài khoản vào cột tổng cộng và trích ngang số tiền này vào các tài khoản
tương ứng trên cùng một dòng.
Sub CungCTu()
Dim Ngay, Ngay2 As Date
Dim Chungtu, Chungtu2, Taikhoan, Taikhoan2, Noidung, Noidung2 As String
Dim ThutuDong, SoCot, SoDong As Integer
Dim Sotien, Sotien2 As Long
Lặp đến dòng cuối của danh sách
Range(“A2”).Select
Ngay = ActiveCell.Value
ActiveCell.Offset(0, 1).Range(“A1”).Select
Chungtu = ActiveCell.Value
ActiveCell.Offset(0, 1).Range(“A1”).Select
Noidung = ActiveCell.Value
ActiveCell.Offset(0, 1).Range(“A1”).Select
Taikhoan = ActiveCell.Value
ActiveCell.Offset(1, -3).Range(“A1”).Select
Lưu các dữ liệu cần thiết vào biến. Lặp cho đến dòng cuối của danh sách
Do Until ActiveCell.Value = “”
Ngay2 = ActiveCell.Value
ActiveCell.Offset(0, 1).Range(“A1”).Select
Chungtu2 = ActiveCell.Value
ActiveCell.Offset(0, 1).Range(“A1”).Select
Noidung2 = ActiveCell.Value
If Ngay = Ngay2 And Chungtu = Chungtu2 And Noidung = Noidung2 Then
SoDong = SoDong + 1
ActiveCell.Offset(0, -2).Range(“A1”).Select
ThutuDong = ThutuDong + 1
ActiveCell.Offset(0, 3).Range(“A1”).Select
Taikhoan2 = ActiveCell.Value
ActiveCell.Offset(0, 1).Range(“A1”).Select
Sotien2 = ActiveCell.Value
Range(“E1”).Select
SoCot = 5
Lặp đến cột tài khoản cuối cùng. Nếu tìm thấy số hiệu tài khoản thì cộng số tiền các dòng
dưới lên dòng trên cùng của chứng từ, rồi thoát vòng lặp.
Do Until ActiveCell.Value = “”
If ActiveCell.Value = Taikhoan2 Then
ActiveCell.Offset(ThutuDong - SoDong + 1, 0).Range(“A1”).Select
ActiveCell.Value = Sotien2
ActiveCell.Offset(0, -SoCot + 5).Range(“A1”).Select
ActiveCell.Value = ActiveCell.Value + Sotien2
Exit Do
Else
ActiveCell.Offset(0, 1).Range(“A1”).Select
End If
SoCot = SoCot + 1
Loop
ActiveCell.Offset(1, -4).Range(“A1”).Select
Else
SoDong = 0
ActiveCell.Offset(0, -2).Range(“A1”).Select
ThutuDong = ThutuDong + 1
End If
Lưu giữ các giá trị hiện tại để tiếp tục so sánh trong vòng lặp
Ngay = Ngay2
Chungtu = Chungtu2
Noidung = Noidung2
ActiveCell.Offset(1, 0).Range(“A1”).Select
Nếu một chứng từ có nhiều dòng, phải dời con trỏ đến đúng dòng cuối.
If SoDong > 1 Then
ActiveCell.Offset(SoDong - 1, 0).Range(“A1”).Select
End If
Loop
End Sub
3. Xóa các dòng thừa (dòng thứ hai trở đi) ở những chứng từ có nhiều tài khoản đối ứng,
đồng thời xóa cột TK (tài khoản).
Sub XoaDong()
Dim Ngay, Ngay2 As Date