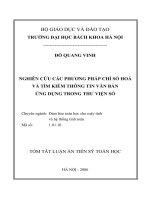Các phương pháp giấu số 0 trong Excel
Bạn đang xem bản rút gọn của tài liệu. Xem và tải ngay bản đầy đủ của tài liệu tại đây (69.35 KB, 1 trang )
Các phương pháp giấu số 0 trong Excel
Khi tính toán trong Excel, bạn có thể thấy kết quả số 0 nằm ở nhiều nơi trong bảng
tính. Điều này gây khó nhìn hoặc lúc in ra sẽ không thẩm mỹ. Bạn có thể tìm để xoá
các số 0 nhưng rất mất thời gian và nếu chúng là ô có công thức thì bạn phải tạo lại
sau này khi thay đổi tính toán. Trong bài viết này tôi muốn giới thiệu một số phương
pháp “thủ tiêu” số 0 “đáng ghét” một cách nhanh chóng.
1- Giấu tất cả số 0 trong bảng tính:
Nhấn vào menu Tools>Options, chọn thẻ View. Xoá hộp kiểm Zero values.
2- Dùng dạng số để giấu các số 0 trong những ô được chọn:
- Chọn các ô có số 0 cần giấu. Nhấn menu Format>Cells (hoặc nhấn Ctrl+1), chọn thẻ
Number.
- Trong hộp Category, chọn Custom. Trong hộp Type, gõ 0;-0;;@.
3- Dùng định dạng có điều kiện để giấu số 0 được trả về từ kết quả của công thức:
- Chọn ô có số 0 cần giấu.
- Nhấn menu Format>Conditional Formatting. Ở hộp bên trái chọn Cell Value Is, hộp thứ
hai tiếp theo chọn equal to, hộp kế tiếp gõ số 0.
- Nhấn nút Format, chọn thẻ Font. Trong hộp Color, chọn màu trắng (hay trùng với màu
nền của bảng tính). Bấm OK 2 lần.
4- Dùng công thức để giấu số 0 hoặc thay bằng dấu gạch nối (-):
Giả sử tại ô A1, A2 bạn có các số tương ứng là 5, 5. Khi lấy A1-A2 thì kết quả sẽ là 0. Bạn
có thể dùng các công thức sau để giấu số 0 hoặc thay bằng dấu gạch nối (-):
=IF(A1-A2=0,””,A1-A2)
=IF(A1-A2=0,”-”,A1-A2)
5- Giấu số 0 trong PivotTable:
- Trên thanh công cụ PivotTable, nhấn PivotTable và chọn Table Options.
- Đánh dấu chọn For empty cells, show. Nếu muốn thay số 0 bằng ký tự khác thì gõ vào
hộp kế bên; ngược lại muốn giấu số 0 thì để trống hộp.ÿ