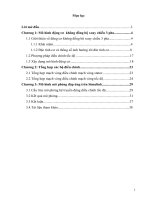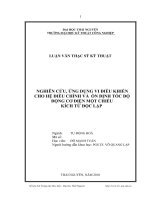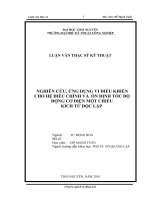Điều khiển ổn định tốc độ động cơ ba pha bằng PLC s7 200 và biến tần FR e520
Bạn đang xem bản rút gọn của tài liệu. Xem và tải ngay bản đầy đủ của tài liệu tại đây (29.67 MB, 71 trang )
BỘ GIÁO DỤC VÀ ĐÀO TẠO
TRƯỜNG ĐẠI HỌC BÀ RỊA VŨNG TÀU
VIỆN CNTT - ĐIỆN - ĐIỆN TỬ
BARIA VUNGTAU
UNIVERSITY
C a p Sa in t lACQjJES
ĐỒ ÁN TÓT NGHIỆP
Đề tài:
ĐIỀU KHIỂN ỔN ĐỊNH TÓC ĐỘ ĐỘNG CƠ BA PHA BẰNG
PLC S7 - 200 VÀ BIEN TẦN FR-E520
Họ và tên GVHD : ThS. Phạm Văn Tâm
Họ và tên SVTH : Nguyễn Văn Tuấn
Dương Bá Minh
Mã số sinh viên
: 13030469
13030608
Trình độ đào tạo : Đại học chính quy
Ngành đào tạo
: Công Nghệ Kỹ Thuật Điện,Điện Tử
Chuyên ngành
: Điều Khiển và Tự Động Hóa
Niên khóa
: 2013 - 2017
Vũng Tàu, tháng 07 năm 2017
Chương I: TỔNG QUAN VỀ ĐỀ TÀI
1.
MỤC ĐÍCH
Trong công nghiệp và điều khiển tự động ngày nay, máy tính và PLC ngày
cảng trở thành bộ phận không thể thiếu trong quá trình điều khiển và hầu hết
các xí nghiệp tự động hay dùng đến nó. Để hiểu rõ hơn về PLC và bộ điều khiển
PID bằng PLC trong đồ án này chúng tôi chọn lọc và thực hiện đề tài “ĐIỀU
KHIỂN PID TỐC ĐỘ ĐỘNG CƠ BẰNG PLC VÀ BIẾN TẦN”
2. NỘI DUNG
Đe tài “ĐIỀU KHIỂN PID TỐC ĐỘ ĐỘNG CƠ BẰNG PLC VÀ BIẾN
TẦN” là sự kết hợp giữa WinCC và PLC đề điều khiển tốc độ động cơ 3 pha
không đồng bộ nhằm đạt được tốc độ cài đặt từ trước tùy người sử dụng theo các
hệ số tỉ lệ Kp,Ki,Kd trên giao điện được viết bằng WinCC. Sau đó từ chương
trình điều khiển được viết trên PLC sẽ tính toán các thông số trên dựa vào thuật
toán PID và xuất ra tín hiệu điều khiển biến tần để điều khiển động cơ AC 3 pha,
đồng thời update các thông số lên WinCC.
Tổng quan nội dung đề tài:
❖ Tìm hiểu bộ điều khiển PID Wizard
❖ Tìm hiểu thiết kế giao diện điều khiển bằng WinCC
❖ Tìm hiểu cách kết nối và điều khiển giữa PLC với WinCC và
các hệ thống khác: động cơ, encoder,....
❖ Tìm hiểu bộ INT,HSC,....
Chương II: CƠ SỞ LÝ THUYÉT
1. PHƯƠNG PHÁP ĐIỀU KHIỂN PID
Bộ điều khiển PID ( A Proportional Integral derivative controller) là bộ điều
khiển sử dụng kỹ thuật điều khiển theo vòng lặp có hồi tiếp được sử dụng rộng rãi
trong các hệ thống điều khiển tự động. Một bộ điều khiển PID cố gắng hiệu chỉnh sai
lệch giữa tín hiệu ngõ ra và tín hiệu ngõ vào sau đó đưa ra một tín hiệu điều khiển để
điều chỉnh quá trình cho phù hợp.
1.1. Hàm truyền đạt
Hình 1: Sơ đồ khối bộ điền khiên PID
Hàm truyền của khâu PID là:
Gc ( s ) - K p ( l + ^
+ Td S)
Nếu E(t) là đầu vào U(t) là đầu ra thì:
u(t) = Kp [e (t ) +
l
J e ( t)d t + Td
Hay viết dưới dạng khác:
KGc(s) - Kp +
+ TdS
d e(t)
Với:
Kplà độ lợi khâu tỉ lệ (Proportional gain)
K; là độ lợi khâu tích phân (Integral gain)
Kd là độ lợi khâu vi phân ( Derivative gain)
Việc hiệu chỉnh 3 thông số Kp,Ki,Kd sẽ làm tăng chất lượng điều khiển.
Ảnh hưởng của 3 thông số này lên hệ thống như sau:
Đáp ứng vòng kín
.K p
Ki
Kd
Tăng thời gian
Giảm
Giảm
Ít thay đổi
Vọt lố
Tăng
Tăng
Giảm
Thời gian quá độ
Ít thay đổi
Tăng
Giảm
Sai số xác lập
Tăng
N/A
Thay đổi ít
1.2. Biến đổi bộ điều khiển PID
Bộ điều khiển PID có hàm truyền dạng liên tục như sau:
G(s) = K p + K + K d S
Có 3 phương pháp căn bản để biến đổi Z hàm truyền trên:
>
Phương pháp Euler thuận (Forward Euler): s =
>
Phương pháp Euler nghịch(Backward Euler): s = —
>
Phương pháp hình thang (Tustin): s =
2 z —1
'
Theo phương pháp hình thang ta có biến đổi Z như sau:
G(z) = Kp +
K j T ị z + 1\
2 U-l/+
Kd
d
T
1
)
(
y
Viết lại G(z) ta có:
( )
K (l\ I (
K tT
( K p + K£ + Y
K L) + ( - K d +I tlị
1 —z -1
^ ^ d \
t
-1
I r^d\
) z 1 + ( t )z
-2
Đặt:
_
K{T
Kd
_
KịT
2Kd
a 0 - Kp + ~Y~ + — ; di - —Kd + —------- — ;
_ Kd
CL2 — —
Ta có:
\ _ ữ0+a1z~ 1+a2z~ 2
Từ đó ta tính được tín hiệu điều khiển u(k) khi tín hiệu vào e(k) như sau:
U(k)=u(k-1) + a0e(k) + aie(k-l) + a2e(k-2)
2. PHẦN MỀM WINCC
2.1. Giới thiệu về WinCC
WinCC (Windows Control Center): Là chương trình kết hợp với PLC dùng
để giám sát, thu thập dữ liệu và điều khiển các hệ thống tự động hóa quá trình
sản xuất. Phần mềm WinCC của Siemens là một phần mềm chuyên dụng để xây
dựng giao diện điều khiển HMI (Human Machine Interface) cũng như phục vụ
việc xử lý và lưu trữ dữ liệu trong một hệ thống SCADA (Supervisory Control
And Data Aquisition) thuộc chuyên ngành tự động hóa.
WinCC là hệ thống trung tâm điều khiển của cả hệ thống, nó cung cấp các
tính năng như: hiển thị
hình ảnh, số liệu, lưu trữ
dữ liệu,cảnh báo, giao
diện thân thiện, dễ sử
dụng....
Dưới dây là cách thức
tạo 1 dự án mẫu:
Đầu tiên mở phần mềm
WinCC:
Vào
Start
=>
Simatic=>
WinCC=>
Windows
Control Hình 3: Giao diện giám sát điều khiển một quá trình công nghệ
Center 7.0
Khi đó màn hình sẽ hiện lên thông báo sau:
• Single user project: Tạo dự án với 1
máy chủ
• Multi-User Project: Tạo dự án với
nhiều máy tính nối mạng
• Client Project: Tạo dự án với kiểu kết
nối máy chủ và máy khách
Nhấp chọn Single user project và OK
Hình 4:Cách tạo project mới
Sau đó hộp thoại mới xuất hiện để tạo tên dự án và nơi lưu trữ như hình:
Hinh 5:Tao project m&i
Khi đó cửa sổ soạn thảo giao diện xuất hiện như hình:
WfnCCI Xịilorcr
E
D
Sflew look
a?
- tf-
■ ►
C:\Documenl* and SattinB»VIIIH\Dcsktop\DONGCO_PID P l C _ f u . . . Ị Help
»
io u i
^pom puter
• W 1ea Management
1», Structure tag
■h Graphics Designer
' 'll Alarm logging
j l Tag logging
& Report Designer
^ Global Script
B Text library
CD U»« Administrator
9 Cross-P «Terence
A load Ontne Changes
D(EUEHtEN_PID\
A
•* >
BE
m
cs*
w
Name
^Computer
] ] ] rag Management
|* Structure tag
■|*f Graphic* Designer
•_]Alarm logging
JJ Tag loggng
^ R ep o rt Designer
Global Script
SgText Ifctar y
CtiUser Admnstrotor
f | Cross-Reference
A load Online Changes
<
A
1 Type
Computer
TagManagemer
Structures
Editor
Editor
Editor
Editor
Editor
Editor
Editor
Editor
V 1
Editor
>1
External Tags: 16 / license: DEMO
NUM
Hình 6:Giao diện làm việc khi tạo project
Để kết nối với PLC thì cần liên kết Driver. Chọn phải chuột vào Tag
Management và chọn Add New Driver
Hình 7: Kết nối PLC với máy tính
Khi đó hộp thoại Add New Driver xuất hiện và chọn OPC.CHN và chọn OK
Hình 8: Kết nối PLC với máy tính
2.2. Tạo biến nội
Trong WinCC có 2 cách tạo biến là Biến nội: là các vùng nhớ có sẵn trong
WinCC nhằm mô phỏng các hệ thống trên giao diện WinCC như 1 PLC ảo và
biến ngoại dùng để kết nối giữa PLC thực tế và giao diện WinCC ( phần này sẽ
được nói đến trong phần giới thiệu về PC ACCESS trong phần tiếp theo). Để
tạo các biến nội thì trong mục Internal Tag nhấp phải chuột chọn new tags
D1EUKH1EN_PID
Computer
i Ĩ ag Management
0Ế
Ỉ
Internal t
OPC
OPC 1
Typ*
Name
^Script
Loaded
Tag grou
Tag grou
Text tag
Unsignec
Mart*
Text tan
*VegLoggngRt
intUier
New Group.
New Tag..
Hình 9: Tạo biến nội
Sau đó đặt tên cho biến và chọn kiểu của biến vừa thiết lập với:
•
•
•
•
•
•
•
Binary tag: Kiểu nhị phân
Unsigned 8-bit value: kiểu số nguyên 8 bit không dấu
Singed 8-bit value: kiểu số nguyên 8 bit có dấu
Unsigned 16-bit value: kiểu số nguyên 16 bit không dấu
Singed 16-bit value: kiểu số nguyên 16 bit có dấu
Unsigned 32-bit value: kiểu số nguyên 32 bit không dấu
Singed 32-bit value: kiểu số nguyên 32 bit có dấu
• Floating Point Number 32 bit IEEE 754: kiểu số thực 32bit theo tiêu chuẩn
IEEE 754
• Floating Point Number 64 bit IEEE 754: kiểu số thực 64bit theo tiêu chuẩn
IEEE 754
• Text tag 8 bit character set: kiểu ký tự 8 bit
• Text tag 16 bit character set: kiểu ký tự 16 bit
• Raw data type: kiểu dữ liệu thô
• Sau đó biến đuợc tạo ra trong thu viện, các biến khác thực hiện tuơng tự sau
khi tạo xong thì liên kết các biến này với các phần trong giao diện.
—
d ic u k h k n I p id
— n j
•
-
C oinput«
r«o MarvaopfTient
y IIÌÍỆI n ml t >ỌI
1 2£C
♦ J l ClPC O o u p f (04
SttuciL«« ta g
,• QrapNcs Design«
1 AI—m logging
11 T—
Q Lotwnq
9 s5 5 T
^J®>CurrentUs«r
^ • O e f ta lo a d e d
^ la io c ilM a c tw ..
J ^ j^ C o n n -te d .
j P aram eters
I Typ»
ĩ m Q 9TOUP
t—
Q group
Text to g t h b ...
unsigned 3 2...
Text ta g 8 t»--.
Urwgned 16...
Unsigned 1 6...
Binary Tag
__] L*st c h an g y
1
9 /1 2/2 00 6 6 ...
9/1 2/2 00 9 9 ...
9/1 2/2 00 9 9 .. .
9 /12/2009 9 ...
9 /12/2009 9 ...
9/1 2/2 00 9 9 .«
9 /12/2009 9 ...
6 /13/2009 1 ...
Hình 10: Biến sau khi tạo
2.3. Thiết lập giao diện và các thuộc tính
Để thiết lập giao diện điều khiển thì trong giao diện WinCC click chuột
phải vào Graphic Designer chọn New picture:
Sau đó click chuột phải vào nó và chọn Rename picture để đổi tên cần
dùng và nhấp đúp vào để bắt đầu thiết kế giao diện điều khiển:
- t - DIEIKHIEN.PID
Computer
♦
Tag Management
f - stn x tư e tag
-fr Graphics Designer
j Alarm Loggng
Name
Last Change
Type
ptd_RJU.pd
i. iNev -PdiO ■
I Infor
6/H/20099.
________________ Ế/IR/Tnnq f>.
Open picture
Rename picture
Delete picture
JJ Tag Loggng
Define screen as start screen
Hình 11: Tạo giao diện hoạt động
Sau đó 1 file ảnh được tạo với tên mặc định là “NewPDLO.Pdl” để đổi tên
file ảnh vừa tạo, nhấp chọn file ảnh và chuột phải chọn “Rename picture”
r W inCCLxplorer
C:\DOCUMlN Ĩ5 AND SiniNüSU£M P\DÍSKTOP\DONGCOJ>ID J>LC\WlnCC
Fíe Ed* Vie*» Toots Heb
&
□
►
*1 >
m
18
ES*
f ' WnCC Demo
j t t Compute»
* m lag Management
Ị- Structure tag
■fr Graphes Designer
' 'I Alarm loogng
T j Tag loggng
*
Type
O p en picture
Rename picture
Delete pKture
Dehne screen as start screen
Properties
Report Designer
IQoMSaợt
Text Ubrary
D User Adrmrst? at or
Ctoss^c^ệrcncv
A load Onẳne Changes
Hình 12: Tạo giao diện hoạt động
Khi đó trên màn hình hiện
thị hộp thoại “ New
Name”
Cửa sổ Graphic Designer: Giao diện ban đầu của cửa sổ Graphic
Designer
Hình 13: Giao diện cửa sổ Graphic designer
Hình ảnh quá trình:
Tất cả các đối tượng hình cần dùng cho
hình ảnh quá trình được lấy trong thư viện
của WinCC hoặc có thể tự thiết kế mới.
Trên bảng chọn lệnh vào View chọn
Library.
Hoặc cũng có thể nhấp vào biểu tượng Library trên thanh công cụ:
Library C:\DocumentsdndSettingsWin\Desktop\WinCC_De... Ị? [X I
- I__I Operation
Buttons 30
Buttons Language
c ontr oiler
En_Aus_2
Em_Aus_3
Ein_Aus_4
En_Aus_5
Em_Aus_6
Em_Aus_7
IncrDecr-Buttons
♦ __I Keyboards
Screen Buttons
♦ __I Screen Navigation
Hm
Toggle Button
V
Hình 14: Quá trình lấy các hình mẫu
Hộp thoại Library xuất hiện như trên, để lấy hình ảnh ra ngoài làm việc
cần nhấp chọn và kéo thả ra ngoài giao diện:•
• Tạo nút nhấn:
Trong bảng các đối tượng điều khiển vào
“Window Object” chọn vào utton”
Sau khi tạo nút nhấn xuất hiện hộp thoại:
Cách lập trình nút nhấn: nhấp phải chuột
chọn Properties của nút nhấn vừa tạo. Hộp
thoại “Object Properties” xuất hiện. Chọn
Tab “Event”>> utton”>> “Mouse”. Lập
trình cho nút nhấn dùng lập trình C chọn
“Mouse Action” chọn phải chuột chọn “C-
Action”
Object Proper!*»
-Ũ|ỹ|L* [iSon
PtopetteJ Evert
Button
Execute n the CM*
Action
Mouse
teybowd
Focus
Mucefeneous
Press left
Peteeseleft
Press ngftt
VB5- Action
Drect Connection
♦ Property Topics
Hình 16: Lập trình nút nhấn
•
Hộp thoại “Edit Action”
Hình 17: Lập trình nút nhấn
Ví dụ: Tạo nút nhấn “Hoạt động” theo yêu cầu khi nhấn thì đặt biến ien_1”
kiểu binary lên mức 1
r^Ị Protect function«
♦
Standard functions
- Ư j Internal functions
♦ ¿ Ị alocate
♦
c_bt>
♦ F j graphics
Jhndude "apdetaph*
voidOnClickfchar*IpszPictureName. char*IpszObiedNome
{
SetTogBitCbien IM); //Relum-Type BOOL
}
B L J tag
*2*
- g í«
♦ ►
“ ) State
S —
$
E3SI3
Hình 18: Lập trình nút nhấn
2.4. Một số lệnh thường dùng trong chương trình
1. SetTagBit:
Cú pháp: BoolSetTagBit(Tag Tag_name, short int value)
Nội dung: định giá trị cho 1 Tag có kiểu dữ liệu là Binary
2. SetTagByte:
Cú pháp: BoolSetTagByte(Tag Tag_name, byte value)
Nội Dung: định giá trị cho 1 Tag có kiểu dữ liệu là 8 bit
3. SetTagSByte:
Cú pháp: BoolSetTagSByte(Tag Tag_name, single char value)
Nội Dung: định giá trị cho 1 Tag có kiểu dữ liệu là 8 bit có dấu
Tương tự có các hàm SetTagWord, SetTagDWord,....
4. GetTagBit:
Cú pháp: BoolGetTagBit(Tag Tag_name)
Nội dung: lấy giá trị cho 1 Tag có kiểu dữ liệu là Binary
5. SetTagByte:
Cú pháp: BoolGetTagByte(Tag Tag_name)
Nội Dung: lấy giá trị cho 1 Tag có kiểu dữ liệu là 8 bit
6. GetTagSByte:
Cú pháp: BoolGetTagSByte(Tag Tag_name)
Nội Dung: định giá trị cho 1 Tag có kiểu dữ liệu là 8 bit có dấu
Tương tự có các hàm SetTagWord, SetTagDWord,....
Các hàm điều khiển thường dùng:
1. Thoát khỏi Runtime:
Cú pháp: Bool DecactivateRTProjectO
Nội dung: thoát khỏi chương trình WinCC đang chạy Runtime
2. Thoát khỏi WinCC:
Cú pháp: Bool ExitWinCC()
Nội dung: thoát khỏi chương trình WinCC, kể cả WinCC Explorer
Các hàm xử lý tính toán:•
Operator
Description
+(unary)
Positive sign (actually has no effect)
-(unary)
Negative sign
+(binary)
Addition
-(binary)
Subtraction
*
Multiplication
Division
/
Modulo(return
the remainder of a
%
division)
++
Increment
-Decrement
Các hàm tính toán:
Operator
Description
&
Bit-by-bit AND
Bit-by-bit OR
A
Bit-by-bit exclusive OR
~
Bit-by-bit inversion
<<
Move bit to the left
>>
Move bit to the right
•
Tạo và thực thi vùng xuất/ nhập dữ liệu (I/O
Field): trong bảng đối tượng điều khiển vào
“Smart Object” chọn vào biểu tượng utton”.
Sau khi tạo vùng xuất/nhập dữ liệu xuất hiện
hộp thoại:
Ị£ J Smart o b jects
□
Application Window
Picture Window
Control
j ö i OLE Element
□ EEE3
m
B ar
Hình 19: Tạo I/O field
3. GỚI THIỆU VỀ PC ACCESS
PC ACCESS là phần mềm dùng để tạo các biến ngoại nhằm liên kết giữa
các công cụ điều khiển và hiển thị lên WinCC và các ô nhớ trong PLC để có thể
điều khiển ngõ ra trong PLC hiển thị lên WinCC. Giao diện của chương trình
như sau:
Hình 20: Giao diện khới động PC ACCESS
Để tạo các biến ngoại trước tiên
đặt tên cho PLC ảo trong chương
trình PC access bằng cách click
chuột phải vào MicroWin(COMl)
và chọn New PLC.
Sau đó giao diện PLC
Property hiện và tiến hành đặt tên
cho PLC ảo là New PLC như hình:
Để tạo các biến cho chương trình thì
click chuột phải vào New PLC và chọn
New Item, sau đó giao diện đặt biến hiện ra
để đặt tên, địa chỉ ô nhớ, kiểu dữ liệu của
nó:Các biến khác cũng làm tương tự sau đó
Save chương trình vừa tạo.
4.
GIỚI THIỆU VỀ PLC S7-200 CPU 224DCDCDC
Đối với PLC S7-200 thì tài liệu về nó rất nhiều chính vì thế trong bài viết
này nhóm không đề cập tới những kiến thức căn bản trong PLC mà sẽ tìm hiểu
về những kiến thức tổng quát sâu hơn đó là: Cách kết nối PLC, Cách dùng HSC,
PWM, PID.
4.1. Cách kết nối PLC giao tiếp máy tính
Đối với loại CPU S7-200 DC/DC/DC
> Điện áp cấp: 20-28VDC
> Ngõ vào tích cực: 24VDC
> Ngõ ra tích cực: 24VDC
Dưới đây là sơ đồ khối của CPU224DC
Hình 21: Sơ đồ khối CPU224 DCDCDC
Để có thể giao tiếp giữa máy tính và PLC cho thực hiện việc Dowload
hoặc Upload cho PLC, trước tiên ta phải chọn cổng giao tiếp:
- Trường hợp cáp giao tiếp là USB thì phải chọn cổng USB
- Trường hợp cáp giao tiếp là cổng COM thì phải chọn đúng cổng giao tiếp
của máy tính
- Để có thể chọn cổng giao tiếp, vào mục Communication, chọn Set PG/PC
Interface.
Hình 22: Liên kết PLC với máy tính
Sau đó chọn Properties của PC/PCI
cable(PPI)
Trong tab PPI: chọn đúng tốc độ
bauds ở phần Transmission Rate:
Tốc độ để mặc định là 9600 bauds ở
cổng COM. Trên cáp COM cho phép
ta chọn nhiều mức tốc độ bauds khác
nhau.
Trong phần Local Connection: cho
phép ta chọn cổng COM.
Sau khi chọn cổng COM, bước kế tiếp
là phải chọn địa chỉ PLC, thôn thường
địa chỉ mặc định của PLC là 2 thì ta
phải chọn địa chỉ đúng trước khi thực
hiện việc Communication. Trường
hợp nếu không biết địa chỉ của PLC ta
có thể thực hiện như sau:
Hình 23: Liên kết PLC với máv tính
Vào phần Communication, chọn Search
all baud rate sau đó chọn double lick vào phần
double click to refresh, khi đó chương trình tự
nhận địa chỉ của PLC. Sau khi chọn xong cổng
COM cũng như địa chỉ của PLC, ta thực hiện
việc dowload cũng như Upload:
Chọn mũi tên xuống cho việc Dowload và
lên cho việc Upload. Ngoài ra việc
Communication còn có thể được thực hiện
bằng cách vào CPU click chuột phải, chọn
Type:
Chọn Read P L C , nếu liên thông được thì
chương trình có thể đọc được loại PLC, còn không thì nó sẽ báo, ta phải chọn lại
cổng COM cũng như địa chỉ của PLC trong mục Com munication.
Hình 24: Chọn loại CPU
4.2. High Speed Counter
Để đọc xung tốc độ cao HSC, ta cần phải thực hiện các bước cho việc định
dạng Wizard:•
Hình 25: Tạo HSC
•
Chọn Wizard đọc xung tốc độ cao High Speed Counter
Chọn Mode đọc xung tốc độ cao và loại Counter nào (HC0,HC1...)
Hình 26: Thiết lập mode HSC
Tùy từng loại ứng dụng mà ta có thể chọn nhiều Mode đọc xung tốc độ
cao khác nhau, có tất cả 12 mode đọc xung tốc độ cao như sau:
Mode 0,1,2: dùng đếm 1 pha với hướng đếm được xác định bởi Bit nội.
Mode 0: chỉ đếm tăng hoặc giảm, không có Bit start hoặc reset.
Mode 1: đếm tăng hoặc giảm, có Bit reset và không có Start
Mode 2: đếm tăng hoặc giảm, có bit start cũng như reset để cho phép chọn
bắt đầu đếm cũng như chọn thời điểm bắt đầu reset. Các bit start cũng như
reset là các ngõ vào Input bên ngoài.
Mode 3,4,5: dùng đếm 1 pha với
hướng đếm được xác định bởi Bit ngoại,
tức là có thể chọn ngõ vào input
Mode 3: chỉ đếm tăng hoặc giảm,
không có Start hoặc Reset
Mode 4: đếm tăng hoặc giảm, có
Reset nhưng không có Start
Mode 5: đếm tăng hoặc giảm, có Bit
Start và Reset để cho phép chọn bắt
đầu đếm cũng như chọn thời điểm bắt
đầu Reset. Các bit start cũng như reset
là các ngõ vào Input bên ngoài.
Mode 6,7,8: dùng đếm 2 pha với 2
xung vào, 1 xung tăng và 1 xung giảm.
Mode 6: chỉ đếm tăng hoặc giảm,
không có Bit start hoặc reset.
Mode 7: đếm tăng hoặc giảm, có Bit reset và không có Start
Mode 8: đếm tăng hoặc giảm, có Bit Start và Reset để cho phép chọn bắt
đầu đếm cũng như chọn thời điểm bắt đầu Reset. Các bit start cũng như reset là
các ngõ vào Input bên ngoài.
Mode 9,10,11: dùng để đếm xung A/B của Encoder cò 2 dạng:
Dạng 1 (quadrature 1x mode): đếm
tăng 1 khi có xung A/B quay theo chiều
thuận, đếm giảm 1 khi có xung A/B quay
theo chiều nghịch.
Mode 9: chỉ đếm tăng hoặc giảm, không
có Bit start hoặc reset.
Mode 10: đếm tăng hoặc giảm, có Bit reset và không có Start
Mode 11: đếm tăng hoặc giảm, có Bit Start và Reset để cho phép chọn bắt đầu
đếm cũng như chọn thời điểm bắt đầu Reset. Các bit start cũng như reset là các ngõ
vào Input bên ngoài
Mode 12: chỉ áp dụng đối với HSC0 và HSC3, HSC0 dùng để đếm số xung phát ra
từ Q0.0 và HSC3 dùng để đếm số xung phát ra từ Q0.1 (được phát ra ở chế độ PWM)
mà không cần phần cứng.
Trên là bảng mô tả chế độ đếm cũng như loại HSC, quy định địa chỉ vào.
Căn cứ vảo bảng trên để có thể chọn loại HSC cho từng ứng dụng phù hợp.
• 1 Số bit được sử dụng để điều khiển các chế độ của HSC
> HDEF Control Bit (usedonly when HDEF is excuted)
HSCO
H SC 1
HSC2
H SC4
D e sc rip tio n
Active level control bit for Reset**:
SM37.0
SM47.0
SM57.0
SM 147.0
0 = Reset active high
1 = Reset active low
Active level control bit for Start**:
S M 47.I
SM57.1
0 = Start active high
1 = Start active low
C ounting rate selection for Quadrature counters
SM37.2
SM47.2
SM57.2
SM 147,2
0 = 4 * counting rate
1 = lx counting rale
>
SM Control Bits for HSC parameters
-----------------------------------------------------1
HSCO
HSCI
HSC'2
HSC3
HSC4
HSC5
D es crip tio n
{'«w riting d ire c tio n co n m il hit*
SM 37J
SM 47J
SM 57J
S M I3 7 J
S M I4 7 J
SM 157.3
0 = co u n t dow n
1 * co u n t u p
W rite th e c o u n tin g d ire c tu m to 1
ih e H S C :
S M 3 7 .4
S M 4 7 .4
S M 5 7 .4
S M I 3 7 .4
S M 1 4 7 .4
S M 157.4
0 • n o u p date
1 = u p d a te d irectu m
W rite th e new p reset valu e to th e
SM 37 5
S M 4 7 .5
S M 5 7 .5
S M I J 7 .5
S M I4 7 .5
SM 157.5
HSC
0 “ n o u p d ate
1 “ u p d a te preset
W rite th e new c u rre n t v a lu e to
th e H SC
S M 3 7 .6
S M 4 7 .6
S M 5 7 .6
S M I 3 7 .6
S M I 4 7 .6
S M I 5 7 .6
0 • n o u pdate
1 “ u p d a te c u rre n t
F n aM c th e H S C
S M 3 7 .7
S M 4 7 .7
S M 5 7 .7
S M I 3 7.7
S M I 4 7 .7
S M I 5 7.7
0 “ d isa b le th e HSC'
1■ e n a b le th e use
>
Các bít trạng thái
Status bits for HSC0, HSC1, HSC2, HSC3, HSC4 và HSC5