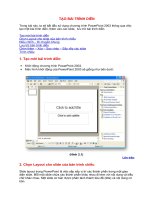Tạo Slide trình diễn… Bắt đầu từ đâu?
Bạn đang xem bản rút gọn của tài liệu. Xem và tải ngay bản đầy đủ của tài liệu tại đây (213.16 KB, 5 trang )
MS PowerPoint - Bài 2: Tạo Slide trình diễn… Bắt đầu từ
đâu?
Câu trả lời chính là Task Pane. Chỉ cần mở chương trình trình diễn PowerPoint,
thanh tác vụ xuất hiện phía bên phải màn hình. Task Pane liệt kê các thao tác phổ
biến mà bạn có thể thực hiện trong PowerPoint. Giúp định vị các thao tác nhanh hơn.
Hiển thị Task Pane (trong trường hợp đã bị đóng)
Từ menu View, kích vào Task Pane (hoặc dùng phím tắt Ctrl + F1)
Chọn các Task Panes khác nhau
Kích vào mũi tên sổ xuống ở phần Other Task Panes và chọn Task Pane từ menu đó.
Hiển thị mục New Presentation
Từ menu File, kích vào New
Mở bản trình diễn có sẵn
Từ phần New Presentation, kích vào From existing presentation… để hiển thị hộp thoại
New from Existing Presentation, sau đó chọn file muốn mở
Ví dụ, bạn chọn file trình diễn đầu tiên đã được tạo từ bài 1.
Kích vào nút Create New. Bản trình diễn đã mở và bạn có thể thay đổi nếu cần
Tạo một bản trình diễn mới
Kích vào Blank Presentation trong New Presentation Pane hoặc kích vào biểu tượng New
trên thanh Standard (thanh công cụ chuẩn)
Xuất hiện phần Slide Layout cho phép bạn chọn mẫu trình diễn đã có sẵn theo các cách bố
trí văn bản, nội dung hoặc cả văn bản và nội dung
Kích vào 1 kiểu bố trí cụ thể và bắt đầu tạo slide (bản trình chiếu)
Outline và Slides Tabs
Tab Outline cho phép hiển thị đường bao ngoài của tiêu đề và văn bản của mỗi slide trong
bản trình diễn. Các Slides có thể được soạn thảo trong phạm vi đường bao này. Nếu bạn
muốn chỉnh sửa văn bản và slide trong vùng đường viền, thanh công cụ Outlining sẽ được
dùng để thực hiện công việc đó.
Thay đổi kích thước Outline và Slides Tabs
Kích vào khu vực tab Slides hoặc Outline
Kích vào mũi tên xuống bên cạnh ô Zoom trên thanh Standard và chọn phần trăm bạn
thích.
Slides Tab hiển thị tất cả những slides trong bản trình diễn với hình ảnh nhỏ. Vùng Slides
tab là một phương pháp dễ dàng để điều chỉnh bản trình diễn. Bạn có thể thay đổi một slide
bằng cách kích vào nó
4 cách hiển thị bản trình chiếu PowerPoint
Để thấy các cách hiển thị khác nhau của PowerPoint, Từ thanh Menu, kích vào View, bạn
sẽ nhìn thấy 4 kiểu xem. Kích vào từng cái cụ thể để thấy rõ.
1, Normal View (Chế độ xem thông thường): là cách hiển thị mặc định trong PowerPoint.
Tât cả các slide đang căn chỉnh sẽ được hiển thị, bao gồm cả Slide Pane, Outline Slides và
cả Notes Pane
2, Slide Sorter View (Chế độ sắp xếp Slide): Cách này hiển thị tất cả các slides trong bản
trình diễn nhỏ. Giúp bạn xếp lại thứ tự, thêm vào, hoặc xóa bỏ các slide. Bạn cũng có thể
xem trươc các hình ảnh áp dụng cho từng slides
3, The Slide Show View (Chế độ trình chiếu Slide): Cách này cho phép bạn xem bản trình
diễn như bản trình chiếu. Bản trình diễn của bạn hiện lệ trên tòan màn hình và bạn có thể
xem được các hiệu ứng hoạt ảnh trình chiếu của nó.
4, The Notes View (Chế độ xem có phần ghi chú): Phần ghi chú sẽ hiển thị như khi sẽ in
ấn ra. Phần chú ý như một phiên bản nhỏ của slide và nội dung chú ý được nhập vào trong
phần Notes Pane ở bên dưới slide.