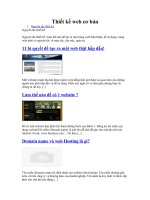Thiết kế khuôn Cơ bản Siemens NX
Bạn đang xem bản rút gọn của tài liệu. Xem và tải ngay bản đầy đủ của tài liệu tại đây (2.1 MB, 41 trang )
TRUNG TÂM CÔNG NGHỆ ADVANCE CAD
Mục lục
Khái quát và trình tự thiết kế Moldwizard ......................................................................... 4
Những ưu điểm khi dùng Moldwizard ................................................................................ 4
Quy trình thiết kế Mold Wizard........................................................................................... 5
Cách vào modul Moldwizard........................................................................................... 6
Tổng quan về Initialize Project ....................................................................................... 8
Đánh giá khả năng tách khuôn:...................................................................................... 9
Đánh giá về thiết kế của một chi tiết. ........................................................................... 11
Family molds ................................................................................................................. 15
©
Mold CSYS ..................................................................................................................... 17
AD
Mold CSYS trong family mold....................................................................................... 19
Cập nhật độ co cho khuôn............................................................................................ 19
C
Workpiece ...................................................................................................................... 20
E
Product Workpiece, Reference Point ............................................................................... 21
N
C
Các kiểu bố trí lòng khuôn ............................................................................................... 21
Rectangular balanced layouts ......................................................................................... 22
AD
VA
Four-cavity layouts .......................................................................................................... 23
Bố trí Circular radial layouts............................................................................................. 25
Xếp dãy Circular constant layouts ................................................................................... 27
Mold Tools ......................................................................................................................... 28
TÂ
M
Tổng quan về Create Box ............................................................................................ 28
Tạo general bounding box ............................................................................................... 30
Tổng quan về Split Solid.................................................................................................. 30
N
G
Split hoặc Trim một khối .................................................................................................. 32
Tổng quan Trim Region Patch ......................................................................................... 35
TR
U
Sử dụng lệnh Trim Region Patch..................................................................................... 36
Tấm vá cho lõi và cavity. ................................................................................................. 38
Tổng quan về lệnh Split Face .......................................................................................... 41
Tổng quan về Merge Cavities .......................................................................................... 45
Merge cavities thành một insert ....................................................................................... 46
Thực hành tách khuôn ..................................................................................................... 48
TÁCH KHUÔN CHI TIẾT CA NHỰA................................................................................ 48
Tổng quan về Design Inserts .............................................................................................. 63
Tạo một Design Insert ..................................................................................................... 63
Trim Solid ....................................................................................................................... 65
Hiệu chỉnh một khối bao .................................................................................................. 67
Replace Solid .................................................................................................................. 68
1
TRẦN YẾN GROUP©
TRUNG TÂM CÔNG NGHỆ ADVANCE CAD
Tổng quan về Extend Solid.............................................................................................. 70
Mở rộng một khối mặt ..................................................................................................... 71
Tạo reference blends....................................................................................................... 72
Tooling Motion Simulation ............................................................................................... 74
Trình tự phân khuôn ..................................................................................................... 81
Tổng quan về lệnh Patch Surfaces .................................................................................. 83
Tên của các thông số ....................................................................................................... 91
Tổng quan Base Plate Levels .......................................................................................... 91
Smart Screw .................................................................................................................... 92
Tổng quan về Slide và Lifter ............................................................................................ 93
©
Trim Body ........................................................................................................................ 94
AD
Thiết kế lõi trượt. ............................................................................................................. 94
Thiết kế chốt đẩy ............................................................................................................. 96
C
Thiết kế Sub-insert sử dụng thư viện ............................................................................... 98
E
Tổng quan về miệng phun ............................................................................................. 100
N
C
Cuống phun, kênh dẫn, miệng phun và sản phẩm......................................................... 100
Bố trí lòng khuôn cân bằng hoặc không cân bằng. ........................................................ 102
AD
VA
Tổng quan về kênh dẫn ................................................................................................. 102
Tạo kênh dẫn trên mặt phẳng........................................................................................ 104
Tổng quan về tạo kênh làm mát-Mold Cooling Tools ..................................................... 109
TÂ
M
Tạo xếp dãy kênh dẫn ................................................................................................... 110
Tạo kênh dẫn trực tiếp ................................................................................................ 115
Tổng quan về Connect Channels ...................................................................................... 116
N
G
Tổng quan về Extend Channel ................................................................................... 117
TR
U
Cooling Fittings ........................................................................................................... 119
2
TRẦN YẾN GROUP©
TRUNG TÂM CÔNG NGHỆ ADVANCE CAD
Lời nói đầu
Phần tài liệu bạn đang cầm trên tay là phần thiết kế khuôn cơ bản, đây là tài
liệu cho phần mở đầu của khuôn, do đó các nội dung trình bày sẽ tập trung
vào phần lý thuyết để người học có thể hiểu cấu tạo của một bộ khuôn, cách
người ta bố trí các sản phẩm khi tách khuôn, các kiến thức liên quan đến bộ
phận tiêu chuẩn của khuôn như nhà sản xuất, kích thước, cách phân loại
chúng.
©
Tiếp theo các hướng dẫn tác động vào chi tiết khuôn để đánh giá mức độ
tách khuôn, khả năng xử lý lỗi của chi tiết thiết kế trước khi phân khuôn.
AD
Kèm bài tập thực hành đi kèm.
C
File thực hành có thể lấy trực tiếp trên trang chủ www.tinhviet.edu.vn
TR
U
N
G
TÂ
M
AD
VA
N
C
E
Phần tập 2 sẽ trình bày hoàn chỉnh thiết kế một bộ khuôn, bạn có thể tự học
nó để tạo một khuôn hoàn chỉnh, chúng tôi sẽ cập nhật tập 2 sớm để bạn
nhanh chóng áp dụng vào công việc.
3
TRẦN YẾN GROUP©
TRUNG TÂM CÔNG NGHỆ ADVANCE CAD
AD
VA
N
C
E
C
AD
©
Khái quát và trình tự thiết kế Moldwizard
TÂ
M
Modul Mold Wizard giúp bạn thiết kế khuôn nhựa và các loại khuôn khác.
Bạn có thể tạo mô hình 3D của:
U
N
G
Lòng khuôn
Lõi
Thanh đẩy
Chốt đẩy
Sub-inserts
Các bộ phận khuôn
TR
Những ưu điểm khi dùng Moldwizard
Mold Wizard luôn được kiểm tra và cập nhật các tính năng và thông tin mới từ các
công ty khuôn và nhà sản xuất.
Mold Wizard được thiết kế với các quy trình tự động nhằm giúp bạn thiết kế nhanh
các bộ phận và khuôn hoàn chỉnh dù nó có phức tạp..
Parting là quy trình tạo lõi và lòng khuôn dựa theo hình dạng của sản phẩm nhựa.
quy trình phân khuôn là một quy trình quan trọng trong quá trình thiết kế khuôn. Nhất
4
TRẦN YẾN GROUP©
TRUNG TÂM CÔNG NGHỆ ADVANCE CAD
là các sản phẩm phức tạp. Nó cũng là một quá trình tự động với các công cụ hỗ trợ có
sẵn trong phần mềm. đế khuôn và các bộ phận khuôn tiêu chuẩn đã có sẵn trong các
catalogue của nhà sản xuất.
Các bộ phận tùy chỉnh bao gồm lõi trượt, và chốt đẩy, sub-inserts, và electrodes, nó
cũng được cung cấp trong Standard Parts module.
Mold Wizard có giao diện và cách quản lý thân thiện để bạn có thể dễ dàng quản lý
các loại chi tiết khác nhau trong thư viện, tùy chỉnh chúng theo các tiêu chuẩn yêu
cầu.
©
Để sử dụng Mold Wizard một cách hiệu quả, bạn nên hiểu được quy trình thiết kế
khuôn trong thực tế cũng như các lệnh của NX trong thiết kế khuôn.
N
C
E
C
Feature modeling
Free form modeling
Sketching
Curves
Layers
AD
VA
AD
Trong Modeling, bạn nên thành thạo:
Trong ứng dụng Assemblies, bạn có thể hiểu và dùng được:
Assembly Navigator.
Thay đổi hiển thị và chi tiết làm việc.
Thêm hoặc tạo thành phần.
Tạo và thay thế các thành phần tham chiếu.
Tạo hình học WAVE-linked.
TÂ
M
N
G
Quy trình thiết kế Mold Wizard
TR
U
Để có thể đạt hiệu quả tối ưu khi thiết kế khuôn bạn phải:
1. Có mô hình của sản phẩm hoặc vẽ nó.
2. Phân tích khả năng tách khuôn của chi tiết.
3. Xác định các bộ phận cần có trong khuôn. Số lượng các thành phần, số lòng
khuôn.
4. Bắt đầu Mold Wizard và xác định:
o Tên dự án và vị trí lưu file.
o Quy luật đặt tên của các thành phần.
o Đơn vị đo.
o Hệ số co rút nếu có.
5. Xác định hệ tọa độ khuôn cho từng sản phẩm trong khuôn:
6. Xác định phôi cho mỗi sản phẩm.
7. Nếu có nhiều lòng khuôn, phải xác định cách bố trí chúng trong lòng khuôn.
8. Design shut-off geometry.
5
TRẦN YẾN GROUP©
TRUNG TÂM CÔNG NGHỆ ADVANCE CAD
9. Xác định các cạnh và mặt phân khuôn.
10. Thêm các tấm khuôn.
11. Thêm các thành phần khuôn, chốt đẩy, thanh trượt, ti lói, sub-inserts, miệng
phun, kênh dẫn, và đường làm mát.
12. (Tùy chọn) Thiết kế điện cực.
13. Tạo pocket để tạo khe hở cho các thành phần của khuôn và các tấm khuôn.
14. Gán vật liệu.
15. Tạo bản vẽ.
Chuẩn bị mô hình.
Bạn cần phải có một mô hình chi tiết chất lượng trước khi bắt đầu Moldwizard.
AD
©
Molded Part Validation : Dùng công cụ đánh giá để biết các vấn đề về góc vát,
undercut, và chiều dày thành sản phẩm thay đổi,..
Phải tính đến khả năng tách khuôn của chi tiết, nhất là các góc vát.
E
C
Khi sản phẩm dễ tách khuôn sẽ giúp:
Tránh các lỗi và sai hỏng khi tách khuôn
TÂ
M
Cách vào modul Moldwizard
AD
VA
Giúp gia công nhanh chóng lòng khuôn và lõi.
N
C
Đơn giản hóa quá trình phân khuôn
Thanh công cụ Application.
Từ Start vào thanh công cụ Standard.
U
Trong trạng thái không có chi tiết-No Part, nhấp phải vào thanh công cụ và
chọn Application.
TR
N
G
Hiển thị thanh công cụ Application
Thanh Application được hiển thị. Lệnh Mold Wizard sẽ xuất hiện trên thanh này.
Hiện thị lệnh Start
Khi không có chi tiết- No Part, trên thanh Standard, chọn Toolbar
Options→Add or Remove Buttons→Standard→Start.
Lệnh Start được hiển thị.
6
TRẦN YẾN GROUP©
TRUNG TÂM CÔNG NGHỆ ADVANCE CAD
Bắt đầu modul Mold Wizard
Để khởi động Mold Wizard, thực hiện một trong các trình tự như dưới:
Trên thanh Application, click Mold Wizard
.
Click Start và chọn All Applications→Mold Wizard.
©
U
N
G
TÂ
M
Initialize Project
Mold Design Validation
Family Mold
Mold CSYS
Shrinkage
Workpiece
Cavity Layout
Mold Tools
Mold Parting Tools
Mold Base Library
Standard Part Library
Ejector Pin Post Processing
Slide and Lifter Library
Sub-insert Library
Gate Library
Runner
Mold Cooling Tools
Electrode
Mold Trim Tools Drop-down
o Trim Mold Components
o Design Trim Tool
Bill of Material
TR
AD
VA
Những lệnh của nó lần lượt là:
N
C
E
C
AD
Thanh Mold Wizard
7
TRẦN YẾN GROUP©
TRUNG TÂM CÔNG NGHỆ ADVANCE CAD
Mold Drawing Drop-down
o Assembly Drawing
o Component Drawing
o Hole Table
Casting Process Assistant (mặc định, nó không hiển thị)
View Manager
Unused Part Management
Concept Design
AD
Tạo một khuôn mới
Thêm một chi tiết vào khuôn đã có để tạo family mold
Khi tạo một dự án mới bạn phải xác định:
Template cho lắp ráp
Đơn vị
Đường dẫn của file dự án
Tên dự án
Hệ số co rút của vật liệu nhựa
Tự hiệu chỉnh các thông số của vật liệu
AD
VA
N
C
E
C
©
Tổng quan về Initialize Project
Với Initialize Project bạn có thể:
Trong hộp thoại Initialize Project vào setting và chọn Material Data Base
Thêm vật liệu vào cột đầu và nhập hệ số co rút cho nó.
TÂ
M
Có thể hiệu chỉnh hệ số co rút cho vật liệu đã có.
N
G
Ví dụ:
TR
U
MATERIAL
SHRINKAGE
NONE
1.000
NYLON
1.016
ABS
1.006
Ngoài ra còn có các tùy chình cho các mẫu của chi tiết thành phần thông qua Project
Configuration, nhưng bạn không cần phải quan tâm vì nó chỉ thích hợp với các tập
đoàn lớn muốn thống nhất các thuật ngữ.
Ví dụ như:
CONFIG_NAME PART_SUBDIR TOP_ASM PROD_ASM ACTION
default
/pre_part/metric top
prod
CLONE
Custom1
top
slider
TCE_CLONE
Custom2
top2
none
TCE_CLONE
8
TRẦN YẾN GROUP©
TRUNG TÂM CÔNG NGHỆ ADVANCE CAD
Nếu chỉ muốn đổi tên các thành phần trong khuôn bạn có thể dùng Part Name
Management
, Standard Part Management
Initialize Project
, Mold Base Management
, Workpiece Insert Design ,
Để hiển thị hộp thoại Part Name Management, tick vào Rename Components trong
các hộp thoại bên dưới.
©
AD
N
C
E
Initialize Project
Standard Part Management
Mold Base Management
Workpiece Insert Design
Slider/Lifter Design
Sub-insert Library
Cooling Component Design
Electrode Design
C
AD
VA
Đánh giá khả năng tách khuôn:
TR
U
N
G
TÂ
M
Tổng quan về Mold Design Validation
Dùng công cụ này để phân tích các khả năng liên quan đến độ đồng nhất, khả năng
tách khuôn, chất lượng khuôn,.. và nó sẽ hiện thị trong bảng HD3D Tools Check
Passed with information
Passed with warning
Passed
9
TRẦN YẾN GROUP©
TRUNG TÂM CÔNG NGHỆ ADVANCE CAD
3
Undercut
Undercut Region1
3
Undercut Region2
3
Cross Over Faces
6
Unqualified Faces(–)
4
Vertical Faces
24
E
Unsplit Faces
AD
4
C
Unqualified Faces(+)
©
3
Draft Angle
TR
U
N
G
TÂ
M
AD
VA
N
C
Model Quality
Với các thông tin nó cũng sẽ hiện thị lên trên sản phẩm, như bạn thấy là undercut, góc
vát, trong đó cũng phân loại rõ từng lỗi tương ứng.
Còn bên dưới thì khác.
Passed with information
Passed with warning
Failed
10
TRẦN YẾN GROUP©
TRUNG TÂM CÔNG NGHỆ ADVANCE CAD
Undercut
3
Draft Angle
3
Unsplit Faces
1
Model Quality
2
Check Tiny Objects
Edge:R-56650-35
AD
VA
N
C
E
C
AD
©
Edge:R-56643-35
TÂ
M
Đánh giá về thiết kế của một chi tiết.
TR
U
N
G
Bên dưới là ví dụ về các sai hỏng liên quan đến khuôn.
1. Trên thanh Mold Wizard, click Mold Design Validation
.
2. Trong Checkers, tick các đánh giá mà bạn cần thực hiện và bỏ tick cho phần
không cần đánh giá.
ở ví dụ này, Mold Part Quality và Model Quality được chọn.
11
TRẦN YẾN GROUP©
TRUNG TÂM CÔNG NGHỆ ADVANCE CAD
©
3. Chọn chi tiết mà bạn muốn kiểm tra, chú ý là hướng của nó phải chính xác.
Bên dưới là chi tiết được chọn và vector là hướng vẽ của chi tiết, dùng để đánh
giá góc vát và undercut.
AD
1. (Tùy chọn) Model Quality, trong Parameters, thay đổi Tolerance.
C
Giá trị này sẽ tác động đến thời gian tiến hành kiểm tra. Dung sai càng thấp thì
kiểm tra càng chính xác và thời gian sẽ lâu hơn.
2. Click Execute Check-Mate
.
TR
U
N
G
TÂ
M
Kiểm tra đã được tiến hành..
AD
VA
N
C
E
(Tùy chọn) Mold Part Quality được chọn, trong Parameters, thay đổi Draft
Angle đến giá trị nhỏ nhất có thể chấp nhận được.
3. Trên thanh Resource, click HD3D Tools
tab.
4. Trên trang Check-Mate, trong Results, từ danh sách View, chọn theo dưới:
o FlowList + Tree
o Tree
o Tile
5. Trong cây kết quả, lần lượt chọn các biểu tượng Passed with Information
Passed with Warning
, hoặc Failed
,
.
12
TRẦN YẾN GROUP©
TRUNG TÂM CÔNG NGHỆ ADVANCE CAD
©
6. Mở rộng các biểu tượng thất bại, dấu chéo đỏ. nếu nó có các thành phần nhỏ
hơn thì cứ mở rộng tiếp..
AD
VA
N
C
E
C
AD
Ví dụ, trong hình dưới, có đến 80 cạnh dính vấn đề về dung sai. Tất cả các sai
hỏng này được hiện thị trong một danh mục đầy đủ.
TR
U
N
G
TÂ
M
Muốn xem thông tin cụ thể thì nhấp phải vào phần Flow list bên cột trái và chọn View
info.
4. Nhấp phải FlowList hoặc trên cây danh mục chọn Show Info View.
13
TRẦN YẾN GROUP©
TRUNG TÂM CÔNG NGHỆ ADVANCE CAD
AD
VA
N
C
E
C
AD
©
Thông tin tương ứng với từng lỗi được hiển thị, nhấn mũi tên để qua vị trí khác.
TR
U
N
G
TÂ
M
Các lỗi liên quan đến góc vát thì các mặt đó tượng tô sáng.
Ví dụ về bảng thông tin khi kiểm tra
14
TRẦN YẾN GROUP©
TRUNG TÂM CÔNG NGHỆ ADVANCE CAD
Đặc điểm kiểm tra
Kết quả
Chú ý
Mold Part Quality,
Undercut checker
Passed
Không có undercut
Passed with
Information
Có các mặt bị undercut
Xác định các mặt với các nhóm sau:
Mold Part Quality, Passed with
Draft Angle Checker Information
Failed
Bạn chưa phân loại mặt là lõi hay lòng
khuôn
Passed
Không có vấn đề
Passed with
Information
E
C
Không có vấn đề nào
N
C
Model Quality
Checker
Passed
AD
VA
Unsplit Faces
Checker
AD
©
Không có góc vát
Góc vát dương nhỏ hơn góc vát cho
trước.
Góc vát âm nhỏ hơn góc vát cho
trước.
Xác định thân tấm
TÂ
M
Xác định theo các yêu cầu:
TR
U
N
G
Failed
Hình học không đảm bảo về dung
sai, các dường, khối cạnh không
đúng sai số cho phép.
Thân không liền khối.
Mặt bị chồng.
Family molds
Tổng quan về Family molds
Khuôn dùng để sản xuất nhiều chi tiết với các thiết kế khác nhau gọi là family mold ví
dụ như phần nửa trên và nửa dưới của điện thoại bàn.
Dùng lệnh này để:
Thay đổi chi tiết thực thi
Loại bỏ các sản phẩm đang tách thay bằng sản phẩm khác.
15
TRẦN YẾN GROUP©
TRUNG TÂM CÔNG NGHỆ ADVANCE CAD
Kết cấu lắp ráp:
top
...
layout
product (1)
product (1) (second instance)
TÂ
M
AD
VA
N
C
E
C
AD
©
product (2) (a different product)
Định vị trí và hướng của các nhóm chi tiết.
U
Định hướng trục Z dương (như hướng tách sản phẩm khỏi khuôn).
Mặt phân khuôn theo mặt XY của hệ tọa độ khuôn.
TR
N
G
Dùng lệnh Mold CSYS để:
Dùng lệnh Cavity Layout để:
Định vị trí cho sản phẩm trong lòng khuôn.
Phân bố cho khuôn nhiều lòng khuôn.
Kích hoạt sản phẩm
Có thể dùng lệnh Family Mold để chọn một sản phẩm được kích hoạt.
Lệnh xác định sản phẩm bao gồm:
Shrinkage _ độ co ngót
16
TRẦN YẾN GROUP©
TRUNG TÂM CÔNG NGHỆ ADVANCE CAD
Mold CSYS
Tất cả lệnh phân khuôn
Tất cả các lệnh patch up
Tạo một khối lắp cho family mold
1. Mở phần lắp mà bạn muốn thêm sản phẩm.
2. Trên thanh công cụ Mold Wizard, click Initialize Project
.
3. Cứ lần lượt thêm cho từng sản phẩm có đến khi bạn có đủ family cho nó.
©
Thay đổi sản phẩm kích hoạt
C
AD
1. Trên thanh Mold Wizard, click Family Mold
.
2. Trong Hộp thoại Family Mold, ở Product, chọn thành phần muốn thêm
3. Click OK.
N
C
E
Loại bỏ một sản phẩm trong nhóm
TÂ
M
AD
VA
1. Trên thanh Mold Wizard, click Family Mold
.
2. Trong Hộp thoại Family Mold, ở Product, từ danh sách bạn chọn thành phần
muốn xóa.
3. Click Remove
.
4. Click OK , Apply hoặc Cancel.
5. Hộp thoại Family Mold
Product
Cho phép chọn các chi tiết thành phần trong family mold.
N
G
list
TR
Remove
U
Xóa sản phẩm được chọn từ khối lắp.
Mold CSYS
Tổng quan về hệ tọa độ khuôn
Dùng lệnh Mold CSYS để định vị trí lại các chi tiết cho đúng hướng và vị trí trong
khối lắp của khuôn.
Quy trình thiết lập hệ tọa độ cho khuôn bao gồm :
17
TRẦN YẾN GROUP©
TRUNG TÂM CÔNG NGHỆ ADVANCE CAD
1. Định hướng cho sản phẩm để hướng ép đúng trục Z.
2. Định hướng sản phẩm sao cho mặt phần khuôn nằm ở mặt XY so với đế khuôn
N
C
E
C
AD
©
Trong ví dụ dưới, với chi tiết ban đầu (1) và bên cạnh là phần định hướng sản phẩm
trong khối lắp (2) dùng lệnh Mold CSYS.
Trên thanh Mold Wizard, click Mold CSYS
.
Định hướng WCS để trục Z+ theo hướng ép.
Định vị gốc WCS nằm trên mặt phân khuôn.
Canh chỉnh hướng X cho WCS để nó nằm trên lòng khuôn và lõi.
Hộp thoại Mold CSYS
TÂ
M
1.
2.
3.
4.
5.
AD
VA
Sử dụng Mold CSYS
U
Current WCS
N
G
Thay đổi vị trí của sản phẩm
Gốc làm việc hiện tại
Tâm của sản phẩm
Center of Selected Faces
Tâm của mặt được chọn
TR
Product Body Center
Khóa vị trí XYZ
Xuất hiện khi Product Body Center hoặc Center of Selected Faces được
chọn.
Lock X Position
Không cho thay đổi giá trị X của sản phẩm
Lock Y Position
Không cho thay đổi giá trị Y của sản phẩm
Lock Z Position
Không cho thay đổi giá trị Z của sản phẩm
18
TRẦN YẾN GROUP©
TRUNG TÂM CÔNG NGHỆ ADVANCE CAD
Mold CSYS trong family mold
Thiết lập hệ tọa độ khuôn trong Family Mold
Xác định vị trí của các thành phần trong family mold
Khi một sản phẩm thành phần được load, nó được xem là sản phẩm kích hoạt và
dùng hệ tọa độ của nó. Ví dụ, nếu bạn tạo mới Mold Wizard và đặt một sản phẩm
vào khuôn thì lệnh Mold CSYS sẽ lưu các thông tin này. Nếu bạn thêm sản phẩm ha
vào bộ khuôn nó sẽ định vị theo sản phẩm được lưu trước đó.
©
Tổng quan về độ co ngót.
AD
Độ co ngót là thông số tỉ lệ của sản phẩm khi nó được làm nguội. bạn có thể thiết lập
hoặc hiệu chỉnh giá trị độ co ngót trong quá trình thiết kế khuôn.
TÂ
M
AD
VA
N
C
E
C
Lệnh Shrinkage để cập nhật giá trị tỉ lệ lên sản phẩm.
N
G
Cập nhật độ co cho khuôn.
TR
U
Để thêm độ co ngót cho sản phẩm:
1. Trên thanh Mold Wizard, click Shrinkage
.
Hộp thoại Scale Body được hiển thị.
2. Trong Type, chọn các loại độ co mong muốn.
o Uniform
o Axisymmetric
o General
3. Rồi nhập thông số độ co ngót vào.
o
Với phương pháp Uniform, trong Scale Point, chọn điểm tham chiếu
trên chi tiết.
o
Với phương pháp Axisymmetric, trong Scale Axis, chọn hướng vector
thể hiện độ co ngót và chọn điểm cố định nằm trên vector.
19
TRẦN YẾN GROUP©
TRUNG TÂM CÔNG NGHỆ ADVANCE CAD
Với phương pháp General, trong Scale CSYS, xác định hệ tọa độ tham
chiếu.
khi đó độ co ngót được xác định theo hướng của mỗi trục.
4. Trong Scale Factor, nhập giá trị độ co ngót theo từng trục.
5. Click OK.
o
Các độ co ngót được cập nhật khi:
Bạn thêm một hệ số co ngót.
Khi hiệu chỉnh độ co ngót.
©
AD
Workpiece
Tổng quan về phôi
N
C
Dùng các khối mặc định như là insert.
Thiết lập các khối insert của riêng bạn.
Dùng các sản phẩm tiêu chuẩn làm insert.
Thêm lõi và lòng khuôn trực tiếp vào tấm khuôn.
Hiệu chỉnh cho lõi và lòng khuôn trước đó.
AD
VA
E
C
Dùng lệnh Workpiece để tạo phôi cho lòng khuôn và lõi khuôn cũng như các thành
phần chi tiết trong khuôn:
TR
U
N
G
TÂ
M
Lưu Phôi trong mẫu Mold.V1 được làm trong. Trong hộp thoại Visualization
ý
Preferences, ở trang Visual, chọn tick Translucency.
Product Workpiece, Distance Allowance
Lưu ý Tùy chọn này chỉ khả dụng khi mẫu Original được dùng.
20
TRẦN YẾN GROUP©
TRUNG TÂM CÔNG NGHỆ ADVANCE CAD
1. Trong Hộp thoại Workpiece, ở Workpiece Method, chọn User Defined
Block.
2. Trong Dimensions, ở Define Workpiece, Definition Type chọn Distance
Allowance.
3. Click OK hoặc Apply.
Product Workpiece, Reference Point
Cột Total cho biết kích thước tổng của phôi.
C
Lưu
ý
AD
©
1. Trong Hộp thoại Workpiece, trong Workpiece Method, Workpiece Method
list, chọn User Defined Block.
2. Trong Workpiece Dimensions, từ Definition Type, chọn Reference Point.
3. Trong Workpiece Dimensions, ở Size, trên cột Plus and Minus, nhập
khoảng cách từ điểm tham chiếu
E
4. Click OK hoặc Apply.
N
C
Product Workpiece, extrude sketch
AD
VA
Lưu ý Phương pháp này chỉ khả dụng trong template Mold.V1
N
G
TÂ
M
1. Trong Hộp thoại Workpiece, mục Type, chọn Product Workpiece.
2. Trong Workpiece, Workpiece Method, chọn User Defined Block.
3. Trong Dimensions, mục Limits, ô Start nhập giá trị cho trục Z âm mà bạn
muốn đùn tới.
4. Trong ô End, type nhập giá trị Z dương mà bạn muốn đùn tới.
5. Click OK hoặc Apply.
TR
U
Các kiểu bố trí lòng khuôn
Có bốn kiểu bố trí
Rectangular balanced
Rectangular linear
Circular radial
Circular constant
21
TRẦN YẾN GROUP©
TRUNG TÂM CÔNG NGHỆ ADVANCE CAD
Khi thêm lòng khuôn nó sẽ theo các trình tự bên dưới.
top
...
layout
product (1)
product (1) (second instance)
AD
VA
N
C
E
C
AD
©
product (2) (a different product)
TÂ
M
Rectangular balanced layouts
Two-cavity layouts
Trong kiểu bố trí lòng khuôn này thì lòng khuôn đầu tiên được sao chép, sao chép như
sau:
N
G
Di chuyển vị trí của lòng khuôn đầu tiên đi một khoảng
U
Xoay ngược lại 180 độ để cân bằng vị trí lòng khuôn
TR
Trong cách bố trí này bạn phải xác định hướng cho nó.
Nếu bạn chọn hướng X-axis và dùng two-cavity balanced layout, thì kết quả sẽ trông
như dưới.
22
TRẦN YẾN GROUP©
TRUNG TÂM CÔNG NGHỆ ADVANCE CAD
AD
VA
N
C
E
C
AD
©
Nếu bạn chọn hướng Y-axis và dùng two-cavity balanced layout, thì kết quả sẽ trông
như dưới.
Four-cavity layouts
Lòng khuôn thứ 2 được di chuyển và xoay 180 độ.
Hướng thứ hai luôn ngược 90 độ từ hướng thứ nhất.
Lòng khuôn thứ nhất và thứ hai được sao chép và sau đó di chuyển theo hướng
thứ hai.
N
G
TÂ
M
Trong kiểu bố trí four-cavity balanced layout:
TR
U
Khi chọn hướng thứ nhất là trục X, cách bố trí balanced four cavity layout sẽ như hình
bên dưới.
23
TRẦN YẾN GROUP©
TRUNG TÂM CÔNG NGHỆ ADVANCE CAD
Trong hình, hướng X-axis (1) là hướng thứ nhất. hướng thứ (2) tự động xoay ngược
90 độ so với hướng vector đầu.
C
AD
©
Bạn cũng có thể xác định khoảng cách sao chép offset giữa các lòng khuôn khác nhau
giữa hướng thứ nhất và hướng thứ 2.
N
C
E
Bố trí Rectangular linear layouts
Theo hướng XC.
Theo hướng YC.
Cả hướng XC và YC.
TÂ
M
AD
VA
Trong cách bố trí rectangular linear cavity layout, bạn có thể tạo xếp dãy các lòng
khuôn theo:
Và có thể xác định khoảng cách sao chép:
Khoảng cách của khối phôi theo hướng X, Y, hoặc cả hai.
Khoảng cách cố định theo hướng X, Y, hoặc cả hai.
N
G
TR
U
If you specify to translate the copies by the size of the workpiece block, you can
specify an additional distance in each axis to provide clearance between inserts.
Bên dưới là ví dụ về xếp dãy lòng khuôn với hai theo X và ba theo Y. Khoảng cách
của khối được dùng theo offset. Offset nhỏ theo hướng X (1) và offset lớn hơn theo Y
(2).
24
TRẦN YẾN GROUP©