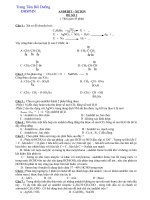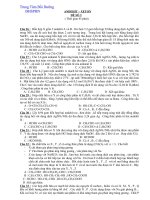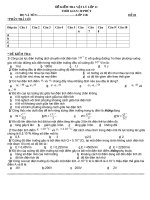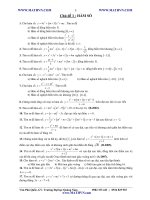Giáo trình bài tập lớn chủ đề 2
Bạn đang xem bản rút gọn của tài liệu. Xem và tải ngay bản đầy đủ của tài liệu tại đây (2.95 MB, 101 trang )
TRƢỜNG ĐẠI HỌC QUẢNG BÌNH
KHOA KỸ THUẬT – CÔNG NGHỆ THÔNG TIN
GIÁO TRÌNH
(Lƣu hành nội bộ)
“BÀI TẬP LỚN CHỦ ĐỀ 2”
(Dành cho Cao đẳng sƣ phạm Toán - Tin)
Tác giả: ThS. Nguyễn Nƣơng Quỳnh
Năm 2015
MỤC LỤC
LỜI NÓI ĐẦU ........................................................................................................................................ 3
Chƣơng I TỔNG QUAN VỀ MICROSOFT ACCESS ........................................................................... 4
I. Một số khái niệm cơ bản ................................................................................. 4
II. Hệ quản trị CSDL Microsoft Access ............................................................... 5
III. Các thao tác trên tệp tin cơ sở dữ liệu Access ................................................. 9
Chƣơng II BẢNG DỮ LIỆU - TABLE................................................................................................. 12
I. Thiết kế cơ sở dữ liệu ....................................................................................12
II. Khái niệm về bảng .......................................................................................12
III. Tạo bảng mới trong cơ sở dữ liệu .................................................................13
IV. Thiết lập khóa chính ...................................................................................24
V. Hiệu chỉnh bảng ..........................................................................................26
VI. Xem thông tin và nhập dữ liệu .....................................................................26
VII. Thiết lập quan hệ giữa các bảng ..................................................................29
VIII. Sắp xếp và lọc dữ liệu ..............................................................................34
Chƣơng III TRUY VẤN DỮ LIỆU – QUERY..................................................................................... 43
I. Truy vấn - Query ..........................................................................................43
II. Truy vấn chọn .............................................................................................47
III. Truy vấn tham số ........................................................................................50
IV. Truy vấn tham khảo chéo ............................................................................52
V. Truy vấn hành động .....................................................................................52
Chƣơng IV BIỂU MẪU – FORM ......................................................................................................... 59
I. Khái niệm về biểu mẫu ..................................................................................59
II. Tạo biểu mẫu ..............................................................................................59
III. Thiết kế các điều khiển trên Form ................................................................67
IV. Biểu mẫu dựa trên nhiều bảng......................................................................72
Chƣơng V THIẾT KẾ BÁO CÁO – REPORT ..................................................................................... 80
I. Tổng quan về báo cáo ....................................................................................80
II. Tạo báo cáo .................................................................................................81
III. Tạo điều khiển trong báo cáo .......................................................................87
BÀI TẬP ............................................................................................................................................... 90
TÀI LIỆU THAM KHẢO ................................................................................................................... 101
2
LỜI NÓI ĐẦU
Hiện nay, phần mềm Microsoft Access đã trở thành phần mềm cơ sở dữ liệu
thông dụng nhất, liên tục phát triển và có số ngƣời ứng dụng rất lớn trên thế giới.
Microsoft Access có một hệ thống lƣu trữ dữ liệu, nó cho phép dễ dàng liên kết các
thông tin có quan hệ và nó có khả năng có thể làm việc đƣợc với các dữ liệu từ các
nguồn khác.
Đối với các doanh nghiệp nhỏ thì Microsoft Access là một chƣơng trình ứng
dụng cần thiết để lƣu giữ và quản lý các dữ liệu dùng để điều hành công việc.
Trong tài liệu bài giảng này tôi giới thiệu cho sinh viên lớp Cao đẳng Kế toán các
kiến thức cơ bản nhất về hệ quản trị cơ sở dữ liệu Microsoft Access. Tài liệu này có
thể giúp sinh viên làm quen với phần mêm ứng dụng, tạo các bảng dữ liệu, thiết lập
mối quan hệ giữa các bảng, tạo các truy vấn đơn giản, thiết kế các form đơn giản và
thiết kế các bản báo cáo để quản lý các thông tin trong cơ sở dữ liệu đã tạo ra. Tài liệu
bài giảng này giới thiệu cho sinh viên phần mềm MS Access phiên bảng 2007.
Tài liệu bao gồm 5 chƣơng:
Chƣơng I: Tổng quan về Microsoft Access
Chƣơng II: Bảng dữ liệu - Table
Chƣơng III: Truy vấn dữ liệu - Query
Chƣơng IV: Giới thiệu biểu mẫu - Form
Chƣơng V: Thiết kế Báo biểu - Report
Sau mỗi phần lý thuyết đều có các bài tập thực hành để sinh viên tự làm trong
giờ thực hành ở phòng máy.
Mặc dù đã cố gắng trong quá trình biên soạn nhƣng không tránh khỏi những
thiếu sót. Tôi rất mong nhận đƣợc sự góp ý từ phía độc giả để cuốn tài liệu đƣợc hoàn
thiện hơn.
Xin chân thành cảm ơn!
3
Chương I
TỔNG QUAN VỀ MICROSOFT ACCESS
I. Một số khái niệm cơ bản
1. Khái niệm Hệ quản trị cơ sở dữ liệu quan hệ
* Cơ sở dữ liệu: là một tập hợp các dữ liệu có liên quan với nhau chứa thông tin
về một tổ chức nào đó đƣợc lƣu trữ trên các thiết bị nhớ, đáp ứng nhu cầu khai thác
thông tin của nhiều ngƣời sử dụng với nhiều mục đích khác nhau.
Cơ sở dữ liệu là một hệ thống để quản lý các thông tin có các đặc điểm nhƣ sau:
- Là một tập hợp (có thể là rất lớn) các dữ liệu có cấu trúc đƣợc lƣu trên các thiết
bị trữ (nhƣ đĩa từ, bằng từ, đĩa quang,…).
- Đáp ứng nhu cầu khai thác thông tin của ngƣời sử dụng nhƣ: tìm kiếm, sửa
chữa, bổ sung, xóa… Thông tin phải đảm bảo tính nhất quán.
- Có thể thỏa mãn đồng thời cho nhiều ngƣời sử dụng với những mục đích khác
nhau.
Ví dụ: Công ty có tệp tin lƣu trữ danh sách nhân viên trên máy tính, cùng lúc ban
giám đốc cần xem xét các nhân viên để khen thƣởng, phòng tài vụ lại cần lập bảng
lƣơng tháng cho các nhân viên.
Nhƣ vậy danh sách nhân viên đƣợc cả ban giám đốc và phòng tài vụ khai thác
cùng một lúc, thông tin về nhân viên phải nhất quán nghĩa là dù ở đâu - ở ban giám
đốc hay ở phòng tài vụ - thông tin ấy phải nhƣ nhau.
* Mô hình CSDL quan hệ: Theo mô hình này, tất cả các dữ liệu đƣợc quản lý
theo các bảng. Mỗi bảng gồm các dòng và cột. Bảng lƣu giữ các thông tin về một chủ
thể nào đó, mỗi cột của bảng có một tên duy nhất và là tên thuộc tính của chủ thể cần
quản lý (thƣờng đƣợc gọi là trƣờng), mỗi dòng mô tả tất cả các thuộc tính của một chủ
thể đơn lẻ (thƣờng đƣợc gọi là một bản ghi).
* Hệ quản trị cơ sở dữ liệu quan hệ: là phần mềm dùng tạo lập, khai thác CSDL
theo mô hình CSDL quan hệ.
2. Các tính năng của Hệ quản trị CSDL quan hệ
Hệ quản trị cơ sở dữ liệu quan hệ có tất cả các tính năng: định nghĩa dữ liệu, xử
lý dữ liệu và kiểm soát dữ liệu cần thiết để quản lý một lƣợng dữ liệu lớn.
- Định nghĩa dữ liệu: Xác định dữ liệu nào sẽ đƣợc lƣu giữ trong một cơ sở dữ
liệu, loại của dữ liệu (ví dụ: số hay ký tự) và mối quan hệ giữa các dữ liệu.
- Xử lý dữ liệu: Có thể chọn những trƣờng dữ liệu mong muốn, lọc các dữ liệu và
sắp xếp chúng. Có thể kết nối các dữ liệu này với các thông tin liên quan khác và tính
tổng theo nhóm các dữ liệu.
4
- Kiểm soát dữ liệu: Có thể quy định những ngƣời sẽ đƣợc phép đọc, cập nhật
hoặc chèn thêm dữ liệu.
Hệ quản trị CSDL quan hệ có các đặc điểm:
- Khả năng lƣu trữ dữ liệu lâu dài.
- Truy nhập số lƣợng lớn thông tin một cách hiệu quả.
- Ngôn ngữ cấp cao để định nghĩa và thao tác dữ liệu.
- Kiểm tra tính đúng đắn của dữ liệu và thẩm quyề truy nhập.
- Phục hồi dữ liệu.
II. Hệ quản trị CSDL Microsoft Access
1. Giới thiệu Microsoft Access
Microsoft Access là một trong những phần mềm ứng dụng của bộ Microsoft
Office (Word, Excel, Access, PowerPoint,...), khi cài đặt Microsoft Office thì
Microsoft Access tự động đƣợc cài đặt.
Microsoft Access là một hệ quản trị cơ sở dữ liệu (CSDL) kiểu quan hệ chạy
trong môi trƣờng Windows, dùng để quản lý và khai thác số liệu đƣợc lƣu giữ một
cách có tổ chức trong máy tính.
Microsoft Access cho ta các khả năng khai thác dữ liệu, khả năng liên kết và
công cụ truy vấn mạnh mẽ giúp quá trình tìm kiếm thông tin nhanh. Microsoft Access
có khả năng kết xuất dữ liệu cho phép ngƣời sử dụng thiết kế những biểu mẫu và báo
cáo phức tạp, đáp ứng các yêu cầu quản lý.
2. Khởi động và thoát khỏi Access
a. Khởi động
Có thể khởi động Access theo các cách sau:
Cách 1:
- Chọn Start / Programs / Microsoft Office / Microsoft Access
Hay
- Chọn Start / Programs / Microsoft Access
Cách 2: Click chuột lên biểu tƣợng của chƣơng trình ứng dụng Microsoft Access
trên màn hình.
Sau khi ra lệnh khởi động chƣơng trình Access, cửa sổ của chƣơng trình xuất
hiện. Các thành phần của chƣơng trình ứng dụng Micrrosoft Access:
* Cửa sổ làm việc
Thanh tiêu đề
Thanh thực
đơn
Cửa sổ cơ sở
dữ liệu
5
Thanh công
cụ
Khung tác vụ
Thanh trạng
thái
- Thanh tiêu đề: chứa tên và biểu tƣợng của chƣơng trình ứng dụng Microsoft
Access, góc bên phải chứa các nút lệnh chức năng: nút phóng to, thu nhỏ, nút đóng.
- Thanh trình đơn (hoặc thanh thực đơn - Menu): các mục trong thanh menu thay
đổi tuỳ theo trạng thái sử dụng Access hiện hành, mỗi mục ứng với một menu con dọc
chứa các lệnh của Access.
- Thanh công cụ: Số lƣợng thanh công cụ hiển thị thay đổi tuỳ thuộc chức năng
mà Access đƣợc thực hiện. Các thanh công cụ thƣờng dùng khi làm việc với Access
là: Thanh công cụ Database, Table Design, Table Datasheet, Query Design, Query
Datasheet, Form Design, Form View, Report Design, Toolbox, Formatting,…
- Khung tác vụ: Các khung tác vụ nằm phía bên phải cửa sổ làm việc của Access
nhằm thay thế một số menu. Thanh tác vụ xuất hiện khi ta thực hiện một số lệnh trên
hệ thống menu dọc, hoặc dùng lệnh View / Task Panel.
- Thanh trạng thái: nằm ở cuối cửa sổ Access, hiển thị những thông báo, hƣớng
dẫn ngắn gọn, trạng thái bàn phím khi sử dụng Access.
* Cửa sổ cơ sở dữ liệu: Access hiện tất cả các đối tƣợng của tệp CSDL trong
cửa sổ CSDL:
6
Các thành phần của cửa sổ CSDL:
- Thanh tiêu đề: chứa tên của CSDL đang mở.
- Thanh công cụ: các nút trên thanh công cụ thay đổi tuỳ theo đối tƣợng nào
đƣợc chọn trên thanh Objects.
- Thanh Objects nằm dọc bên trái cửa sổ để xem các đối tƣợng trong CSDL, trên
thanh này có các mục: Tables, Queries, Forms, Reports, Pages, Macro, Modules.
- Các Shortcut nằm ở khung chính cửa sổ CSDL để nhanh chóng tạo các đối
tƣợng mới.
7
* Cửa sổ tạo cấu trúc bảng
Phần trên, để xác định tên của các trƣờng dữ liệu trong bảng và xác định kiểu dữ
liệu cho các trƣờng.
Phần dƣới, xác định các thuộc tính của trƣờng phụ thuộc vào kiểu dữ liệu đã xác
định ở phần trên.
* Cửa sổ nhập dữ liệu
Bao gồm:
- Thanh tiêu đề chứa tên bảng dữ liệu.
- Thanh trạng thái cho biết vị trí của con trỏ bản ghi và số lƣợng bản ghi trong
bảng.
- Phần nội dung bảng gồm dòng đầu tiên chứa tên các trƣờng dữ liệu, các dòng
tiếp theo chứa thông tin về các chủ thể đơn lẻ.
b. Thoát
Khi không làm việc với Access ta ra lệnh thoát khỏi Access bằng một trong các
cách sau:
- Chọn File / Exit.
- Nhấn tổ hợp phím Alt + F4.
- Click nút
Close ở góc trên bên phải màn hình, trên thanh tiêu đề.
8
III. Các thao tác trên tệp tin cơ sở dữ liệu Access
1. Tạo tệp CSDL mới
Bước 1:
- Chọn lệnh File / New (hoặc nhấn nút New
hợp phím Ctrl + N).
trên thanh công cụ hoặc nhấn tổ
- Xuất hiện khung tác vụ New File phía bên phải màn hình.
- Chọn một trong các cách tạo mới ở khung tác vụ:
+ Blank database: tạo CSDL trống
+ Blank data access page: tạo trang truy xuất dữ liệu trống
+ Project using existing data: đề án sử dụng dữ liệu đã có
+ Project using new data: đề án sử dụng dữ liệu mới
+ From existing file: mở một tệp đã tồn tại trên đĩa
Để tạo CSDL mới ta chọn Blank database. Cửa sổ File New Database xuất hiện:
Bước 2: Tại hộp thoại File New Database, ta chọn vị trí lƣu CSDL, đặt tên cho
CSDL mới và chọn
để tạo tệp CSDL mới.
2. Mở tệp đã tồn tại
9
Bước 1:
- Chọn lệnh File / Open (hoặc nút lệnh Open
tổ hợp phím Ctrl + O). Hộp thoại Open xuất hiện:
trên thanh công cụ hoặc nhấn
Bước 2: Tại hộp thoại Open: Xác định vị trí lƣu tệp CSDL tại hộp Look in, chọn
tệp tin cần mở. Chọn nút lệnh
hoặc Enter để mở CSDL.
Đến đây của sổ làm việc Access với tệp vừa mở xuất hiện để ta có thể làm việc
với CSDL.
3. Đóng CSDL
Có hai cách:
- Chọn File / Close.
- Hoặc nhấn tổ hợp phím Alt + F4.
4. Các thành phần cơ bản của tệp tin CSDL Access
Tệp CSDL Access có phần mở rộng là *.MDB. Một tệp tin CSDL Access gồm
có 5 thành phần cơ bản sau:
- Bảng (Tables): Là nơi chứa toàn bộ dữ liệu, dữ liệu đƣợc tổ chức thành các
dòng và cột, mỗi dòng ứng với một bản ghi, mỗi cột ứng với một trƣờng.
- Truy vấn (Queries): Chứa các truy vấn dữ liệu đã đƣợc thiết kế nhằm lấy
thông tin từ một hay nhiều bảng, có thể kèm thêm điều kiện.
- Biểu mẫu (Forms): Dùng để trình bày dữ liệu trong các bảng hay truy vấn theo
các dạng mà ngƣời dùng mong muốn và cho phép bổ sung dữ liệu mới đồng thời hiệu
chỉnh hay xoá dữ liệu hiện có. Có thể kết hợp hình ảnh, đồ thị vào biểu mẫu thậm chí
cả âm thanh.
10
- Báo cáo (Reports): Dùng để in dữ liệu từ các bảng hoặc các truy vấn theo bất
cứ dạng nào ta muốn.
- Tập lệnh (Macros): Là một hình thức lập trình đơn giản, nó đƣợc dùng để gắn
kết các đối tƣợng chính trong chƣơng trình nhƣ liên hệ giữa các form, tạo menu.
- Modules (đơn thể chương trình): Chứa các khai báo, các thƣ viện chƣơng
trình con, là công cụ lập trình cho phép ngƣời sử dụng viết các chƣơng trình bằng
VBA.
Thông thƣờng mỗi tệp CSDL Access cần phải làm việc trên tất cả các thành phần
trên.
11
Chương II
BẢNG DỮ LIỆU - TABLE
I. Thiết kế cơ sở dữ liệu
Thiết kế CSDL là công việc quan trọng đầu tiên trong một quy trình phát triểm
một ứng dụng trên Access. MS Access hay một hệ QT CSDL nào có thể cung cấp các
thông tin cho chúng ta một cách chính xác và hiệu quả nếu chúng đƣợc cung cấp đầy
đủ mọi dữ kiện về nhiều đối tƣợng khác nhau lƣu trữ trong các bảng dữ liệu.
Khi bắt tay thiết kế CSDL, chúng ta phải xác định và phân tích các thông tin
muốn lƣu trữ thành các tối tƣợng riêng rẽ, sau đó tạo các mối quan hệ cho các đối
tƣợng liên quan với nhau. Dựa vào các mối quan hệ đó mà hệ quản trị CSDL có thể
liên kết các đối tƣợng và rút ra các số liệu tổng hợp cần thiết.
Các bƣớc thiết kế CSDL:
- Xác định mục tiêu khai thác CSDL.
- Xác định các bảng dữ liệu cần thiết (mỗi đối tƣợng thông tin sẽ hình thành một
bảng trong CSDL).
- Xác định rõ thông tin nào cần quản lý trong mỗi bảng, đó là xác định các
trƣờng (mỗi loại thông tin trong bảng gọi là trƣờng).
- Xác định mối quan hệ giữa các bảng. Nhìn vào mỗi bảng dữ liệu và xem xét dữ
liệu trong bảng này liên hệ thế nào với dữ liệu trong bảng khác. Đây là bƣớc quan
trọng, tạo đƣợc quan hệ tốt sẽ giúp chúng ta tìm kiếm và kết xuất dữ liệu nhanh chóng
và chính xác.
- Phân tích lại thiết kế ban đầu để tìm lỗi, nhập vào các bản ghi thử xem CSDL
đó phản ánh thế nào với truy xuất của chúng ta, có rút đƣợc kết quả đúng từ những
bảng dữ liệu đó không. Thực hiện các chỉnh sửa thiết kế nếu thấy cần thiết.
II. Khái niệm về bảng
Bảng dữ liệu (Tables) là một thành phần quan trọng nhất của CSDL, là nơi lƣu
trữ dữ liệu về một đối tƣợng nào đó nhƣ SINH VIÊN, HÀNG HOÁ, HOÁ ĐƠN,…
Một CSDL có thể có rất nhiều bảng, các bảng phải đƣợc thiết kế sao cho có thể lƣu trữ
đƣợc đầy đủ dữ liệu cần thiết. Mỗi hang trong bảng gọi là một bản ghi chứa các thông
tin của một đối tƣợng cụ thể, mỗi cột trong bảng gọi là một trƣờng là các thuộc tính
của các đối tƣợng có trong bảng.
Ví dụ: Để quản lý bán hang ta thiết kế bảng gồm các trƣờng nhƣ: Mahh (Mã
hang hoá), Tenhang (Tên hàng), Donvi (Đơn vị tính), Dongia (Đơn giá).
12
Một bảng dữ liệu trên Access bao gồm các thành phần: Tên bảng, trƣờng dữ liệu,
trƣờng khoá, tập hợp các thuộc tính cần thiết cho mỗi trƣờng dữ liệu và tập hợp các
bản ghi.
Trong một cơ sở dữ liệu có thể chứa nhiều bảng, mỗi bảng lƣu nhiều thông tin
(dữ liệu) về một đối tƣợng nào đó, mỗi thông tin có những kiểu đặc trƣng riêng đƣợc
gọi là kiểu dữ liệu của các trƣờng.
Tên bảng: Mỗi bảng có một tên gọi, thƣờng đƣợc đặt sau khi tạo trong cấu trúc
của bảng. Không nên sử dụng dấu cách trống, các ký tự đặc biệt hoặc tiếng Việt để đặt
tên cho bảng.
Trường dữ liệu: Mỗi cột dữ liệu của bảng tƣơng ứng với một trƣờng dữ liệu.
Mỗi trƣờng dữ liệu có tên gọi (không sử dụng dấu cách trống, các ký tự đặc biệt hoặc
chữ tiếng Việt có dấu để đặt tên trƣờng) và các thuộc tính miêu tả trƣờng dữ liệu đó
nhƣ: kiểu dữ liệu, độ lớn, định dạng,… Mỗi trƣờng dữ liệu phải đƣợc xác định kiểu dữ
liệu.
Bản ghi: Mỗi dòng dữ liệu của bảng đƣợc gọi là một bản ghi. Mỗi bảng có một
con trỏ bản ghi, con trỏ bản ghi đang nằm ở bản ghi nào ngƣời dùng có thể sửa đƣợc
dữ liệu ở bản ghi đó.
Trường khoá (Primary key): Có tác dung phân biệt giá trị các bản ghi trong
cùng một bảng với nhau. Trƣờng khoá có thể chỉ 01 trƣờng, cũng có thể đƣợc tạo từ
tập hợp nhiều trƣờng (gọi là bộ trƣờng khoá).
III. Tạo bảng mới trong cơ sở dữ liệu
Trong MS Access có hai cách để tạo bảng: tạo bảng dùng Table Wizard và tạo
mới bảng hoàn toàn do ngƣời sử dụng (Design View).
1. Tạo bảng sử dụng Design view
Thí dụ ta có danh sách các nhân viên của một công ty nhƣ sau:
TT
Họ và tên
Ngày sinh
Giới
tính
Địa chỉ
Đơn vị
Hệ số
lương
Lương
1
Thái Nam Long
12/09/1989 Nam Đồng Hới
Hành chính 2.34
1263000
2
Phan Hoàng Đức
02/04/1987 Nam Minh Hoá
Kỹ Thuật
2.67
1441000
3
Mai Thái Phương
23/10/1989 Nam Tuyên Hoá
Kế Toán
2.34
1263000
Để tạo một cấu trúc bảng trong MS Access sử dụng Design view, ta thực hiện
theo các bƣớc sau:
Bước 1: Khởi động trình thiết kế cấu trúc bảng ở chế độ Design View: ở thẻ
Tables của cửa sổ CSDL ta nhấn nút New => xuất hiện cửa sổ New Table:
13
Ở đây ta chọn chế độ Design View và nhấn OK.
Hoặc nhấn vào mục chọn Create Table in Design view.
Khi đó, hộp thoại thiết kế cấu trúc bảng xuất hiện:
Bƣớc 2: Khai báo danh sách tên các trƣờng của bảng bằng cách nhập danh sách
tên trƣờng lên cột Field Name của cửa sổ thiết kế.
Chú ý: Tên trƣờng không nên chứa dấu cách (space) và tiếng Việt có dấu.
Sauk hi gõ vào danh sách trƣờng của bảng, hộp thoại thiết kế có dạng:
14
Bƣớc 3: Khai báo kiểu dữ liệu cho các trƣờng của bảng bằng cách chọn kiểu dữ
liệu cho từng trƣờng ở cột Data Type tƣơng ứng.
Để chọn kiểu dữ liệu, ta có thể dung chuột chọn kiểu dữ liệu từ danh sách thả
xuống, hoặc cũng có thể nhấn ký tự đầu tiên của kiểu dữ liệu cần chọn mỗi khi định vị
đến ô Data Type cần làm việc.
Nhấn
Sẽ được kiểu
Nhấn
Sẽ được kiểu
A
Autonumber
M
Memo
N
Number
C
Currency
T
Text
H
Hyperlink
Y
Yes/No
O
OLE
D
Date/Time
Bƣớc 4: Thiết lập trƣờng khoá chính cho bảng (những bảng không có trƣờng
khoá có thể bỏ qua bƣớc này).
- Chọn các trƣờng muốn thiết lập khoá bằng cách: dung chuột kết hợp bấm giữ
phím Shift đánh dấu đầu dòng các trƣờng muốn thiết lập khoá.
- Chọn menu Edit / Primary Key để thiết lập thuộc tính khoá cho trƣờng vừa
chọn. Hoặc có thể thiết lập trƣờng khoá bằng cách nhấn nút Primary Key trên thanh
công cụ.
Sau khi thiết lập trƣờng khoá, trƣờng khoá sẽ có biểu tƣợng nhƣ sau:
15
Biểu tượng của trường khoá
Bƣớc 5: Lƣu cấu trúc bảng:
- Nhấn tổ hợp phím Ctrl + S hoặc nhấn nút Save trên thanh công cụ, hộp hội
thoại yêu cầu ghi tên cho bảng xuất hiện:
Đặt tên bảng (tên bảng không nên chứa dấu cách trống, ký tự đặc biệt và dấu
tiếng Việt) và nhấn OK.
Chú ý:
- Đối với những bảng không thiết lập trƣờng khoá, trong quá trình ghi lại cấu
trúc bảng, Access sẽ hỏi:
Nhấn YES Access sẽ tự động tạo thêm một trƣờng mới có tên ID và thiết lập
trƣờng này làm trƣờng khoá. Nếu không muốn nhƣ vậy hãy nhấn NO, nhấn Cancel để
huỷ lệnh lƣu.
Mỗi trƣờng dữ liệu đƣợc khai báo trong cửa sổ thiết kế đều có thể xác đinh rất
nhiều các thuộc tính khác nhau phụ thuộc vào kiểu dữ liệu của trƣờng. Các thuộc tính
này có thể đƣợc thiết ập tại phần tập hợp các thuộc tính ở phần dƣới của cửa sổ thiết
kế.
16
2. Các kiểu dữ liệu
- Text (văn bản): chứa xâu ký tự, độ dài từ 0 đến 255 ký tự, ngầm định là 50 ký
tự.
- Number (kiểu số): chứa các số cỡ 1, 2, 4, 8, 16 byté. Có các kiểu con sau:
Tên kiểu
Giá trị
Byte
0 – 255
1 byte
-32768 – 32767
2 byte
-2147483648 – 2147483647
4 byte
Single
-3.4x1038 - +3.4x1038
4 byte
Double
-1.797x10308 – 1.797x10308
8 byte
Decimal
-1028 - 1028
16 byte
Integer
Long Integer
Kích thước
- AutoNumber: là giá trị do Access tự động sinh ra cho từng bản ghi mới, chiếm
4 byte, giá trị mới sinh ra có thể chọn theo hai cách: Increment – tăng dần và Random
- số ngẫu nhiên.
- Yes/No: dữ liệu chỉ nhận một trong hai giá trị là Yes hay No, chiếm 1 bit.
- Date/Time: chứa dữ liệu ngày giờ, chiếm 8 bytes.
- Currentcy: dữ liệu tiền tệ theo đơn vị đồng đô la, đƣợc lƣu trữ với độ chính xác
4 chữ số thập phân, chiếm 8 bytes.
- Memo: gồm các ký tự, các câu, các đoạn văn, tối đa là 64000 ký tự.
- Hyperlink: một địa chỉ kết nối đến một tƣ liệu hay tệp trên World Wide Web,
trên mạng cục bộ hay trên một máy tính cục bộ, có độ dài tối đa 2048 ký tự.
17
- OLE Object: đối tƣợng nhúng (hình ảnh, âm thanh, đồ hoạ, tài liệu Word,
Excel, Equation,...), kích thƣớc tới 1 gigabyte.
- Lookup Wizard: tạo một trƣờng cho phép chọn giá trị từ một bảng khác hoặc từ
danh sách các giá trị bằng cách dùng một Combo box.
3. Các thuộc tính của trường
Đặt thuộc tính cho các trƣờng dữ liệu là một phần quan trọng, nó quyết định đến
dữ liệu lƣu trong bảng, kiểm tra độ chính xác và định dạng dữ liệu khi nhập vào…
Mỗi một kiểu dữ liệu có các thuộc tính và các đặc trƣng khác nhau. Sau đây là
các thuộc tính, định dạng của các kiểu dữ liệu :
+ Thuộc tính Field Size: Quy định kích thƣớc (độ rộng) của trƣờng, tuỳ thuộc
vào từng kiểu dữ liệu.
Kiểu Text: Quy định độ dài tối đa của chuỗi.
Kiểu Number: Có thể chọn một trong các loại Byte, Integer, Long integer,
Single, Double, Decimal Places.
...
+ Thuộc tính Format: Quy định dạng hiển thị của dữ liệu, tuỳ thuộc vào từng
kiểu dữ liệu.
Dữ liệu kiểu chuỗi: Các ký tự dùng để định dạng chuỗi:
Ký tự
@
Tác dụng
Chuỗi ký tự
&
>
Đổi tất cả các ký tự nhập vào thành chữ in hoa
<
Đổi tất cả các ký tự nhập vào thành chữ in thường
Nhúng văn bản muốn hiển thị giữa dấu nháy kép
\<ký tự>
[black][white][yellow]
Ký tự nằm sau dấu \
Màu
hoặc [<số>] trong đó 0
<= số <= 56
*
Ký tự liền sau được điền thêm cho đủ độ rộng trường
!
Áp dụng tính năng căn thẳng hàng theo mép trái
Gồm 3 phần :
18
Trong đó:
Ví dụ:
Cách định dạng
Dữ liệu
Hiển thị
@@@-@@@@
1234567
123-4567
Abcdef
Abc-def
>
Kế toán
KẾ TOÁN
<
QUẢNG BÌNH
quảng bình
@;“Không có”;“Không rõ”
Chuỗi bất kỳ
Hiển thị chuỗi
Chuỗi rỗng
Không có
Giá trị trống (null)
Không rõ
Dữ liệu kiểu số:
- General Number: số hiển thị nhƣ số nhập vào.
Ví dụ: dữ liệu: 1234.6 → hiển thị: 1234.6
- Currency: có ký tự tiền tệ ở đầu và có dấu cách hàng ngàn.
Ví dụ: dữ liệu: 1234.56 → hiển thị: $ 1,234.56
- Fixed: số thực dấu phẩy tĩnh, ngầm định có 2 số lẻ sau dấu chấm thập phân.
- Standard: có dấu cách hàng ngàn, ngầm định có 2 số lẻ sau dấu chấm thập phân
- Percent: dạng phần trăm, số nhân lên 100 lần và thêm dấu %, ngầm định có 2
số lẻ sau dấu chấm thập phân.
- Scientific: số thực dấu phẩy động.
Định dạng do ngƣời sử dụng:
Các ký tự định dạng:
Ký tự
Tác dụng
19
.
dấu chấm thập phân
,
dấu phân cách hang ngàn, hang trăm
0
Ký tự số
#
Ký tự số hoặc khoảng trắng
$
dấu $
%
phần trăm
Ví dụ:
Định dạng
Hiển thị
0;(0);;“Null”
số dương hiển thị bình thường; số âm được bao giữa hai dấu ngoặc
(); số 0 được bỏ trống; Null hiện chữ Null
+0.0;-0.0;0;0
hiển thị dấu + nếu số dương
hiển thị dấu - nếu số âm
hiển thị 0.0 nếu âm hoặc null
Kiểu dữ liệu Date/Time:
Các kiểu định dạng do Access cung cấp:
- General date: 12/02/2008 09:32:56 AM
- Long date: Tuesday, December 02, 2008
- Medium date: 02 - December - 2008
- Short date: 12/02/2008
- Long time: 09:34:35 AM
- Medium time: 09:34 AM
- Short time: 09:34
Các ký tự định dạng:
Ký tự
Tác dụng
:
dấu phân cách giờ
/
dấu phân cách ngày
d hoặc dd
Ngày trong tháng (1 – 31 hoặc 01 – 31)
20
ddd hoặc W
WW
m hoặc mm
Ngày trong tuần (Sun – Sat hoặc 1 – 7)
tuần trong năm
Tháng trong năm (1-12 hoặc 01-12)
q
Quý trong năm (1-4)
yy
Năm (01-99)
h
giờ
m
Phút
s
Giây
Ví dụ:
Định dạng
Hiển thị
Ddd,“mmm d”,yyyy
Mon,jun 2, 2008
Mm/dd/yyyy
03/02/2008
Dữ liệu kiểu Yes/No:
Có 3 dạng: Yes/No, True/False, On/Off.
Định dạng do ngƣời sử dụng: Gồm 3 phần:
Trong đó:
+ Thuộc tính Decimal Places: dùng cho dữ liệu kiểu Number và Currency chỉ
định số chữ số thập phân sẽ hiển thị, ngầm định là Auto (có 2 số hiển thị).
+ Thuộc tính Input Mask (mặt nạ nhập dữ liệu): dùng để quy định mẫu nhập dữ
liệu.
Các ký tự định dạng trong Input Mask:
Ký tự
Tác dụng
0
Bắt buộc nhập ký tự số
9
Không bắt buộc nhập, ký tự số
21
#
Không bắt buộc nhập, số 0-9, khoảng trắng, dấu + và -
L
Bắt buộc nhập, ký tự chữ
?
Không bắt buộc nhập, ký tự chữ hoặc khoảng trắng
A
Băt buộc nhập, ký tự chữ hoặc số
A
Không bắt buộc nhập, ký tự chữ hoặc số
&
Bắt buộc nhập, ký tự bất kỳ
C
Không bắt buộc nhập ký tự bất kỳ
<
Các ký tự bên phải được đổi thành chữ thường
>
Các ký tự bên phải được đổi thành chữ hoa
!
Dữ liệu được ghi từ phải sang trái
\<ký tự>
Ký tự theo sau \ sẽ được đưa thẳng vào
.,:;-/
Là các dấu phân cách thập phân, ngàn, triệu, ngày giờ tuỳ
theo sự thiết lập trong Control Panel của Windows
“”
Password
Hiển thị xâu ký tự trong hai dấu nháy kép
Hiển thị dấu * cho các ký tự nhập vào
Ví dụ:
Input Mask
Dữ liệu nhập vào
Hiển thị
(000)000-0000
0528228202
(052)822-8202
(000)AAA-A
144134E
(144)134-E
#999
-90
-90
>LL-0000
dh1273
DH-1273
Để chọn một cách thiết lập mặt nạ nhập liệu có sẵn trong máy ta dùng Input
Mask Wizard: Click vào nút Build (dấu ba chấm) trên dòng ghi thuộc tính Input Mask
sẽ xuất hiện hộp thoại Input Mask Wizard có các mẫu mặt nạ sẵn cho các kiểu dữ liệu,
ta có thể gõ thử xem mặt nạ làm việc nhƣ thế nào trong hộp Try it.
22
+ Thuộc tính Caption: Quy định nhãn là một chuỗi ký tự sẽ xuất hiện tại dòng
tiêu đề của bảng. Chuỗi ký tự này cũng sẽ xuất hiện tại các nhãn của các điều khiển
trong biểu mẫu hoặc báo cáo.
+ Thuộc tính Default Value: Quy định giá trị mặc định của trƣờng. Mặc định
của Default Value là Null.
+ Thuộc tính Validation Rule: Quy định quy tắc hợp lệ dữ liệu để giới hạn giá
trị nhập vào cho một trƣờng. Khi nhập dữ liệu mà giới hạn này bị vi phạm sẽ có câu
thông báo ở Validation text.
Các phép toán có thể dùng trong Validation Rule:
Phép so sánh
<, >, <=, >=, =, <>
Phép toán logic
OR, AND, NOT
Phép toán về chuỗi
LIKE (giống như)
Chú ý: Nếu hằng trong biểu thức là kiểu ngày thì nên đặt giữa 2 dấu #.
Ví dụ:
Validation Rule
Tác dụng
<>0
Một số khác 0
Like “*HUE*”
Trong chuỗi phải chứa HUE
<#14/09/08#
trước ngày 14/09/08
>=#12/08/08# and <=#13/10/08#
Trong khoảng từ 12/08/08 đến 13/10/08
23
+ Thuộc tính Validation Text: thông báo lỗi khi ngƣời dùng nhập dữ liệu vi
phạm biểu thức trong Validation Rule.
Ví dụ: Để ngăn cản ngƣời dùng nhập vào hệ số lƣơng là số âm hoặc lớn hơn 10.
Trong dòng thuộc tính Validation Rule ta quy định: >0 and <=10. Khi ngƣời dùng
nhập vào hệ số lƣơng là số âm hoặc số dƣơng >10, sẽ xuất hiện thông báo:
Muốn vậy thì trong dòng thuộc tính Validation Text ta nhập dòng thông báo: “Hệ
số lƣơng phải là số dƣơng nhỏ hơn 10!”
+ Thuộc tính Required: Quy định thuộc tính này để bắt buộc hay không bắt buộc
nhập dữ liệu cho trƣờng. Nếu bắt buộc phải nhập dữ liệu cho trƣờng thì phải quy định
thuộc tính này là Yes và ngƣợc lại.
+ Thuộc tính Allow Zero Length (dùng cho các trƣờng có kiểu dữ liệu Text và
memo): Quy định một trƣờng có thể hoặc không thể có chuỗi có độ dài bằng 0.
Allow Zero Length
Tác dụng
Yes
Chấp nhận chuỗi rỗng
No
Không chấp nhận chuỗi rống
+ Thuộc tính Indexed: Quy định thuộc tính này để tạo chỉ mục trên một trƣờng.
Nếu chúng ta lập chỉ mục thì việc tìm kiếm dữ liệu nhanh hơn và tiện hơn.
Index
Tác dụng
Yes (Dupplicate OK)
Tạo chỉ mục có trùng lặp
Yes (No Dupplicate)
Tạo chỉ mục không trùng lặp
No
Không tạo chỉ mục
+ Thuộc tính Unicode Compression (dùng cho trƣờng Text và memo): Có thể
yêu cầu Access nén các ký tự 2 byte thành 1 byte khi không cần lƣu trữ các ký tự quốc
tế phúc hợp trong trƣờng. Ngầm định cho các bảng mới là Yes.
IV. Thiết lập khóa chính
1. Khái niệm khoá chính
24
Sức mạnh của một hệ quản trị cơ sở dữ liệu nhƣ Microsoft Access là có khả năng
mau chóng truy tìm và rút dữ liệu từ nhiều bảng khác nhau trong CSDL. Để làm đƣợc
điều đó, mỗi bảng trong CSDL cần có một trƣờng hoặc một nhóm các trƣờng có thể
xác định duy nhất một bản ghi trong số rất nhiều bản ghi đang có trong bảng đƣợc gọi
là khoá chính.
Khoá chính là một trƣờng hay một tổ hợp trƣờng của một bảng để nhận diện duy
nhất một bản ghi trong bảng.
Trong bảng ta xác định một trƣờng sao cho ứng với mỗi giá trị thuộc trƣờng đó
chúng ta xác định duy nhất một bản ghi của bảng, chúng ta có thể dùng trƣờng đó làm
trƣờng khoá của bảng. Nếu không tìm đƣợc trƣờng khoá cho một bảng nào đó, chúng
ta có thể dùng một trƣờng kiểu AutoNumber để làm trƣờng khoá chính.
MS Access dùng trƣờng khoá chính để kết nối dữ liệu nhanh chóng từ nhiều
bảng và xuất ra kết quả theo yêu cầu.
Khi chọn trƣờng làm khoá chính chúng ta cần lƣu ý:
- MS Access không chấp nhận các giá trị trùng nhau hay trống (null) trong
trƣờng khoá chính.
- Các giá trị trong trƣờng không nên quá dài vì kích thƣớc khoá chính ảnh hƣởng
đến tốc độ truy xuất CSDL. Để đạt hiệu quả tối ƣu ta nên dùng kích thƣớc nhỏ nhất để
xác định mọi giá trị cần đƣa vào trƣờng.
2. Tạo khoá chính cho bảng
Ta chọn trƣờng làm khoá chính cho bảng theo các bƣớc sau:
- Mở bảng ở chế độ Design View.
- Click chọn trƣờng cần đặt làm khoá chính.
- Chọn lệnh Edit / Primary Key hoặc chọn nút lệnh Primary Key
trên thanh
công cụ.
Chú ý: Các trƣờng có kiểu dữ liệu Memo, OLE Object, Hyper Link không thể
chọn làm khoá chính.
Để huỷ bỏ khoá chính đã thiết lập ta thực hiện theo các cách nhƣ sau:
- Chọn trƣờng đang đặt làm khoá chính, click chuột lên nút lệnh Primary Key
trên thanh công cụ để huỷ bỏ khoá chính.
- Chọn trƣờng đang đặt làm khoá chính, chọn View / Indexes, cửa sổ Indexes
xuất hiện, trong hộp Primary ta chọn NO để huỷ trƣờng khoá chính đã thiết lập.
** Ghi cấu trúc bảng vào CSDL:
Sau khi khai báo các trƣờng và đặt khoá chính cho bảng ta cần ghi cấu trúc bảng
vào CSDL bằng cách:
- Chọn File / Save
25