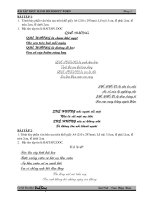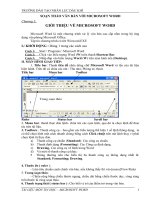giáo trình word khá chi tiết
Bạn đang xem bản rút gọn của tài liệu. Xem và tải ngay bản đầy đủ của tài liệu tại đây (1.25 MB, 43 trang )
TRNG O TO NHN LC DU KH
SON THO VN BN VI MICROSOFT WORD
Chng I:
GII THIU V MICROSOFT WORD
Microsoft Word l mt chng trỡnh x lý vn bn cao cp nm trong b ng dng
vn phũng Microsoft Office.
Tp tin chng trỡnh cú tờn Winword.EXE
I./ KHI NG : Dựng 1 trong cỏc cỏch sau
Cỏch 1: Start \ Programs \ Microsoft Word
Cỏch 2: Click vo biu tng Word (W) trờn thanh Shortcut Bar.
Cỏch 3: Nhp ỳp vo biu tng Word (W) trờn mn hỡnh nn (Desktop).
II. MN HèNH GIAO TIP:
1. Title bar: Thanh tiờu cha dũng ch Microsoft Word v tờn ca ti liu hin
hnh. Trờn ú cú cha cỏc nỳt : Thu nh; Phúng to; thoỏt.
Title bar Menu bar Toolbar
Ruler Status bar Scroll bar
2. Menu bar: thanh thc n lnh- cha tờn cỏc cm lnh, qua ú ta chn lnh thao tỏc
trờn ti liu.
3. Toolbars : Thanh cụng c bao gm cỏc biu tng th hin 1 s lnh thụng dng, ta
cú th chn lnh mt cỏch nhanh chúng bng cỏch Click chut trờn nỳt lnh thay vỡ phi
chn lnh t thc n.
a) Thanh cụng c chun (Standard): Cỏc cụng c chun
b) Thanh nh dng (Formatting): Cỏc Cụng c nh dng.
c) Drawing- Cỏc cụng c v hỡnh trong Word
d) V mt s thanh cụng c khỏc.
Thụng thng nờn cho hin th ba thanh cụng c thụng dng nht l:
Standard; Formatting; Drawing.
4. Thc o ( ruler ):
- Lm tiờu chun canh chnh vn bn. nu khụng thy thỡ vo [menu]View/Ruler
5. Trang son tho:
- Chiu rng bng chiu thc ngang, chiu di bng chiu thc dc, vựng sỏng
trờn thc l vựng son tho.
6. Thanh trng thỏi ( status bar ) : Cho bit v trớ ca im tr trong vn bn.
TI LIU MễN TIN HC MICROSOFT WORD
1
Vuứng soaùn thaỷoTrang soaùn thaỷo
TRƯỜNG ĐÀO TẠO NHÂN LỰC DẦU KHÍ
• Page : con trỏ text đang ở trang số ấy
• Sec : con trỏ text thuộc section nào
• Số 1 / số 2 : Số 1 số thứ tự trang đang chứa con trỏ text Số 2 tổng số
trang
• Tắt / mở thanh trạng thái : View \ Status Bar \ Ok
7. Thanh cuộn ( scoll bar ) :
• Cuộn để xem phần văn bản bị che khuất trong trang
• Tắt / mở thanh cuộn : Tools \ Options , chọn mục Horizontal Scoll Bar Và
Vertical Scoll Bar \ Ok.
8. Môi trường làm việc :
a. Normal : Chỉ xuất hiện phần để nhập dữ liệu và thước ngang không có thước dọc.
Thao tác nhanh nhưng màn hình không trình bày đầy đủ một số dạng: Chia cột
(Column); Hình ảnh (Picture); Khung hình ...
b. Page layout (Print layout) : thể hiện toàn bộ trang văn bản, có chừa phần lề trên,
dưới, phải, trái của trang văn bản. Thích hợp cho các văn bản có định dạng phức tạp
như columns, drawing,…
c. Web layout : Là chế độ được sử dụng để thiết kế các trang Web, nhưng hiện nay có
nhiều công cụ phần mềm khác mạnh hơn Word để phục vụ mục đích này.
TÀI LIỆU MÔN TIN HỌC – MICROSOFT WORD
2
TRƯỜNG ĐÀO TẠO NHÂN LỰC DẦU KHÍ
III. CHUỘT – BÀN PHÍM:
1. CHUỘT: Chúng ta thường sử dụng hai phím sau:
- Left: Phím bên trái
- Right: Phím bên phải
Thao tác với chuột:
Click (nhắp): nhấn và thả phím trái chuột 1 lần
Double click (nhắp đúp): nhấn nhanh phím trái chuột 2 lần liên tiếp.
Drag (kéo, di chuột): Giữ phím trái chuột và kéo chuột đi.
Right Click (Nhắp phải): nhấn và thả phím phải chuột 1 lần
2. BÀN PHÍM:
a. Di chuyển con trỏ bằng bàn phím:
: Lên một dòng
: Xuống một dòng
: Qua trái một ký tự
: Qua phải một ký tự
Ctrl + : Qua trái một từ
Ctrl + : Qua phải một từ.
Ctrl + : Lên một đoạn
Ctrl + : Xuống một đoạn.
Home : Về đầu dòng
End : Về cuối dòng.
Ctrl + Home: Về trang đầu văn bản
Ctrl + End: Về trang cuối văn bản.
Page Up: Lên một trang màn hình.
Page Down: Xuống một trang màn hình.
Ctrl + Page Up: Lên 1 trang văn bản.
Ctrl + Page Down: Xuống 1 trang văn bản.
b. Phím xoá ký tự:
Delete: Xoá ký tự bên phải vị trí con trỏ hay phía sau trỏ.
Backspace: ():Xoá ký tự bên trái vị trí con trỏ hay phía trước trỏ.
Ctrl + Delete: Xoá hết một từ bên phải điểm chèn.
Ctrl + BackSpace: Xoá hết 1 từ bên trái điểm chèn.
Nếu nhấn Delete hoặc phím BackSpace khi đang chọn 1 khối văn bản sẽ xoá toàn bộ
nội dung khối.
c. Phím ESC: Dùng để ngắt 1 thao tác đang thực hiện
d. Phím Alt: Để chọn lệnh trên menu bằng bàn phím
3. Di chuyển đến một trang chỉ định:
- Edit / Go to / Go to …
- Ở mục Go to What: Chọn Page
- Nhập trang cần đến vào Enter page Number.
- Nhắp Go to
- Đóng hộp thoại nhắp lệnh Close.
TÀI LIỆU MÔN TIN HỌC – MICROSOFT WORD
3
TRƯỜNG ĐÀO TẠO NHÂN LỰC DẦU KHÍ
IV./ THOÁT : Dùng 1 trong các cách sau:
Cách 1: File\ Exit.
Cách 2: Bấm tổ hợp phím Atl +F4.
Cách 3: Click vào nút Close ( X ) trên góc phải màn hình.
Cách 4: Double Click vào biểu tượng W góc trái màn hình.
- Khi thoát nếu chưa lưu sẽ xuất hiện hộp thoại sau:
• Ta chọn Yes nếu muốn lưu
• Chọn No nếu không muốn lưu và thoát khỏi chương trình.
• Chọn Cancel nếu muốn huỷ bỏ lệnh đóng tập tin (chưa muốn thoát khỏi
chương trình).
IV. THÊM BỚT CÁC THANH LỆNH VÀ NÚT LỆNH:
1. THÊM BỚT THANH LỆNH:
- Chọn [menu]View / Toolbars
- Chọn vào thanh lệnh cần lấy hoặc bỏ chọn để bớt.
2. THÊM BỚT NÚT LỆNH TRÊN THANH LỆNH:
a) Thêm nút lệnh:
- [menu]View/Toolbars/Customize/ chọn Tab command.
- Chọn nhóm lệnh trong cửa sổ Categories
- Drag nút lệnh cần lấy trong cửa sổ command đặt vào thanh lệnh của chương trình.
- Nhấn Colse để kết thúc.
b) Bớt:
- [menu]View/Toolbars/Customize
- Drag nút lệnh cần bớt ra khỏi thanh lệnh.
- Nhấn Close để kết thúc.
TÀI LIỆU MÔN TIN HỌC – MICROSOFT WORD
4
TRƯỜNG ĐÀO TẠO NHÂN LỰC DẦU KHÍ
NHẬP VĂN BẢN
I. CÁC BƯỚC THỰC HIỆN:
1. Bước 1: Soạn thảo thô:
- Chọn Font (phông chữ), Size: 13 để nhập:
+ Với font:VNI-times dùng bảng mã VNI
+ Hiện nay theo tiêu chuẩn Việt Nam sử dụng Font chữ Times New Roman để có thể
tương thích với tất cả các máy dùng bảng mã Unicode.
- Nhập với chữ thường - từ trái sang không cân chỉnh đầu dòng., trong quá trình nhập
không được sử dụng phím Enter để ngắt các dòng trong một đoạn (Paragragh), các từ
trong quá trình nhập sẽ tự động xuống dòng kế tiếp theo khuôn trang định sẵn.
- Chỉ sử dụng phím Enter khi kết thúc một đoạn, nếu muốn xuống dòng giữa đoạn thì
dùng tổ hợp phím Shift + Enter.
- Nhấn phím Spacebar (khoảng trắng - phím dài nhất) 1 lần để ngăn cách giữa 2 từ.
- Các dấu chấm, phẩy, hai chấm, ... Phải đi liền ngay sau câu (trước dấu không có
khoảng trắng, sau dấu có khoảng trắng).
- Một số ký tự đặc biệt (như các ký hiệu toán học, ký tự hình) không thể nhập trực tiếp
bằng bàn phím, có thể nhập các ký tự này bằng cách:
(a) Di chuyển con trỏ đến vị trí muốn chèn ký tự đặc biệt.
(b) Thực hiện lệnh: Insert/Symbol. hộp thoại Symbol sẽ được trình bày với Font
chữ Symbol.
+ Có thể chọn Font chữ khác nếu bộ Font chữ Symbol không có ký tự cần trình
bày. Ví dụ bộ Font Wingdings.
(c) Nhắp vào ký tự cần chèn, rồi nhắp vào nút Insert, sau đó nhắp vào nút close, ký tự
cần chèn sẽ được đưa vào văn bản tại vị trí con trỏ.
2. Bước 2: Hiệu chỉnh - Chỉ hiệu chỉnh một lần sau khi đã kết thúc nhập liệu.
3. Bước 3: Xem trước trang in, in ấn tài liệu.
TÀI LIỆU MÔN TIN HỌC – MICROSOFT WORD
5
TRƯỜNG ĐÀO TẠO NHÂN LỰC DẦU KHÍ
II. CÁCH NHẬP CHỮ VIỆT:
* Muốn nhập chữ Việt phải có chương trình phần mềm điều khiển VIETKEY hay
UNIKEY, …. những phần mềm này có chức năng kết hợp các phím lại để thể hiện dấu
tiếng Việt.
* Qui tắc gõ dấu:
Có 2 kiểu gõ chuẩn là: Kiểu gõ VNI và Kiểu gõ TELEX.
1. Kiểu gõ VNI: Dùng hàng phím số ở trên các chữ cái để thể hiện dấu được qui định như
sau:
1 2 3 4 5 6 7 8 9
Sắc huyền hỏi Ngã nặng ô,
â
Ơ,
ư
ă đ
2. Kiểu gõ TELEX: Dùng 2 chữ cái kế tiếp nhau không theo nguyên tắc của chữ Việt để
thể hiện dấu theo qui định như sau:
oo aa ee dd ow aw uw S F R X J
ô â ê đ ơ ă ư sắc huyền hỏi ngã nặng
III. NHẬP CÔNG THỨC TOÁN HỌC
1. Thiết lập:
- Insert / Objects / chọn Microsoft Equation 3.0 /OK
- Chọn dạng thức toán học trên thanh lệnh và bàn phím để nhập liệu.
- Nhắp ra ngoài để kết thúc.
Lưu ý:
Có thể dùng các thao tác Ctrl + C, Ctrl + V để sao chép các dữ liệu cùng dạng.
2. Hiệu chỉnh công thức:
- Nhắp đúp lên công thức cần hiệu chỉnh
- Tiến hành hiệu chỉnh và nhắp ra ngoài để kết thúc.
TÀI LIỆU MÔN TIN HỌC – MICROSOFT WORD
6
TRƯỜNG ĐÀO TẠO NHÂN LỰC DẦU KHÍ
THAO TÁC CƠ BẢN
A. THAO TÁC VỚI TẬP TIN
Tập tin văn bản soạn thảo trong Microsoft word, sau khi lưu có phần mở rộng là
DOC. Ví dụ tập tin HOPDONG.DOC.
I. TẠO MỘT TẬP TIN VĂN BẢN MỚI
Thông thường khi vào Winword, thì màn hình đã ở sẵn một file mới và do chưa đặt
tên nên có tên là document 1 ( hoặc document 2…) Trong quá trình làm việc, muốn tạo file
mới thực hiện một trong 3 cách sau:
1. Chọn File \ New.
2. Click vào nút NEW ( ) trên thanh công cụ chuẩn.
3. Nhấn tổ hợp phím Ctrl + N
II. LƯU TẬP TIN
Dùng một trong các cách sau:
*. LƯU VỚI TÊN MỚI:
1. Vào File \ Save .
2. Click vào biểu tượng Save ( ) trên thanh công cụ chuẩn.
3. Nhấn tổ hợp phím Ctrl + S
Hộp thoại Save As xuất hiện
- Nhập tên tập tin trong hộp File name
- Chọn địa chỉ lưu (ổ đĩa, thư mục) trong mục Save in
- Nhấn lệnh SAVE hoặc ENTER để lưu.
- Khi một văn bản đã được lưu vào đĩa tạo thành tập tin và sẽ có một tên. Khi hiệu chỉnh
muốn lưu sự thay đổi ta thực hiện lệnh File/ save hoặc Click vào biểu tượng Save
trên thanh công cụ.
- Trong quá trình lưu ta cũng có thể tạo một thư mục mới bằng cách Click vào biểu
tượng Create new folder trong hộp thoại Save as. Sau đó nhập tên thư mục mới
vào thay cho tên New folder trong hộp thoại.
* Thiết lập chế độ lưu tự động để máy tính tự lưu sau khi đã lưu lần đầu:
- Tools / Options/Tab Save.
- Đánh dấu vào mục Save Autorecover info every và xác lập thời gian lưu.
- Nhấn lệnh OK
TÀI LIỆU MÔN TIN HỌC – MICROSOFT WORD
7
TRƯỜNG ĐÀO TẠO NHÂN LỰC DẦU KHÍ
III. MỞ TẬP TIN ĐÃ LƯU:
Dùng 1 trong các cách sau:
1. Click vào nút OPEN trên thanh STANDARD
2. Chọn file \ Open
3. Nhấn tổ hợp phím CTRL +O
Hộp thoại Open xuất hiện:
o Chọn địa chỉ cần mở tập tin trong mục Look in
o Chọn tập tin hoặc các tập tin muốn mở.
o Nhấn OPEN để thực hiện ( Hoặc nhấn Enter).
IV. Lưu lại tập tin với tên khác hoặc địa chỉ khác:
- File / Save as
- Nhập lại tên mới ở File name, chọn lại địa chỉ mới trong Save in.
- Nhấn lệnh Save (hay Enter) để kết thúc.
V. Đóng tập tin:
- File / Close để đóng tập tin hiện hành.
- Shift + File /Close All để đóng tất cá các tập tin.
B. LÀM VIỆC VỚI KHỐI VĂN BẢN
I. CHỌN KHỐI VĂN BẢN:
Khi định dạng một đoạn văn bản ta phải ta phải thực hiện thao tác chọn khối, khối
được chọn sẽ được đánh dấu nền đen chữ màu trắng. Ta thực hiện như sau:
1. Dùng chuột : Đưa trỏ chuột vào đầu khối và Drag để mở rộng khối.
2. Dùng bàn phím : Di chuyển trỏ chuột đến đầu khối, giữ phím Shift và gõ các
phím di chuyển con trỏ để chọn khối.
3. Dùng phím kết hợp với dùng chuột : Nhắp chuột vào đầu khối , giữ Shift và
nhắp chuột vào cuối khối.
4. Chọn một hàng : Trỏ chuột ở đầu hàng muốn chọn ở vùng chọn rồi click
5. Chọn nhiều hàng: Trỏ chuột ở đầu hàng muốn chọn ở vùng chọn, rồi kéo rê
chuột đến hàng kế tiếp để ở rộng vùng chọn
6. Chọn một từ : Double click vào từ đó
II.. CÁC THAO TÁC ĐỐI VỚI KHỐI
1. Sao chép :
Chọn khối muốn chép.
thực hiện lệnh Edit/copy (chép) hoặc nhắp vào biểu tượng copy trên thanh
Standard hoặc gõ Ctrl + C.
TÀI LIỆU MÔN TIN HỌC – MICROSOFT WORD
8
TRƯỜNG ĐÀO TẠO NHÂN LỰC DẦU KHÍ
Di chuyển trỏ chuột đến vị trí mới
Thực hiện lệnh Edit / Paste (dán) hoặc nhắp vào biểu tượng Paste trên thanh
Standard hoặc gõ Ctrl + V.
2. Chuyển một khối:
Chọn khối muốn chuyển.
Thực hiện lệnh Edit/Cut (cắt) hoặc nhắp vào biểu tượng Cut trên thanh
Standard hoặc gõ Ctrl + X.
Di chuyển trỏ chuột đến vị trí mới
thực hiện lệnh Edit / Paste (dán) hoặc nhắp vào biểu tượng Paste trên thanh
Standard hoặc gõ Ctrl + V.
3. Xoá 1 khối:
Chọn khối muốn xoá.
Gõ phím Delete.
III. SAO CHÉP – DI CHUYỂN 1 ĐOẠN VĂN BẢN TỪ TẬP TIN NÀY SANG TẬP TIN KHÁC:
1 . Sao chép:
Mở 2 văn bản trên hai cửa sổ.
Chọn khối muốn chép và thực hiện lệnh Edit /copy với khối muốn chép.
Chọn cửa sổ làm việc còn lại.
Di chuyển con trỏ đến đúng vị trí mong muốn và thực hiện lệnh Edit /Paste để dán.
2. Di chuyển:
Mở 2 văn bản trên hai cửa sổ.
Chọn khối muốn chép và thực hiện lệnh Edit /Cut với khối muốn chuyển
Chọn cửa sổ làm việc còn lại.
Di chuyển con trỏ đến đúng vị trí mong muốn và thực hiện lệnh Edit /Paste để dán.
3. Dùng lệnh Edit /Undo hay nhắp vào biểu tượng để phục hồi lại tình trạng của văn
bản trước khi thực hiện 1 hay nhiều thao tác vừa bị sai.
IV. MỘT SỐ BIỂU TƯỢNG CƠ BẢN TRÊN THANH CÔNG CỤ:
1. THANH CÔNG CỤ CHUẨN (STANDARD)
New Save Print_Preview Paste Undo Insert table
Open Cut Copy Format Painter Insert column
Ý nghĩa các biểu tượng:
New: Tạo văn bản mới.
Save: Lưu văn bản
Open: Mở văn bản
Print: In văn bản
Print Preview: Xem văn bản
trước khi in
Cut: Cắt khối
Copy: Sao chép khối.
Paste: Dán khối.
Format Painter: Chép định
dạng.
Undo: Phục hồi tình trạng
Insert table: Tạo một bảng biểu
Insert column: chia cột
Drawing: Mở thanh công cụ
vẽ hình.
Zoom:Mở rộng tỉ lệ % màn hình
soạn thảo.
TÀI LIỆU MÔN TIN HỌC – MICROSOFT WORD
9
zoom
m
TRƯỜNG ĐÀO TẠO NHÂN LỰC DẦU KHÍ
Chương II: CHỨC NĂNG HỖ TRỢ
I. CHUYỂN ĐỔI DẠNG CHỮ HOA VÀ CHỮ THƯỜNG (CHANGE CASE)
(1) Chọn khối văn bản cần chuyển đổi
(2) Thi hành lệnh Format / CHANGE CASE Hộp thoại xuất hiện:
Sentence case: Đổi ký tự đầu câu thành chữ hoa
lowercase : Đổi tất cả thành chữ thường
UPPERCASE: ĐỔI TẤT CẢ THÀNH CHỮ HOA
Title Case: Đổi Các Ký Tự Đầu Thành Chữ Hoa.
tOGGLE cASE: Đổi những chữ thường thành chữ hoa và ngược lại.
Có thể thực hiện lệnh bằng tổ hợp phím tắt: Shift + F3, nhưng chỉ chuyển đổi được
theo một số dạng thích hợp với cấu trúc câu của khối văn bản được chọn.
II. TÌM KIẾM VÀ THAY THẾ (FIND & REPLACE)
1.Công dụng:- Tìm kiếm chính xác từ để thay thế
- Để tăng tốc độ nhập liệu khi văn bản có nhóm từ lặp lại nhiều lần thì
chỉ cần nhập từ đại diện sau đó tìm và thay thế.
2. Thao tác:
B1: Đặt con trỏ vào đầu văn bản
B2: Vào Edit / Find (Replace) / chọn thẻ Replace, lần lượt chọn:
Find What: Nhập nội dung cần tìm
Replace with: Nhập nội dung cần thay.
Find next: Bắt đầu tìm, nội dung tìm thấy sẽ được đánh dấu và cho hiển thị
ra trên cửa sổ soạn thảo, tiếp tục Find next
Replace: Thay nội dung tại nơi tìm thấy, sau đó tiếp tục tìm nữa.
Nút lệnh Replace All: Thay tất cả nội dung sẽ tìm thấy trên văn bản. Việc dò
tìm thay thế sẽ rất nhanh, nhưng có thể có một số trường hợp xảy ra ngoài ý muốn,
do đó nên cân nhắc khi sử dụng nút lệnh này.
Sau khi thực hiện xong Word sẽ thông báo:
B3: Nhắp <OK>, nhắp Close đóng cửa sổ.
TÀI LIỆU MÔN TIN HỌC – MICROSOFT WORD
10
TRƯỜNG ĐÀO TẠO NHÂN LỰC DẦU KHÍ
III. VĂN BẢN TỰ ĐỘNG
1. Công dụng: Tăng cường khả năng nhập liệu với nhóm từ thường dùng.
2. Thao tác thực hiện:
B1: Tool / Auto Correct Option/ chọn thẻ Auto Correct …
Nhập từ đại diện vào mục Replace
Nhập đoạn văn bản muốn tạo tự động vào hộp With
Nhấn lệnh Add
B2: Nhắp <OK> đế kết thúc.
Để gọi văn bản tự động thì nhập từ đại diện và nhấn phím Spacebar.
Để huỷ văn bản tự động vào thẻ Auto Correct / chọn đối tượng trong danh sách /
Delete.
IV. KIỂM TRA LỖI CHÍNH TẢ (SPELLING)
1. Ý nghĩa: Kiểm tra lỗi chính tả sau khi nhập xong dữ liệu.
2. Thực hiện:
B1) Di chuyển con trỏ đến vị trí muốn bắt đầu kiểm tra lỗi chính tả.
B2) Chọn lệnh Tools / Spelling and Grammar (F7). Word bắt đầu kiểm tra bằng
cách đối chiếu từng từ một trong tài liệu với từ trong từ điển của Word, nếu phát hiện từ
nào không đúng, sẽ xuất hiện hộp đối thoại:
Suggestions: Danh sách các từ đề nghị
Ignore Once: Bỏ qua không thay.
Ignore All: Bỏ qua không thay, và sẽ không thông báo lỗi nếu còn gặp từ này trong
tài liệu.
Add to Dictionary: Bổ sung thêm từ vào bộ từ điển.
Change: Thay từ sai bằng từ được chọn trong danh sách đề nghị, cũng có thể sửa
trong hộp Not in Dictionary.
Change All: Thay thế tất cả nếu còn tìm thấy từ tương tự.
TÀI LIỆU MÔN TIN HỌC – MICROSOFT WORD
11
TRƯỜNG ĐÀO TẠO NHÂN LỰC DẦU KHÍ
Chương III: ĐỊNH DẠNG VĂN BẢN
ĐỊNH DẠNG TRANG IN
(PAGE SETUP)
Việc qui định kích thước mỗi trang giấy (vì có nhiều loại giấy in khác nhau), chừa
lề cho mỗi trang gọi là định dạng trang in.
Việc định dạng trang in phụ thuộc vào 2 thành phần chính:
Margin: Qui định lề trên, lề dưới, lề trái, lề phải mỗi trang Kiểu in dọc hay in ngang.
Paper size: Qui đinh kích thước khổ giấy in
Thực hiện như sau:
(1) Thực hiện lệnh File/Page setup, hộp thoại Page setup xuất hiện.
Thẻ Margin : Thay đổi lề, hướng in
Margin : để xác định thay đổi lề trang in
Top: lề trên trang in; Bottom: Lề dưới trang in
Left: Lề trái trang in ; Right: Lề phải trang in
Orientation : Xác định trình bày theo chiều dọc (Portrait) hay chiều ngang
(Landscape) của giấy in.
Thẻ Paper : thay đổi khổ giấy in:
Paper size: để xác định khổ giấy in:
Paper_size: Xác định loại giấy: A4, A3, A5,….
- Width: Chiều rộng của giấy in
- Hight: Chiều cao của giấy.
(2) Click nút <OK> để hoàn tất định dạng trang in.
TÀI LIỆU MÔN TIN HỌC – MICROSOFT WORD
12
TRƯỜNG ĐÀO TẠO NHÂN LỰC DẦU KHÍ
ĐỊNH DẠNG KÝ TỰ (FONT)
VÀ ĐOẠN (PARAGRAGH)
I. ĐỊNH DẠNG KÝ TỰ
Việc qui định dạng trình bày của 1 ký tự, một từ hay 1 nhóm từ gọi là định dạng ký
tự.
Thực hiện như sau:
(1) Chọn (bôi đen) khối van bản muốn định dạng
(2) Thực hiện lệnh: Format / Font.
- Hộp thoại Font xuất hiện trình bày ba khả năng định dạng ký tự: Font, Character
Spacing và Text Effects.
Font: để xác định mẫu chữ, dạng chữ
+ Font: Xác định kiểu mẫu ký tự (Ví dụ: ABCD, ABCD)
+ Font Style: Xác dạng chữ (Ví dụ: Đậm (Bold), nghiêng (Italic) đậm và nghiêng
(Bold Italic))
+ Size: Xác định kích thước chữ (Ví dụ: ABCD, ABCD).
+ Underline: Xác định có gạch dưới hay không (ví dụ: ABCD, ABCD, ABCD,…)
+ Font Color: Xác định Màu chữ
+ Effects: Các hiệu ứng ký tự:
- Strikethough: Gạch lưng đơn Ví dụ: ABCD
- Double Strikethough: Ví dụ: ABCD
- Superscript: Chỉ số trên (ví dụ: X
2
)
- Subscript: Chỉ số dưới. ( ví dụ: H
2
O) ….
TÀI LIỆU MÔN TIN HỌC – MICROSOFT WORD
13
TRƯỜNG ĐÀO TẠO NHÂN LỰC DẦU KHÍ
Character Spacing: Để xác định khoảng cách và vị trí của các ký tự:
Spacing: Xác định khoảng cách giữa các ký tự trong khối chọn được qui định tại
mục By
Position: Xác định khoảng cách giữa các dòng trong khối chọn được qui định tại
mục By.
Text Effects: Để tạo các hiệu ứng ánh sáng trên màn hình làm nổi bật các ký tự: Các
hiệu ứng chỉ có tác dụng khi trình bày trên màn hình, khi in các hiệu ứng này không có tác
dụng.
(3) Click nút <OK> để hoàn tất thao tác định dạng ký tự.
TÀI LIỆU MÔN TIN HỌC – MICROSOFT WORD
14
TRƯỜNG ĐÀO TẠO NHÂN LỰC DẦU KHÍ
* Ghi chú: Việc định dạng ký tự một cách cơ bản thường thao tác nhanh thông qua các
biểu tượng trên thanh FORMATING TOOLBAR hoặc qua tổ hợp phím.
- Định dạng ký tự nhanh thông qua các biểu tượng trên thanh Formating Toolbar.
Font Size Bold Italic Underline Color: màu chữ
- Định dạng ký tự nhanh thông qua các tổ hợp phím:
Mục đích Gõ
Tăng kích thước ký tự
Ctrl + ]
Giảm kích thước ký tự Ctrl + [
Đổi chữ in thường Shift + F3
Bật tắt chữ đậm Ctrl + B
Bật tắt chữ gạch dưới đơn
(single underline)
Ctrl + U
Bật tắt chữ gạch dưới đôi
(double underline)
Ctrl + shift + D
Bật tắt chữ nghiêng Ctrl + I
Bật tắt chữ xuống dưới ( H
2
O)
Ctrl + (dấu bằng)
Bật tắt chữ lên trên (X
2
)
Ctrl + Shift + (dấu bằng)
II. ĐỊNH DẠNG ĐOẠN:
Đoạn văn bản (Paragragh) là tập hợp 1 hay nhiều từ được kết thúc bằng phím
ENTER.
Việc qui định dạng trình bày của 1 hay nhiều đoạn liên tục gọi là định dạng đoạn.
Thực hiện như sau:
(1) Chọn khối gồm các đoạn muốn định dạng (nếu định dạng cho 1 đoạn chỉ cần di chuyển
con trỏ vào đoạn đó).
(2) Thực hiện lệnh Format / Paragragh để xác định việc bố trí các dòng của đoạn theo
hàng ngang.
TÀI LIỆU MÔN TIN HỌC – MICROSOFT WORD
15
TRƯỜNG ĐÀO TẠO NHÂN LỰC DẦU KHÍ
Alignment: Qui định việc bố trí các dòng theo:
Left: Canh theo lề trái
Right: canh theo lề phải
Centered: Canh giữa trang
Justified: Canh theo cả 2 lề (dùng cho nội dung văn bản để lề trái và lề phải được bằng
nhau)
Indentation: Qui định việc dời các dòng theo hàng ngang dựa vào bố trí của
Alignment.
- Left: Biên trái của mỗi dòng cách lề trái bao nhiêu
- Right: Biên phải của mỗi dòng cách lề bao nhiêu
- Special: Có 3 trường hợp chọn:
+ None: Lề theo qui định của Left và Right.
+ First line: Chỉ dời lề trái của dòng đầu tiên. (Xác định trong By)
+ Hanging: Chỉ dời lề trái của các dòng không phải dòng đầu tiên. (Xác định trong By)
Spacing: Quy định khoảng cách các dòng trong các đoạn.
Before: Xác định khoảng cách từ đầu mỗi đoạn đến dòng đầu tiên của đoạn.
After: Xác định khoảng cách dòng cuối của đoạn đến cuối đoạn.
Line Spacing: Xác định khoảng cách giữa các dòng trong cùng một đoạn.
(3) Click <OK> để hoàn tất thao tác định dạng đoạn.
* Ghi chú: Việc định dạng đoạn cơ bản thường thao tác nhanh thông qua các biểu tượng
trên Formating.
Canh trái canh giữa canh phải canh đều
giảm lề trái tăng lề trái
Có thể dời lề của đoạn bằng cách di chuột trên 4 biểu tượng nằm trên thước đo
gồm:
Fist line: dòng đầu tiên Hanging: Các dòng khác
TÀI LIỆU MÔN TIN HỌC – MICROSOFT WORD
16
Right Indent: cả đoạn
Left: Cả đoạn