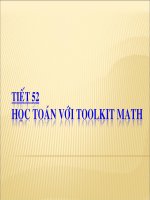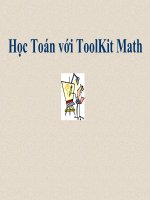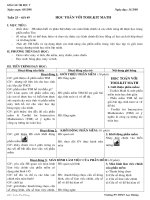BÀI GIẢNG HỌC TOÁN VỚI TOOLKIT MATH
Bạn đang xem bản rút gọn của tài liệu. Xem và tải ngay bản đầy đủ của tài liệu tại đây (251.25 KB, 21 trang )
1. Giới thiệu phần mềm:
Toolkit Math (Tên đầy đủ Toolkit for Interactive
Mathematics (TIM) - công cụ tương tác học toán) là
một phần mềm học toán đơn giản, được thiết kế như
một công cụ hỗ trợ giải bài tập, tính toán và vẽ đồ thị
2. Khởi động phần mềm:
Nháy đúp chuột vào biểu tượng
để khởi động phần mềm
trên màn hình nền
Nháy chuột ở
nút lệnh Công cụ
Đại số (Algebra
Tools) để bắt
đầu
3. Màn hình làm việc của phần mềm:
Thanh
bảng
chọn
Cửa sổ làm
việc chính
Cửa sổ
vẽ đồ thị
Cửa sổ dòng lệnh
4. Các lệnh tính toán đơn giản:
- Các phép toán thực hiện: Cộng(+), trừ(-), nhân(*),
chia(/), lũy thừa(^).
- Số: Nguyên, thập phân hay phân số.
2 2
- Ví dụ muốn tính biểu thức: ( 3 + 20) :3
5
Thì viết thành: (2/5*3^2+20)/3
4. Các lệnh tính toán đơn giản:
a. Tính toán các biểu thức đơn giản:
1
5
3
4
Cách
+ bảng chọn:
Ví dụ2:Thực
1 : Thựchiện
hiệntính
phéptoán
toántừ thanh
Dùng
chọn:
Ví dụ
2bảng
: Thực
hiện
4.8+3.4+0.7
Cách
1:Thực
hiện
tínhphép
toántoán:
từ cửa
sổ dòng
Chọn menu Algebra -> Simplify Bước 1: Nháy chuột tại bảng
lệnh:
chọn Algebra chọn
->gõ biểu thức vào hộp thoại Simplify
->Ok
Simplify
xuất hiện hộp
Nhập vào cửa sổ dòng lệnh: simplify 1/5+3/4
thoại:
Bước 2:Gõ biểu thức cần
Nhấn phím Enter
tính vào ô Expression to
Kết quả thể hiện ở cửa sổ làm việc chính
là:
simplify
Dùng lệnh: simplify
Bước 3: Nháy OK để
số>
thực hiện
4. Các lệnh tính toán đơn giản:
a. Tính toán các biểu thức đơn giản:
b. Vẽ đồ thị đơn giản:
Cách 1: Ta dùng lệnh plot từ cửa sổ dòng lệnh
Cách
đồ thị
Ví dụ2:1:Thực
: Vẽ hiện
đồ thịvẽhàm
số từ
y =thanh
3x + 1bảng
chọn:
Bước 1: Nháy chuột tại bảng
*Dùng
Nhậpbảng
vào cửa
sổ dòng lệnh: plot y = 3*x + 1
chọn:
Plot
* Nhấn phím Enter. Đồ thịchọn
hàmPlots2D
số sẽ xuất
hiệnEquation
ở cửa sổ
Menu Plots -> Plot Equation…
xuất hiện hộp thoại:
vẽ đồ thị :
-> nhập biểu thức chứa x vào hộp thoại -> Ok
Bước 3: Nháy OK để
thực hiện
Bước 2: Gõ biểu thức
chứa x vào
Cú pháp: plot y=<hàm số của x>
Ví dụ: Vẽ đồ thị các hàm số sau:
a) y = 4x +1
b) y = 3/x
5. Các lệnh tính toán nâng cao:
a. Biểu thức đại số:
* Lệnh Simplify còn được dùng để tính toán với
những biểu thức đại số phức tạp:
3 4
+
17
2
5
+
Ví dụ 3 : Tính giá trị biểu thức:
2 1 20
−
3 5
* Nhập vào cửa sổ dòng lệnh: Simplify (3/2+4/5)/(2/3-1/5)+17/20
* Nhấn phím Enter, kết quả
là:
5. Các lệnh tính toán nâng cao:
b. Tính toán với đa thức:
Cách 1: Trên cửa sổ dòng lệnh
2
3
2
x ybảng
.9 xchọn:
y
Ví dụ2:1Thực
: Rút hiện
gọn đơn
thức
: 2
Cách
vẽ đồ
thị từ
thanh
* Nhập vào cửa sổ dòng lệnh: expand (2*x^2*y)*(9*x^3*y^2)
Dùng bảng chọn:
* Nhấn phím Enter :
Algebra
-> Expand
-> nhập biểu
KếtMenu
quả thể
hiện ở cửa
sổ làm việc
thức
vào
chính
là:hộp thoại Expand-> Ok
Dùng lệnh: expand <biểu thức số>
5. Các lệnh tính toán nâng cao:
b. Tính toán với đa thức:
Cách 2: Thực hiện lệnh Expand từ thanh bảng chọn:
Bước 1: Nháy chuột tại bảng
chọn Algebra chọn Expand
xuất hiện hộp thoại:
Bước 2:Gõ biểu thức
cần tính vào ô
Expression to Expand
Bước 3: Nháy OK
để thực hiện
5. Các lệnh tính toán nâng cao:
Ví dụ 2 : Thực hiện cộng, trừ đa thức :
(3x2+x-1)+(4x2-4x+5)
expand (3*x^2+x-1)+(4*x^2-4*x+5)
Kết quả sẽ là:
Ví dụ 3 : Thực hiện nhân đa thức :
expand (x+1)*(x-1)
Kết quả sẽ là:
(x+1)(x-1)
5. Các lệnh tính toán nâng cao:
c. Giải phương trình đại số:
Cách 1: Từ cửa sổ dòng lệnh
Cách lệnh:
2: Dùng bảng chọn
Dùng
Solve <Phương trình> <Tên biến>
Dùng bảng chọn:
Ví dụ Algebra
: Tìm nghiệm
của
đa thức->: 3x+1=0
Menu
> Solve
Equation
nhập biểu thức vào hộp
thoại
Nhập vào cửa sổ dòng lệnh: solve 3*x+1=0 x
Solve Equation -> Ok
Nhấn phím Enter :
Kết quả thể hiện ở cửa sổ làm việc chính là:
5. Các lệnh tính toán nâng cao:
d. Định nghĩa đa thức và đồ thị hàm số:
- Định nghĩa đa thức là dùng ký hiệu( tên hàm)
để gán cho 1 đa thức bất kỳ. Sau đó, có thể dùng tên
hàm này vào công việc tính toán hay vẽ đồ thị mà
không cần gõ lại đa thức ban đầu :
Câu lệnh : Make <tên hàm> <đa thức>
Ví dụ : Nhập vào cửa sổ dòng lệnh: Make p(x) 3*x-2
Nhấn phím Enter. Xuất hiện thông
báo :
* Sau đó dùng lệnh Graph để vẽ đồ thị p(x):Graph p
* Hay vừa tính toán rồi cho vẽ đồ thị:Graph (x+1)*p
* Hoặc cũng có thể giải phương trình p(x)=0:Solve p(x)=0 x
6. Các chức năng khác:
a. Làm việc trên cửa sổ dòng lệnh:
- Có thể dùng các phím mũi tên để di chuyển con trỏ
soạn thảo trong cửa sổ dòng lệnh để chỉnh sửa câu
lệnh.
- Có thể nháy đúp chuột trái vào kết quả hiển thị trên
cửa sổ làm việc chính, sẽ thấy câu lệnh đó xuất hiện lại
trong cửa sổ dòng lệnh.
- Khi câu lệnh không đúng, phần mềm sẽ hiện thông
báo giúp em hiểu được lỗi và khắc phục.
6. Các chức năng khác:
b. Lệnh xóa thông tin trên cửa sổ vẽ đồ thị
- Ở cửa sổ dòng lệnh, dùng lệnh : Clear
c. Các lệnh đặt nét vẽ và màu sắc trên cửa sổ vẽ đồ thị:
- Lệnh đặt nét vẽ : Penwidth <độ dày nét vẽ>
Ví dụ : Penwidth 3 : đặt nét bút vẽ có độ dày là 3
- Lệnh đặt màu cho nét vẽ : Pencolor <màu>
Ví dụ : Pencolor red : đặt màu nét vẽ là màu đỏ
(Tham khảo bảng màu trang 118)
CÁC LỆNH CẦN NHỚ
1. Simplify : lệnh tính toán, rút gọn biểu
thức
2. Plot : vẽ đồ thị trực tiếp từ một biểu
thức đại số
3. Expand: lệnh khai triển biểu thức
4. Solve: lệnh giải phương trình
5. Make: lệnh định nghĩa đa thức
6. Graph: vẽ đồ thị các hàm số đã định
nghĩa
3. Màn hình làm việc của phần mềm:
Thanh bảng chọn :
- Là nơi thực hiện các lệnh chính của
phần mềm. Có nhiều bảng chọn khác
nhau; trong mỗi bảng chọn có nhiều
lệnh.
3. Màn hình làm việc của phần mềm:
Cửa sổ dòng lệnh :
- Là nơi nhập các dòng lệnh để máy thực
hiện, nhập xong nhấn phím Enter
3. Màn hình làm việc của phần mềm:
Cửa sổ làm việc chính
- Là nơi thể hiện tất cả các lệnh đã
được thực hiện.
3. Màn hình làm việc của phần mềm:
Cửa sổ vẽ đồ thị hàm số
- Là nơi thể hiện kết quả của lệnh nếu
lệnh là vẽ đồ thị hoặc có liên quan đến đồ
thị.