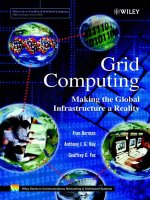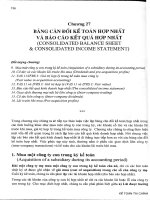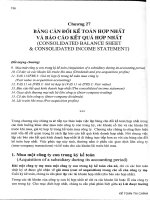Gíao trình kế toán bằng tiếng anh weygandt6e excel primer
Bạn đang xem bản rút gọn của tài liệu. Xem và tải ngay bản đầy đủ của tài liệu tại đây (5.24 MB, 169 trang )
Primer on Using Excel© in Accounting
By Rex A Schildhouse, LCDR, U.S. Navy, Retired, M.B.A.
Miramar College, San Diego Community College District, San Diego, California
to accompany
Managerial Accounting,
Sixth Edition
Jerry J. Weygandt, PhD, CPA, Arthur Andersen Alumni Professor of Accounting,
University of Wisconsin, Madison, Wisconsin
Donald E. Kieso, PhD, CPA, KPMG Peat Marwick Emeritus Professor of Accountancy,
Northern Illinois University, DeKalb, Illinois
Paul D. Kimmel, PhD, CPA, Associate Professor of Accounting,
University of Wisconsin – Milwaukee, Milwaukee, Wisconsin
Table of Contents
The Acknowledgement of Copyrights, Patents, and Trademarks ...................................................... v
NOTE TO THE INSTRUCTOR ....................................................................................................... vi
INTRODUCTION .......................................................................................................................... viii
Chapter 1 ....................................................................................................................................................... 1
SOME BASICS OF WINDOWS 7 .......................................................................................................... 1
Chapter Outline...................................................................................................................................... 1
Microsoft Windows Versions ....................................................................................................... 1
Windows Explorer ........................................................................................................................ 1
Copying the Data Files to the Hard Drive ..................................................................................... 2
Copying the Data Files to Personally Transportable Media ......................................................... 3
Renaming Files within Windows .................................................................................................. 3
Search within Windows ................................................................................................................ 3
File Shortcuts ................................................................................................................................ 4
Chapter 2 ....................................................................................................................................................... 7
INSTALLING, FINDING, AND SHORTCUTS TO MICROSOFT OFFICE ......................................... 7
Chapter Outline...................................................................................................................................... 7
Terms and Conventions of this Text ............................................................................................. 7
The Differences between Versions of Microsoft Office ............................................................... 9
Purchasing Microsoft Office ....................................................................................................... 10
Installing Microsoft Office.......................................................................................................... 10
Opening Elements of Microsoft Office ....................................................................................... 11
Chapter 3 ..................................................................................................................................................... 13
BASICS OF EXCEL ............................................................................................................................... 13
Chapter Outline.................................................................................................................................... 13
Excel Basics ................................................................................................................................ 13
Opening Excel ............................................................................................................................. 14
Workbooks and Worksheets within Excel .................................................................................. 14
Opening Excel Files .................................................................................................................... 15
The Exercise and Problem Templates ......................................................................................... 17
Demo Worksheet ........................................................................................................................ 19
Excel Worksheets........................................................................................................................ 19
Pop-Up Menus ............................................................................................................................ 20
Drop-Down Menu ....................................................................................................................... 21
New Workbook ........................................................................................................................... 22
Help ............................................................................................................................................. 22
Saving Excel Files....................................................................................................................... 23
Formula Bar ................................................................................................................................ 24
Row and Column Headers .......................................................................................................... 24
File Extensions within Excel....................................................................................................... 25
Sizing Workbook Presentations .................................................................................................. 26
Chapter 4 ..................................................................................................................................................... 27
BASIC EXCEL DATA ........................................................................................................................... 27
Chapter Outline.................................................................................................................................... 27
Basic Data Entry ......................................................................................................................... 27
Sum Formula ............................................................................................................................... 29
Basic Formulas............................................................................................................................ 30
“Look to” Formula ...................................................................................................................... 31
Mathematical Order of Operation ............................................................................................... 31
Nested Parentheses...................................................................................................................... 31
i
Table of Contents
Recently Used File List ............................................................................................................... 32
Undo and Redo ........................................................................................................................... 33
Add-ins ........................................................................................................................................ 33
Chapter 5 ..................................................................................................................................................... 35
COPY, CUT, PASTE, CLEAR, AND DELETE .................................................................................... 35
Chapter Outline.................................................................................................................................... 35
Copying and Pasting ................................................................................................................... 35
Copying a Formula ..................................................................................................................... 37
Absolute Reference ..................................................................................................................... 38
Cut Command ............................................................................................................................. 40
Clear and Cut .............................................................................................................................. 40
Delete and Delete ........................................................................................................................ 40
Chapter 6 ..................................................................................................................................................... 42
LOCATIONS AND LOCATING ........................................................................................................... 42
Chapter Outline.................................................................................................................................... 42
Go To .......................................................................................................................................... 42
Find ............................................................................................................................................. 42
Find and Replace......................................................................................................................... 43
Named Ranges ............................................................................................................................ 45
Chapter 7 ..................................................................................................................................................... 48
CUSTOMIZING EXCEL........................................................................................................................ 48
Chapter Outline.................................................................................................................................... 48
Excel Defaults ............................................................................................................................. 48
“Save As” to Change File Locations and Names ........................................................................ 49
Excel Workbook / File Naming Recommendations.................................................................... 50
Chapter 8 ..................................................................................................................................................... 51
PRESENTATION ................................................................................................................................... 51
Chapter Outline.................................................................................................................................... 51
Comments ................................................................................................................................... 51
Column and Row Size................................................................................................................. 52
Charting....................................................................................................................................... 53
Pivot Tables ................................................................................................................................ 55
Protection .................................................................................................................................... 57
Read Only Files and Templates .................................................................................................. 58
Drawing on Worksheets .............................................................................................................. 60
Macros......................................................................................................................................... 62
Macros on Objects ...................................................................................................................... 63
Chapter 9 ..................................................................................................................................................... 65
PRINTING ISSUES ................................................................................................................................ 65
Chapter Outline.................................................................................................................................... 65
Page Setup ................................................................................................................................... 65
Page Break Preview .................................................................................................................... 66
Print Area .................................................................................................................................... 67
Print Preview ............................................................................................................................... 69
Printing ........................................................................................................................................ 70
Chapter 10 ................................................................................................................................................... 71
INVENTORY.......................................................................................................................................... 71
Chapter Outline.................................................................................................................................... 71
Filter ............................................................................................................................................ 71
Sort .............................................................................................................................................. 73
Master Sort Column .................................................................................................................... 74
ii
Table of Contents
SumIf........................................................................................................................................... 74
CountIf ........................................................................................................................................ 75
Subtotal ....................................................................................................................................... 75
Vlookup....................................................................................................................................... 79
Chapter 11 ................................................................................................................................................... 81
DISPLAY ................................................................................................................................................ 81
Chapter Outline.................................................................................................................................... 81
Freeze Panes................................................................................................................................ 81
Split Pane .................................................................................................................................... 82
Conditional Formatting ............................................................................................................... 83
Displaying Zero Values .............................................................................................................. 84
Gridlines on the Screen ............................................................................................................... 85
Hiding Columns and Rows ......................................................................................................... 85
Hidden ......................................................................................................................................... 86
Indent within a Cell ..................................................................................................................... 88
Truncate ...................................................................................................................................... 88
Workspaces ................................................................................................................................. 89
Chapter 12 ................................................................................................................................................... 91
ANSWERS .............................................................................................................................................. 91
Chapter Outline.................................................................................................................................... 91
Formula Auditing ........................................................................................................................ 91
Formatting Cells.......................................................................................................................... 92
Merge Cells ................................................................................................................................. 95
Formatting within a Cell ............................................................................................................. 96
Solver .......................................................................................................................................... 96
Null Value ................................................................................................................................... 97
Or ................................................................................................................................................ 98
And.............................................................................................................................................. 98
If Statement ................................................................................................................................. 99
Chapter 13 ................................................................................................................................................. 101
TEXT..................................................................................................................................................... 101
Chapter Outline.................................................................................................................................. 101
Concatenate ............................................................................................................................... 101
Text to Columns ........................................................................................................................ 103
Paste Special ............................................................................................................................. 104
Today and Now ......................................................................................................................... 105
Chapter 14 ................................................................................................................................................. 106
DEPRECIATION .................................................................................................................................. 106
Chapter Outline.................................................................................................................................. 106
Asset Acquisition Sheet ............................................................................................................ 106
Depreciation .............................................................................................................................. 107
Straight-Line Depreciation ........................................................................................................ 107
Declining-Balance Depreciation ............................................................................................... 108
Variable Declining Balance Depreciation ................................................................................. 109
Sum-of-Years’-Digits Depreciation .......................................................................................... 110
Units-of-Activity Depreciation ................................................................................................. 110
Chapter 15 ................................................................................................................................................. 111
LOANS AND THE TIME VALUE OF MONEY ................................................................................ 111
Chapter Outline.................................................................................................................................. 111
Cash Flow within Formulas ...................................................................................................... 111
Loan Payments .......................................................................................................................... 112
iii
Table of Contents
Payment to Principal ................................................................................................................. 114
Interest Payment........................................................................................................................ 115
Cumulative Payment to Principal ............................................................................................. 116
Cumulative Payment to Interest ................................................................................................ 116
Present Value ............................................................................................................................ 117
Future Value.............................................................................................................................. 118
Bond Table ................................................................................................................................ 119
Chapter 16 ................................................................................................................................................. 120
ADVANCED EXCEL........................................................................................................................... 120
Chapter Outline.................................................................................................................................. 120
Average and AverageA ............................................................................................................. 120
Convert ...................................................................................................................................... 120
Embedded Formulas ................................................................................................................. 122
Intermediate Formulas .............................................................................................................. 123
Keystrokes and Shortcuts .......................................................................................................... 125
Linking Worksheets and Workbooks ........................................................................................ 126
Chapter 17 ................................................................................................................................................. 128
MICROSOFT WORD ........................................................................................................................... 128
Chapter Outline.................................................................................................................................. 128
Word File Storage ..................................................................................................................... 128
Word Tables .............................................................................................................................. 129
Word Table Formulas ............................................................................................................... 130
Excel Tables into Word............................................................................................................. 131
Chapter 18 ................................................................................................................................................. 133
TEXAS INSTRUMENTS BA II PLUS ................................................................................................ 133
Chapter Outline.................................................................................................................................. 133
Texas Instruments BA II Plus Basics ........................................................................................ 133
Days Between Dates with the BA II Plus ................................................................................. 135
Storing Values in the BA II Plus ............................................................................................... 136
Balloon Payments with the BA II Plus ..................................................................................... 138
Time Value of Money with the BA II Plus ............................................................................... 138
Present Value of a $1 with the BA II Plus ................................................................................ 139
Future Value of a $1 with the BA II Plus.................................................................................. 139
Present Value of an Annuity of a $1 with the BA II Plus ......................................................... 140
Future Value of an Annuity of a $1 with the BA II Plus .......................................................... 141
Other BA II Plus Functions ....................................................................................................... 141
Chapter 19 ................................................................................................................................................. 142
HEWLETT-PACKARD HP-12C.......................................................................................................... 142
Chapter Outline.................................................................................................................................. 142
Hewlett-Packard HP-12C Basics .............................................................................................. 142
Days Between Dates with the HP-12C ..................................................................................... 144
Storing Values in the HP-12C ................................................................................................... 145
Balloon Payments with the HP-12C ......................................................................................... 146
Time Value of Money with the HP-12C ................................................................................... 147
Present Value of a $1 with the HP-12C .................................................................................... 148
Present Value of an Annuity of a $1 with the HP-12C ............................................................. 149
Future Value of an Annuity of a $1 with the HP-12C .............................................................. 150
Other HP-12C Functions........................................................................................................... 150
Index .......................................................................................................................................................... a
iv
The Acknowledgement of Copyrights, Patents, and Trademarks
This text addresses Microsoft Windows, Microsoft Office Pro, and Microsoft Office, primarily Excel,
additionally a little about Microsoft Windows XP. Microsoft Windows XP, Microsoft Windows,
Microsoft Office Pro and Microsoft Office and their components are products of Microsoft Corporation of
Redmond, Washington, U.S.A. Applications, names, programs, and titles such as “Microsoft,” “Microsoft
Windows XP,” “ Microsoft Windows,” “Microsoft Office Pro,” “Microsoft Office,” “Microsoft Word,”
“Microsoft Excel,” “Microsoft Access,” “Microsoft PowerPoint,” and the names “Windows,” “Office,”
“Word,” “Excel,” “Access,” and “PowerPoint” as application names are protected by the copyrights,
trademarks and / or patents of the Microsoft Corporation, One Microsoft Way, Redmond, WA 980526399 under U. S. and international law.
This text also addresses the Hewlett-Packard HP-12C Programmable Financial Calculator. HewlettPackard, HP-12C, and Programmable Financial Calculator are items subject to the copyrights, trademarks
and / or patents of the Hewlett-Packard Company, 1000 NE Circle Blvd, Corvallis, OR 97330
Additionally this text addresses the Texas Instruments TI BA II Plus Advanced Business Analyst
Calculator. Texas Instruments, TI, BA II Plus, BA II+, and Advanced Business Analyst Calculator are
items subject to the copyrights, trademarks and / or patents of the Texas Instruments Corporation,
7800 Banner Dr., Dallas, TX 75251
v
NOTE TO THE INSTRUCTOR
The exercises and problems as Microsoft Excel templates are provided on the student resources web site
for the textbook. All the selected exercises and problems are contained within a single file for each
chapter. The exercises and problems in the textbook are accompanied by a Microsoft Excel “XLS”. The
template format provides basic guidance in solving the exercises and problems and contains keys for
account title placement, value placement, and formula placement. This format is intended to provide your
students a structured environment to reduce the time required to accomplish the exercise or problem
without reducing the educational challenge and opportunity afforded by the exercise or problem. Very
few account titles and few account values are given in this format. Each student template file contains an
instructions worksheet and an area for the student to identify him or herself, the date, and the instructor,
and the course at the top of the template. This identification information is printed at the top of each page
if multiple pages are required by the exercise or problem. Each template is also set up with footers stating
the file identification, the page number of page numbers, the time, and the date printed to assist in
compiling the pages you may receive.
Solutions for the templates are available as downloads from the textbook’s instructor resources web
site. Each solution template contains the instruction sheet given to the student, the exercise or problem as
given to the student, and the solution. The solution template matches the placement of data in the student
template and closely correlates to the textbook solutions manual. This format is intended to assist you in
the evaluation of the student’s accomplishments without presenting an alternative to textbook presented
methodology or solutions manual materials. Due to significant digit differences between the textbook, the
solutions manual, and Excel, there may be slight differences in values. Most of these are pointed out in
the templates.
vi
INTRODUCTION
This book is written to accompany Managerial Accounting, Sixth Edition, by Jerry J. Weygandt, Donald
E. Kieso, and Paul D. Kimmel. Throughout the book numerous subjects are addressed intended to
increase your ability and skills in using Microsoft Excel or most other spreadsheet applications in the
accomplishment of academic and professional tasks. Many of the later chapters assume that you fully
understand and have mastered the skills presented in the earlier chapters. Because of this assumption, it is
recommended that even proficient users of Excel read the book as they accomplish the assigned work.
This text addresses Microsoft Office 2007, focused on Excel 2007. Word 2007 is also addressed to
some degree. The Hewlett-Packard HP-12C Programmable Financial Calculator and Texas Instruments
TI II Plus Advanced Business Analyst Calculator are addressed in the last chapters.
There are numerous exercises and problems within the Managerial Accounting, Sixth Edition, by Jerry J.
Weygandt, Donald E. Kieso, and Paul D. Kimmel that have been selected for presentation as Excel
templates. These exercises and problems, put into a single file for each chapter, have been restructured to
allow you to use the “look to” and “copy and paste” capabilities of Excel. The restructuring does not
change the exercise or problem material and your end result will be the same whether you utilize the
textbook as a source document, the exercise and problems information from the template, or from this
text. The chapter files are available on the student resources web site for this text. Each chapter’s file
contains the selected exercises and problems which are identified on their own worksheets within the
chapter file. For Chapter 3 Exercise E3-7, the seventh exercise within Chapter 3, the chapter file name is
Weygandt_Managerial_6e_Excel_Templates_Ch03.xlsx, the worksheet will be titled E3-7. For Problem
P4-1A, the first problem in the fourth chapter the chapter file name is Weygandt_Managerial_6e_Excel_
Templates_Ch04.xlsx and the worksheet title is P4-1A. All of the data files were constructed in Microsoft
Excel 2007 utilizing the “.xlsx” extension. The majority of commands and capabilities are common to
many of the various versions of Excel as well as other spreadsheet applications. For earlier versions of
Excel you may be able to download a compatibility pack from Microsoft at
which may allow you to open the “xlsx” extension files with
your version of Excel.
Many of the specific subjects of this text have additional data files associated with them to further
show or demonstrate the capabilities of Excel. The data file associated with the “Paste” function would be
titled as “Paste” for example while the data file for “Pivot Tables” would be “Pivot Tables.” The title of
the reference file will be clearly provided in the subject section. These files are available on the textbook
student resources web site.
Numerous screen prints have been included to clarify the presentation of the material. If you need
assistance on a particular issue you can also accomplish the screen print function and take the document
into the classroom, to your information technologies assistance center, or attach it to an email. To perform
a screen print most reliably, first, open the application that you wish to receive the screen print. This
application is usually Microsoft Word and will be used for the explanation. Then return to the application
or screen that you want to screen print. Press the “PrtScn” (Print Screen) key on the keyboard. This key is
usually just above the Insert key on the keyboard but may be elsewhere on the keyboard. The image of the
screen is now held in the Windows Clipboard. Reselect the receiving application, Word in this case, click
into an open document to place the cursor and use the keystrokes Ctrl-V or click the “Paste” icon and the
image should be pasted into the document. Now you can save the document as a file for later use and/or
print it to show later or to document an event. Applications such as Microsoft Word, Windows WordPad,
Windows Paint, Microsoft Excel, and Microsoft Access all accept screen prints. Windows Notepad does
not accept screen prints.
viii
Chapter 1
SOME BASICS OF
WINDOWS 7
Chapter Outline
Microsoft Windows Versions
Windows Explorer
Copying the Data Disk to the Hard Drive
Copying the Data Disk to Floppy Disks
Renaming Files within Windows
Search within Windows
File Shortcuts
Microsoft Windows Versions
As the “Microsoft Windows” product develops and computer capabilities expand, Microsoft Corporation
progressively releases versions of “Windows” The more recent releases for the home desktop computing
system have included Microsoft Windows Me, Microsoft Windows XP, and Microsoft Windows Vista.
This text is written in reference to Microsoft Windows Vista Premium. If you are operating in an older
version of Windows you may not be able to accomplish some of the items shown in the text. If you are
operating in a newer version of Windows or operating a professional version of Windows you may have
more capabilities than addressed here. Since this text is written for Microsoft Office, and particularly,
Microsoft Excel 2007, only the aspects of Microsoft Windows addressed are those provided to enhance
your capabilities within Microsoft Office.
Windows Explorer
The Microsoft Windows Explorer, a tool within the previous versions of
Windows has been relocated. The new location is found under the path Start >
Computer, from right panel of options as shown on the next page. Then doubleclicking or clicking once and right clicking the C drive accesses the disk’s
contents and brings up its directories and files. As with previous versions of
Windows Explorer, you can select the presentation and detail desired through
the drop-down menu associated with the “VIEW” option on the menu bar. This
drop-down menu is shown to the right with “Details”is usually found as an icon
on the desktop of a computer with the Windows operating system. The icon can
be double-clicked to get the primary resource of the Windows operating system,
a depiction of the data structure of the host computer. This presentation may be
graphic in nature or text based. The text based presentation, shown in the top
half of the accompanying screen print is attained through the path View >
Details. The thumbnails with text titles is attained through the path View > Thumbnails. Both, as well as
the rest of the presentation options such as “Tiles,” “Icons” and “List” all show the same basic
1
Primer on Excel for Accounting, Page 2
information – file name and location. You may use the presentation of your choice. Most presentations
within this text will normally be through the “Details” configuration.
Copying the Data Files to the Hard Drive
If you are working at a computer lab or
learning resource center, do not copy the
template files to the local disk drive.
Instead, copy the data files onto
removable media or other personally
transportable media.
Within Windows Explorer is your
ability to copy data files from the data
disk to the local hard drive or other media
available to you. To do this insert your
data disk into the CD-ROM drive of the
system. This drive is usually the “D:\”
drive but may be any letter of the
alphabet. This drive may be identified as
“CD Drive (D)” where the letter “D” is
the specific letter for your drive. When
the source drive – where your data disk is
inserted, is double-clicked, the contents of the data disk should be shown on the right side of the
Windows Explorer display. This list will usually be in an alphabetical order on the disk. This listing will
include the data files for the subjects addressed in Section A of the text. If working on your own desktop
computer system, click into the “Local Disk (C)” or the local hard drive. Once the local disk or hard drive
is selected as indicated by the blue (default value so yours may be different) band, follow the path Files >
New > Folder. This may take several moments for your system to respond. Click on the “Folder” option.
Windows Explorer will now put a new folder or directory into the “root directory” of the local disk (C)
drive. By default this folder or directory is labeled “New Folder.” The title should be highlighted in blue
indicating that you can change the title simply by typing into it. If it is not highlighted, you can double
click the title and enter the title edit mode or right click on it and select “Rename” from the pop-up menu.
By naming this new folder or directory something like “Accounting 2012-01-01” with the values “201201-01” being the current date in year, month, and day format, you will know the reference for the file
contents and the date the folder was established. Whatever you name the folder remember that you will be
entering this folder on many occasions so making it a fourth or fifth level subfolder or subdirectory may
make it burdensome to enter.
Once the new folder is created and named, click back into the source drive for your data disk, by
default, this may be the “CD Drive” (D)” drive. Double-click on the drive to get all the files on the disk
shown on the right side of Windows Explorer. While the contents of the data disk are shown on the right
side, without clicking on a file or folder icon, use the scroll bars for the left side to move the displayed
folders and directories up or down until your new (Accounting 2012-01-01?) folder is visible on left side
of the window. Now click once into the right side of the Windows Explorer and use the keystrokes CtrlA. To accomplish this, press and hold the “Control” or “Ctrl” key down and then press and release the
“A” key. This operation is not case sensitive so upper or lower case is not an issue. This is the “Select all”
command and it will select all of the data disk files. Once the files on the right side are highlighted
through the “Select all” command, right click once into the listing and keep the mouse button down. This
will allow you to drag the files to the new directory with a mouse movement. Drag the files to the left side
of the Windows Explorer display and position the mouse cursor so that the new directory is highlighted.
Then release the mouse button. A pop-up menu will appear asking what you would like to do. The
options are usually “Copy Here,” “Move Here,” “Create shortcuts,” or “Cancel.” If the target folder or
Chapter 1, Page 3
directory “slipped and your new folder or directory is no longer highlighted, select “Cancel.” If the new
folder or directory is still selected, click on “Copy Here” and Windows Explorer will copy the data disk
files to the new folder or directory. From this point on the data files will be on your local drive and
available for use at a location where they can be opened and saved to.
Copying the Data Files to Personally Transportable Media
If you are working at a computer lab or learning resource center, do not copy the data disk to the local
disk drive. Instead, copy the data files onto personally transportable media by placing your media into the
appropriate drive of the computer system. Then open Windows Explorer and locate the data disk files on
the CD-ROM drive. Double-click on the CD-ROM or the source drive for the data files. Then select the
data files on the right side of the Windows Explorer display by clicking onto the first folder or file and
then hold the shift key down and click on the last file in the list. This process will select and highlight all
of the folders or files between the two “click points.” If the target media icon or line identification is not
showing on the left side of the Windows Explorer display, use the scroll bars for the left side to make the
media icon or line visible. Once the transportable media line or icon is visible right click onto the
selection on the right side of the window and, without releasing the button, drag the highlighted files to
the transportable media icon on the left side of the Windows Explorer display. The transportable media
line or icon will highlight when your mouse cursor is over it. When it is highlighted, release the mouse
button. The pop-up menu will ask if you want to “Copy Here,” “Move Here,” “Create a Shortcut” or
“Cancel.” If the target has shifted off the transportable media, you can cancel. Otherwise select “Copy
Here” and Windows Explorer will copy the highlighted folders and files to the transportable media.
If the media fills before the selected folders and files are copied, you can see which folders and files
were copied by double-clicking on the transportable media line or icon. The remaining data files will have
to be saved to other transportable media. While most of the folders and files are less than 150 KB in size,
these files will grow in size while you populate the exercise and problem templates with data. This growth
should be accounted for when selecting your transportable media.
Renaming Files within Windows
You may have the requirement to rename a file within Windows. This can be accomplished easily within
Windows Explorer. Simply locate the file on either side of the Windows presentation. Once located, rightclick the folder or file name and then select “Rename” from the pop-up menu options. The folder or file
name will be highlighted and you will be allowed to enter a new folder or file name by typing it in. Under
the Windows folders and names convention, any letter, upper or lower case can be used, and any number
can be used. Additionally, the “-” (dash) can be used as well as spaces. Windows considers the characters
of “\”, “/”, “:”, “*”, “?”, “<”, “>”, “|” and the quotation marks (“”) as special characters and unacceptable
as part of a folder or file name. Other operating systems may consider other characters as unacceptable.
The file names can be rather long so titles such as “Student-John Doe–2012-01-01” are acceptable within
the Windows environment. These long file names may create problems in other operating systems.
You can also rename a file or folder by clicking on it once on the right side waiting several moments,
and then clicking once into it again. This puts you into the “edit name” mode only if the folder or file is
on the left side of the Windows presentation. Clicking too soon or rapidly will open the folder or file. If a
file is open by an application or a file is open within a directory you cannot rename that file or directory
as they are “active.” You will need to close those files first and then rename the file or directory.
Search within Windows
Another frequently used tool within Windows Explorer is the “Search” tool. Suppose that you copied the
data disk files to your local hard drive and now you cannot locate them. By looking in your textbook you
confirm that Exercise E3-7 is an Excel problem template. As a Chapter 3 template it should be in the file
titled “Weygandt_Managerial_6e_Excel_Templates_Ch03.xlsx” and its worksheet title will be Exercise
Primer on Excel for Accounting, Page 4
E3-7 within the file. Open up Windows Explorer and click on the “Search” icon or button. From the new
menu select “All Files and Folders.” The next menu will ask “All or part of the file name” and populate
that window with “Weygandt_Managerial_6e_Excel_Templates_Ch03.xlsx” – without the quotation
marks and click on the search button. Windows Explorer should return a list of all folders or files which
contained the sequence of “Weygandt_Managerial_6e_Excel_Templates_Ch03.xlsx” in their titles. The
results will also show you the “Path” to that file. You can screen print the results as a record.
While Windows Explorer Search will show you the path, you can also double-click on the target file,
“Weygandt_Managerial_6e_Excel_Templates_Ch03.xlsx” and Windows Explorer will open the file, if
Excel is installed on the computer. Once Excel is open, by following the path “File > Save as” from the
menu bar you can also determine the location of file from the dialog box since the “default” or
“preferred” action will be to save the file back to where it came from.
Search will also accept “wildcard” characters. Searching for “*.xlsx” will find every file on the drive
with an extension of “XLSX” since the “*”, a “wildcard” character means any letter(s), number(s), or
character(s) in this position in any order or sequence.
Executing a search for “excel.exe” will find the application file for Excel and all the shortcuts to that
file. Selecting “Folders” will restore the normal view of the Windows Explorer.
File Shortcuts
File shortcuts are icons you placed or “built” on the desktop which allow you to open a specific file and,
therefore, a specific application.
For example, you keep your
timesheet as an Excel file on the
computer’s local hard drive
“Documents” subdirectory of
the “Libraries” directory. When
you arrive at work you log on,
open up Excel and then open up
your timesheet. A “Timesheet”
worksheet
is
on
the
“Excel_Primer_Ch01_Data.
xlsx” file. When you enter the
office to start the day you may
have to open Excel, then locate
the “Excel_Primer_Ch01_Data.
xlsx” file, open the file, enter
the “Timesheet” worksheet and
enter the date and time of your arrival. Rather than that series of steps, you can place or “build” a shortcut
to the “Excel_Primer_Ch01_Data.xlsx” file on the desktop through the following steps that will open
Excel and the file in a single set of double clicks. Assume that the “Excel_Primer_Ch01_Data.xlsx” file is
stored in the “Documents” subdirectory of the “Libraries” directory. Open up Windows Explorer (Not
Internet Explorer). If Windows Explorer fills the screen, reduce the size slightly so that you can see the
desktop area next to it. Then click on “Documents” within the “Libraries” directory. You should see the
“Excel_Primer_Ch01_Data.xlsx” on the right side of Windows Explorer. Right click your mouse on the
“Excel_Primer_Ch01_Data.xlsx” file and hold the right mouse button down. Then drag the mouse cursor
to the desktop area and release the right mouse button. A pop-up menu asking what you would like to
accomplish will appear. Select the “Create Shortcuts Here” from the options. Windows Explorer will now
create or “build” the shortcut to the “Excel_Primer_Ch01_Data.xlsx” file. This shortcut will usually have
a name or title such as “Shortcut to Excel_Primer_Ch01_Data.xlsx” attached to it and contain a black
Desktop
area
Chapter 1, Page 5
sweeping arrow on a white square background in the lower left corner. This arrow indicates that it is a
shortcut to an application or file and not the file itself.
From now on, arrive at work, start up the computer, double-click on the shortcut to
“Excel_Primer_Ch01_Data.xlsx” on the desktop and Excel will open and open the file at the same time.
This does not restrict you to this file or workbook. Once the application is open, you can open other files
or workbooks and close the “Excel_Primer_Ch01_Data.xlsx” workbook without closing Excel.
Since the icon “Shortcut to Excel_Primer_Ch01_Data.xlsx” is a shortcut, deleting it by clicking on it
once and then pressing and releasing the “Delete” key or right clicking it and selecting “Delete” from the
pop-up menu options will remove the shortcut from the desktop and not the file itself.
This same concept of building shortcut icons is applicable to other files as well. You need to find the
file in Windows Explorer, use the right mouse button to drag the file name to the desktop, and then
instruct Windows Explorer to create the shortcut. As addressed earlier, shortcuts can be renamed by right
clicking them and selecting “Rename” from the options on the pop-up menu. You can also click on the
icon title, wait a moment, and click again without moving the mouse. This will take you into the edit text
mode on the icon title. You can now edit the title. When complete, simply click elsewhere to complete the
process.
Chapter 2
INSTALLING, FINDING, AND
SHORTCUTS TO
MICROSOFT OFFICE
Chapter Outline
Terms and Conventions of this Text
The Difference between Versions of
Microsoft Office
Purchasing Microsoft Office
Installing Microsoft Office
Opening Elements of Microsoft Office
Terms and Conventions of this Text
The term “Office Suite” or “Office,” capitalized as shown will infer or refer to the Microsoft Office Pro
and Microsoft Office “Suite.” This “Suite” is a complement of applications. The term “office” as shown
in lower case is place of business, work, or study as a location. The Microsoft applications and elements
of the Office Suite will be shown in “title” case as “Word,” “Excel,” “Access” while typing in a series of
letters forms a “word” and unlocking a door will give you “access” to the room. When the phrases such as
“Office Suite” or “Office,” (case specific), “Open Word” or “Open Excel” are used, the instructions are
generic – open your version of Microsoft Office Pro, Microsoft Office, Microsoft Word, or Microsoft
Excel. The standardization of Microsoft products allows the use of this textbook with many versions of
the Microsoft Office Pro and Office family. And, where a command installed in data file is not available
due to the differences of versions, such as a data file structured with a particular function not available
until Word XP and the data file is being opened with Word 95, Word 95 will usually open the file and
ignore that command string. Word 95 may offer an advisory message upon opening the file and
formatting may be affected but the file should be available for use and editing allowing a high degree of
access and usage.
A “Windows Compliant” application is an application that contains certain structures for
performance, operations, and consistencies. For example pressing and releasing the “F1” (Function #1)
key in almost every Windows compliant application will result in a “Help Screen” or a “Help Dialog
Box” being presented, depending on the application and your position within the application. Pressing the
“F5” key will refresh the current view of a directory within Microsoft Windows Explorer while “F5” will
bring up the “Find” / “Find and Replace,” and “Go to” dialog box from within Word. However, within
Excel the “F5” key will bring up the “Go to” dialog box, shown on the next page.
7
Primer on Excel for Accounting, Page 8
Word “Find”, “Find and Replace”, and “Go
Excel “Go to” dialog
There are many processes, frequently referred to as “commands” that are accessed through numerous
“paths.” A “path” is a way to get to some place such as a command selection. Office 2007 presents many
of its paths as icons associated with the tabs of the menu bar. The menu bar is a listing of words such as
“Home,” “Insert,” “Page Layout” and “References” near the top of the application, shown in the
following screen print. When a tab, such as “Home” is selected, the frequently associated tasks with
“Home” are presented immediately below it on the “Home” task bar. Each group of task bar icons has a
label such as “Clipboard,” “Font,” or “Alignment” as seen at the bottom of the block for that group. A
task bar icon such as the clipboard icon labeled “Paste” is usually a single click action. Assuming that you
had copied something into the clipboard, clicking on the “Clipboard” icon would paste that last copied
item into the current position of the cursor. Icons within the task bar group may have selectable options
accessed by clicking on the drop-down arrow to the right side of its task bar icon as seen to the right of
the underline, fill, and font color icons. If you were to click on the drop-down arrow to the right of the
underline symbol, you could select from a variety of underline styles. The last underline style selected
remains the style imposed the next time that task bar icon is clicked.
Chapter 2, Page 9
At the bottom right corner of many blocks of the task bar icons for a particular action, such as “Font”
there may be an arrow in a small box. By clicking on the arrow more options are presented in a pop-up
menu as shown in the following screen print where the “Format Cells” dialog box is shown. The dialog
box is specific to the task. From this particular pop-up menu you can format the font and cells in many
ways including superscript and subscript. The various tabs have different options for the cell and font.
Occasionally one or more items may be “grayed out” or “faded.” This indicates that, while that item
is normally available through this particular path, due to your position within the application at this time,
this particular option not available. (Note: It may be available via another path or when another action is
accomplished.) Paths from the menu bar will be identified as “Home > Font > Pop-up Options” indicating
that you click on the word “Home” on the menu bar and then select the pop-up options – the small arrow
at the bottom right corner of the “Font” tab. Or the path may be identified as “Home > Font > Bold”
which indicated click on “Home” on the menu bar, click on “Bold” in the Font area of the task bar.
Another option for a function such as “Bold” is the “Ctrl-B” keystrokes where the control key is held
down while the “b” key in upper or lower case is pressed. Whether the path through the menu bar or
through the keyboard is utilized is often dictated by where you are and what you are doing at that moment
in the document. Many of these commands such as bold are “on-off” switches. “Ctrl-B” keystrokes will
bold it, “Ctrl-B” keystrokes a second time will remove the bold, and “Ctrl-B” keystrokes a third time will
bold it again.
The Differences between Versions of Microsoft Office
Microsoft has numerous combinations of programs available as Microsoft Office with each focused on
meeting the needs of a general population group. The “Home and Student” suite on of Office includes
Word, PowerPoint, Excel, and OneNote and it allows installation on three devices while the Office
Ultimate suite includes Word, PowerPoint, Excel, OneNote, Outlook with Business Contact Manager,
Access, Publisher, Groove, and InfoPath. There is no difference between the applications themselves
within the suites, Word is Word, Excel is Excel, and PowerPoint is PowerPoint.
As defined by Microsoft, Word is a writing tool and PowerPoint is a presentation tool. Excel is a
spreadsheet application while OneNote is a digital notebook which allows you to gather your notes in one
location, preferable online which makes them accessible wherever you have Internet access. Outlook
should not be confused with Outlook Express. Outlook is a true time management tool allowing you to
control not only your electronic communications (email) but your time and business resources. It will
allow you to schedule a conference room for a meeting, invite via electronic invitation attendees, and get
RSVPs back from the invitees. Access is a relational database and Publisher is a publications tool. Groove
is a collaboration tool which allows numerous individuals to work on a single project in synchronization
with each other. InfoPath allows you to create forms and deploy them electronically. Obviously as the
capability of the Microsoft Office suite increases, so does the cost. As accountants sensitive to
cost/benefit issues, this array of Microsoft Office suites generally allows us to select the appropriate tools
as a single, integrated package to increase our efficiency at a reduced price in relation to purchasing each
application individually.
Note: Most educational and public facilities computer labs and learning resource centers have computer
systems that revert to a default configuration upon startup to reduce the probability of virus attacks, as
well as unwanted software and information from previous users. If you are using one of these systems,
you should discuss the procedure of loading, accessing, and saving your data disk and your work with that
center’s personnel. In consideration of the copyright laws and privileges provided through this purchase,
not copy the data disk to a public system or distribute copies of the data disk to other individuals. You
may copy the files from the data disk to other media formats for your own personal use and conveyance.
Primer on Excel for Accounting, Page 10
Purchasing Microsoft Office
Students and faculty are a privileged class for Microsoft applications purchases. They can purchase many
of the Microsoft products, including some Microsoft Office suites, through their bookstores and numerous
retailers on an “academic pricing schedule.” There are some restrictions and requirements to become
eligible for these purchases so read the constraints and restrictions before purchasing these products.
When purchasing the software be prepared to show proof of registration in a current term such as student
identification card and a current term registration document. Faculty can usually use their faculty
identification and a current pay stub or contract. Check with your bookstore or reseller to insure what
documents are needed and the date of those documents.
Installing Microsoft Office
This installation sequence addresses a “routine” installation on a desktop system. You may find variances
based on your specific system and preferences as well as your specific version. The installation of
Microsoft Office is usually an automatic process that requires specific input at numerous points. Normally
the media, a CD-ROM disk, is inserted into the
appropriate drive and the computer “reads” the
disk and initiates an installation process and
presents you with an opening screen. This
screen will initiate the installation and
registration process. The “Product Key” is
provided with your software. You will need
this number anytime you install or reinstall the
Office application.
The second screen is usually a licensing agreement screen that requires acceptance to continue. The
third screen, shown here, asks if you want to “Upgrade Now or choose an installation type.” With an
“Upgrade” option, the installation will replace previous versions of Office and “inherit” most default
settings from those previous versions. The most common selection is “Upgrade Now.” The Microsoft
Office suite is a large application and the desire to have two versions on one desktop system may be hard
to justify. From this screen you can change the default directory into which the Microsoft Office Suite
will be installed through the “Install to” window. If the directory does not currently exist, you can create it
through this screen. For example, if you wanted Microsoft Office installed in the “Microsoft Office 2007”
directory of the “C:\” drive, you would enter “C:\Microsoft Office 2007” and then click the “Next”
button.
In the process of installation Office will ask which
of the specific applications you would like installed
and where you would like to “run” them from.
Normally this is all and you would like to run them
from your computer. If your system is memory
limited you may not want all of the Office Suite’s
applications loaded onto the desktop. The bottom right
corner of this dialog box also informs you of the space
your selections require and the space available.
The Microsoft Office suite is a large application.
It may take in excess of 20 minutes to get the
“Successful installation” screen. If the installation
process faults out the documentation with the application can usually address the issue. Additionally there
is help through “FAQs” (Frequently asked questions) on the Microsoft homepage at www.microsoft.com.
Telephone assistance is also available as listed in your application documentation. Once installed, the
Chapter 2, Page 11
Microsoft Office suite will need to be registered for unrestricted use. Upon opening your first Office
application the process will be initiated. It can be done via phone or Internet at that time or it can be
delayed for several uses. The sooner the Office suite is registered, the quicker the advisory about
registration will go away.
Opening Elements of Microsoft Office
During the installation of the Office suite icons for the applications
may be placed on the desktop. When they are they will normally be a
blue “W” for Word, a green “X” for Excel, an orange display sheet for
PowerPoint, and a maroon key for Access (not part of the home and
student suites), simply click on the application icon you desire to open
Microsoft Office Suite
the application. By default, these will normally be labeled such as
Desktop Icons
“Shortcut to WINWORD” or “Shortcut to Excel.” These icons will
normally have a black arrow in a white background square in the lower left corner indicating they are
shortcut icons. You can rename an icon by clicking on it once, then right clicking it and selecting
“Rename” from the pop-up menu options. To open a Microsoft Office suite element through a shortcut
icon simply double-click the appropriate icon on the desktop. If icons are not placed on the desktop you
can open the applications through the “Start” icon on the lower left corner of the desktop followed by
clicking on the directory into which you have installed the Office suite and selecting the appropriate
program.
You can “build”
your
own
shortcuts using
Windows
Explorer.
To
Media
Start
Internet
Windows
Excel
Word
open Microsoft
Player
Button
Explorer
Explorer
Windows
Explorer,
not
Microsoft Internet Explorer, click on the Windows Explorer icon on the start task bar in the lower left
corner of the screen. On a desktop system, single click on the “Local Disk (C)” line within the
“Computer” group. If Windows Explorer fills the screen or prevents you from seeing the desktop area,
Primer on Excel for Accounting, Page 12
use the Maximize/Minimize button (two overlaying sheets shown below) in the upper right corner to
reduce its size. Enter the search text such as “excel.exe” in the upper right corner field of Windows
Explorer, this window may have “Search local disk” in faded gray text in it. (Enter “winword.exe” for
Word, “excel.exe” for Excel, “msaccess.exe” for Access, or “powerpnt.exe” for PowerPoint.) Then press
“Enter” to start the search. When the search is complete you need to make sure the results are reasonable.
In the following screen print the perfect fit is the first result, “EXCEL.EXE”. The other two results are
special applications for the Excel program to run. Click on the first result, “EXCEL.EXE” once, wait a
moment then right-click and hold the right mouse button down. Now drag the mouse cursor to the
desktop. When positioned over the desktop, release the mouse button. You will be given several options
including “Create Shortcuts Here” from another pop-up menu, shown here. Select the “Create Shortcuts
Here” option to create a new shortcut to Excel. Once the operation is complete, you should be able to
double click this icon on your desktop to open Excel from the desktop.
You can build shortcut icons for other applications
in this manner at will. If the icon carries a title such as
“Shortcut to WinWord (2)” that indicates that there is
another shortcut with the title “Shortcut to WinWord” on
the desktop. You can rename these shortcuts by rightclicking on the icon and selecting “Rename” from the popup menu options. You can also left click on the icon’s name
once, wait several seconds, then left click again into the
name without moving the mouse between clicks. This will
take you into the “edit” mode for the title text. When you
have finished renaming your icon simply click elsewhere to
complete the process. You can reposition the icons by
clicking on the icon once and keeping the left mouse button
down. Then drag the icon to where you want the icon to be
on the desktop. Strictly as a matter of personal preference I
put my Office Suite icons in the upper right corner of the
desktop and then specific file shortcut icons below them.
These shortcuts are discussed under “File Shortcuts”
elsewhere in the text.
An additional method of opening the elements of the
Microsoft Office Suite is through the Start > All Programs
path. Then wait a moment or two for the menu pop-up to
appear. From this pop-up menu, partially shown here, you
can usually find the application you want, such as Word,
Excel, Access, or PowerPoint as shown as components of
the Microsoft Office directory here. Simply click on the
target application and it will open.
Chapter 3
BASICS OF EXCEL
Chapter Outline
Excel Basics
Opening Excel
Workbooks and Worksheets within Excel
Opening Excel Files
The Exercise and Problem Templates
Demo File
Excel worksheets
Pop-Up Menus
Drop-Down Menus
New Workbook
Help
Saving Excel Files
Formula Bar
Row and Column Headers Excel
File Extensions within Excel
Sizing Workbook Presentations
Excel Basics
This chapter uses the “Excel_Primer_Ch03_Data.xlsx” file. Microsoft Excel is more than a spreadsheet
application. The ability of Excel to accept and process numerical data, evaluate text data, have images and
objects places on top of the worksheet, and the ability to sort, assembly and restructure data makes it a
powerful application than the earlier spreadsheet applications which were limited in handling other than
numerical data.
There are numerous terms that need to be appreciated in usage of Excel. First, the basic data file for
Excel is called a “workbook.” The exercise and problem templates as well as the data files supplied on the
accompanying data disk are all examples of workbooks. It is not uncommon to hear someone speak of an
Excel workbook as a “spreadsheet file.” This terminology may describe the general appearance of Excel
but Excel has grown far beyond the capabilities of spreadsheet applications of early computers and
desktop systems. When Excel is first opened, by default the workbook will be titled “Book1” as shown in
the title bar of the following screen print. At the bottom of the screen there are five “tabs” or “worksheets.
These are the worksheets within the workbook of “Book1.” To select, switch to, or enter a worksheet,
simply click on the “tab” identifying the worksheet. These worksheets, shown here as “Sheet1,” Sheet2,”
and “Sheet3” can be renamed and moved around. This is addressed under the “Excel worksheets” section.
Within the worksheet, by default, the columns and rows are identified. The columns are identified as “A,”
“B,” “C,” “D” and so on across the top of the worksheet. There are 16,384 columns available in Excel
2007; these are identified as “A” through “XFD.” The rows are identified by numbers down the left side
of the worksheet in numerical order starting at “1.” There are 1,048,576 rows available in Excel 2007.
This makes a lot (16,384 columns × 1,048,576 rows) of “cells” available. A “Cell” is the area identified
by a column and a row identity. In the screen print the column “A” is shown as highlighted and “active”
as well as the row “1.” This indicates that “Cell A1” is the active cell. This can be confirmed by the heavy
outline around the cell at the intersection of column A and row 1. Immediately above the column A
identifier is a window that contains “A1”. This is the “Name Box” and it shows the cell “address,”
“coordinates,” or name of the current cell. The cell address is the “coordinates” – the combination of the
column and row – “A1”. Names will be addressed in the Name Ranges section of the text.
13
Primer on Excel for Accounting, Page 14
Menu bar
Task bar
Opening Excel
To open Microsoft Excel, double-click the icon on the desktop-labeled “Shortcut to
Excel.” You may also find the Excel application file (.exe) by using Windows Explorer.
To open Microsoft Windows Explorer, (not Microsoft Internet Explorer) click on the
Windows Explorer icon on the screen. Click on the “Local Disk (C:)” where “C” is your
hard drive letter, then click on “Computer.” Enter “excel.exe” in the upper right window
as a search criteria, covered in Chapter 2. When located you can build a shortcut or
simply double-click the results “excel.exe” file to open Excel.
Note: If this is accomplished on a computer lab computer or a system that reverts to a
default configuration upon each startup, this shortcut may not be available upon the next
startup due to the reverting to the default setup.
Microsoft
Excel
Icon
Workbooks and Worksheets within Excel
Within Excel’s terminology a “Workbook” is the file that Excel utilizes to contain the data
the user has entered or Excel has created for the user. This “Workbook” can be saved with a
file name such as “Excel_Primer_Ch03_Data.xlsx” which is one of the data files for this
book. Within the data file or workbook, there are three worksheets. In the chapter 3 data file
the first three worksheets or “tabs” are named “Information,” “Demo File,” and
“Instructions.” In the vocabulary of the office or work space you will frequently hear a workbook or
worksheet being called a “spreadsheet.” This is a
carryover from earlier days when a spreadsheet
was very similar in construction to a worksheet –
a series of columns and rows forming cells into
which numerical data primarily was entered. As
computers and programs became more powerful,
the restriction of a single spreadsheet within the
file had been overcome, the terminology needed
to change to reflect that change in capabilities.
This resulted in the terms “Workbook” meaning
a spreadsheet type file in which more than one
spreadsheet was contained and almost all
restrictions on text entry have been removed.
Since the term spreadsheet was associated with
an application restricted to lower power
applications, the spreadsheets within workbooks
Chapter 3, Page 15
have become “Worksheets.” In the everyday office usage there is no harm in using the outdated
vocabulary but the micro-perfectionist will grid his teeth when you do.
When a new workbook is opened, it will contain the number of worksheets that is determined by a
setting on the “Popular” tab of the “Excel Options” dialog box. To change the number of default
worksheets within a workbook when it is initially created, click on the four colored Microsoft symbol in
the upper left corner then click on “Excel Options” near the bottom, right corner of the pop-up dialog box.
Then, if “Popular” is not selected, click on “Popular” in the left column. Near the bottom third of the popup dialog box is “Include this many sheets,” shown in the screen print. You can change this value by
direct entry or using the up and down arrows. A number from 3 to 6 is very reasonable. Most users do not
utilize more than 1 or 2 worksheets and very few users use more than 4 or 5 worksheets within a
workbook. This will not have any effect on previously created workbooks.
Opening Excel Files
Excel has a default directory that is usually the “Documents” folder of “Libraries.” This is the also the
default directory for other Microsoft Office applications. As such, this directory can become rather full
with many files that are not associated with each other. To open a file from Excel that has not had the
default directory changed simply click on the four colored Microsoft symbol in the upper left corner of
the application. The click on “Open” from the drop-down menu options. You can also use the key strokes
“Ctrl-O” (hold the control key – Ctrl – down and press and release the letter “O” in upper or lower case
and release the control key). Excel will present you with a dialog box as shown on the next page and all
files stored within that default directory which are Excel formatted files will be shown.