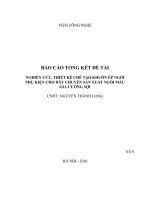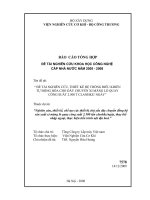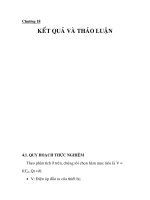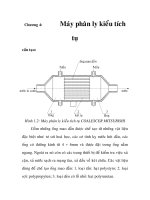Nghiên cứu thiết kế hệ thống nhận dạng chai bị lỗi trong dây chuyền sản xuất beer (3)
Bạn đang xem bản rút gọn của tài liệu. Xem và tải ngay bản đầy đủ của tài liệu tại đây (789.9 KB, 24 trang )
4
Chương 2
TỔNG QUAN VỀ LabVIEW
2.1 LabVIEW là gì ?
LabVIEW (viết tắt của Laboratory Virtual Instrumentation Engineering
Workbench) là môi trường ngôn ngữ đồ họa hiệu quả trong việc giao tiếp đa
kênh giữ con người, thuật toán và các thiết bị.
Gọi LabVIEW là ngôn ngữ đồ học hiệu quả vì về cách thức lập trình,
LabVIEW khác với các ngôn ngữ C (hay Python, Basic, vv.). Thay vì sử dụng
các từ vựng (từ khóa) cố định, LabVIEW sử dụng các khối hình ảnh sinh động
và các dây nối để tạo ra các lệnh và các hàm như trong hình 2.1. Cũng chính vì
sự khác biệt này, LabVIEW đã giúp cho việc lập trình trở nên đơn giản hơn bao
giờ hết. Đặc biệt, LabVIEW rất phù hợp đối với kỹ sư, nhà khoa học, hay giảng
viên. Chính sự đơn giản, dễ học, dễ nhớ đã giúp cho LabVIEW trở thành một
trong những công cụ phổ biến trong các ứng dụng thu thập dữ liệu từ các cảm
biến, phát triển các thuật toán, và điều khiển thiết bị tại các phòng thí nghiệm
trên thế giới.
Hình 2.1: Mã nguồn viết bằng LabVIEW
Về ý nghĩa kỹ thuật, LabVIEW cũng được dùng để lập trình ra các chương
trình (source code: mã nguồn) trên máy tính tương tự các ngôn ngữ lập trình
dựa trên chữ (text – bassed language) như C, Python, Java, Basic, vv
5
Đồng thời, LabVIEW hỗ trợ các kỹ sư, nhà khoa học và sinh viên, vv. Xây
dựng (thực thi) các thuật toán một cách nhanh, gọn, sáng tạo, và dễ hiểu nhờ các
khối hình ảnh có tính gợi nhớ và cách thức hoạt động theo kiểu dòng dữ liệu
(date flow) lần lượt từ trái qua phải. Các thuật toán này được áp dụng lên các
mạch điện và cơ cấu chấp hành thực nhờ vào việc kết nối hệ thống thật với
LabVIEW thông qua nhiều chuẩn giao tiếp như chuẩn giao tiếp RS232 (giao tiếp
qua cổng COM), chuẩn USB, chuẩn giao tiếp mạng TCP/IP, UDP, chuẩn GBIB,
vv. Vì vậy LabVIEW là một ngôn ngữ giao tiếp đa kênh.
2.2. Các ứng dụng của LabVIEW
LabVIEW được sử dụng trong các lĩnh vực đo lường, tự động hóa, cơ điện
tử, robotics, vật lý, toán học, sinh học, vật lý, ôtô, vv. Nhìn chung:
- LabVIEW giúp kỹ sư kết nối bất kỳ cảm biến và bất kỳ cơ cấu chấp hành
nào với máy tính.
- LabVIEW có thể được sử dụng để xử lý các kiểu dữ liệu như tín hiệu tương
tự (analog), tín hiệu số (digital) hình ảnh (vision), âm thanh (audio). Vv.
- LabVIEW hỗ trợ các giao thức giao tiếp khác nhau như RS232, RS485,
TCP/IP, PCI, PXI, và như vậy.
- LabVIEW cũng có thể tạo ra các thực thi độc lập và các thư viện chia sẽ
(ví dụ như viên liên kết động DLL), bởi vì LabVIEW là một trình biên dịch 32 – bít.
Ứng dụng đo lường, là giao diện thu nhập dữ liệu các thông tin cần thiết của
tàu vũ trụ cỡ nhỏ tại cơ quan hàng không và vũ trụ NASA, Hoa Kỳ.
Ứng dụng hình này giới thiệu áp dụng của việc sử dụng LabVIEW và card
Hocdelam USB 9001 hoặc NI USB 6008 để thực hiện đo tín hiệu, vẽ biểu đồ đặc
6
tuyến các cảm biến trong ô tô và thuật nghiệm thực toán chuyển đổi cảm biến nhằm
hạ giá thành sửa chữa xe ô tô. Ứng dụng này được thực hiện tại Đại học Sư Phạm
Kỹ Thuật TP.HCM năm 2008.
Điều khiển xe ô tô từ xa, là giao diện điều khiển ôtô bảy chỗ (xe Captival)
từ xa được thực hiện bởi thành viên Hocdelam Group tại phòng thí nghiệm
Biorobotics, Hàn Quốc. Giao diện này hoàn toàn được xây dựng trong môi trường
lập trình LabVIEW có khả năng hiển thị các thông số và tín hiệu thực như: vận tốc
xe, mực xăng, vị trí tay số của xe, video truyền từ xe qua mạng không dây, âm thanh
từ động cơ có tỷ lệ thuận với vị trí bướm ga cũng được giả lập làm cho việc điều
khiển xe từ xa giống với việc lái xe trực tiếp nhằm nâng cao chất lượng điều khiển
xe.
Mô phỏng 3D, mô tả ứng dụng mô phỏng một cánh tay robot đơn giản do
Thạc sĩ Đỗ Trung Hiếu thực hiện.
7
Điều khiển phương tiện không người lái, mô tả ứng dụng LabVIEW điều
khiển robot không người lái nhằm dò tìm và khám phá dưới nước của tập đoàn
Nexans.
Thu thập hình ảnh và mô phỏng động lực học, trình bày ứng dụng mô
phỏng hệ thống lài không trục lái trong ôtô. Đồng thời, hình ảnh từ wedcam thông
thường gắn qua cổng USB) được thu thập và đưa lên giao diện người dùng
(Graphical User Interface – GUI).
Thuật toán điều khiển tự động vị trí động cơ DC theo thuật toán PID và
giao diện trực quan
được Hocdelam Group viết dựa trên cơ sở phần mềm
LabVIEW. Với giao diện, người điều khiển sẽ dễ dàng quan sát giá trị vị trí mong
muốn, và vị trí thực tế của động cơ, đồng thời, so sánh và đánh giá được tốc độ đáp
ứng, độ ổn định của động cơ DC trong quá trình vận hành.
8
Đo lường, giám sát và điều khiển hệ thống công nghiệp (SCADA), trình
bày ứng dụng của LabVIEW trong hệ thống điều khiển và giám sát dụng trong công
nghiệp.
2.3 .Các phép toán trong LabVIEW
2.3.1. Phép cộng hai số x, y
Để đơn giản hãy xem LabVIEW như phần mềm soạn thảo văn bản Microsoft
Pffice Word. Và việc soạn thảo văn bản trong Word cũng tương tự việc tạo ra
Source Code trong LabVIEW. Hãy cùng làm thực hiện chương đầu tiên – Phép
cộng hai số x, y như sau:
Bình thường, để cộng hai số x, y bằng máy tính bỏ túi (pocket calculator)
như. Ví dụ x=2,y=3, thì ta phải nhấn số 2, nhấn dấu +, và nhấn số 3, sau đó nhấn
dấu =, và kết quả sẽ hiện thị ra một màn hình LCD. Như vậy ta sẽ hai nút nhấn (2
và 3) để nhập giá trị, một LCD để hiển thị giá trị ra của phép cộng, và hàm cộng
(+).
Trong LabVIEW, các nút nhận được nhận là các Control, các LCD gọi là các
Indicator. Phép cộng gọi là hàm (Function). Các control và indicator sẽ nằm ở cửa
9
sổ trước (Front panel), và hàm nằm ở cửa sổ sau (Block diagram), còn gọi là cửa sổ
chứa các sơ đồ khối. Xem trên hình 2.2
Block didgram (cửa sổ sau)
Hàm
Fuction
2
+
3
=
Nút nhấn
Input
Control
5
Màn hình LCD
Ouput
Indicator
Hình 2.2 : Phân tích tổng của x và y
Bây giờ ta thực hiện trong LabEW. Khởi động LabVIEW bằng cách vào:
>All Program> National instruments > LabVIEW 2009>
Star
rt
Lauch
LabVIEW. Hộp thoại xuất hiện và bạn chọn và o
LabVIEW
Cửa sổ giao diện LabVIEW xuất hiện như hình 2.3
10
2.3 Cửa sổ giao diện LabVIEW khi mới khởi động
Tạo file mới: Tương tự tạo văn bản Microsoft Office Word, để tạo file mới ta
có 3 cách: chọn Blank VI (VI trắng) (Hoặc chọn: File> New hoặc phím tắt Ctrl
+N), ta thấy xuất hiện hai cửa sổ - màu xám (Front panel) và màu trắng (Block
diagram) như hình 2.4 Nhấn Ctrl + T để canh đều hai cửa sổ Front panel (FP) và
block diagram (BD).
11
Hình 2.4 Front panel và Block digram
Tạo control để nhập số 2 và 3 như sau:
- Click chuột phải (Right click) lên front panel (FP) lấy khối Numeric
Control bằng cách click chọn khối như hình 2.5
Hình 2.5 Lấy numeric control trên FP
- Rê chuột ra vùng trống của FP, và chọn vị trí cần đặt Control này.
- Nhấn chuột trái (Left clik) chuột phải để thả Control xuống FP
12
- Tương tự ta tạo khối B để có hai khối A, B
Tạo indicator để hiển thị kết quả của tổng như sau:
- Right click lên FP, vào Num Inds (Numeric Indicator) lấy khối Numeric
Indicator bằng cách click chọn khối như Hình 2.6
Hình 2.6 Lấy numeric indicator trên FP
Thả xuống vùng trống của FP
- Sửa tên khối này thành A + B. Ta được
Lấy hàm cộng (+) để thực hiện phép cộng hai số 2 và 3 bằng cách:
- Right click lên Block Diagram (BD). Chọn vào dấu mũi hai mũi tên để
xổ cửa sổ xuống.
- Chọn vào thư viện, chọn vào, chọn hàm cộng
Hoặc chọn Express > , chọn hàm cộng
- Đặt ra vùng trống trong BD (không thể đặt hàm tại FD). Ta được
- Di chuột ra các vị trí đầu (hình của các khối Control và Indicator), sẽ thấy
hình cuộn chỉ hiện ra,
13
- Left Click khi cuộn chỉ hiện ra, sau đó rê chuột tối đầu nối của hàm cộng
rồi nhất Left Click để kết nối.
- Tương tự ta nối B vào hàm cộng. Và nối đầu nhọn bên phải của tam giác
hình cộng vào Indicator A+B
Chạy chương trình
- Nhập giá trị 2 vào ô Control A, 3 vào ô Control B
- Nhấn nút Run có hình tam giác bên FP hoặc bên BD đều được chạy chương
trình.
- Indicator A+B xuất ra giá trị (trả về giá trị) 5
2.3.2 Cấu trúc một bài trình LabVIEW
Qua ví dụ trên ta thấy, một chương trình LabVIEW (dù đơn giản nhất hay
phức tạp nhất cũng được tạo nên một cách rất đơn giản từ 4 thành phần cơ bản sau:
Các khối Control đóng vai trò Input (hay giá trị nhập vào), các Indicator đóng vai
trò Ouput (giá trị hiển thị ra, kết quả), các hàm và các đường dây nối (wire) các
khối và hàm lại. Nếu bạn đã thực hiện được chương trình phép cộng trên thì mọi
chương trình phức tạp sau này bạn cũng sẽ hoàn toàn thực hiện được khi theo dõi
kỹ các tập sách này.
Các Control luôn nối vào các nút bên trái của hàm. Các Indicator luôn nối
vào các nút bên trái của hàm như hình 2.7. Đặc điểm này là một lưu ý vô cùng quan
trọng quan trọng khi sử dụng qui tắc vàng Change to sau này.
Hình 2.7 : Các nút bên trái và bên phải của
hàm cộng
14
Ta cũng nhận thấy, các Control có các nút mũi tên lên – xuống để tăng giảm
giá trị (hoặc nhập trực tiếp vào ô Control). Có Indicator không thể nhập giá trị vào.
Control thì có màu trắng, còn Indicator thì có màu xám.
Một Control có thể đổi thành Indicator (hoặc Constant) bằng cách nhấp Right
Click lên Control cần đổi, chọn Change to Indicator. Hoặc ngược lại, một
Indicator có thể đổi thành Control bằng ghép Change to Control . Constant chính
là một Control có giá trị không đổi suốt thời gian chạy (Run) chương trình.
Các Control và Indicator đều có ảnh của chính mình bên BD, ảnh này tự
động tạo ra khi ta lấy khi ta lấy các Control và Indicator bên FP.
2.3.3 Các phép toán thông thường
Từ phép toán trên, ta có thể viết chương trình tích lũy và tổng hai số A,B . Để
thực hiện, bạn chỉ cần lấy thêm hàm nhân (cùng vị trí với cộng trong BD), sau đó
đưa chuột lên dây nối từ A đến hàm cộng, Click chuột trái lên dây này, và nối vào
đầu vào của hàm nhân.
Phần này hướng dẫn cách làm các phép toán thông thường trong LabVIEW
như phép chia lấy dư, phép tính căn bậc 2, hàm số mũ, trị tuyệt đối, nhân với -1, vv.
Chuột phải trên BD, Chọn Programming, Chọn Numeric, ta lấy hàm căn
bậc hai và chia lấy dư. Tạo các control và Indicator như hình.Ta sẽ tính được căn
của A là 1.41421. Và với phép chia B và C (10:3) ta được phần nguyên là 3, phần
dư là 1.
Hình 2.8: Phép tính căn và chia lấy dư
15
Tương tự ta có phép trị tuyệt đối và nhân với -1 như trong hình 2.9
Hình 2.9 : Phép trị tuyệt đốivà nhân với -1
2.4 Các loại Control và Indicator
2.4.1 Các control thường dùng
Các control thường dùng gồm các dạng: numeric, fill slide, pointer slide,
knob, dial, constant, string, simulated signal, vv.
Để lấycác Control, ta vào thư viện theo đường dẫn: FP Express
Numeric Control và chọn Control cần lấy. Ví dụ lấy Numeric control: Right click
trên cửa sổ FP, chọn Express, chọn Numeric Control, Chọn Numeric Control và đặt
ra màn hình. Tương tự đối với slide control và String control ta làm như trên.
Ta có thể copy nhanh các Control bang cách nhấn Ctrl (Trên bàn phím) và
kéo thả các Control bằng chuột trái.
Bảng 2.1 Các control thường dùng
Numeric control: control dạng số
Fill slide: Control có dạng một thanh trượt
Pointer slide: Control dạng thanh trượt có nút kéo
Knod: Nút vặn
Dial: Đĩa xoay
16
String control: là một dòng chữ hay còn gọi là
text control. Sử dụng Text control này để nhập các
chữ hoặc chuổi ký tự, hoặc một câu văn, xem
thêm bài 4- case structure.
Thường các control được chia làm ba dạng: Boolean, Numeric và String.
Ví dụ về sử dụng các loại control và Indicator khác nhau được trình bày
trong hình 2.10
Hình 2.10: Ví dụ về các control và Indicator
2.4.2 Các dạng Indicator thường dùng
Tương tự các Control, ta cũng có các Indicator như: numeric, string, slide,
vv… Giữa Control và Indicator có thể chuyển đổi qua lại nhờ vào thao tác Right
Clicl> Change to Control hoặc Change to Indicator. Như vậy, ta lại thấy quy tắc
vàng Right Click đã phát huy hiệu quả (việc chuyển đổi qua lại) trong trường hợp
này.
Để lấy các Indicator, ta vào thư viện theo đường dẫn: FP> Express >
Numeric Indicator> và chọn Control cần lấy. Ví dụ lấy Numeric control: Right
click trên cửa sổ FP, chọn Express, chọn Numeric Indicator, Chọn Bunmeric
Indicator và đặt ra màn hình. Tương tự đối với Slide control và String control ta
làm như trên.
17
Bảng 2.2 Các Indicator thường dùng
Numeric indicator: Indicator dạng số
Meter: Indicator có dạng đồng hồ vuông
Gauge: Indicator dạng đồng hồ vuông
Thermometer: Cột nhiệt độ
Graduated Bar: Thanh hiển thị quá trình
String là một dòng chữ hay còn gọi là text Control
dùng để xuất các chữ hoặc chuỗi ký tự, hoặc một câu
văn, xem thêm hình 4 – Case Structure.
Lấy String Indicator tại FP> Modern> String & Path>
String Indicator.
Chart là biểu đồ hiển thị các trục giá trị theo trục thời
gian.
Graph là đồ thị thường được dùng để hiển thị các tín
hiệu dạng sóng (eaveform).
XY Graph: Đồ thị hiển thị quan hệ giữa hai hiệu X và
Y hoặc dùng trong bài vẽ đồ thị hàm số y = f(x) –
được trình bày trong bài 4.
Ví dụ về sử dụng Chart trình bày như hình 2.11
Hình 2.11: Cách lấy indicator
18
2.4.3 Kiểu dữ liệu trong LabVIEW
Kiểu dữ liệu là công cụ dùng để gán (ép) một numeric hay indicator vào một
dãy giá trị nào đó. Ví dụ, ta muốn một Numeric Control có giá trị (vì chỉ nằm trong
giá trị đó ngay cả khi người điều khiển nhập giá trị khác) là 0-255 thì ta sẽ gán
Numeric Control đó vào kiểu dữ liệu Unsughed 8 bit (Viết tắt là U8). Muốn đổi kiểu
dữ liệu của một Control, ta chọn Right Click lên Control đó> Chọn Representation>
Chọn kiểu càn gán. Liệt kê các kiểu dữ liệu trong LabVIEW.
Bảng 2.3 Kiểu dữ liệu Trong LabVIEW
Ký hiệu
I8
I16
I32
I64
U8
U16
U32
Kiểu dữ liệu
Số bit
Khoảng giá trị
Byte sighned integer
8
-128 tới 127
Word signed integer
16
-32,768 tới 32,768
Long signed integer
32
Quad signed integer
64
-1e19 tới 1e19
Byte unsighned integer
8
0 tới 255
Word unsigned integer
16
0 tới 65,535
Long unsigned integer
32
0 tới 4,294,967,295
-2,147,483,648 tới
2,147,483,648
Cách chuyển đổi kiểu dữ liệu: chuột phải lên đối tượng muốn chuyển đổi
chọn Represention rồi chọn kiểu dữ liệu mong muốn.
19
2.5 Vòng lặp while, vòng lặp for
2.5.1 Vòng lặp while
Vòng lặp while là vòng lặp có điều kiện ý nghĩa của vòng lặp while là cho
phép chạy chương trình mãi tới khi nào nút stop được nhấn thì mới dừng lại. Để lấy
while loop ta vào BD> Express> Excution> While loop như trình bày trong
hình 2.12
Hình 2.12 Lấy while loop tại BD
While loop sẽ lặp lại chương trình được đặt trong vòng lặp lại này, tới khi nút
Stop (conditional terminal)
Stop tại FP được nhấn ( lưu ý rằng nút Stop có
dạng dữ liệu là Boolean – true hoặc false).
Xét ví dụ trong hình 2.13 như sau: có hai phép tính cộng A là cộng Numeric
1 và numberic 2 hiển thi kết quả ra Indicator cộng B là phép cộng Numberic 2 và
numberle 3 hiển thị kết quả ra Indicator 2. Khác biệt duy nhất là phép cộng A đặt
ngoài vòng lặp còn phép cộng B đặt trong vòng lặp. Bạn hãy chạy chương trình
(nhấn phím tắt ctril + R), sau đó thay đổi giá trị của numeric 1, 2, 3, 4. Ta sẽ quan
sát thấy phép cộng sẽ không có giá trị tại Indicator 1. Indicator 2 sẽ thay đổi giá trị
khi bạn thay đổi giá trị nhâpf vào numeric 3 và 4. FB và BD của ví dụ này được
trình bày trong hình 2.13
Hình 2.13:Tính tổng while loop
20
Ngoài ra trong while còn có chân iteration(i) có kí hiệu là bộ đếm số lần hiện
tại (current loop iteration count) (lần thực hiện đầu tiên i=0). Giá trị lớn nhất của (i)
là 2,147,483,647 và giữ mãi mãi sau đó nếu cần. Nếu cần giá trị lớn hơn
2,147,483,647, dùng shift register có miền giá trị integer lớn hơn, hoặc sử dụng một
vòng lặp for loop trong trường hợp này.
Ngoài ra còn sử dụng shift – register trong while loop. Shift register là một
thanh ghi hoạt động như một ổn nhớ. Ta sử dụng thanh ghi này để truy cập lịch sử
giá trị của một tín hiệu nào đó, ví dụ chương trình đang chạy ở thời gian là
10:30am, và ta muốn xem lại giá trị của tín hiệu đo được từ cảm biến nhiệt độ ở thời
điểm 10:29am. Ngoài ra, shift – register cũng có thể dùng để thực hiện các phép
tính cộng dồn.
Nói cách khác, có thể dùng , shift – register để “chuyển” giá trị của đồi tượng
hoặc tín hiệu nào đó ở vòng lặp này sang vòng lặp kế tiếp. Để lập trình bộ điều
khiển PID động cơ DC sử dụng card Hocdelam USB -9090 .
Hình 2.14: Sử dụng shift register
21
2.5.2 Vòng lặp for
Cũng như white loop, for loop là vòng lặp mà số lần lặp lại có thể định trước
bới người lập trình. Lấy for loop trong thư viện hàm như sau: BD> Express?
Execurion>For loop.
Ví dụ ta muốn chạy chương trình tính tổng A + B trong 100 lần thì sau 100
lần lặp lại phép tính tổng thì chương trình sẽ tự thoát (tự dừng). Như trong hình ta
đã đặt số vòng lặp cần lặp lại là 100 (Đặt thông qua khối Numeric). Sauk hi chạy
chương trình, Numeric 2 (đóng vai trò là Indicator chỉ ra số vòng đã lặp được) sẽ
báo số 99. Lý do là LbVIEW điểm vòng lặp đầu tiên có giá trị (i)=0.
22
Hình 2.15 : For loop
2.5.3 Ứng dụng vòng lặp để vẽ đồ thị
Áp dụng AY Graph trong bài 3 và Xhite loop trong bài này để vẽ đồ thị hàm
số y = f(x) theo yêu cầu sau: Viết phương trình vẽ đồ thị: y = 2x. Tập xác định
(TXĐ): x = {x Є Z│-100 ≤ x ≤ 100}
Theo cách vẽ đồ thị thông thường được hướng dẫn bởi các thầy, cô dạy
toán học phổ thông thì việc vẽ đồ thị được thực hiện như sau:
- Lập bảng biến thiên: Do y = 2x có dạng đường thẳng nên ta chỉ cần lấy tọa
độ x, y của 2 điểm mà đường thẳng đó đi qua, sau đó nối hai điểm đó lại sẽ cho ta
đồ thị của đường thẳng. Bước sau cùng là xóa đồ thị nằm phía ngoài TXĐ và chỉ để
lại phần đồ thị nằm trong khoảng -100 ≤ x ≤ 100.
- Bảng biến thiên:
Giống như kiến thức ở phổ thông đã học, ta dễ dàng lập bảng biến thiên bằng
cách cho giá trị x=0 và x=1. Tính y theo công thức y=2x.
Bảng biến thiên của hàm số y=2x
X
Y
-∞
0
0
Y
1
2
+∞
Từ bảng biến thiên nên ta có kết luận là đồ thị y=2x là một đường thẳng đi
qua hai điểm A(0;0) trùng với gốc tọa2độ O và B(1;2).
B Đồ thị được vẻ dễ dàng bằng
thướng kẻ nối hai điểm A, B như sau:
0
1
Đồ Thị hàm số y = 2x
X
23
Hãy vẽ đồ thị này bằng LabVIEW sử dụng XY Graph như sau:
- Lấy White loop tại BD>Express>Exee Control>While loop như hình 2.16
- Lấy đồ thị XY Graph để vẽ đồ thị tại FP>Epress>Graph Indicator>XY
Graph và tạo các Control, Indicator.
Hình 2.16: Đồ thị hàm số y=2x vẽ bằng LabVIEW hàm while loop
Trong block diagram , ta cần tạo hai Boolean control tại hai chân:
24
Enable – cho phép vẽ đồ thị là True và Reset – xóa đồ thị là False. Việc tạo
hai Boolean Control có thể sử dụng quy Tắc Right click> Create constant hoặc ta
tạo Control và chọn Right click> Change to constant.
2.6 Cấu trúc case
2.6.1 Cấu trúc trường hợp (Case structure)
Một cấu trúc Case bao gồm một số trường hợp khác nhau đó được chia ra
thành các ô khác nhau (có 2 cửa sổ true hoặc false). Ứng với các ô đó là code
LadVIEW cho từng trường hợp.
Tại một thời điểm nào đó, chỉ có duy nhất trường hợp được kích hoạt . Việc
kích hoạt trường hợp náo sẽ phù thuộc vào giá trị được nối với Case slect (bộ chọn
trường hợp). Cụ thể như hình 2.17 cấu trúc case sẽ thực hiện các lệnh đặt trong hai
cửa sổ true hoặc false tương ứng với giá trị true hoặc false được nối với case
selector – đây là cấu trúc case dạng Boolean Control.
Ngoài ra, trong kĩ thuật có nhiều nhóm trường hợp khác nhau như: cấu trúc
trường hợp là Numeric control, Boolean Control hoặc String control.
Hình 2.17 Cấu trúc Case
2.6.2 Ứng dụng của cấu trúc case.
25
Cấu trúc trường hợp như sau: Tắt đèn bằng cách đưa công tắc (switch) về vị
trí OFF và bậc đèn bằng cách đưa công tắc về vị trí ON. Như vậy dựa vào vị trí
công tắc mà hệ thống điện sẽ đóng ngắt điện tới bóng đèn.
Ứng dụng viết chương trình tắt bậc một số bóng đèn theo yêu cầu sau, có 3
bóng đèn tùy vào vị trí công tắc ON hay OFF thì cả 3 bóng tắt hay bậc.
Thực hiện trong LabVIEW như sau:
-Lấy case structure bằng cách vào BD>Epress>Execution>case structure
như hình vẽ 2.17
-Lấy nút nhấn (công tắc) bằng cách vào FP>Epress>Botton>chọn kiểm
công tắc gặt lên xuống
-Nối nhấn nút vào case selector.
-Quan sát thấy 2 cửa sổ True/False của case. Tùy vào vị trí công tắc đang ON
hay OFF thì cấu trúc sẽ thực thi những hàm đặt trong cửa sổ True hay False tương
ứng.
-Thêm vòng lặp vào chương trình để có được chương trình như hình 2.18
Hình ảnh FP và BD của chương trình bậc/tắt 3 bóng đèn như hình 2.18 Trong
ví dụ case – blooean 1.vi, tùy vào giá trị của nút nhất đang gạt lên hay xuống thì
chương trình trong cửa sổ True hay False sẽ được thực hiện.
Hình 2.18 : FP và BD của cấu trúc case
26
Tham khảo thêm ví dụ Case – Boolean 2.vi về dạng cấu trúc case trên kiểu
Blooean này. Trong ví dụ Case.
Ví dụ 2 của Case dạng boolean square
Ví dụ 2: Cấu trúc trường hợp dựa trên Numberic Control
Viết chương trình hiển thị các lời chào khác nhau thùy thuộc vào giá trị nhập
vào khác nhau. Đây là cấu trúc trường hợp dựa trên Numeric number (số). Giá
trịnhập vào đó chính là Case selector. Số này là cơ sỡ (giá trị đầu vào) để cấu trúc
case biết cần thực thi cửa sổ lệnh nào? Thực hiện một ví dụ về case dựa trên
numeric control trong LabVIEW như sau:
- Save as ví dụ trên thành ví dụ mới
- chọn lên số 10 vàhàm so sánh lớn hơn,nhấn delêt để xóa đi các đối tượng
này
- Nhấn Ctrl + B để xóa đi các đường nối bị vỡ
- Nối x vào case selector và quan sát thấy hai giá trị True/False sẽ được tự
động chuyển thành hai giá trị 0 và 1. Đây chính là các Case selector dạng numeric.
Bây giờ tùy thuộc vào giá trị của x là 0 hoặc 1 thì trong cửa sô 0 hơặc sửa 1 được
thực hiện.
Khác với Case dạng Boolean thì case dạng số cho phép người dùng tạo ra
nhiều trường hợp. Ta hãy tạo ra một trượng hợp x=2 nữa như sau:
- Chọn RClên khung của cấu trúc Case (được tô xanh)
- chon Add Case After
27
- Tự động có một case mang số 2 được tạo ra
- Tạo string constant “Chào anh Bac và anh Nam” trong case số 2 vừa tạo
- Nhập String vào
- Như vậy, giờ chạy chương trình,indicator sẽ hiện các lời chào khác nhau
tùy vào các giá trị x=0,1 hoặc 2 khác nhau.
Cấu trúc trường hợp dựa trên String Control
Cấu trúc này dựa trên một String Control.Từ String Control này mà các cửa
sổ case được thực thi. Thực hiện ví dụ như sau:
- Lưu chế độ Save as file ở trên thành Case – String.vi
- Xóa numeric control X
- Tạo một String control bằng cách vào FP>Express>Text Control>String
Control>Lấy string Control ra.
Ngay sau khi kết nối String Control và caáu trúc Case sẽ thấy xóa các dấu
ngoặc kép hai bên cửa sổ 0, 1, 2. Điều này có nghĩa hiện tại Case Structure xem các
giá trị này là chữ chứu không phải số.Ta có thể thay chữ “0”thành “lời chào 1”, giá
trị 1 thành “lời chào 2”, giá trị 2 thành “ lời chào 3”.
- Chạy chương trình ta sẽ thấy, giờ nếu ta nhập chữ: lời chào 1 vào string
control tại FP thì bên string indicator sẽ xuất hiện ra chữ: Chao anh Bac