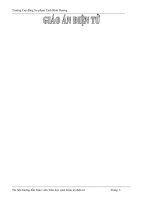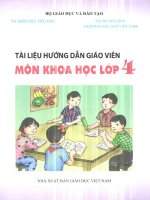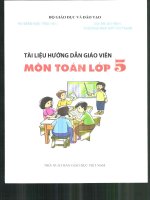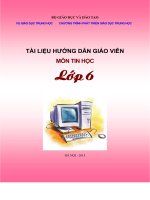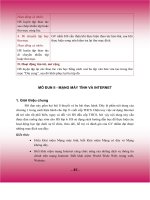huong dan giao vien hoc trinh chieu(cuc hay)
Bạn đang xem bản rút gọn của tài liệu. Xem và tải ngay bản đầy đủ của tài liệu tại đây (2.17 MB, 8 trang )
Tiết: 33-36
Tiết: 37-40
Tiết: 41-44
Tiết: 45-48
Tiết: 49-52
Tiết: 53-56
BT 33-36
BT 37-40
BT 41-44
BT 45-48
BT 49-52
BT 53-56
Tiết: 33-36
Tiết: 37-40
Tiết: 41-44
Tiết: 45-48
Tiết: 49-52
Tiết: 53-56
BT 33-36
BT 37-40
BT 41-44
BT 45-48
BT 49-52
BT 53-56
I- ĐỊNH DẠNG TEXTBOX:
Giống như Word, bạn có thể click mở các của sổ chọn màu cho Text Box
bằng các biểu tượng trên thanh công cụ vẽ (Nếu không tìm thấy hiển thị
thanh công cụ vẽ, bạn có thể chọn từ View \ Toolbars \ Drawing)
+ Font Color : Chọn màu chữ
+ Line Color : Chọn màu đường viền cho Text Box
+ Fill Color : Chọn màu nền cho Text Box
II. CÁC CÔNG CỤ VẼ:
Các công cụ vẽ trong PowerPoint cũng giống như trong Word. Thanh
công cụ vẽ Drawing thường hiển thị ở phía dưới màn hình. (Nếu thanh
công cụ bị ẩn thì vào View \ Toolbar \ Drawing)
Tiết: 33-36
Tiết: 37-40
Tiết: 41-44
Tiết: 45-48
Tiết: 49-52
Tiết: 53-56
BT 33-36
BT 37-40
BT 41-44
BT 45-48
BT 49-52
BT 53-56
1. Vẽ đường thẳng, hình chữ nhật, hình tròn:
• Click biểu tượng cần vẽ trên thanh công cụ Drawing
+ Line : Đường thẳng
+ Rectangle : Hình chữ nhật
+ Ovan: Đường tròn
• Đưa con trỏ đến vị trí cần vẽ trong
Slide, click & drag để vẽ
Lưu ý: + Trước khi vẽ nếu ấn Shift bạn chỉ vẽ được đường thẳng, hình
vuông hoặc hình tròn tuỳ theo biểu tượng mà bạn đã chọn. Nếu nhấn và
giữ phím Ctrl thì tâm của đối tượng sẽ ở ngay vị trí bắt đầu vẽ.
+ Trong trường hợp muốn vẽ nhiều đối tượng liên tiếp, thay vì
Click để chọn biểu tượng vẽ, bạn cần double click và sau đó vẽ bình
thường cho đến khi hoàn thành, double click tại điểm vẽ để kết thúc.
2. Sử dụng các hình mẫu:
Trong mục AutoShapes trên thanh có rất nhiều
hình mẫu, click vào hình mẫu mà bạn muốn chọn,
click & drag trên màn hình thiết kế để vẽ.
Màu vàng dùng để
hiệu chỉnh hình
dạng
Mµu tr¾ng dïng ®Ó
thay ®æi kÝch thíc
Màu xanh dùng
để
xoay đối tượng
vẽ
Tiết: 33-36
Tiết: 37-40
Tiết: 41-44
Tiết: 45-48
Tiết: 49-52
Tiết: 53-56
BT 33-36
BT 37-40
BT 41-44
BT 45-48
BT 49-52
BT 53-56
3. Thay đổi nét vẽ:
• Click chọn đối tượng muốn
thay đổi và chọn các biểu tượng
sau trên thanh công cụ Drawing
+ Line Style : Mở bản chọn độ lớn nét vẽ
+ Dash Style : Mở bản chọn kiểu nét vẽ
+ Arrow Style: Chọn đầu nét vẽ (hình mũi tên….)
+ Shadow: Tạo bóng cho nét vẽ + 3D: Tạo
hình nổi 3 chiều
4. Tạo màu cho đối tượng:
• Chọn đối tượng muốn tô
màu, sau đó Click vào hình
mũi tên trên các đối tượng
tô màu trên thanh công cụ
Drawing
+ Line Color : Tô màu viền
+ Fill Color : Tô màu nền
Lưu ý: Khi mở bảng màu, nếu muốn
có thêm màu để lựa chọn, bạn click
mục More line Color...
5. Chèn Clip Art:
• Vào Insert \ Picture \ Clip Art…
• Hộp thoại Sports – Microsoft
Clip Organizer hiển thị, bạn
chọn hình cần chèn và click
right chọn Copy
•Trở lại Slide và click right
chọn Paste
Tiết: 33-36
Tiết: 37-40
Tiết: 41-44
Tiết: 45-48
Tiết: 49-52
Tiết: 53-56
BT 33-36
BT 37-40
BT 41-44
BT 45-48
BT 49-52
BT 53-56
6. Chèn tập tin ảnh:
• Vào Insert \ Picture \ From File…
• Hộp thoại Insert Picture hiển thị,
bạn chọn hình cần chèn và ấn nút
Insert để chèn
7. Chèn biểu đồ:
• Vào Insert \ Chart…