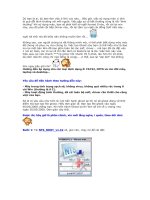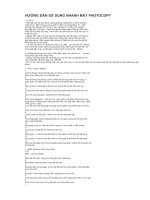huong dan Ghost may
Bạn đang xem bản rút gọn của tài liệu. Xem và tải ngay bản đầy đủ của tài liệu tại đây (130.54 KB, 11 trang )
Tổng quan về GHOST 4.0
(17/10/2003, 16h08 GMT+7)
I. Tổng quát:
GHOST là chương trình chuyên dùng để sao chép ổ đĩa cứng tương thích tốt với các hệ điều hành hiện có trên thị trường (Dos,
Win95, Win98, WinNT và OS/2).
Chương trình này có thể được dùng để rút ngắn thời gian cài đặt phần mềm ban đầu lên hàng loạt máy có cấu hình giống nhau.
Thí dụ, thời gian cài đặt Windows 98 sẽ được rút ngắn từ 1 giờ (khi cài đặt bình thường cho từng máy) xuống còn 5 phút (khi sao
chép từ ổ đĩa gốc ra mỗi ổ đĩa khác).
Khi dùng chương trình này để sao chép, bạn không cần phải FDISK và FORMAT ổ đĩa đích vì GHOST sẽ làm cho cấu trúc ổ đĩa
đích giống hệt cấu trúc ổ đĩa nguồn, cho dù đó là FAT16, FAT32 hay NTFS.
GHOST được thiết kế để chạy với DOS và bạn có thể chạy từ đĩa mềm. Mặc dù chạy với DOS, nhưng không hề làm hư hỏng cấu
trúc quản lý đĩa của các hệ điều hành như: Win95/WinNT long file names, NTFS partitions, OS/2 extended attributes và OS/2 boot
manager partitions.
GHOST có thể chạy với 2 hình thúc là: Giao diện với menu chọn hay tự động chạy với file batch điều khiển.
GHOST còn là 1 chương trình backup ổ đĩa cứng nhanh chóng nhất so với các chương trình backup bình thường.
GHOST có thể sao chép toàn bộ ổ đĩa cứng bằng cách sao chép ổ đĩa nguồn qua ổ đĩa đích. Tạo file hình ảnh (disk image file)
cho ổ đĩa nguồn, rồi từ file hình ảnh này tạo nên các ổ đĩa khác "giống y" ổ đĩa nguồn. Nếu ổ đĩa nguồn và ổ đĩa đích có dung
lượng và cấu trúc giống nhau, việc sao chép sẽ tiến hành theo kiểu sector qua sector; Nếu 2 ổ đĩa khác nhau, GHOST đòi hỏi
dung lượng tối thiểu của ổ đĩa đích phải đủ để chứa toàn bộ nội dung dữ liệu của ổ đĩa gốc. Trong trường hợp dung lượng ổ đĩa
đích lớn hơn nội dung dữ liệu gốc (và nếu partition là FAT16, FAT32 hay NTFS), GHOST cho phép bạn thay đổi kích thước
partition trên ổ đĩa đích.
GHOST cho phép bạn chọn lựa sao chép từng partition khác nhau trên ổ đĩa có chia nhiều partition bằng cách chỉ định partition để
sao chép qua partition khác, hay tạo file hình ảnh cho partition đích rồi dùng file hình ảnh này để tạo thành các partition mới có nội
dung "y hệt".
Tương tự như khi sao chép ổ đĩa, GHOST đòi hỏi dung lượng tối thiểu của partition đích phải đủ để chứa toàn bộ nội dung dữ liệu
của partition gốc. Trong trường hợp partition là FAT16, FAT32 hay NTFS, GHOST cho phép bạn thay đổi kích thước partition trên
ổ đĩa đích.
Chú ý: Khi bạn sao chép đĩa, ổ đĩa đích dù có dung lượng khác với ổ đĩa nguồn nhưng về cấu trúc thì hoàn toàn giống (kể cả
Master Boot Record) cho nên bạn hoàn toàn có thể sử dụng ổ đĩa đích để khởi động, chạy các chương trình có kiểm tra mã bản
quyền và chống sao chép "y hệt" như chạy trên ổ đĩa gốc.
II. Cài đặt:
GHOST là 1 chương trình nhỏ, không cần cài đặt "rắc rối". Bạn có thể vào web site tải file chương trình
(file nén tự bung) về bung ra để sử dụng trên ổ cứng hay đĩa mềm. Bản này cho phép "xài thử" trong 30 ngày. Bản chính thức sẽ
không giới hạn thời gian. File chính để chạy chương trình có tên là GHOST.EXE.
III. Sử dụng:
A. Giao diện menu:
Để khởi động GHOST với giao diện menu, bạn gõ GHOST tại dấu nhắc DOS.
1. Menu 1 (Conecttion Type):
Trong menu đầu tiên của chương trình, bạn được yêu cầu chọn một trong các phương thức sao chép như sau:
Local/Server
Sao chép khi nguồn và đích (đĩa, partition hay file hình ảnh) trong cùng 1 máy PC.
NetBIOS Slave/Master
Sao chép thông qua card mạng (thí dụ NE2000) và phần mềm nối mạng ngang hàng. NetBIOS được dùng khi bạn kết nối mạng
qua cáp Ethernet hay mini-Hub giữa 2 máy tính.
Bạn có thể tạo kết nối đơn giản cho 2 máy bằng đĩa mềm khởi động có chứa các file cần thiết cho việc nối mạng như sau:
LSL.COM
NE2000.INS
NE2000.COM
IPXODI.COM
NET.CFG
NETBIOS.EXE
Bạn tạo 1 file tên NETLOAD.BAT, file này sẽ được tự động gọi từ trong file AUTOEXEC.BAT (thí dụ với dòng lệnh CALL
NETLOAD.BAT). File NETLOAD.BAT có nội dung như sau:
LH LSL
LH NE2000
LH IPXODI
LH NETBIOS
Sau khi kết nối mạng xong, bạn chạy GHOST trên cả 2 máy.
LPT Slave/Master
Sao chép thông qua cáp truyền dữ liệu song song gọi là LapLink hay FastLynx gắn vào cổng máy in của 2 máy. Cổng LPT phải
được xác lập trong Bios là Bi-Directional hay EPP hay ECP.
Đầu tiên bạn chạy chương trình trên máy Slave để chờ kết nối, sau đó chạy trên máy Master. Thời gian máy Master tìm cách kết
nối với Slave tối đa là 30 giây.
Chú ý: Nếu làm việc theo phương thức NetBIOS và LPT, 1 máy tính sẽ phải chọn là Master và máy tính kia là Slave.
Bảng hướng dẫn chọn Master hay Slave:
Kiểu sao chép PC Master PC Slave
Đĩa qua đĩa Chứa đĩa nguồn Chứa đĩa đích
Đĩa ra file image Chứa đĩa nguồn Chứa file image đích
File image ra đĩa Chứa đĩa đích Chứa file image nguồn
Partition qua partition Chứa partition nguồn Chứa partition đích
Partition ra file image Chứa partition nguồn Chứa file image đích
File image ra partition Chứa partition đích Chứa file image nguồn
2. Menu 2 (Transfer Option):
Menu Transfer Option dùng để chọn lựa các kiểu sao chép, kiểm tra.
Clone disk to disk...
Chọn mục này khi bạn muốn sao chép toàn bộ nội dung của 1 ổ đĩa cứng này (tất cả partition nếu có), sang 1 ổ đĩa cứng khác.
Dump disk image to file...
Mục này cho phép bạn sao chép toàn bộ nội dung ổ đĩa cứng trên máy bạn thành 1 file hình ảnh. File này có thể lưu trử trên các ổ
đĩa khác trong cùng máy tính, trên ổ cứng máy server hay trên ổ đĩa của máy PC khác được kết nối qua cáp mạng và cáp song
song.
Load disk from image file...
Nếu bạn đã có file hình ảnh của ổ đĩa cứng do GHOST tạo ra (file này có thể lưu trử trên các ổ đĩa khác trong cùng máy tính, trên
ổ cứng máy server hay trên ổ đĩa của máy PC khác được kết nối qua cáp mạng và cáp song song), bạn dùng lệnh này để tái tạo
lại ổ đĩa nguyên thủy trên ổ đĩa cứng của máy bạn từ file hình ảnh nói trên.
Check disk integrity...
Kiểm tra độ toàn vẹn dữ liệu trên ổ đĩa cứng.
Check image file integrity...
Kiểm tra độ toàn vẹn dữ liệu của file hình ảnh.
Clone partition to partition...
Sao chép chỉ 1 partition chọn lựa qua 1 partition khác. Partition đích có thể nằm trên cùng 1 máy PC hay nằm trên máy được kết
nối bằng cáp mạng hay cáp song song.
Dump partition(s) to image file....
Tạo file hình ảnh từ 1 hay nhiều partition của ổ đĩa cứng máy bạn. File này có thể lưu trử trên các ổ đĩa khác trong cùng máy tính,
trên ổ cứng máy server hay trên ổ đĩa của máy PC khác được kết nối qua cáp mạng và cáp song song.
Load partition from image file...
Tạo lại partition nguyên thủy từ file hình ảnh của partition đã có (file này có thể lưu trử trên các ổ đĩa khác trong cùng máy tính,
trên ổ cứng máy server hay trên ổ đĩa của máy PC khác được kết nối qua cáp mạng và cáp song song) trên ổ đĩa của máy bạn.
Chú ý: File hình ảnh có thể bao gồm nhiều partition, nhưng chỉ cho phép chọn mỗi lần 1 partition để tái tạo lại.
3. Các bước thực hiện:
a/ Đĩa qua đĩa (Clone disk to disk):
Chú ý: Khi sao chép theo kiểu này, bạn không cần phải Fdisk và Format ổ đĩa đích trước.
Bước 1: Chọn ổ đĩa nguồn (Select source drive):
GHOST sẽ hiển thị chi tiết các ổ đĩa hiện có trên máy bạn. Bạn cần phải chỉ định ổ đĩa nào là nguồn để từ đây sao chép "đi", bằng
cách dùng phím mủi tên lên , xuống để di chuyển vệt sáng chọn số thứ tự ổ đĩa.
Chú ý: ổ đĩa Master là số 1, ổ đĩa Slave là số 2...
Bước 2: Chọn ổ đĩa đích (Select destination drive):
GHOST sẽ hiển thị chi tiết các ổ đĩa hiện có trên máy bạn vá các ổ đĩa trên máy bạn nối tới qua cáp mạng hay cáp LPT. Bạn chỉ
định ổ đĩa đích để sao chép "đến", bằng cách dùng phím mủi tên lên , xuống để di chuyển vệt sáng chọn số thứ tự ổ đĩa. Bấm
Enter để chọn lựa.
Chú ý: GHOST tự động làm ổ đĩa đã được chọn là ổ đĩa nguồn mất hiệu lực chọn lựa trong hộp thoại này để tránh sai lầm. Bạn
cần cẩn thận khi chọn ổ đích vì tất cả dữ liệu cũ sẽ bị xóa sạch.
Bước 3: Cấu trúc ổ đĩa đích (Confirm destination drive details):
Khi bạn sao chép từ file image hay từ đĩa qua đĩa, GHOST sẽ hiển thị chi tiết cấu trúc ổ đĩa đích sau khi sao chép để bạn có thể
điều chỉnh dung lượng cho từng partition nếu muốn.
Bạn có thể thay đổi dung lượng cho từng partition bằng cách gõ dung lượng mới vào partition đang chọn (tính bằng Mb). GHOST
sẽ không cho phép bạn chọn dung lượng lớn hơn thực tế ổ đĩa và cũng không cho phép chọn dung lượng nhỏ hơn tổng kích
thước dữ liệu đã có của ổ đĩa nguồn.
Sau khi chỉ định dung lượng dành cho các partition, bạn bấm Enter để tiếp tục.
Chú ý: Nếu ổ đĩa đích có dung lượng lớn hơn ổ đĩa nguồn, GHOST sẽ tự động đề nghị dành toàn bộ dung lượng dôi ra cho
partition FAT hay NTFS đầu tiên.
* Trong trường hợp ổ đĩa chỉ có 1 partition thì bạn có thể cho partition này chiếm hết cả ổ đĩa hay chỉ chiếm 1 phần rồi bạn dùng
Fdisk để tạo thêm ổ logic trên phần tự do còn lại.
Thí dụ (xem minh họa): ổ đĩa nguồn có dung lượng là 1224Mb (được liệt kê trong mục Old size in Mb), trong đó chứa tổng cộng
dung lượng dữ liệu là 711Mb (được liệt kê trong mục Data in Mb). ổ đĩa đích có dung lượng là 1539Mb, trong đó phần dùng để
sao chép ổ đĩa nguồn là 801Mb (lớn hơn tổng dung lượng dữ liệu nguồn), phần tự do chừa lại để tạo thêm ổ logic khác là 738MB
((được liệt kê trong mục New size in Mb)
Bước 4: Tiến hành sao chép (Proceed with disk clone).
Trước khi bắt đầu tiến hành việc sao chép dữ liệu lên ổ đĩa đích, GHOST sẽ hiển thị chi tiết ổ đĩa nguồn và ổ đĩa đích lần nữa cho
bạn kiểm tra và quay lại các bước trước để sửa đổi nếu có sai sót (chọn No). Khi bạn chọn Yes để tiến hành thì bạn không còn có
thể sửa đỗi gì nữa cả và toàn bộ dữ liệu cũ trên đĩa đích sẽ mất không phục hồi được.
Trong thời gian sao chép, GHOST sẽ hiển thị hộp thoại thông báo tiến trình hoàn tất: tốc độ, thời gian sao chép, đữ liệu đang truy
xuất... trong bảng Progress Indicator.
Khi việc sao chép hoàn tất, GHOST sẽ yêu cầu bạn khởi động lại máy.
b/ Đĩa ra file hình ảnh (Dump disk to image file):
Bước 1: Chọn ổ đĩa nguồn (Select source drive):
GHOST sẽ hiển thị chi tiết các ổ đĩa hiện có trên máy bạn. Bạn cần phải chỉ định ổ đĩa nào là nguồn để từ đây sao chép "đi", bằng
cách dùng phím mủi tên lên , xuống để di chuyển vệt sáng chọn số thứ tự ổ đĩa.
Bước 2: Đặt tên cho file hình ảnh (Enter file name to dump disk image to):
Bạn bấm phím Tab (hay phím mủi tên lên, xuống) để di chuyển con nháy xuống ô chọn ổ đĩa và thư mục chứa dùng để lưu file
hình ảnh, nếu bạn muốn thay đổi ổ đĩa thì chọn dòng đầu tiên [Devices] rồi bấm Enter để làm xuất hiện hộp chọn ổ đĩa.
Sau khi chọn thư mục, bạn bấm Enter để mở thư mục (đường dẫn đã chọn sẽ được liệt kê trong ô Device). Bạn bấm Tab để
chuyển con nháy lên ô File rồi gõ tên muốn đặt. Sau khi đặt tên xong, bấm Enter để tiếp tục.
Chú ý: + Nếu bạn chọn Connection type->Local/Server, ổ đĩa lưu trử file hình ảnh có thể là ổ đĩa trên máy server hay ổ đĩa khác
trong cùng 1 máy.
+ Nếu bạn chọn Connection type khác (NetBIOS hay LPT), file hình ảnh phải được lưu trên ổ đĩa của máy kết nối với máy
bạn.
Bước 3: Tiến hành (Proceed with disk copy)
Khi tạo file hình ảnh, GHOST có khả năng nén dữ liệu đối với ổ đĩa dùng FAT16 (Win 3.x), FAT32 (Win98) và NTFS ( WinNT) để
đỡ tốn không gian lưu trử (việc nén này bảo đảm không làm thay đổi bất kỳ thông tin nào về ổ đĩa nguồn). Bạn sẽ được nhắc nhở
chọn mức độ nén:
No: Không nén.
Fast: Nén trung bình.
High: Nén tối đa.
Chú ý: Nếu bạn chọn nén, tốc độ tạo file hình ảnh sẽ chậm lại đồng thời sau này khi dùng file hình ảnh này để tạo lại ổ đĩa nguồn
tốc độ cũng chậm tương ứng. Do đó bạn chỉ nên cho nén khi cần tiết kiệm không gian đĩa.
Trước khi bắt đầu tiến hành việc sao chép dữ liệu lên ổ đĩa đích, GHOST sẽ hiển thị chi tiết ổ đĩa nguồn và file hình ảnh lần nữa
cho bạn kiểm tra và quay lại các bước trước để sửa đổi nếu có sai sót (chọn No). Khi bạn chọn Yes để tiến hành thì bạn không
còn có thể sửa đỗi gì nữa cả.
Trong thời gian sao chép, GHOST sẽ hiển thị hộp thoại thông báo tiến trình hoàn tất: tốc độ, thời gian sao chép, đữ liệu đang truy
xuất... trong bảng Progress Indicator.
c/ Tạo file hình ảnh trên nhiều đĩa (multiple volumes):
GHOST Cho phép bạn tạo file hình ảnh của ổ đĩa cứng trên nhiều ổ đĩa khác nhau. Điều này rất có ích khi bạn cần lưu file hình
ảnh trên các đĩa có dung lượng nhỏ hơn tổng dung lượng dữ liệu nguồn, thí dụ trên đĩa mềm hay đĩa JAZ, ZIP.
Trước khi tạo file hình ảnh, GHOST luôn luôn kiểm tra dung lượng ổ đĩa đích và nếu phát hiện ổ đĩa đích có dung lượng ít hơn
yêu cầu, bạn sẽ được yêu cầu xác định các chọn lựa sau:
Bước 1: Chọn nén:
Đầu tiên bạn sẽ được yêu cầu chọn mức độ nén để tiết kiệm tối đa không gian lưu trữ.