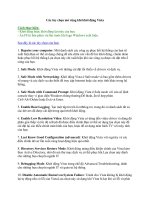Các tùy chọn trong Options
Bạn đang xem bản rút gọn của tài liệu. Xem và tải ngay bản đầy đủ của tài liệu tại đây (115.46 KB, 5 trang )
Các tùy chọn trong Options
Tùy chọn hay còn gọi là Options trong các phiên bản Office thường làm đau đầu những
người sử dụng máy tính, chỉ một cái bấm nhầm, đánh dấu hoặc bỏ dấu trong một mục của
Options là gây cho bạn bao nhiêu phiền toái, có khi một cái bấm mất trăm ngàn như chơi, để
đỡ phải mất tiền oan bạn nên đọc để hiểu biết về Options, ngược lại để kiếm tiền thiên hạ khi
sửa máy bạn cũng nên đọc mục này, chỉ một cái bấm bạn cũng có thể làm cho máy in tê liệt,
cầm vài trăm ngàn là cái chắc, tôi sẽ chỉ cho bạn các tùy chọn trong Options của WordXP
dùng trong trường hợp nào, còn vận dụng nó như thế nào, vào việc gì là tùy bạn.
Tùy chọn View. Khi chọn Tools\Options và chọn nhãn View
Trong nhãn View được chia thành 4 phần như sau:
+Phần Show (Hiển thị):
*Startup Task pane: Nếu đánh dấu vào ô này, mỗI khi khởi động WordXP sẽ hiện lên một
bảng bên phải của màn hình soạn thảo, để tắt chức năng này bạn hủy dấu kiểm trong ô
Startup Task panel.
*Bookmarks: Hiển thị dấu định vị giống như chữ I.
*Status bar: Hiển thị thanh trạng thái, thanh này nằm phía trên thanh tác vụ chứa nút Start,
nếu hủy dấu kiểm sẽ không có thanh trạng thái.
*Screen Tip: Đánh dấu vào ô này sẽ hiển thị các dòng thông báo khi đưa con trỏ vào một
biểu tượng
*Animated Text: Nếu bạn đánh dấu vào ô Animated Text thì sẽ cho hiệu ứng chữ nếu bôi
đen chữ và chọn lệnh Format \ Font Animation, chọn Blinking ……\OK
*Horizoltal Scrol Bar: Nếu bỏ dấu kiểm tại ô Horizoltal Scrol Bar sẽ mất thanh cuốn
ngang, phía trên thanh trạng thái.
*Vertical Scrol Bar: Nếu bỏ dấu kiểm tại ô Vertical Scrol Bar sẽ mất thanh cuốn dọc bên
phải màn hình soạn thảo.
.*Picture placeholders: Nếu bạn không đánh dấu kiểm vào ô này thì khi chèn tranh vào văn
bản bạn sẽ không thấy tranh hiện lên, nhưng nếu nháy vào File\Privew (Xem trước khi in)
bạn vẫn thấy tranh và ảnh hiện lên.
*Field codes: Hiển thị các mã trường trong văn bản, nếu đánh số trang cho văn bản thì sẽ
không hiện số trang mà xuất hiện chữ PAGE.
+Phần Formatting marks
*Tab characters: Khi đánh dấu vào ô này nếu bạn ấn phím Tab sẽ xuất hiện mũi tên màu
đen, muốn bỏ mũi tên khi ấn phím Tab bạn bỏ dấu kiểm trong ô Tab characters
*Spaces: Nếu đánh dấu vào ô này khi bạn ấn phím cách chữ sẽ xuất hiện các dấu chấm chấm.
*Paragraph marks: Nếu đánh dấu vào ô này sẽ xuất hiện các dấu của đoạn
*Hidden text: Nếu bạn không muốn cho ngườI khác in những chỗ quan trọng trong văn bản,
bạn bôi đen khối chữ định bảo vệ, chọn Format\Font, đánh dấu vào Hidden, bấm OK. Khối
văn bản sẽ bị ẩn, để cho người khác xem bạn phải vào Tools\Options chọn nhãn View đánh
dấu vào ô Hidden text sẽ hiện lên khối văn bản đã bảo vệ. Tuy nhiên người dùng chỉ được
phép xem, không thể in được.
*Optional hyphens:Tùy chọn dấu gạch nối
*All:Nếu bạn đánh dấu vào ô All thì trong văn bản sẽ xuất hiện các chữ ả, nếu có bảng biểu
sẽ xuất hiện các chữ Ô.
+Phần Print and Web Layout options.
*Nếu không đánh dấu vào ô Drawings thì khi chèn tranh bằng lệnh Insert\Picture bạn sẽ
không nhìn thấy tranh, tuy nhiên bạn vẫn có thể nhìn thấy tranh khi nháy vào thực đơn
File\Preview (Xem trước khi in).
*Object anchors:Đánh dấu vào ô này sẽ xuất hiện mỏ neo đốI tượng
*Text boundaries: Đánh dấu vào ô này sẽ xuất hiện đường giới hạn vùng soạn thảo, chúng
chỉ xuất hiện khi bạn nháy vào thực đơn View\Print Layout, nếu chọn View\Normal sẽ
không có đường giới hạn khi soạn thảo.
*White space between page: Khoảng trắng giữa trang
*Vertical ruler: Nếu bỏ dấu kiểm trong ô này sẽ không hiển thị thước dọc bên trái của màn
hình soạn thảo.
Tùy chọn General (Tổng quát, toàn thể).
Trong nhãn này có một số mục cần chú ý:
+General options (Tùy chọn chung).
*Background repagination: Dán lại trang dưới nền.
*Blue Background White text: Nếu bạn đánh dấu vào ô này thì trên văn bản sẽ có nền màu
xanh lam, chữ trắng.
*Provide feedback with sound: Cung cấp phản hồi bằng âm thanh.
*Provide feedback with animation Cung cấp phản hồi bằng hoạt hình.
*Confirm conversion at Open: Xác nhận chuyển đổi vào lúc mở.
*Update Automatic links at Open: Cập nhật các nối kết tự động vào lúc mở.
*Mail as attachment: Thư như phần đính kèm.
*Recently used file list: Danh sách các tập tin mới mở gần đây, bạn có thể tăng số lượng tập
tin mở là 9 trong mục này, khi muốn tìm văn bản mới mở bạn chỉ cần nháy vào thực đơn File
và nhìn vào danh sách các tập tin xuất hiện ở cuối của thực đơn dọc theo thứ tự
1,2,3,4,5,6,7,8,9 phía trên mục Exit.
*Help for Wordperfect users: Trợ giúp cho người dùng Wordperfect.
*Nevigation key for Wordperfect users: Phím dẫn hướng dành cho người dùng
Wordperfect.
*Alow background open of web pages: Cho phép mở nền của trang Web.
*Automatically create drawing canvans when inserting Autoshapes: Tự động tạo bức vẽ
khi chèn một khuôn mẫu. Nếu bạn đánh dấu vào ô này, khi bạn vẽ sẽ hiện lên một khung rất
khó chịu, bạn nên bỏ dấu kiểm để đỡ rắc rối khi vẽ.
*Measurement Units: Đơn vị đo, bạn nên chọn là Centimeters cho thước dọc, thước ngang
và khổ giấy, phù hợp với cách dùng của người Việt Nam.
Nếu bạn chọn đơn vị đo là Inches khi bạn thiết lập khổ giấy A4 sẽ gặp khó khăn, khi nhìn
thước đo trên vùng soạn thảo sẽ lúng túng.
*Show pixels for HTML features: Hiện điểm ảnh cho các tính năng HTML
*Web Options: Tùy chọn Web.
*E-mail Options: Tùy chọn Email
Nhãn Edit gồm có các mục:
+Editing Options tùy chọn soạn thảo.
*Typing replaces selection: Việc gõ sẽ thay thế vùng lựa
+Drag and Drop text Editing: Soạn thảo văn bản kéo và thả, khi soạn thảo văn bản để di
chuyển một khối chữ được bôi đen từ chỗ này tới một chỗ khác, bạn chỉ cần đưa con trỏ vào
khối chữ được bôi đen(được chọn), nhấn chuột giữ nguyên và rê tới vị trí khác, khi thấy con
trỏ xuất hiện là chữ I màu xám, hơi mờ thì nhả chuột, khối chữ sẽ được di chuyển, nếu ấn
CTRL khi di chuyển sẽ tạo nên Copy một khối chữ, giống như lệnh Copy. Nếu bỏ đánh dấu
trong ô Drag and Drop text Editing, bạn sẽ không thể dùng được chức năng kéo và thả khi
dùng chuột.
*User INS key for pasteL Dùng phím INSERT để dán.
*Overtype mode: Chế độ gõ đè, nếu bạn đánh dấu vào ô Overtype mode thì khi bạn định
chèn thêm một chữ nào đó thì chữ được chèn sẽ xóa mất chữ bên phải, bạn có thể tắt chức
năng này bằng cách nháy đúp vào nút OVR đang sáng trên thanh trạng thái phía trên thanh
tác vụ chứa nút Start.
*Allow Accented uppercase in french: Chấp nhận dấu trọng âm chữ hoa trong tiếng Pháp.
*Use smart paragraph selection: Dùng lựa đoạn thông minh.
*User CTRL+Click to follow hyperlink: Dùng CTRL và nháy vào siêu liên kết để mở, nếu
bạn đã thiết lập siêu liên kết giữa các mục trong Word2000, WordXP hoặc Word2003, bạn
phải ấn CTRL sau đó nháy vào siêu liên kết, để đỡ rắc rối bạn vào Tools\Options\Edit và bỏ
dấu kiểm trong ô này và bấm OK.
*When selecting, automatically select entire word: Khi lựa chọn hãy tự động lựa toàn bộ
từ.
*Prompt to update style: Nhắc cập nhật kiểu
*Keep track of formatting: Theo dõi định dạng
*Mark formatting inconsistencies: Đánh dấu sự không ổn định trong định dạng.
*Picture editor (Bộ soạn thảo ảnh)
*Insert/Paste pictures as (Chèn dán ảnh như)
*Cut and paste options (Tùy chọn cắt và dán)
*Show Paste Options buttons: Hiện các nút tùy chọn dán.
*Smart cut and paste: Cắt và dán thông minh, bạn nên hủy bỏ dấu kiểm trong ô này để
không gây rắc rối khi soạn thảo văn bản, nếu bạn dùng phông chữ Unicode bạn sẽ thấy chữ bị
cách thưa trong một từ, tạo nên khoảng trống vô lý.
*Enable click and type Default paragraph style: Cho phép bấm và gõ kiểu đoạn mặc định
Nhãn Print gồm các mục:
+Printing options (Tùy chọn in ấn).
*Draft output: In nháp, in thô. Nếu đánh dấu vào ô này, chất lượng in sẽ kém, nó được dùng
để in thử trước khi in chính thức.
*Update field:Cập nhật trường
*Update links:Cập nhật kết nối.
*Allow A4/Letter paper resizing: Cho phép đổi lại cỡ giấy A4 và Letter, nếu khi in bạn
thấy số trang hiện lên trên màn hình soạn thảo nhưng in lại không ra số trang, bạn hãy hủy bỏ
dấu kiểm trong ô Allow A4/Letter paper resizing
*Background printing: In nền.
*Print PostScrip over text: In PostScrip đè lên văn bản.
*Reverse print order: Đảo thứ tự in hay còn gọi là in ngược, nếu bạn đánh dấu vào ô này,
giả sử bạn có 1 văn bản 10 trang thì máy in sẽ in từ trang 10 sau đó sẽ in các trang tiếp theo là
trang 9, trang 8 ………..đến trang 1.
Include with document (Kết hợp với tài liệu).
*Document Properties: Các thuộc tính của tài liệu, Nếu bạn đánh dấu vào ô này bạn sẽ gặp
rắc rối là: Khi in hết tài liệu, máy tính sẽ đùn ra một trang tóm tắt rất tốn giấy, đôi khi bạn cho
là hỏng máy in phải gọi thợ vào sửa. Nếu bạn gặp trường hợp này bạn chỉ cần bỏ dấu kiểm là
xong, kiếm được cốc bia rồi đấy.
*Field Codes: Mã trường.
*Hiddent text: In các văn bản ẩn.
*Drawing objects: Các đối tượng vẽ, nếu bạn muốn gây khó dễ cho người khác khi in ấn là
chỉ cho in văn bản bằng chữ, còn hình vẽ không in được, bạn hủy bỏ dấu kiểm trong ô
Drawing objects và bấm OK.
Options for current document only(Các tùy chọn chỉ dành cho tài liệu hiện thời)
*Print data only for forms:Chỉ in dữ liệu cho biểu mẫu, nếu bạn không muốn cho người
khác in ấn để đỡ tốn mực, bạn đánh dấu vào ô này và bấm OK.
Nhãn Save (Ghi văn bản)
+Save Options Tùy chọn ghi.
*Always create backup copy: Tạo bản sao lưu dự phòng, nếu bạn đánh dấu kiểm vào ô này
sẽ có lợi như sau: Chẳng may bạn tạo một văn bản mới nhưng bạn lại đặt tên trùng với một
văn bản đã có trong thư mục, kết quả là văn bản cũ bị mất. Nhưng đừng lo bạn vẫn tìm lại
được văn bản cũ với tập tin có tên là Backup và tên tập tin.wbk, phần đuôi mở rộng của tập
tin là Wbk.
*Allow fast saves: Cho phép lưu nhanh, bạn nên bỏ chức năng này. Nếu một bản báo cáo
phải chỉnh sửa thường xuyên nhiều lần bạn sẽ thấy dung lương tập tin tăng lên rất nhanh,
không thuận lợi cho việc Copy vào đĩa mềm.
*Allow Background saves: Cho phép lưu nền.
*Embed TrueType fonts: Nhúng phông TrueType. Nếu bạn làm văn bản mà trong đó có
các phông chữ đặc biết, để đọc và in trên máy tính khác bạn phải đánh dấu vào mục này trước
khi Copy vào đĩa mềm hay ổ cứng di động USB.
*Prompt for document properties: Nhắc nhập thuộc tính tài liệu, bạn nên bỏ chức năng này,
nếu đánh dấu vào mục này bạn sẽ luôn gặp một hộp thoại hiện ra khi bạn ghi tài liệu
(CTRL+S).
*Prompt to save Normal template: Nhắc lưu khuôn mẫu bình thường.
*Save data only forms: Chỉ lưu dữ liệu cho biểu mẫu.
*Embed linguistic data: Dữ liệu ngôn ngữ được nhúng.
*Embed character in use only:Chỉ các ký tự được nhúng đang dùng.
*Do not embed common system fonts: Không nhúng các phông hệ thống chung.
*Make local copy of files stored on network or removable drives: Tạo bản sao cục bộ của
các tệp được cất giữ trên ổ đĩa có thể loại bỏ hoặc ổ đĩa mạng.
*Save AutoRecover info every : Lưu thông tin tự khôi phục.
*Embed smart tags: Thẻ khôn được nhúng.
*Save samart tags as XML properties in Web pages: Lưu các thẻ khôn như các thuộc tính
XML trong trang Web.
Nhãn Security (Bảo mật).
*Password to Open: Mật khẩu để mở tài liệu
*Password to modify: Mật khẩu để sửa
*Read-only recommended: Chỉ cho phép đọc tài liệu.
+Privacy options : Các tùy chọn riêng tư.
*Remove personal information from this file on save: Loại thông tin cá nhân ra khỏi thuộc
tính tệp khi lưu.
*Warn befone printing, saving or sending a file that contains tracket changes or
comments: Cảnh báo trước khi in, lưu hoặc gửi tệp có chứa những thay đổi được ghi nhận
hoặc chú thích
*Store random number to improve merge accuracy: Cất giữ số ngẫu nhiên để cải thiện độ
chính xác khi phối.
Compatibility Tính tương thích.
Trong nhãn này bạn cần lưu ý tới mục được mô tả dưới đây:
*Print color as black on noncolor printers: In màu trên máy in đen trắng.
Nếu khi soạn thảo văn bản bạn trang trí các chữ bằng màu đỏ để gây sự chú ý đối với bạn đọc
là điều nên làm, nhưng nếu bạn in ra giấy, các chữ màu đỏ sẽ bị mờ. Vì vậy để in được các
chữ màu đỏ rõ nét như các chữ khác trên một máy in đen trắng bạn phải vào
Tools\Options\Compatibility và đánh dấu vào Print color as black on noncolor printers,
sau đó bấm OK.
Nhãn File Locations Vị trí tập tin.
Thông thường theo mặc định khi ghi tài liệu chương trình sẽ mặc định lưu tài liệu vào thư
mục My Document tại ổ C.
+Nếu không thích tùy chọn này bạn có thể chỉ định máy tính làm theo lệnh của bạn để lưu
vào một thư mục khác do bạn chỉ định.
+Thí dụ: Nháy vào Tools chọn Options
*Bạn nháy vào dòng C:\My Documents.
*Nháy vào Modify (Thay đổi).
*Tìm ổ C.
*Nháy vào biểu tượng Create New Folder (Tạo thư mục mới), gõ tên thư mục mới trong ô
Name, thí dụ A, bấm OK, OK.
Như vậy từ nay trở đi, các văn bản khi lưu sẽ mặc nhiên ghi vào thư mục A tại ổ C. chứ
không ghi vào C:\My Documents
Tùy chọn Spelling & Grammar Chính tả và ngữ pháp.
*Spelling gồm:
*Check spelling as you type: Nếu bạn đánh dấu vào ô này, khi gõ tiếng Việt bạn sẽ thấy một
đường răng cưa màu đỏ dưới chữ, vì vậy bạn nên bỏ dấu kiểm trong ô Check spelling as you
type.
*Check grammar as you type: khi gõ tiếng Việt bạn sẽ thấy một đường răng cưa màu xanh
dưới chữ vì vậy bạn nên bỏ dấu kiểm trong ô này sau đó bấm OK.
Tùy chọn User Information Thông tin người dùng.
Tùy chọn Track Changes: Theo dõi thay đổi
*Insertion: Chèn.
*Formatting: Định dạng
*Changas lines: Dòng bị thay đổi.
*Measure in: Đo theo
Như vậy có rất nhiều các tùy chọn trong Options, bạn cần xem xét kỹ các tùy chọn này, đánh
dấu và bỏ dấu kiểm sẽ tác động tới in ấn, tới chèn ảnh, thanh cuộn, thước dọc, thanh trạng
thái, mong được các bạn bổ sung thêm để hoàn thiện các mục trong Optons của WordXP.
216-Khi nghịch Regedit bị ẩn hết các ổ đĩa vậy khắc phục thế nào?
Để cho hiện lại các ổ đĩa bị giấu các thao tác như sau:
+Nháy vào Start\Run gõ Regedit\OK.
+Tìm tới đường dẫn dưới đây:
HKEY_CURRENT_USER\Software\Microsoft\Windows\CurrentVersion\Policies\Explorer.
+Nháy đúp vào mục NoDrives gõ vào số 0 (Số không chứ không phải chữ o).
+Bấm OK.