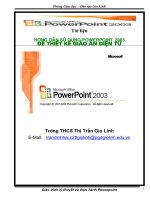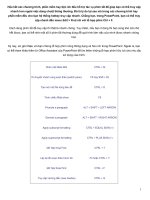Phím nóng chương trình Power Point
Bạn đang xem bản rút gọn của tài liệu. Xem và tải ngay bản đầy đủ của tài liệu tại đây (98.78 KB, 4 trang )
Hầu hết các chương trình, phần mềm hay tiện ích đều hỗ trợ tác vụ phím tắt để giúp bạn có thể truy cập
nhanh hơn ngoài việc dùng chuột thông thường. Đó là lý do tại sao mà trong các chương trình hay
phần mềm đều cho bạn hệ thống hotkey truy cập nhanh. Chẳng hạn, trong PowerPoint, bạn có thể truy
cập nhanh đến menu Edit > Find chỉ với tổ hợp phím Ctrl + F.
Cách dùng phím tắt để truy cập thì thật là nhanh chóng. Tuy nhiên, nếu bạn ít dùng thì bạn cũng khó mà nhớ
hết được, bạn có thể nhớ một số ít phím tắt thường dùng để quá trình làm việc của mình được nhanh chóng
hơn.
Kỳ này, xin giới thiệu với bạn những tổ hợp phím nóng thông dụng và hữu ích trong PowerPoint. Ngoài ra, bạn
có thể tham khảo thêm từ Office Assistant của PowerPoint để tìm thêm những tổ hợp phím hữu ích cho nhu cầu
sử dụng của mình.
Chèn một Slide Mới CTRL + M
Di chuyển nhanh vùng soạn thảo (switch pane) F6 hay Shift + F6
Tạo mới một file trùng tiêu đề CTRL + D
Trình chiếu Slide show F5
Promote a paragraph ALT + SHIFT + LEFT ARROW
Demote a paragraph ALT + SHIFT + RIGHT ARROW
Apply subscript formatting CTRL + EQUAL SIGN (=)
Apply superscript formatting CTRL + PLUS SIGN (+)
Mở hộp thoại Font CTRL + T
Lặp lại lần soạn thảo trước đó F4 hoặc CTRL + Y
Mở hộp thoại Find CTRL + F
Truy cập Hướng dẫn (view Guides) CTRL + G
1
Xóa một từ CTRL + BACKSPACE
Chuyển chữ in hoa SHIFT + F3
Đánh dấu đậm CTRL + B
Đánh dấu in nghiêng CTRL + I
Chèn siêu liên kết CTRL + K
Chọn tất cả CTRL + A
Copy CTRL + C
Paste CTRL + V
Undo CTRL + Z
Save CTRL + S
Print CTRL + P
Open CTRL + O
Các phím tắt trong PowerPoint!!
Ngoài các cách sử dụng các thanh công cụ có trên phần mềm. Các bạn có thể sử dụng các tổ hợp
phím(phím tắt) để làm việc tiện lợi hơn và nhanh hơn khi sử dụng chuột.
Và PowerPoint cũng có một số phim tắt rất hữu dụng.
Mình giới thiệu cho các bạn một số phím tắt.
Chèn một Slide Mới
CTRL + M
Di chuyển nhanh vùng soạn thảo (switch pane)
F6 hay Shift + F6
Tạo mới một file trùng tiêu đề
CTRL + D
Trình chiếu Slide show
F5
Promote a paragraph
ALT + SHIFT + LEFT ARROW
Demote a paragraph
2
ALT + SHIFT + RIGHT ARROW
Apply subscript formatting
CTRL + EQUAL SIGN (=)
Mở hộp thoại Font
CTRL + T
Lặp lại lần soạn thảo trước đó
F4 hoặc CTRL + Y
Mở hộp thoại Find
CTRL + F
Truy cập Hướng dẫn (view Guides)
CTRL + G
Xóa một từ
CTRL + BACKSPACE
Chuyển chữ in hoa
SHIFT + F3
Đánh dấu đậm
CTRL + B
Đánh dấu in nghiêng
CTRL + I
Chèn siêu liên kết
CTRL + K
Chọn tất cả
CTRL + A
Copy
CTRL + C
Paste
CTRL + V
Undo CTRL + Z
Save CTRL + S
Print CTRL + P
Open CTRL + O
Di chuyển theo kim đồng hồ giữa các đối tượng trong chế độ Normal View.
F6
Di chuyển theo chiều ngược kim đồng hồ giữa các đối tượng trong chế độ Normal View.
Shift + F6
Chuyển đổi qua lại giữa 2 thẻ Slides và Outline trong chế độ Normal View.
Ctrl + Shift + Tab
......
Giấu slide
Trong bản trình diễn Microsoft PowerPoint, đôi khi bạn muốn ẩn đi một slide nào đó – slide thông tin tham khảo hay giải
thích thêm làm rõ nghĩa chẳng hạn – và chỉ truy cập đến slide này khi nào cần thiết. Slide được ẩn đi sẽ không được hiện
lên trên màn hình trình diễn trừ khi bạn ra lệnh cho PowerPoint truy cập đến slide đó.
Để ẩn một slide trước tiên bạn hãy chuyển con trỏ chuột về slide bạn muốn giấu đi rồi vào Slide Show | Hide Slide.
Bạn hãy khi nhớ số thứ tự của slide bị ẩn đi đó để trong quá trình trình diễn bạn có thể dễ dàng truy cập đến slide ẩn đó
bằng cách nhấn phím số thứ tự của slide ẩn và ấn Enter. Nếu bạn có nhiều slide ẩn và không nằm theo thứ tự nào cả thì
bạn có thể dùng phím tắt H để chuyển đến slide ẩn tiếp theo. Để quay trở lại bài trình diễn, bạn hãy nhắp chuột phải vào
màn hình trình diễn và chọn Go | Previous Viewed. (Lệnh này có thể khác ở những phiên bản PowerPoint khác nhau).
Hoặc bạn có thể tạo ra một nút bấm chuyển đổi slide trên màn hình trình diễn của bạn bằng cách vào Slide Show | Action
3
Settings.
Căn chỉnh đối tượng
Trong PowerPoint, bạn hoàn toàn có thể tự động đặt vị trí hay căn chỉnh các đối tượng mà không cần phải sử dụng đến
lưới (grid) hay hướng dẫn (guide). Để thực hiện tác vụ này bạn hãy thử các sau đây.
Trước tiên bạn hãy lựa chọn tất cả các đối tượng cần căn chỉnh vị trí (lưu ý khi lựa chọn nhiều đối tượng bạn hãy giữ phím
Ctrl). Sau đó bạn chọn nút Draw – nút này nằm ở góc tận cùng bên tay trái cửa sổ PowerPoint, ngay trên nút Start của
Windows – và chọn vào “Align or Distribute” sau đó chọn một mô hình căn chỉnh thích hợp với bạn trong số những mô
hình mà PowerPoint đưa ra.
Mỗi slide mỗi màu nền khác nhau
Nếu bạn muốn bản trình diễn của mình thêm đa dạng phong phú bằng cách đặt màu nền cho mỗi slide hoặc một nhóm
slide khác nhau. Để thực hiện tác vụ này bạn hãy thử cách sau đây.
Lựa chọn slide hay một nhóm slide bạn muốn đặt màu nền khác với những slide khác, chọn Format | Slide Background.
Trong cửa sổ Slide Background, sau khi bạn đã lựa chọn màu nền thích hợp, hãy đánh dấu chọn vào ô “Omit background
graphics from master” sau đó chọn Apply. Bạn đã được như ý muốn.
Di chuyển đối tượng chính xác hơn
Nếu bạn sử dụng chuột để di chuyển đối tượng trong một khoảng nhỏ thì nhiều khi không chính xác và đạt yêu cầu cho
lắm. Bạn hãy dùng bàn phím thay thế. Trước tiên hãy lựa chọn đối tượng bạn muốn di chuyển và dùng các phím mũi tên
lên-xuống-sang trái-sang phải để di chuyển đối tượng của bạn. Mỗi lần di chuyển như vậy đối tượng sẽ di chuyển
Trình diễn từng slide riêng biệt
Trong khi bạn soạn thảo và trình bày từng slide của mình, đôi khi bạn muốn xem trước xem slide đó hiện trên màn hình
trình diễn như thế nào. Nhưng nếu dùng tính năng xem trước của PowerPoint bạn sẽ lại phải xem tất cả các slide và trên
màn hình trình diễn toàn màn hình. Vậy hãy thử ấn và giữ thêm phím Ctrl mỗi khi bạn chọn View Show | Slide Show. Chỉ
riêng slide bạn đang chỉnh sửa hiện ra trong một cửa sổ nhỏ và rất thuận tiện cho bạn đó. Để tắt màn hình đó bạn hãy
click chuột phải và chọn End Show.
-------@@@------
4