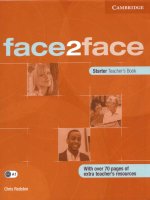Tin học văn phòng microsoft office 2013 dành cho người bắt đầu t3
Bạn đang xem bản rút gọn của tài liệu. Xem và tải ngay bản đầy đủ của tài liệu tại đây (14.85 MB, 87 trang )
M ia r a n Exea a i ! i Ami cm r a í l IÄTIẨ I
A
Á
!
BÀI TẬP1«: IẤITẬP fra rara EMCB.
'1
B
n
c
B Ả N G D A N H SÁ C H H À N G H O Á
1
2 M Ả H IÊ U TÊN HẨNG PHẨN KHỐI
3
SU
4
Y ll
5
H 12
6
S12
7
Y 10
8
H ll
Ngoài ra, hãy thực hiện
thiết kế thêm 3 bảng phụ là
bảng mã phân phối, bảng tên
xe, bảng tên loại xe loại gổm
các cột mã PK, phân phối, mã
hàng, tên hàng.như hlnh bên.
10
T ÊN X E
BẨNG MÃ PH Ẩ N K H Ố I
11
MẨ PK
PH Â N KH Ố I
12
10
100
13
11
lio
14
12
125
16 BẨN G T Ê N X E
17 MẢ HẢNG
H
s
Y
18 TÊN HÃNG
HONDA
SUZUKI
YAMAHA
100
110
125
22 HONDA
DREAM
W AVE
SPACY
23 SUZUKI
S 100
VIVA
FX
CRYPTON
SIRIUS
M AJESTY
19
20 BẨN G T Ê N L O Ạ I X E
21
24 YAMAHA
Yêu cẩu:
1. Lập công thức điển dữ liệu cho cột Tên Hãng, biết rằng: Ký tự dầu tiên
của Mã Hiộu là Mã Hãng Xe.
2. Lộp cống thức điển dữ liệu cho cột phân phối, biết rằng 2 kỷ tự cuối của
Ma Hiệu là Mã Phân Khối
3. Lập cổng thức lấy dữ liệu cho cột tên xe.
Hướng dãn:
Dùng hàm Hlookup, dựa vào kỷ tự đầu tiốn cũa Mã Hlộu dể dò tìm và
lấy kết quả từ bảng Tồn hãng xe.
ÌXl
MICMSffT EXCEL all
»Ấl TẬP í t »Al TẬP I w I f M EXCEL
»AnCM RCtfl »At IẨ I
Dùng hàm Vlookup, dựa vào 2 ký tự cuối của Mã hiệu dể dò tìm và lấy
kết quả từ bảng Mã Phân Khối.
Bài giải: Nhấp chọn vào ô cần tính và nhập hàm.
• =HLOOKUP(LEFT(A3,$B$17:$D$18,2,1 )
• =VLOOKUP(VALUE(RIG HT(A3,2)),$A$12:$B$14,2,1 )
• =IF(B3=MHONDA“ ,HLOOKUP(C3,$B$21:$D$24,2,1),IF(B3=HSUZUKr,H
LOOKUP(C3,$B$21 :$D$24,3,1 ),H LOOKUP(C3,$B$21 :$D$24,4,1 )))
B
A
Á
c
D
BẨ N G DANH SÁ C H H À N G HOÁ
1
TÊN HẨNG
TÊN X E
PHẨN KHỐI
2
M Ẩ H IÊ U
3
S ll
SUZUKI
110
VIVA
4
Y ll
YAMAHA
110
SIRIUS
5
H 12
HONDA
125
SPACY
6
S 12
SUZUKI
125
FX
7
Y 10
YAMAHA
100
CRYPTON
8
H ll
HONDA
110
W AVE
BÀI TẬP 5: ỨNG DỤNG PHƯƠNG PHÁP TÍNH TOÁN TỬĐỂ
KẾT QUẢ.
t ìm k iế m
Thực hiện một bảng chiết tính glá thành bao gổm các cột: s ố th ứ tự
(Stt), Tốn mặt Hãng, đơn v| tính (ĐVT), Đơn glầ nhập (ĐG), SL, Phí vc,
Thành Tiền, ĐG Xuất như sau hlnh dưới.
,,|. » A
B
' :. c
1
2
3
~¡p 4
7 5
8 6
7
3
ĐƯỜNG
TRỨNG
Bơ
SỮA
MUỐI
GẠO
BỘT
E
F
í
G
; HV
BẢNG CHIẾT TÍNH GIÁ THÀNH
STT TÊN MẶT HẰNG
4
D
ĐVT
KG
CHỤC
KG
HỘP
KG
KG
KG
ĐGNHẬP
7,500
10,000
40,000
7,800
3,500
6,000
43,000
SL
PHÍVC THẢNH TIỀN ĐGXUẨT
150
225
118
430
105
530
275
Yêu c íu :
1. Lập công thức cho cột phí vận chuyển (Phí VC), blốt ràng: Phí v c * (ĐC
Nhập *SL)*5%.
aa
«Al TẬP í t IÀITẬP fue que E x e a
M ia ñ a n Exea m i IẢM e n a e fli lA ĩ a l l
2. Lập công thức cho cột thành tiền biết: Thành tiển = ĐG Nhập * SL +
Phí vc.
3. Lập công thức cho cột ĐG Xuất để có mức lời là 10%.
4. Định dạng các ô chứa trị dạng số: Không có số lẻ và có dấu phân cách
phần nghìn.
Hướng dẫn:
Dùng các toán tử cộng, nhân, chia để thực hiện các yêu cầu 1 và 2.
Yêu cẩu 3 thực hiện bằng công thức: ĐG Xuất = (Thành Tiển +
10%*ThànhTiển)/SỐ Lượng
Yêu cẩu 4: Dùng lệnh Comma Style và Decrease Decimal trong nhóm
lệnh Number của menu Home để bỏ phần lẻ của các trị số và đặt dấu phân
cách phần nghìn.
Custom
$
r .......................... ............. Ị
Custom
-Ị
"■
- %
Ml
$ - %
*ÕO° i0ữO
N um ber
»
I
Number
ri
Ü
Conditional
?6§
Formatting NT
? .....
“'Si /:
Decrease Decimal
Comma style
Bài giải: Nhấp chọn vào ô cần tính và nhập hàm.
• =D3*E3*5%
• =D3*E3+F3
• =(G3+10%*G3)/E3
A
8
A
1
2
3
c
..
°
E
F
...............G
..... . L ________ H
_____
B Ẩ N G C H IẾ T TÍN H G IÁ TH À N H
S T T T Ê N M Ặ T HÀNG
ĐVT
ĐƯỜNG
KG
4
1
2
TRỨNG
CHỰC
5
3
Bơ
KG
6
SỮA
HỘ P
7
4
5
MUỐI
KG
8
6
GẠO
KG
9
7
BỘT
KG
ĐGNHÀP
7,500
10,000
40,000
7 800
3,500
6 000
43 000
SL
PHÍ v c
150
225
118
430
105
530
275
56,250
112,500
236000
167,700
18,375
159,000
591.250
TH ÀN H T IỀ N Đ G X U Ấ T
1,181,250
2,362^00
4^956,000
3,521,700
385,875
3,339 000
12,416,250
8,663
11,550
46,200
9 009
4,043
6£30
49,665
BÀI TẬP 6: ỨNG DỤNG HÀM IF, COUNTIF VÀ LỆNH TÙY CHỈNH
FORMAT ĐỂ TÌM KIẾM KẾT QUẢ.
Thực hiện một bảng thanh toán lương bao gồm các cột: s ố th ứ tự (Stt),
họ và tên, Lường ngày, s ố ngày công, Lương tháng, Chức vụ, Thưởng,
Phụ cấp chức vụ, Thực lãnh như hlnh trang bên.
m
lẦ IĨẲ M t IẦI TẬP fw IỌ K EXCEL_________________________ M lC llttíĩ EXCEL « 1 1 ik m t m nam »ẮT i l l
ầ
A
c
! B
1
'::Ạ
D
STT
HỌ T Ê N
LƯ Ơ N G
NGẢY
2
3
1
C a o V in C íí
4
2
3
4
5
Bừ i Thị B é o
5
6
7
8
ặ
10
11
ư
E
1
6 m
r
H
1
I
t
B Ẩ N G T H A N H T O Á N LƯ Ơ N G
6
Đ ỗ V i n Đ ìu
N guyền V ăn Cam
B ^ c h T h ị T *n g
Trdtfng V í n Sình
7 Phạm Thị L u ^t
8 T ạ V i n T ổn
9 Đinh Thị S é t
10 L im V ă n T ặ c
SỐ
NGÀY
CỔNG
50,000
45,000
40,000
37,000
45,000
40,000
37,000
50,000
50,000
37000
L Ư Ơ N G CH Ứ C
VỤ
TH Á N G
26
23
25
26
22
20
18
25
26
17
TH Ư Ớ N G
PH Ụ C Ấ P
THỰC
CHỨC VỤ
LÃ N H
GĐ
PG Đ
PG Đ
TP
NV
NV
NV
TP
NV
NV
TỔ N G
CỘNG
13
Ngoài ra, hãy thực hiện thiết
kế thêm 2 bảng tính phụ để tính số
lương cao nhất, thấp nhất và thấp
nhất, SỐ người làm hơn 22 ngày và
lương >1000000 như hlnh.
LƯƠNG CAO NHẤT
LƯƠNG TRUNG BÌNH
LƯƠNG THẤP NHẤT
SỐ ngiiỡi là m hđn 2 2 n g ày
S ố Đgừỡi có lương hđn 1 ,0 0 0 ,0 0 0
Yêu cẩu:
1. Tính cột Lương Tháng = Lương ngày*số ngày công
2. Lập công thức cho cột thưởng, với mức thưởng được ấn định như sau:
> Nếu số ngày công >=25: thưởng 20% * Lương Tháng
> Nếu số ngày công >=22: thưởng 10%* Lương Tháng
> Nếu số ngày công <22 : không thưởng
3. Lập cống thức cho cột phụ cấp chức vụ, biết rằng:
> Nếu chức vụ: GĐ: 250,000; PGĐ:200,000; TP:180,000; NV: 150,000
4. Tính cột Lương = Lương tháng + Thưởng + Phụ cấp chức vụ
5. Lập công thức lấy số liệu cho các ô tổng cộng, Lương cao nhất, thấp
nhất, trung binh.
6. Lập công thức lấy số liệu cho các người làm hơn 20 ngày, số người
lương hơn 1 triệu.
7. Định dạng các ô thuộc cột lương sao cho:
> Nếu lương >= 1,000,000 thl in ra với màu dỏ.
Ỉ7I
MICUSSFT Exca m i IẢH CH RCếli BẮT IẤI
BAl TẬf Ít BÀI TẬP I H Ị H EXCB
> Nếu 500,000 < lương < 1,000,000 thì in ra với màu xanh (Blue).
> Nếu lương < 500,000 thì in ra với màu tím (Magenta).
HƯđng dẫn:
Yêu cầu 1,4, 5: Dùng các toán tử nhân để thực hiện.
Yêu cầu 2: Thực hiện bằng công thức hàm if(số ngày công >
25,25%*l_ương tháng,if(_))
Yêu cầu 4: Dùng hàm IF
Yêu cầu 6 thực hiện bằng công thức hàm Dùng hàm Countif.
Yêu cầu 7: Dùng lệnh C onditional Form atting trong menu Home.
Bài giải: Nhấp chọn vào ô cần tính và nhập hàm.
• Cột lương tháng: =D3*E3
•
Thưởng: =IF(E3>=25,20%*F3,IF(E3>=22,10%*F3,0))
•
Phụ cấp chức vụ:
=IF(G3="GĐ",250000,IF(G3="PGĐM,200000,IF(G3="TPM,180000,150000)))
•
Thực lãnh: =F3+H3+I3
• Tổng cộng: =SUM(H3:H12) (chú ý vùng chọn thay đổi).
A
JỀ
F
. .;ỈH
___ G
__° ......_
B Ẵ N G T H A N H T O Á N LƯ Ơ N G
.9 .
X
STT
HỌ T Ê N
LƯƠNG
NGẢY
2
1 C ao V i n Cốt
3
4
5
2
6
7
8
9
10
11
12
B ồ i Thị B ế o
3
Đỗ V in Đ ịu
4
5
6
7
8
9
10
Nguyền V á n Cam
B ạ c h T h ỉ T ạng
Truting V i n Sình
Phạm Thị L n $t
T ị V i n Tốn
Đinh Thị S é t
L ẩm V ăn T ặ c
50.000
45 000
40.000
37.000
45.000
40 000
37,000
50.000
50,000
37.000
SỐ
NGÀY
CỐNG
26
23
25
26
22
20
18
25
26
17
LƯƠNG
CHỨC
TH Á N G
VỤ
1.300,000 G Đ
1.035,000 PGĐ
1.000.000 PGĐ
962.000 T P
990.000 NV
800 000 NV
666 000 NV
1.250.000 T P
U00.000 NV
629 000 NV
TỔ N G
CỘNG
13
•
•
•
Lương cao nhất.
=MAX(F3:F12)
Lương trung bình.
=AVERAGE(F3:F12)
1
THƯƠNG
PH ỰCAP
THỰC
CHỨC V Ụ
LÃNH
260,000
103^500
200.000
192.400
99 000
-
1.810,000
1338500
1400 000
1334 400
250,000
260,000
-
250,000
200.000
200 000
180.000
150 000
150,000
150,000
180,000
150,000
150.000
816 000
1.680000
1.710.000
779,000
1364.900
1.760.000
13.056.900
-
LƯƠNG CAO NHẤT
13 3 9 .0 0 0
950,000
1300,000
LƯƠNG TRUNG BÌNH
993^200
LƯƠNG THẤP NHẤT
629,000
Lương thấp nhất.
=MIN(F3:F12)
271
MICRBMFT EXCEL aïs
IẦI TẬP í t IẰI TẬP fw mue EXCEL
(An CN IG ếll IẨT l ỉ l
•
SỐ người làm hơn 22 ngày: =COUNTIF($E$3:$E$12,">22")
•
Số người có lương hơn 1000000: =COUNTIF($F$3:$F$12,”>1000000")
SỐ người làm hđn 22 ngày
6
S ố ngứỡỉ có lútíng hdn 1,000,000
4
Để có thể in màu các thành phần giá trị cột lương của bảng lương, hãy
nhấp chọn lệnh Conditional Form atting trong menu Home. Tùy vào yêu cầu
của bài tập mà lựa chọn hlnh thức màu in cho thành phần.
Trước tiên, hãy
nhấp chọn cột lương
sau đó nhấp chọn lệnh
như hình.
Hộp thoại yêu
cầu nhập giá trị giới
hạn và màu khi in ra
và nhấp chọn nút OK.
Less Than—
B e tw e e n -
Icon Sets
SI
New Rule...
T e x t th a t C ontains—
A D a te O c c u rrin g —
Clear Rules
IS
Manage Rules...
D u p lic a te V alues—
More Rules—
BÀI TẬP 7: ỨNG DỤNG HÀM VLOOKUP, MOD, INT VÀ LỆNH TÙY
CHỈNH ĐỂ TÌM KIẾM KẾT QUẢ.
Thực hiện một bảng tính tiền khách sạn bao gồm các cột: s ố th ứ tự
(Stt), tên, loại phòng, ngày đến, ngày đi như hình trang bên.
m
IẰI TẬP ít 1ẦI TẬP Í K Ị M
MICMỈtFT EXta 2111 lA M CM RCếll BẮT aẨI
A ” Ã l
B
F""c
i
t
D~
Eica
" 1^ *
BẨN G TÍN H T IỀ N KHÁC] H SẠ N
1
STT
TÊN
2
LO Ạ I
N G À Y ĐẾN
PH Ò N G
NGÀY ĐI
3
1
TH A N H
L IA
14/02/2013
19/02/2013
4
2
HÀ
L 2C
30/04/2013
24/05/2013
5
3
VÃN
L IA
30/11/2012
31/01/2013
16/10/2012
6
4
NGỌC
L1B
09/10/2012
7
5
L IÊ N
L 2A
31/12/2012
28/02/2013
6
PH ON G
L 2C
04/03/2013
24/03/2013
9
7
DŨNG
L 1C
14/09/2012
24/09/2012
10
8
NAM
L2B
30/0 9 /2 0 1 2
30/11/2012
9
M IN H
L1B
14/02/2013
29/03/2013
....
12
10 H Ữ N G
L IA
30/11/2012
14/12/2012
13
11 T À I
L 2C
3 1 /1 2/2012
09/01/2013
14
12 SƠ N
L2B
31/12/2012
09/01/2013
15
13
LAN
L 1C
04/03/2013
14/03/2013
16
14 T Á M
L1B
30/11/2012
04/12/2012
17
15
L2B
30/11/2012
04/12/2012
NGHI
Ngoài ra, hãy thực
hiện thiết kế thêm 2 bảng
tính “ BẢNG GIÁ KHÁCH
SẠN” phụ gồm các cột loại
phòng, giá tuần, giá ngày.
BẨNG GIÁ K H Á C H SẠN
LOẠI
PHÒNG
GIÁ TUẦN
GIÁ N G ÀY
L IA
50.00
9.00
L IB
47.00
8.50
1. Điền cột STT tự động.
L1C
44.00
8.00
2. Thêm cột s ố tuần
ở, Tính cột này dựa
vào NGÀY ĐẾN và
NGÀY ĐI.
L2A
41.00
7.50
L2B
38.00
7.00
L2C
35.00
6.50
Yỗu cấu:
SỐ TUẦN ở = INT((NGÀY ĐI - NGÀY ĐẾN)/7)
3. Thêm cột ĐƠN GIÁ TUẦN, và tính cột này dựa vào Loại phòng và Bảng
giá khách sạn.
4. Thêm cột s ố NGÀY LẺ Ở, và tính cột này dựa vào:
SỐ NGÀY LẺ ở = MOD(NGÀY ĐI - NGÀY ĐẾN,7)
27*
IẦ I TẬP ít
Micnsan EXCEL 013 lAn
lAl TẬP f « 1 w EKta
CM RGếll IẢTIẨI
5. Thêm cột ĐƠN GIÁ NGÀY, và tính cột này dựa vào loại phòng và bảng
giá khách sạn.
6. Thêm cột THÀNH TIỀN, và tính cột này dựa vào:
Thành Tiền = (Số Tuẩn ỏ * ĐƠN GIÁ Tuần) + (Số ngày lẻ ở * Đơn giá
ngày). Tuy nhiên, nếu (số ngày lẻ ở * dơn giá ngày) > Đơn giá tuần thl
lấy đơn giá tuẩn.
7. Hãy tính SUBTOTAL theo Nhóm Loại Phòng, và tính theo tổng của
thành tiền. Giữ nguyên kết quả câu trên, tiếp theo tính trung bình của
Thành Tiền.
8. Sao chép bảng 1 sang vị trí khác, sau đó sắp xếp theo THÀNH TIẾN
tăng dần.
Bài giải: Nhấp chọn vào ổ cần tính và nhập hàm.
•
Cột số tuẩn ở: =INT((E3-D3y7)
•
Đơn giá tuần: =VLOOKUP(C3,$C$22:$E$Z7,2,0)
•
SỐ ngày lẻ ở: =MOD((E3-D3),7)
•
Đơn giá ngày: =VLOOKUP(C3,$C$22:$E$27,3,0)
•
Á
Thành tiền: =IF((H3*I3)>G3,G3,H3*I3)+F3*G3
1
A
»
ỉ
c
Ị
STT
TÊN
LOẠI
PH Ỏ N G
1
D
E
1 f
G
BẨNG TÍNH T IỀ N KHÁCH SẠN
NGÀY ĐẾN
N G À Y ĐI
ĩ
SÓ
ĐƠN
TU Ầ N
G IÁ
đ
TUẦN
H
.
Sỏ NGẰY
LẺđ
>
I
ĐƠN
G IÁ
NGÀY
TH À N H
T IỀ N
3
15 N GH I
L2B
3 0 /1 1 /2 0 1 2
0 4 /1 2 /2 0 1 2
0
38.00
4
7 .0 0
28.00
4
14 T Ấ M
L 1B
3 0 /1 1 /2 0 1 2
0 4 /1 2 /2 0 1 2
0
47 00
4
8.50
34.00
5
1
THAN H
L IA
14/02/2013
19/02/2013
0
50 00
5
9 .0 0
4500
6
4
NGỌC
L 1B
0 9 /1 0 /2 0 1 2
16/10/2012
1
4 7 .0 0
0
8 .50
4 7 .0 0
7
11 T À I
L 2C
3 1 /1 2 /2 0 1 2
0 9 /0 1 /2 0 1 3
1
3 5 .0 0
2
6 .5 0
48.00
8
12 SƠ N
L 2B
3 1 /1 2 /2 0 1 2
0 9 /0 1 /2 0 1 3
1
3800
2
7.00
5 2 .0 0
9
7
DỪNG
L 1C
14/09/2012
2 4 /0 9 /2 0 1 2
1
4 4 .0 0
3
8.00
6 8 .0 0
10
13
LAN
L 1C
04/03 /2 0 1 3
14/03/2013
1
4 4 .0 0
3
8.00
6 8 .0 0
11
10 H Ù N G
LLA
3 0 /1 1 /2 0 1 2
14/12/2012
2
50 00
0
9 .0 0
100.00
12
6
PHON G
L 2C
04/03 /2 0 1 3
24/03 /2 0 1 3
2
3500
6
6 .5 0
105.00
13
2
HÀ
L 2C
30/04 /2 0 1 3
24/05 /2 0 1 3
3
3 5 .0 0
3
650
12430
14
9
M IN H
L1B
14/02/2013
2 9 /0 3 /2 0 1 3
6
47.00
1
850
29030
15
8
N AM
L 2B
3 0 A » /2 0 1 2
3 0 /1 1 /2 0 1 2
8
3 8 .0 0
5
7 .0 0
33900
16
5
L IÊ N
L 2A
3 1 /1 2 /2 0 1 2
28/02 /2 0 1 3
8
4 1 .0 0
3
730
35030
17
3
VÂN
L IA
3 0 /1 1 /2 0 1 2
31/01 /2 0 1 3
8
5 0 .0 0
6
9 .0 0
450 .0 0
BÀI TẬP 8: ỨNG DỤNG HÀM IF, RANK VÀ TÙY CHỈNH FORMAT ĐỂ
TÌM KIẾM KẾT QUẢ.
Thực hiện một bảng thanh toán lương bao gồm các cột: S ố th ứ tự (Stt),
tên, năm sinh, gid xuất phát, ngày đ i như hình trang bên.
274
Micnan EXCEL a i! l A «
M
A
ị
8
CM ncrti BẮT «< |
c
iẦI TẬP í t iẰI TẬP l a f IBC EXCEL
E
0
r
1
!
s
_____ H_____1_____ Ị_____
BẢNG TÍN H TH ÀNH T ÍC H VẬN ĐỘNG VIÊN
X
G IỜ
STT
TÊN
N Ă M S IN H
XUẤT
G IỜ Đ Ế N
TH Ờ I
ƯU
THÀN H
Đ ÍC H
LƯ ỢN G
T IÊ N
T ÍC H
PH ÁT
2
3
1
THAN H
2 0 / 0 3 / 1 9 8 6 0 7 :0 0 :0 0 .0 0 0 7 :1 0 :0 1 .0 0
4
2
HÀ
0 1 / 1 0 / 1 9 8 9 0 7 :0 2 :0 0 .0 0 0 7 :1 1 :2 0 .0 0
5
3
VÁN
1 5 /0 3 /1 9 8 7 0 7 :0 5 :0 0 .0 0 0 7 :1 5 :3 0 .0 0
6
4
NGỌC
2 0 / 0 5 / 1 9 9 2 0 7 :0 2 :0 0 .0 0 0 7 :1 2 :5 0 .0 0
7
5
L IÊ N
2 5 / 0 2 / 1 9 9 6 0 7 :0 2 :0 0 .0 0 0 7 :1 3 :0 6 .0 0
8
6
PHONG
1 7 /0 4 /1 9 9 3 0 7 :0 5 :0 0 .0 0 0 7 :1 6 :0 9 .0 0
9
7
DÙNG
2 0 / 1 0 / 1 9 9 0 0 7 :0 0 :0 0 .0 0 0 7 :0 9 :5 3 .0 0
10
8
NAM
0 4 / 0 5 / 1 9 9 0 0 7 :0 5 :0 0 .0 0 0 7 :1 9 :1 8 .0 0
u
9
M IN H
0 7 / 1 1 / 1 9 9 2 0 7 :0 0 :0 0 .0 0 0 7 :1 0 :2 5 .0 0
12
10
HÙNG
1 5 /0 2 /1 9 8 9 0 7 :0 5 :0 0 .0 0 0 7 :2 0 :0 2 .0 0
13
11
TÀI
2 0 / 1 2 / 1 9 9 3 0 7 :0 5 :0 0 .0 0 0 7 :1 8 :4 7 .0 0
14
12
SƠ N
0 4 / 0 1 / 1 9 8 9 0 7 :0 5 :0 0 .0 0 0 7 :1 9 :2 4 .0 0
15
13
LAN
1 8 /0 4 /1 9 9 1 0 7 :0 5 :0 0 .0 0 0 7 : 1 7 :3 8 .0 0
16
14
TÂM
2 3 / 0 6 / 1 9 9 5 0 7 :0 0 :0 0 .0 0 0 7 :1 0 :5 7 .0 0
17
15
NGHI
1 9 /1 1 /1 9 9 6 0 7 :0 0 :0 0 .0 0 0 7 :1 1 :0 3 .0 0
HẠNG
Yêu cẩu:
1. Định dạng hai cột giờ xuất phát và giờ đến đích theo dạng hh:mm:ss:00
2. Tính thời lượng, biết Thời iượng= G iờ đến đích - Giờ xuất phát. Sau đó
cũng định dạng tương tự như trên.
3. Thêm cột ưu tiên sau cột thời lượng và tính cột này theo tiêu chuẩn:
> Nếu dưới 18t: giây (không ưu tiên).
> Nếu từ 18t đến dưới 20t: 1 giây.
> Nếu từ 20t đến 25t: 1,25 giây.
> Nếu từ 25t trở lên: 1,50 giây.
> Trong đó tuổi dựa vào năm sinh.
4. Thêm cột thành tích sau cột ƯU tiên và tính:
> Thành tích = Thời lượng - ưu tiên. Sau đó cũng định dạng tương tự
như trên.
5. Tính cột hang dựa trên Thành tích theo dạng “Hạng
> Ví dụ : "Hạng 3“, “Hạng 5“
6. Sao chép bảng tính thành 1 bảng khác và sắp xếp theo thứ tự tăng dần
của hạng.
7. Sao chép bảng tính thành 1 bản khác và sắp xếp theo thứ tự tăng dần
của tên.
275
MICHMFT EXCEL nil
lAl TẬPít lAl TẬPÍK fW6 Elta
lAn CN IC ế ll IẢ T 1 X1
Hướng dẫn:
Yôu cẩu 1: Đánh dấu khối 2 cột trên, dùng lệnh Format\Cell > Thẻ
Number > mục Custom.
Trong mục Type, chọn HH:MM:SS:00 (Nếu khổng có ta nhập vào).
Yôu cáu 2:
Nên tính cột này theo dạng Time > Bài toán đdn giản hơn.
> O(giây) > 00:00:00
> 1 giây > 00:00:01
> 1.25 > 00:00:01:25
> 1,5 giây =>00:00:01:50
Ví dụ: if(_,Timevalue("00:00:01:25)),_)
Bài giải: Nhấp chọn vào ồ cẩn tính và nhập hàm.
•
Thời lượng: =E3-D3
•
ưu tiên: =IF(YEAR(NOW0)YEAR(C3)<18,TIMEVALUE("00:00:00.00"),IF(YEAR(NOW0)YEAR(C3)<20,TIMEVALUE("00:00:01.00M),IF(YEAR(NOWO)YEAR(C3)<25,TIMEVALUE("00:00:01.25") JIM EVALUE(B00:00:01.50")
)))
Thành tích: =F3-G3
•
•
pẳ
-\À
Cột hàng: ="HẠNG "&" "&RANK(H3,$H$3:$H$17,1)
G
£
r
c
0
■ ■
H
BẲNG TÍNH THÀNH T ÍCH VẬN ĐỘNG VIÊN
1
G IỜ
STT
TÊN
N Ả M S IN H
XUẨT
PH Á T
2
G IỜ Đ Ế N
TH Ờ I
Đ ÍC H
LƯỢN G
Ư U T IÊ N
THÀN H
T ÍC H
HẠNG
3
1
TH A N H
2 0 /0 3 /1 9 8 6 0 7 :0 0 :0 0 .0 0 0 7 :1 0 :0 1 .0 0 0 0 :1 0 :0 1 .0 0 0 0 :0 0 :0 1 3 0 0 0 :0 9 :5 9 3 0 H Ạ N G 3
4
2
HÀ
0 1 /1 0 /1 9 8 9 0 7 :0 2 :0 0 ,0 0 0 7 :1 1 :2 0 .0 0 0 0 :0 9 :2 0 0 0 0 0 :0 0 :0 1 3 0 0 0 :0 9 :1 8 3 0 H Ạ N G 1
5
3
VẢN
15/03 /1 9 8 7 0 7 :0 5 :0 0 0 0 0 7 :1 5 :3 0 .0 0 0 0 :1 0 :3 0 .0 0 0 0 :0 0 :0 1 3 0 0 0 :1 0 :2 8 3 0 H Ạ N G 5
e
4
NGỌC
2 0 /0 5 /1 9 9 2 0 7 :0 2 :0 0 .0 0 0 7 :1 2 :5 0 0 0 0 0 :1 0 :5 0 .0 0 0 0 :0 0 :0 1 2 5 0 0 :1 0 :4 8 .7 5 H Ạ N G 6
2 5 /0 2 /1 9 9 6 0 7 :0 2 :0 0 .0 0 0 7 :1 3 :0 6 .0 0 0 0 :1 1 :0 6 .0 0 0 0 :0 0 :0 1 .0 0 0 0 :1 1 :0 5 .0 0 H Ạ N G 9
7
5
L IÊ N
U I
6
PH O N G
17/04/1993 0 7 :0 5 :0 0 .0 0 0 7 :1 6 :0 9 .0 0 0 0 :1 1 :0 9 .0 0 0 0 :0 0 :0 1 2 5 0 0 :1 1 :0 7 75 H Ạ N G 10
9
7
DỮNG
2 0 /1 0 /1 9 9 0 0 7 :0 0 :0 0 .0 0 0 7 :0 9 :5 3 .0 0 0 0 :0 9 :5 3 .0 0 0 0 :0 0 :0 1 .2 5 0 0 :0 9 :5 1 7 5 H Ạ N G 2
10
8
N AM
0 4 /0 5 /1 9 9 0 0 7 :0 5 :0 0 .0 0 0 7 :1 9 :1 8 .0 0 0 0 :1 4 :1 8 .0 0 0 0 :0 0 :0 1 2 5 0 0 :1 4 :1 6 .7 5 H Ạ N G 13
u
9
M IN H
0 7 /1 1 /1 9 9 2 0 7 :0 0 :0 0 .0 0 0 7 :1 0 :2 5 0 0 0 0 :1 0 :2 5 .0 0 0 0 :0 0 :0 1 .2 5 0 0 :1 0 :2 3 .7 5 H Ạ N G 4
12
10 H Ừ N G
15/02 /1 9 8 9 0 7 :0 5 :0 0 .0 0 0 7 :2 0 :0 2 .0 0 0 0 :1 5 :0 2 .0 0 0 0 :0 0 :0 1 .5 0 0 0 :1 5 :0 0 .5 0 H Ạ N G 15
13
11 T À I
2 0 /1 2 /1 9 9 3 0 7 :0 5 :0 0 0 0 0 7 :1 8 :4 7 .0 0 0 0 :1 3 :4 7 .0 0 0 0 :0 0 :0 1 .2 5 0 0 :1 3 :4 5 75 H Ạ N G 12
14
12 SƠ N
0 4 /0 1 /1 9 8 9 0 7 :0 5 :0 0 0 0 0 7 :1 9 :2 4 0 0 0 0 :1 4 :2 4 .0 0 0 0 :0 0 :0 1 3 0 0 0 :1 4 :2 2 3 0 H Ạ N G 14
15
13 L A N
18/04 /1 9 9 1 0 7 :0 5 :0 0 0 0 0 7 :1 7 :3 8 .0 0 0 0 :1 2 :3 8 0 0 0 0 :0 0 :0 1 2 5 0 0 :1 2 :3 6 75 H Ạ N G 11
18
14 T Ã M
2 3 /0 6 /1 9 9 5 0 7 :0 0 :0 0 .0 0 0 7 :1 0 :5 7 .0 0 0 0 :1 0 :5 7 .0 0 0 0 :0 0 :0 1 .0 0 0 0 :1 0 :5 6 .0 0 H Ạ N G 7
17
15 N G H I
19/11 /1 9 9 6 0 7 :0 0 :0 0 .0 0 0 7 :1 1 :0 3 .0 0 0 0 :1 1 :0 3 0 0 0 0 :0 0 :0 1 .0 0 0 0 :1 1 :0 2 .0 0 H Ạ N G 8
Z7I
manan n » Olí lAm CN Kếli IẨTIẨI
lẦiTẶPtttẦim artnnaiau
(A l TẬP 14
LÀM QUEN V0IVISIO 2013
Visio là một trong những phần mềm ứng dụng giúp người sử dung tạo
những bản vẽ nhanh, Visio cho phép bạn thể hiện bản vẽ một cách trực quan.
Hơn nữa, nó còn cung cấp nhiều dặc tính làm cho bản vẽ của bạn ỷ nghĩa và linh
dộng và phù hợp hơn VỚI nhu cầu cùa bạn. Sử dụng Visio rất đơn giản, chương
trình có giao diện thân thiện và rất quen thuộc với người đã từng sử dụng bộ
Microsoft Office, chỉ cần những thao tác nhấp chuột và kéo rè là có thể tạo ra
những sơ đổ, lưu đồ, những bản vẽ kỹ thuật. Hiện nay, Visio dược áp dụng trong
nhiều lĩnh vực khác nhau nhất là trong kỹ thuật như Xây dựng, Kiến trúc, Cơ khí,
Kỹ thuật điện, các môn khoa học cơ bản như Toán, Lý, Hóa, Sinh- cho đến các
rinh vực quản lý và văn phòng. Chương trình rất thích hợp cho những người dùng
không chuyên về tin học.
Với Visio, bạn có thể tạo các sơ dổ liỗn quan đến công việc như:
Vẽ biểu dổ dòng (flowcharts), sơ đồ tổ chức, và lịch trình dự án. Ngoài
ra, Visio còn cho phép bạn tạo các sơ đổ mang tính kỹ thuật, chẳng hạn tạo
các bản vẽ xây dựng, thiết kế nhà, sơ dổ mạng, sơ đổ phẩn mém, sơ đổ trang
web, sơ đổ máy móc, và các sơ đổ kỹ thuật khác.
Thư viện của Visio tích hợp sẵn nhiều biểu tượng, hlnh Vẽ các thành phần
cho nhiểu ngành nghề như diện, diện tử, xây dựng, cơ khí, kiến trúc- Người sử
dụng chi cẩn chọn ra và kết nối chúng lạl để tạo ra những bản vẽ theo đúng
yêu cầu sử dụng. Microsoft Office Vislo còn có những ứng dụng chuyên biệt
hơn là tạo ra những hlnh vẽ sơ đổ tố chức, hộ thống quản lý các cơ quan, các
doanh nghiệp; những lưu đổ, giải thuật trong lập trình, các klổu biểu đổ- Visio
còn cung cấp những bản vẽ mẫu để người dùng tham khảo. Nhlổu trang web
giới thiộu cách dùng Vislo rất trực quan.
Một thế mạnh của Vlsio là chương trình tương thích hoàn toàn V Ớ I các
chương trình trong Microsoft Office như: Excel, Word, PowerPoint v.v... Các
bản vỗ trong Vislo có thổ dẻ dàng nhúng vào các chương trình này đổ tiộn sử
dụng cho công việc của bạn và có thể chỉnh sửa các bản vỗ này ngay cả khi
dang làm việc trong những môi trường ứng dụng khác vđi Microsoft Office.
Ngoài ra, bạn có thể chia sẻ bản vẽ một cách dỗ dàng trôn Microsoft
Sharepoint Server hay trong Excel, Word, PowerPoint. Tạl dây, nguời sử dụng
có thổ tùy Chĩnh bản vẽ với kích thuớc được phóng to hoặc thu nhỏ mà khổng
b| nát hlnh do đáy là chương trình vỗ Vector.
177
IÂI TẬP »4: LẢM n a r t i m m a g
MCMMFT n a i z ra i Am c m M ế li BẮT IẤ I
Chức năng của Visio còn nhiều không trinh bày hết trong sách, các bạn
có thể tham khảo bài viết theo đường dẫn sau để tải Ebook, chương trình, phim
học liên quan cũng như hiểu rõ, khai thác có hiệu quả Visio và những chương
trình khác trong bộ Office 2013.
Trong phần 4 chuyên đề này, các bạn hãy khám phá các tính năng của
Visio qua giới thiệu chung về giao diện làm việc và các công cụ của Visio. Sau
đó thực hiện các bài tập ứng dụng trong các bài tập tiếp theo.
Sau đây chúng ta hãy thực hành khám phá sức mạnh của Visio:
Đầu tiên, khởi động chương trình Visio bằng cách: Chọn s ta rt >
Programs > M icrosoft Office > M icrosoft Visio 2013. Giao diện làm việc
chương trinh Visio xuất hiện như hlnh dưới.
Giao diện làm việc chương trinh xuất hiện với 3 phần chính như sau:
1. Hiển thi menu File: Các lệnh tạo mới, lưu trữ, in ấn và tùy chỉnh: Tập hợp
các mẫu thiết kế và lĩnh vực sẽ chọn trước khi thiết kế.
Hiển th| Detailed: Cho biết các thống tin chi tiết của các mẫu thiết kế hay
lánh vực đã chọn.
Trong mục Choose a Template, cho phép lựa chọn các mẫu thiết kế,
mục này có 3 tùy chọn: Recenterly Used Tem plates (các mẫu thiết kế
đã dùng trong thời gian gần nhất), Tem plate Categories (danh mục các
mẫu thiết kế), Other Ways to Get Started (các mẫu sơ đổ cung cấp từ trang
web khác).
Phần cần chú ý nhất là Tem plate Categories: Phân chia cốc mẫu thiết
kế thành nhiều lĩnh vực khác nhau.
271
MiarafT mai ail IẰM CMMTU i AtIẨI
IẦI TẬP 1* LẢM ỊIB I r t i m a i a n
•
Business: Sơ đổ mô hình quản trị nội bộ tổ chức, kinh doanh.
•
Engineering: Sơ đổ kỹ thuật.
•
Flowchart: Sơ dồ tiến độ (lưu dồ), thứ bậc.
•
General: Sơ đổ tổng quát.
•
Maps and Floor Plans: Sơ dồ bản dổ và mặt bằng kiến trúc.
•
Network: Sơ đổ mạng máy tính.
•
Schedule: Sơ dồ lịch làm việc.
•
Sofware and Database: Sơ đổ phần mểm và cơ sỗ dữ liệu.
Khi muốn tạo một sơ đổ
thiết kế mới, trồn giao diện
dầu tiồn, hãy nhấp chọn lệnh
New, chọn mẫu tại mục
Template Categories sau đó
chọn một mẫu thích hợp cho
lĩnh vực cần thiết kế.
Kế tiếp, trong phần Detail
nhấp chọn dơn vi tính kích
thước, nhấp nút Create khởi
tạo. Chương trình cung cấp cho
người sử dụng 2 đơn v| tính là:
1.
M etrlcU nlts.
2.
U S U nlts.
EPC Diagram
Create Event-driven Proem Chain (IPC) đmqtềtm
to document business procaw s. Document SAP
&
o usUnits
Cửa sổ chương trinh xuất hiện gồm 3 khu vực thiết kế như sau:
271
MCHttFTnai ail (AnCM«III IẮTIẤI
IẤIĨẬFM:LẨMWEII»llin«iail
•
Khu vực 1: Hiển thị thanh chứa các cống cụ phục vụ cho việc thiết kế.
•
Khu vực 2: Biểu diễn các thư viện các chi tiết để thực hiện sơ đổ.
•
Khu vực 3: Trang thiết kế sơ đổ, biểu đổ và nhập nội dung.
Trong chương trình, hệ thống công cụ ứng dụng công
nghệ Ribbon hoàn toàn mới. Các trình đơn đều được bố trí theo
cấu trúc mõ trên giao diện để người dọc dễ dàng thiết kế.
Hộ thống trinh đơn bao gồm: File, Home, Insert,
Design, Data, Process, Review, View.
Trình dơn File: Chứa các nhóm lệnh cho phép tạo một
bài thiết kế mới (New), hiệu chỉnh các thống tin thuộc tính
chương trình (Options), lưu trữ (Save) và mỗ (Open) các file
đã thiết kế, In ấn (Print) Trình đơn Home: Chứa các nhóm lệnh: Clipboard,
Font, Paragraph, Tools, Shape, Agrange- cho phép hiệu
chỉnh, cắt dán tàl liệu, chọn kiểu chữ, cỡ chữ, nội dung
trang, công cụ thiết kế, hình dạng, sắp xếp_
____
■■
d -1
au m i Kan OOKN MU moaa
»> i
• 14 *
WWW
w. ,úii
ÜL A
• <2>* «—
• y m\+~'
UM
Trình dơn Insert: Chứa các nhóm lộnh gổm Pages,
lllustrations, Dlagram Parts, Llnks, Text_ cho phép
hiệu chỉnh, xóa trang phác thảo, chèn hlnh ảnh và phim,
chèn biểu đổ, chèn dường dẫn web, chèn các biểu tượng
toán học_
tll
lAi TẬP ìt LẢMm rfi « a i a il
MicMStfT n s i zni IAH CN K ill IẨT I Ỉ I
gy o» o
HOME
FILE
0
Đ
Dravvingl - Visio Professional
M E H 5M
DESJGh1
[&] Ë I @
REVIEW
PROCESS
p
Q
Pictures Online Chert CAD
Pictures
Drawing
Illustrations
New
Page»
Papes
DATA
VIEW
p
¿r
Container Callout Connector
»
Diagram Parts
M
SB
Si
<ầi
s=9
Text ScreenTip Object Field Symbol
Box»
»
Text
Hyperlink
Unks
Trình dơn Design: Chứa các nhóm lệnh gổm Page Setup, Themes,
Backgrounds, Layo ut- cho phép hiệu chỉnh thuộc tính trang, kiểu nển, màu
nền, chú thích, chuyển hướng các dối tượng trên trangQ
r i
ru
—
>3 - 1
HOME
K «T
mam MTA
neociss
REVIEW
VKW
13 O Ị Ị
0
D
&
Background! le n k n &
i
VMM.
•M M
******
M
r - .
.
Ra-Layout ConeKrtora
Upoea
«
Trình đơn Data: Chứa các nhóm lệnh gồm External Data, Display Data,
Show/Hide_ cho phép hiệu chỉnh dữ liệu thông qua các chương trình cơ sd
dữ liệu Excel, Access, ẩn hay hiện cơ sở dữ liệu để hỗ trợ cho việc nhập các
số liệu:J H
INSERT
HOME
JÇ3
Cà
PROCESS
DESKJN
REVIEW
□ Shape Data Window
1=5?
œ
CSJ
W f
Link Data Autom atically Refresh
to Shapes
Link
AB »
Data
Insert
Graphics * Legend *
External Data
___Display Data___
I I External Data Window
Show/HIde
Trình đơn Process: Chứa các nhóm lệnh gồm Subprocess, Diagram
Validation, SharePolnt W o rkflow - cho phép thực hiện kiểm tra, xử lý các mô
hình hay cấu trúc của bản thiết kế, truy cập hay xuất Shapepoint Workflow(J u õ^õFILE
ĨŨ
HOME
O J
MSEKT
DESIGN
DATA
2S S E
ÜJr Ignore This Issue »
a n
Create Link to Create from
New Existing * Selection
Subprocess
Check □
Wirvdo"
Diagram »
Diagram Validation
|
REVIEW
VIEW
^
A
* ■
Import Export Stage Create
Outline Workflow
SharePoInt Workflow
Trình đơn Review: Chứa các nhóm ỉộnh gồm Proofing, Language,
Comments, Markup, Reports., cho phép thực hlộn kiểm tra chính tả, ngổn
ngữ, tạo đánh giá hay ghl chú trong trang thiết kế, đánh dấum- O
1
ỹ' & B
FILE
HOME
INSERT
Spelling Research Thesaurus
Proofing
DESIGN
Dr.TA
Translate Language
*
Language
PROCESS
1
VIEW
U m V
New
Comments
Comment Pane »
Comment!
1
IS
Ink
Shape
Reports
Report!
—
ZS1
NCiisarT nai a il Ikm cm icếli IẮĨlAi
IẦI Tập 14: LẦMHEWl|ll « a i Mil
Trình đơn Review: Chứa các nhóm lệnh gổm Views, Show, Zoom,
Visual Aids, Window, Macros... cho phép thực hiện quan sát bản vẽ dưới
nhiều dạng khác nhau, giúp hiển thị lưới trên nền bài thiết kế, hiển thị trang
dưới dạng nhiều cửa sổ khác nhau.
o
»
o "-
HOME
Ruler 0
3
H
Presentation
Mode
Dtauvingl
DESIGN
NSERT
□ G rid
Poge Breaks
0
Guides
DATA
ỊĨỊỆ ịỊ
T*sk
Panes»
Show
Views
R£VFW
PROCESS
m
Ị ầ Zoom
0
Dynamic G rid
^
0
AutoConnect
0
Connection Points
F it to W indow
S3 Page W idth
1»
Zoom
Visual Aids
Visio Professional
ã
«
0
n
R 3
%
New Arrange Cascade
W indow
A ll
Switch
W indows »
W indow
Macros AddOns»
Macros
CHÈN CHỮ (TEXT) VÀO GIAO DIỆN
Bước đầu tiên, khi thiết lập một bản thiết kế hay sơ đồ chúng ta cần
nhấp tên tiêu dề. Thực hiện bước này bằng cách: Nhấp chọn lệnh Text trên
thanh trinh đơn Home. Sau khi nhấp chọn xong, hãy kéo và tạo thành khung
cho phép nhập text vào giao diện như hlnh dưới.
Pointer Tool □
{¡-^Connector
»
X
A TR Ị
Tools
Khi nhập xong, có thể ứng dụng một số lệnh khác thuộc thanh trình dơn
Home để hiệu chỉnh kiểu chữ (Font), cỡ chữ (Size) và màu sắc của chữ (Colors).
INSERT
DESIGN
PROCE
DATA
W-Hrti»__.¡lift .Ịx »• « «
1V N l-H e h r*
sr
B
7
U
16pt
*
K
a
’
»7
ỉ c«
MC ta d
Font
Sơ ĐỖ THIẾT KỄ
Ö
Ö
) Copy
r*
Ngoài cách dùng các cống
cụ trôn thanh trinh dơn Home, các
bạn có thể nhấp phải vào chữ vừa
nhập và chọn các các lệnh hiộu
chình đính kèm như hlnh bôn.
c ,
fiaste
A
Foot-
1= WMj
InMrtEwkL.
Reconvert
TatButer
s
Loot Up—
% Timdoto-
TÌM HIỂU CỬA SỔ SHAPE
Cửa sổ Shape nằm ở khu vực thứ 2 trốn giao diện làm vlộc chương trinh
và chứa các tab dẫn đến thư viện có các biểu tượng, chl tiết hlnh học dành cho
việc thiết kế.
»2
MICtlMFT
ms» a i l i Am CN K f f l
lẦiTẲPit LÀM HEWVil «ai a il
BẤT IẨ I
2 tab chức năng truy nhập
vào thư viện gổm: More Shape và
Quick Shape. Ngoài ra, các tab
còn lại là tab chứa thư viện biểu
tượng liên quan đến mẫu thiết kế
đã chọn khi tạo bản thiết kế.
Shapes
STENCILS
I
Quick Shapes
Trong mỗi tab là 1 stencil
chứa các biểu tượng ứng với mẫu
thiết kế.
Arrow Shapes
Khi muốn gọi thêm các thư
viện khác hãy thực hiện như sau:
Nhấp chuột vào mũi tên ở cuối tab
More Shapes sau đó chọn các
nhóm thư viện muốn mở. Bên
trong từng nhóm thư viện là các
Stencil chứa các biểu tượng cùng
một nhóm.
D
Muốn thiết kế trong lĩnh vực
nào, hãy nhấp chuột chọn stencll
thuộc lãnh vực đó. Quan sát hình
trang bên để tlm hiểu về cách gọi
thư viện.
SEARCH
EPC Diagram Shapes
©
©
a
o
Event
a
XOR
©
AND
j.......I Inform ation/
Material
Main process
Enterprise
C
Í
) Event
I
] F u nctio n
I I
Component
o
Process
group
Dynamic
connector
Business Process
FPC Oi(*Qi<«ni Sh«*p**s
Function
►
F lo w ch art
Charts and Graphs ►
General
Organization Chart F
Maps and Floor Plans
PrvotDiagram
►
Process p a th
Schedule
©«*
©«
©AHO
□ !
I
(
I C om ponent
t—
V
Software and Database
Visio Extras
O
I M s m p ro c e o
E nterprise
are a
I
I
&
Open Stencil
ffi
New Stencil (US Units)
IB New Stencil (Metric)
Show Document Stencil
m
M cunfT n a i au t k n CN »Ml BẮT IẨ I
IẦITẪP14: LẦMh e » ¥ ii n a i a n
Các biểu tượng được sắp xếp như
hình bên. Nội dung của các chế độ sắp
xếp khác bên trong bảng lệnh này gổm :
•
lcons and Names: Cho phép hiển
thị tên củng với biểu tượng.
•
Names Under lcons: Hiển thị tên
bên dưới biểu tượng.
•
Incons Only: Chỉ cho phép hiển thị
biểu tượng.
•
Names Only: Chỉ hiển thị tên.
•
lcons and Details: Hiển thị biểu
tượng và thông tin chi tiết vể nó.
ll Calendar Shapes
in s Month
OH0W-
—-.M ultiple
0*»
.____ , Mum-day
iAppointment
' event
©
Tương tự như vậy, hãy nhấp chọn các
chế độ còn lại để sắp xếp biểu tượng thích hợp
cho dễ dàng làm việc.
Ckx*
Q u o te
Reminder
(J) Important
HI
Meettng
$
^
Attention
-I
Pushpin
s |
Float W indow
ã j Icons and Names
fa l
Names Under Icons
HH Icons Only
m
Names O nly
H]
Icons and Details
Search Options...
VÀ
Biểu
Jk.
ỉũ ^ r -
m
mil Year
Cách để sắp xếp biểu tượng bên trong
các mục chứa thư viện thiết kế (Shape) là:
Trước tiên, nhấp chọn mục chứa biểu tượng
cẩn sắp xếp. Sau dó, nhấp chuột phải vào mũi
tên cuối mục Shapes và chọn lệnh lcons and
Names (chế dộ chi cho hiển thị biểu tượng).
CÁCH
CHÈN,
DI
CHUYỂN
ĐỊNH
KÍCH
THƯỚC
MỘT
TƯỢNG THIẾT KẾ
1
Close A ll Stencils
X
JJide W indow
Đổ chồn một biểu tượng vào giao diện thiết kế, các bạn hãy nhấp chọn
và giữ biểu tượng đó trong thư viện stencil đã mò và kéo nó thả vào trang thiết
kế (tham khảo hình dưới).
ÍPC Diaaram Shapes
Calendar Stupes
0
1
event
I Process p ith
© XO«
214
□
—
(1 5
© o «
d
*
»ẤI TẬP í t LÀM n a H i nai z r i
MICIIStFT n a i a il (An CMK ế ll i At iẩ i
Sau khi chèn vào trang thiết kế
muốn di chuyển vị trí của chúng, ta
chỉ cần nhấp chọn và dịch chuyển
sang vị trí mới như hlnh bên. Ngoài
ra, để thực hiện phóng to thu nhỏ mà
không cẩn định kích thước, chỉ cần
dùng chuột để chọn vị trí dọc, ngang
và điều chỉnh. Lúc này con trỏ chuột
sẽ xuất hiện dạng mũi tên 2 đầu.
Nếu muốn xoay biểu tượng, chỉ cấn nhấp chọn nốt tròn trên biểu tượng,
khi thấy con trỏ chuột xuất hiện dạng cong thì giữ chuột trái và xoay theo
hướng nào tùy thích.
Bước kế tiếp, là bước định kích thước cho một biểu tượng dã chèn.
Nhấp chuột chọn hay xác định
biểu tượng cần thay đổi kích thước. Sau
đó, nhấp chọn chọn vào mục W idth,
Height, Angle nằm ò thanh ngang cuối
cửa SỔ chương trinh.
\
ầ
X
V
205 m m .
$
W id t h
483684 m m .
p
H e ig h t
323862 m m .
A n g le
0 deg.
P in P o s
C e n te f - C e n te f
V
□
Chú ý: Kích thước tùy vào ch ế độ
xác định hệ đơn vị tỉnh tước đó.
X
873289 m m .
V
ĩ
[
BE E I A i-
1
I ©
WIDTH: 48368 MM.
HEIGHT: 32.986 MM.
CÁCH TẠO CÁC KẾT N ốl GIỮA CÁC B iể u TƯỢNG TRONG s ơ ĐÓ
THIẾT KE
Sau khi thực hiện chèn các đối tượng cấu thành sơ đồ vào trang thiết kế,
chúng ta cần thiết lập kết nối giữa chúng dể cấu thành sơ đồ.
as
BÀITẬP14:LẦM HEM vllvim Mil
Cách thực hiện như sau: Trên
thanh trình đơn, nhấp chọn Home >
Connector.
HCUMFT tri«!Mil lAw CM »gill IẦTIẨI
à r«t *
Paragraph
-170 |-lflO
Trở lại giao diện
thiết kế, nhấp chọn đối
tượng cần kết nối và giữ
chuột kéo thành đường
kết nối đến dối tượng
thứ 2 như hình bên.
Sau khi tạo đường kết nối
xong, trên trình dơn Home, các
thuộc tính của đường kết nối sẽ
xuất hiện. Trong dó, để hiệu
chỉnh độ đậm nhạt, màu sắc
cho dường kết nối, nhấp chọn
lệnh Line, sau đó chọn màu
sắc và kích cỡ thích hợp. Ngoài
ra, bạn có thể tùy chỉnh thuộc
tính trực tiếp bằng cách: nhấp
chọn dối tượng dây kết nối, nhấn
giữ chuột phải chọn thuộc tính
cần thay đổi. Các lệnh dược thu
gọn và đính kèm trên từng đối
tượng, giúp cho người dùng có
thể rút ngắn thời gian hiệu chỉnh.
Quan sát hình minh họa
bên dưới để dễ dàng thực hiện.
211
t ị P ointer Tool CD *
= S = |B |ií
ri
Tools
Ị-1SO Ị-1 40 ị-1 3 0 |-120 |-1 1 0 |-1 0 0 1-90
|-S0
wctton PoếntỊ
O u e to Connection
Point
o
»ẦITẬP I t [Am ỊBEM ¥ii m at a n
MICUBFT n m a n I * n CM K ế l i IẤ T IẨ I
Bước trên,
giúp
thay
đổi
chiều hướng của
kết nối từ điểm bắt
đẩu và kết thúc là
dấu mũi tên. Ta
có kết quả như
hình bên.
Cách thiết lập kết nối thứ hai: Ngoài cách kết nối dược hướng dẫn trên,
chưdng trình Visio còn hỗ trợ người thiết kế dùng cách kết nối tự dộng.
Muốn thiết lập bước kết nối tự động giữa các đối tượng, hãy thực hiện theo
cách sau:
Trên thanh trình đdn, nhấp chọn View sau dó đánh dấu chọn vào lệnh
AutoConnect (thuộc nhóm lệnh Visual Aids), lệnh này cho phép khởi động chế
độ kết nối tự dộng cho các dối tượng chèn vào bài thiết kế. Để thực hiện kết nối
tự dộng, nhấp chọn đối tượng và chọn một trong 4 mũi tên xuất hiện trên nó, sau
dó thực hiện chọn kết nối mong muốn (xem hình minh họa dưới).
PROCESS
REVIEW
rc
r~l Dynamic Grid
Window
BLAutoConnect
W idth
M Connection Points
om
Visual Aids
IÌ
Sau khi thực hiện một kết nối
giữa 2 đối tượng, hãy thực hiện xác
định kiểu đường kết nối này. Nhấp
phải vào đối tượng, chọn các lệnh
cho phép xác định kiểu kết nổi.
Các lệnh này gồm có:
•
Right-Angle
Connector:
Đường kết nối gấp khúc.
|°1_J R ight-Angle Connector
N j, Straight Connector
°Z a
Curved Connector
I— 1 Reset Connector
B
A
+
r
•
S traight Connector: Đường
kết nối thẳng.
•
Curved Connector: Đường kết nối cong.
•
Reset Connector: Trả về mặc định.
a" b
g - 1" -
I 4
Ĩ1 -
<§> 11'
o '
S ty le s
217
MCUSIFT n a i M il BẦM c m lorn BẤT IẨI
1ẦI TẬP 14: LẦM fEW ¥ il n a i MH
CÁCH ĐỊNH V| TRÍ CHO CÁC Đ ốl TƯỢNG TRÊN BÀI THIẾT KẾ
Trong khi thiết kế, để dễ dàng cho việc sắp dặt và trình bày các dối
tượng, chúng ta cần dùng đến các hệ lệnh sau: Gom thành nhóm, thu gọn các
kết nối, sắp xếp dối tượng._Để gom nhóm các dối tượng, sử dụng lệnh Group
(nằm trong nhóm lệnh Arrange thuộc trình ddn Home).
Trên bài thiết kế, nhấp chọn
các đối tượng cần gom thành nhóm
bằng cách: Nhấn giữ nút Ctrl, dùng
chuột chọn các dối tượng, thực thi
lệnh ở trên. Ngược lại, để tháo rời,
chúng ta nhấp chọn lệnh Ungroup.
Tiếp theo, khi thiết kế xong sd
đổ và muốn thu gọn chúng, ta dùng
cách sau: Nhấp chọn lệnh Home >
Arrange > Position > Auto A lign &
Space.
Ị3L,
H-h i l
Bring to Front
*-
“
Send to Back ■
Í
lig n P osition IĨ Q Group *
tiltin g
I1” ! \*
Ic i
1«Align
▼
Ç j yngroi
G roup (S h ift ♦ C trU G )
■ ■
■
Position
Bring to Front
% Send to Back »
ĨÙ Group »
Space Shapes
00°
Các dối tượng sẽ dược thu gọn lại như hlnh dưới.
211
@ ■ 2“
'
_
£ 2 Layers »
Change
’
Shape »
Select »
D istribute H orizontally
lẦiĩẠMtLẦMaayếnnninn
MinisoFT n s i a i l i Am cm K tti i At IẨI
Khi trong bài thiết kế cẩn bố trí các
chi tiết nằm che khuất một phần của nhau,
hãy thực hiện theo cách sau: Chọn đối
tượng cần chỉnh nằm đồ lốn đối tượng khác,
sau đó chọn lệnh Bring Forward hoặc
Bring to Font.
Bring to Front
? f
A lig n
P osition
Q
B rin g fo rw a rd
B ring to F fo n t
I
A rrange
Hlnh dưới minh họa cho các lệnh trên như sau:
Nếu muốn đưa đối tượng lùi về sau, hãy chọn lệnh Send Backward và
Send to Back. Ngoài cách canh chỉnh trình bày ở trên, chương trình còn cung
cấp một hộ gổm 6 vj trí khác và cách trả về vj trí ban đầu.
Trước khi thực thi lệnh, kéo
chọn toàn bộ thành phần trên sơ dổ
thiết kế. Tiếp theo, trôn trinh dơn
Home, chọn lệnh Position > chọn
một trong số lệnh cẩn canh chỉnh.
1 || Bring to Front '
l l Send to Back "■
H Group *
Align Shapes
ĩl
■g0
A uto A lign
|§>
A lign Left
r*>
A lign Center
■g|
A lign Right
not
A lign Top
Space Shapes
Auto Space
Auto Align & Space
00°
■oO A lign M iddle
ofli
A lign Bottom
§
Distribute Horizontally
Distribute Vertically
Orient Shapes
Rotate Shapes
►
Rotate diagram
►
I " I"
2ft
»Àl TẲM4: LẦM »BE* vẩl Via» a i l
MCMMFT Via» m i »AM c h rgM i i At »ắi
Vị trí canh chỉnh bao gổm:
•
Align Left: sắp xếp theo lề trái.
•
Align Center: sắp xếp theo vị trí trung tâm.
•
Align Right: sắp xếp theo lề phải.
•
Align Top: sắp xếp theo vj trí đầu.
•
Align Middle: sắp xếp theo vj trí trung bình.
•
Align Bottom: sắp xếp theo vị trí dưới củng.
•
Auto Align: Trả vể vị trí mặc đjnh.
•
Auto Space: sắp xếp theo cách md rộng
khoảng cách giữa các đối tượng.
Nhấp chọn lệnh Spacing Options để mở hộp thoại hiệu chỉnh thuộc tính
Spacing Options. Bên trong hộp thoại có các thuộc tính:
•
Horizontal: Định chiều ngang.
•
Vertical: Định chiều dọc.
•
User same spacing fo r both: Áp
dụng cho tất cả các dối tượng
còn lại trong sơ đổ.
CÁCH CHÈN ẢNH, BẢN VỀ VÀO
S ơ ĐỔ THIẾT KẾ
Distance betw een shapes
EB
H orizontal:
Vertical:
0
|l5 mm. ^
Use same spacing fo r both
Apply
[
OK
3
Cancel
Trong thiẽt kế, có nhiều thành phần cần chồn vào trong sơ dồ. Các
thành phần này được chèn thông qua nhóm lệnh llustrations nằm trong trinh
đơn Insert. Để chèn một ảnh, nhấp chọn lệnh Picture. Hộp thoại Insert
Picture xuất hiện, nhấp chọn ảnh cần chồn, sau đó chọn nút Open để mỗ.
211
MioiasafT n m zm (AM CN Mtfli (At lAa
IẰITẶP I t lAm hem a ll w a i a n
Ảnh sẽ được chèn vào trang thiết kế và
có các nút ở các góc khung. Các nút này cho
phép hiệu Chĩnh kích thước của ảnh theo các
góc. Khi nhấp chọn vào ảnh thi trinh đơn
Format sẽ xuất hiện trốn thanh trinh đơn.
Trong trinh đơn sẽ cung cấp các lệnh cho phép
hiệu chỉnh các thông số vể ánh sáng, viổn ảnh,
độ tương phản, góc xoay-
1
1
y
FILE
o ;|
INSERT
HOME
21
3
Drđvvingl.Yỉdx - Visio Professional
DESIGN
DATA
REVIEW
FORMAT
VIEW
i
.ẩ
X
Brightness C ontrast AutoBaỉance Compress
w
Picture
Adjust
PROCESS
PICTURE TOOLS
Une
»
Bring to Send to Rotate
Front» Back»
»
l i Picture Styles
Muốn thay đổi ánh sáng
và độ tương phản, hãy nhấp
chọn nút lệnh B rightness và
Contrast. Khl nhấp chọn 2
lệnh này, một bảng cung cấp
các mức độ ánh sáng xuất
hiện, cho phép lựa chọn mức
độ phẩn trăm ánh sáng gán
cho ảnh vừa chồn.
Crop
Tool
Arrange
—
B
d
id
d
d
m
•
•
•
•
♦y
1a
X
1 Autobalance Com press
P icture
♦20%
B
L
I
♦15%
♦10%
♦5%
N orm s!
-5%
-10%
-15%
•20%
P icture C orrections O ptions...
Nếu khổng hiệu chỉnh từng phán, bạn
có thể chọn lệnh AutoBalance để cân bằng
ánh sáng và độ tương phản cho ảnh.
o ^ 1 X
C ontrast A u to B f^ n c e C om press
P ictu re
A d ju st
IS
zn