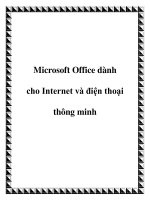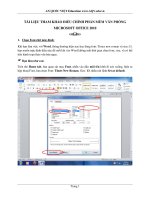Tin học văn phòng microsoft office dành cho người tự học t3
Bạn đang xem bản rút gọn của tài liệu. Xem và tải ngay bản đầy đủ của tài liệu tại đây (15.22 MB, 76 trang )
EXCEL DÀNH CHO NGƯỜI Tự HỌC
TIN HỌC VAN PHÓNG -
BÀI TẬP 17: MỞ RỘNG
Excel bổ sung trang tính vào trình duyệt PowerPoint.
» ỊỊŨ as
Siidjt V:v.v&- HiVW'/V Vw* áóíMiSs Ä %
P:e;<:-.íe
tặ - ứ : t
H
v.>v&¿ ,~n
;>j*$ ::;hửt Utuf* '¿U,
Ịỉrsmỉt&ạự Änfeiilte
uj? 5fc«p«** ề>
<1
é
Sreasterï
#1
1"V«ÍS
SÿîïM7*!s: Mi*c::a
HÿMter VvOfiiM
'
v :
Bvx
fovUv.'
.
fef:i
jäsf.
........
.VMV.'M'AWM'MW.'MWMV.V.VÂW,'
V.V.....Ì_________ 1
S i 4 B
BÁNG TONG HỢP BÁ N H ÃN G Q U Ỷ 2 Í 2 009
<
I
1
5TT
1K 4N S
T K IÍT S !
6 # LU9KQ
S C H O ÍA
TV
4
PAV « s C A L C O *
2
2
TK
Í
¡M ¡* « H P
*.
2
TR
5
4
NT
i
*
VS
e
e
VT
7
VS
s
W ÁV .?< E P ' i ‘1'*12
'-;
À
5
•£
»
y A V « ÜP
9
*2 C
V É C A LC C V .
Í Í EPSON
<2
M Á V ¡M P P
2
K Á V 'H E P i-V -.:
T H A N K T té f»
«S2S
34S*
í t »
a *A O
« í
í »
ASA
« »
J «
8¿c
2 £ iZ
IS C S
Í
T-
Ỉ
y .ív « e p *s » ;
i
¿20
CM
♦5
TN
e
y ..\Y ;N: E P 5 .W
I
¿20
t2 ¿ 0
î Í
TV
A
Si.
*.
'<.iu 'iit:
ASA
1 t;
I*
•>$ 'if ỐiV
NHẬP MỘT FILE VĂN BẢN VÀO EXCEL.
Bạn có thể nhập các tập tin văn bản từ các ứng dụng khác vào Excel bằng
cách sù dụng Text Import Wizard. Sau dó sù dụng Excel dể phân tích dữ liệu.
1. Chọn tab Data.
2. Nhấp From Text trong khung Get External Data. Hộp thoại Import
Text File xuất hiện.
262
TIN HỌC VÃN PHÒNG - MICROSOFT EXCEL DÀNH CHO NGƯƠI Tự HỌC
BÀI TẬP 17: MỞ RỘNG
1
Pa>3« Layout
.. X
:| j F ic 3 Í-.ÍCÍSÍ
íấ
\
ý\i:
_
7
f to n t O th e r
^ F io m T iv tK
Sóụcíês <•
3ỵJ Connections
Sĩ
Jẳ
FrcẮfcVí»
Osia
Exiitlrvg
CannectiÕ R í
si«
R ỉíre íh
A iỉ »
ìi
II
*:*
¡Set ixi>nn*t £i-âts
3. Nhấp vào khung
Look in chọn thư
mục lưu trữ file
văn bản của bạn.
4. Chọn file.
5. Nhấp Import, hộp
thoại Text Import
Wizard xuất hiện.
6. Nhấp chọn kiểu file mô tả dữ liệu tốt nhất.
Delimited: các ký tự như là dấu phẩy hoặc một số ký tự khác tách
riêng mỗi cột.
Fixed Width: các vùng trống trong các cột dược canh thẳng hàng.
7. Nhấp chọn dòng tại ndi bắt dầu nhập.
8. Nhấp Next.
Text Import W izard - Step 1 ol 3
The Text Wizard has determined that your data is Fixed Width.
IF this is correct, choose Next, or choose the data type that best describes your data.
■Original data type"™"™----- -----------Choose the file type that best describes your data:
C Delimited - Characters such as commas or tabs separate each field.
ffTFixed ^idthj - Fields are aligned in columns with spaces between each field.
< 1J
Start import at row:
—7~j File origin:
ỊÌ
Preview of file D:\EXCEL 2010 f
437 : OEM United States
GIAN\EXCEl DON GIAN\Huongdan.txt.
Li/---------—---------
:
2 .5 0 :
PHAH QUOC PHONC"-'
2 D 3420D 07B 8C B 17Ễ B Ỉ
4_m
sn
PHOHCÀHI)THUY6H0THA.i l . CDK
3H1F7P267BF1B13CKE
:
ị
Cancel
©
i,
Next >
Finish
I
263
BÀI TẬP 17: MỞ RỘNG
TIN HỌC VÄN phò ng - MICROSOFT EXCEL DÀNH CHO NGƯỜI Tự HỌC
9. Các đường mũi tên chỉ định cột phân tách dữ liệu.
-
Muốn tạo dường phân tách, nhấp trò vào vị trí mong muốn trong bảng
Data preview.
-
Để xóa dường phân tách, nhấp dúp vào dường.
Muốn di chuyển dường phân tách, nhấp giữ chuột và kéo di chuyển.
10. Sau khi tùy chỉnh, nhấp Next.
11. Bên dưới Column data format, chọn General dể chuyển dổi giá trị
số thành số, giá trị ngày thành ngày, và các giá trị còn lại chuyển
thành văn bản.
12. Nhấp Finish.
m
TIN HỌC VAN PHÒNG - MICROSOFT EXCEL DÀNH CHO NGƯỜI Tự HỌC
BÀI TẬP 17: MỞ RỘNG
13. Hộp thoại Import Data xuất hiện. Nhập vào khung Existing
worksheet địa chỉ ô đầu tiên nhập liệu hoặc nhấp chọn một ô trong
trang tính.
14. Nhấp OK.
Lưu ý:
•
Excel có một tùy chọn, bạn có thể sử dụng các ô riêng lẻ để ngắt cột.
Tính năng này hoạt dộng rất giống Text Import Wizard. Bạn chọn các ô
muốn chia, sau dó nhấp vào Text to Columns trên tab Data, Convert
Text to Columns Wizard sẽ mở ra. sử dụng nó dể phân chia ô vào cột.
•
Bạn có thể xuất trang tính Excel như là một file văn bản. Excel cung cấp
cho bạn các dịnh dạng riêng biệt dể chọn, gồm có: .prn, .txt, .CSV, .dit,
và .slk. Muốn xuất một trang tính như là một file, nhấp chọn File > Save
As, sau dó chọn dịnh dạng khác trong khung Save as Type của hộp
thoại Save As.
SỬ DỤNG EXCEL VỚI MAIL MERGE
Sử dụng Mail Merge dể tạo các nhãn thư, mẫu chữ, in bao thư, thư mục
và các tài liệu hữu Ich khác, sử dụng Excel với Mail Merge gốm ba bước chính.
• Đầu tiên, tạo một danh sách Excel gốm dịa chỉ hoặc cấu trúc dữ liệu.
• Thứ hai, truy cập vào danh sách trong Word.
• Thứ ba, sử dụng Mail Merge hợp nhất danh sách vào trong tài liệu
Word. Bạn có thể sử dụng Mail Merge VỚI các chữ cái, phù hiệu tên,
nhãn dĩa CD, nhãn máy tính xách tay, thẻ kinh doanh, và nhiều hơn nữa.
265
TIN HỌC VÂN PHÒNG • MICROSOFT EXCEL DÀNH CHO NGƯỪITựHỌC
BÀI TẬP 17: MỞ RỘNG
Trên tab Mailings, nhấp Start Mail Merge và chọn một tùy chọn.
Word tự dộng dịnh dạng dầu ra phù hợp với yêu cầu của bạn. Sau khi
nhập danh sách Excel vào Word, có thể sử dụng tùy chọn Edit Recipient
List chỉnh sửa.
1. Nhập một danh sách vào trong Excel.
i ’
- Ị 11
Ü
1
J2 *
G ip b o s fd
2
•> A
Fo « Ỉ
•» :
▼
.... A..........:....... a ....
NGAY
: &
.¿V" A
—
»
=
SO H D
3*1/2001 Q I.-K Đ
-,
i
-i:
w \
€
CHAU
E
:............. D
K H A C H H A N G TEN H A N G
T
ĩ
SO L U O N G
GAO
3
STG O O l 0 2 /K D
llJ N H
NEP
i *
4
3/2/2001 0 3 .K D
SU V
B IA
340;
5
3 .2 /20 0 i 0 4 .K Đ
ĐANH
GAO
Ỗ20:
3. Nhấp nút Close (X) dóng cửa sổ soạn thảo Excel.
4. Mở cửa sổ soạn thảo Word.
5. Nhấp tab Mailings.
6. Chọn Select Recipients, một trình dơn xuất hiện.
7. Nhấp chọn Use Existing List.
Hộp thoại Select Data Source xuất hiện.
266
:=
B
E17
í
:•■] *
»
»
T'll
C a lib ri
Ps*
IIVI
^
D a ta
mill
I
?0 tmuLas
M'i-l
w
?age Layout
in sari
mm
3 ©
ffl
j; N
<
2. Nhấp biểu tượng Save trên thanh Quick Access lưu văn bản.
” ©
;
TIN HỌC VAN PHÓNG - MICROSOFT EXCEL D A W CHO NGƯỪI Tự HỌC
BÀI TẬP 17: MỞ RỘNG
8. Nhấp vào khung Look in, chọn thư mục lưu file Excel.
9. Nhấp chọn file.
10. Nhấp Open.
Hộp thoại Select Table xuất hiện.
11. Nhấp chọn trang tính có danh sách của bạn.
12. Không chọn tùy chọn First row of data contains column headers
nếu danh sách của bạn không có tiêu dề cột.
13. Nhấp OK.
2B7
TIN HỌC VAN PHÙNG ■ MICRŨSOTĨ EXCEL DANH CHŨ NCƯO'1 Tự HỌC
BÀI TẬP 17: MỞ RỘNG
Khi đó, Word nhập danh sách Excel của bạn.
14. Trên tab Mailings, nhấp vào Edit Recipient List.
Hcr*í ỉm*:: -¿•ỳ*u*/vvt R«í*:«ru«!•;ỉ ; Mst?!i\îi : RtviívV vis«;
yh
yà
|j5;|
¡3
■Ụ4) : ::.]
Isẫl
£r*v«fcípe; labels
$t*rr
’•■ Ar.íqt " R<**..ịjif.nU' R«ry.
I ll
& í!ưi
A fk irfv î Ct'««i:ng Îrcirît M «rçe
'•■■jîrfp--'
5 * «ri
Ađci-írt-;
B ic c k
fi* w *
î*
Mail Merge Recipients
t fjÿlvS
Si yIXI
■
T h is is t h e lis t o f r e c ip ie n t s t h a t w in b e u s e d in y o u r m e r g e . U s e t h e o p t io n s b e lo w t o a d d t o o r c h a n g e y o u r lis t .
c h e c k b o x e s t o a d d o r r e m o v e r e c ip ie n t s f r o m t h e m e r g e .
■Data's OUce
Book3xl.x
Book3.xls«
Book3.xlsx
Book3 xlíx
Book3.xlsx
Book3.xlsx
Book.3 xlsx
Book3.xlsx
i *I
U s e th e
W h e n y o u r lis t is r e a d y , d ic k O K ._______________________________________
1 (y 1NGẠỴ
ỵ liSOHD
3/1/2001 I 01/KI)
02/KD
p
2/1/2001
03/KD
P 3/2/2001
04/KD
p 3/2/2001
05/KD
; P 3/3/2001
Q6/KD
:p
3/3/2001
3/4/2001
01/NB
p
3/4/2001
02/NB
p
3/5/2001
01 /XK
p
[ KHACH HẦN3
1CHÁU
LINH
suu
DANH
NGHIA
ĩl
DAN
TRONG
THUY
▼tjÈNHÀNG
ĩ GAO
NEP
BIA
GAO
; KEO
KEM
SUA
GAO
NEP
▼ 1 SO LÜONG
;- 'J.
280
340
630
450
550
700
550
390
O tfià
Ib n
R e fin e r e c ip ie n t lis t
; D a ta S o u rc e
>T
B o o k 3 . x ls x
s o ft...
lii
'1? Find duplicates. ■■
Find recipient...
A
T
Validate addresses..
.
Hộp thoại Mail Merge Recipients xuất hiện. Danh sách của bạn dã có
trong một thư hợp nhất.
Lưu ý:
ZB8
>
Khi tạo một danh sách Excel dành cho mail-merge, trước tiên là xác
dịnh các dữ liệu cần dùng. Ví dụ, dối với phù hiệu tên, không cần
thông tin địa chỉ nhưng bạn cần một cột mới dể nhập dữ liệu. Đoi với
các nhãn vận chuyển, cần có số ID khách hàng thêm vào thông tin địa
chỉ. Khi làm nhiều bài tập, bạn có thể sử dụng các danh sách hiện có
như là các mẫu dể tạo ra những cái mới.
>
Hộp thoại Mail Merge Recipients hiển thị tất cả các dữ liệu trong danh
sách. Bạn có thể sử dụng nó dể chọn lọc, sắp xếp danh sách trước
khi thưc hiện thư hợp nhất. Bạn cũng có thể sử dụng nó dể tìm bản
sao trong danh sách hoặc dể tìm một người nhận cụ thể.
TIN HỌC VAN PHÒNG - MICROSOFT VISIO DÀNH CHO NGƯỪI Tự HỌC
BÀI TẬP 18: TỔNG QUAN VẼ VISIO
BÀI TẬP 18
TỔNG QUAN UỂ VISIO 2010
Chương trình Visio 2010 là một trong những phân hệ của bộ Microsoft
Office 2010, cung cấp cho người dùng nhiều tính năng chuyên dùng cho việc
thiết kế các bản vẽ, sơ đổ mạch diện, sơ đồ kiến trúc, sơ dồ phần mềm, máy
móc, mô hình tổ chức cơ quan.... Chương trình còn cung cấp hệ thống thư viện
các linh kiện, các chi tiết nội thất, chi tiết máy móc...
Để bắt đáu tìm hiểu các
công cụ trong Visio, nhấp chọn
Start > Programs > Microsoft
Of ice > Microsoft Visio 2010 hay
nhấp chọn biểu tượng Microsoft
Visio 2010 từ màn hình Desktop
dể khởi dộng chương trình. Giao
diện làm việc chương trình Visio
xuất hiện như hình bên.
Yêu cầu dầu tiên khi thuc hiện một bài tập trên chương trình Microsoft
Visio là các bạn phải thuc hiện định dạng cho trang thiết kế. Trong mục
Choose a Template, cho phép lua chọn các mẫu thiết kế. ở dây ta có 3
mục tùy chọn: Recenterly Used Templates, Template Categories, other
Ways to Get Started.
Trong các mục này chức các mẫu phân loại như sau:
1. Recenterly Used Templates: Cho biết các mẫu thiết kế dùng gắn nhất.
2. Template Categories: Chứa các mẫu thiết kế phân chia thành nhiều
lãnh vực khác nhau.
-
Business: Mầu sơ đổ mô hình quản trị nội bộ tổ chức.
-
Engineering: Mẩu sơ dồ kỹ thuật.
-
Flowchart: Mầu sơ dồ tiến dộ, thứ bậc (lưu dồ).
-
General: Mẩu sơ dồ tổng quát.
-
Maps and Floor Plans: Mầu sơ dồ bản dồ và mặt bằng kiến trúc.
-
Network : Mầu sơ dồ mạng máy tính.
-
Schedule: Mẫu sơ dồ lịch làm việc.
-
Sofware and Database: Mau sơ dồ phần mềm và cơ sở dữ liệu.
269
MICROSOFT VISIO DÀNH CHO NGƯỪI Tự HỌC
BÀI TẬP 18: TONS QUAN VÉ VISIO
3. Other Ways
to
Get
Started: Các mẫu sơ dồ
cung cấp từ trang chủ
Office.com
(Liên
hệ
download), mẫu bố trí
trống, mẫu sơ dồ dùng ví
dụ có sẵn...
Trong chương trinh, hệ
thông công cụ dược ứng dụng
công nghệ Ribbon hoàn toàn
mới. Các trình dơn dều dược bố
trí theo cấu trúc mở trên giao
diện dể người dọc dễ dàng thiết
kế. Hệ thống trình dơn bao gồm:
File, Home, Insert, Design,
Data, Process, Review, View.
Trình dơn File: Chứa các nhóm lệnh cho phép tạo một bài thiết kế mới
(New), hiệu chỉnh các thông tin thuộc tính chương trình (Options), lưu
trữ (Save) và mỏ (Open) các file dã thiết kế, in ấn (Print)...
Ị iit ll#
H era«
ềă S3VỈ ™88OT8*8r
li.
ùtíier.
in sert
S3« fti
Serie*
O st*
V:«*.'
Inform ation about Drawing;?
w Open
ÿ..,.
&■
3 CtOM
Remove p«rs«rtal Infem istio«
You c*n remove hidden or Personal
inỉormatisn that you may riot swsh share.
te
Remove Personal
information
1
Trình dơn Home: Chứa các nhóm lệnh: Clipboard, Font, Paragraph,
Tools, Shape, Agrange... cho phép hiệu chỉnh cắt dán tài liệu, kiểu chữ,
cỡ chữ, nội dung trang, công cụ thiết kế, hình dạng, sắp xếp...
MMt« : 3ro
D 1 lĩ
i>t'AJf*.
:-;v
• I2pt V V ì
Ảà ¿¡¡t
m m' ■
s S 3 B
;=' *
■■■ • ••••• m am *...
Yịeiỉ
A '•>*.
'.....
ợệị
ft:- •*
■ì
r :Ầ
ÜVK"
AutwASýtì
vỳ*.
itotfoy.' v Äspacĩ
v v::ị
IG;*
X
&
*■
;;
Trình dơn Insert: Chứa các nhóm lệnh: Pages, lllustrations, Diagram
Parts, Links, Text_. cho phép hiệu chỉnh xóa trang phác thảo, chèn hình
ảnh và phim, chèn biểu dồ, chèn dường dẫn web, chèn các biểu tượng
toán học...
270
TIN HỌC VAN PHÒNG - MICROSOFT VISIO DÀNH CHO NGƯỜI Tự HỌC
m
Hem* ; Smrt
m
k
E&i
HỞXM dtp
ũ
. .. r í ;
Blank
?iíji -
.
Ait
J _
Ị
Data
;
1
Cối>
i>rđvvm$
i
BÀI TẬP 18: TỔNG QUAN VẾ VISIO
Pỉữĩm
L .J
líiịi
c«nf»l««r Callatbt
RẠstlí
ỵít*t
A i
Text ■>'>*•*:
Box'
ị
Ç |
i f j 1
OojéA :*
" 3
Cilâÿmst Patti
ỉiỉiỉí
;
Trình đơn Design: Chứa các nhóm lệnh: Page Setup, Themes,
Backsgtounds, Layout... cho phép hiệu chình thuộc tính trang, kiểu nền,
màu nền, chú thích, chuyển hướng các đối tượng trên trang...
Trình đơn Data: Chứa các nhóm lệnh: External Data, Display Data,
Show/Hide... cho phép hiệu chỉnh dữ liệu thông qua các chương trình cơ
sở dữ liệu Excel, Access, ẩn hay hiện bảng cơ sở dữ liệu dể hỗ trợ cho
việt nhập số liệu...
H>;•{:T:ÍT’
trrtert
D ili
Design
Prcte”
Revnw
VtsrW
li *
fil
■&»ér
: if:; Shape Data Window
Link Data Automatically Ref resh
to Shapes
Link
A ll'
External Data
! Ü I External Data Window
Data
Insert
Graphic:.v legend' Ị
Display Data
:
Show/H-ds
Trình dơn Process: chứa các nhóm lệnh: Subprocess, Diagram
Validation, SharePoint Workflow._ cho phép thực hiện kiểm tra, xử lý
các mô hình hay cấu trúc của bản thiết kế, truy cập hay xuất
Shapepoint Workflow...
Home
'ỳ.'Xs
insert
-.: •
.....ị
Design
:
Lwj&j
Data
'■¡cress
view
| || , ip so?« Thts Issue •■
i.o vï to
iïim ; Check 1 3 Issues Window
txiứiĩ-g ■ iwteU-tn
Diagram '
¿iîbpr-ocsss
Review
CLagtam Va:Kiat:OD
Import Export
¿rtsrsPDijTt vVsffcficw# :
Trình dơn Review: Chứa các nhóm lệnh: Proofing, Language,
Comments, Markup, Reports... cho phép thực hiện kiểm tra chính tả,
ngôn ngữ, tạo dánh giá hay ghi chú trong bài thiết kế, dánh dấu...
MICROSOFT VISIO DÀNH CHO NGƯỜI Tự HỌC
BÀI TẬP 18: TỐNG QUAN VẼ VISIO
m
u
Ftí«
Trình đơn Review: Chứa các nhóm lệnh: Views, Show, Zoom, Visual
Aids, Window, Macros... cho phép thực hiện quan sát bản vẽ dưới
nhiều dạng khác nhau, giúp hiển thị lưới trên nền bài thiết kế, hiển thị
trang dưới dạng nhiều cửa sổ khác nhau...
.-«V. ị
ị Msíái; iític-r ï'.y.if-'. Oòx-x
,
W. .
. r ,.
•> ■
*
•4
v"; îw iîr £0
viAiiiiĩ
:
Hissât
Ỉ.Ù *.V;r»ciovv
>'.ft6-Cere:«ct
vir) Ártữrtịíi Á!Í
*3 v-0: îî
■’ V: C:::v"îî
■
ìi
'm
ằ
vitíiíttií
'ife
’XMtoiW
**
:
*■
tones •
Ị
V:x::v •;:>>>
•■
CÁC BƯỚC THỰC HÀNH TRÊN MỘT s ơ Đổ THIẾT KẼ' c ơ BẢN:
Sau khi tham khảo hệ thống công cụ của chương trình dược trình bày ở
trên, các bạn hãy tiếp tục tìm hiểu chi tiết phán áp dụng công cụ trên sơ đố.
Để dễ dàng hơn, hãy tạo một sơ dổ dơn giản theo các hướng dẫn sau: Sau
khi khởi dộng chương trình, nhấn chọn trình dơn File > New > chọn template
Audit Diagram. Bên phải cửa sổ xuất hiện dạng biểu dồ dã chọn, nhấp
chọn hệ dơn vị Metric Units (hệ mét), sau đó chọn nút Create dể khởi tạo.
Z7Z
BÀI TẬP 18: TỔNG QUAN VẾ VISIO
TIN HỌC VAN PHONG - MICROSOFT VISIO DÀNH CHO NGƯỪI Tự HỌC
Cửa sổ chương trình được chia thành 3 khu vực thiết kế như sau:
-
Khu vực 1 (shapes): Biểu diễn các thư viện các chi tiết dể thực hiện sơ
dồ. Các mục More Shapes, Quick Shape, Arrow Shapes... chứa danh
sách các hình ảnh phục vụ cho biểu dố (nhấn chọn vào mục dể mở nội
dung bên trong).
-
Khu vực 2: Hiển thị thanh chứa các công cụ.
-
Khu vực 3: Trang thiết kế sơ dồ, biểu dồ và nhập nội dung.
Bước dầu tiên, trong bảng thiết kế, chúng ta sẽ làm quen với cách nhập
nội dung chữ và xử lý chúng trên trang thiết kế. Để nhập nội dung hay tiêu dề,
nháp chọn trình dơn Home > Text. Tiếp theo, dùng chuột kéo chọn một khung
nhập nội dung trên trang phác thảo như hình:
B -íii-t
•ĩ Paint*:¿T®
A t*Kt
A ổ ĩt i îi.'.t
Ị - t*x t ■
D-ÌSÍỘ»
!
?ÌB^ Une»
H ShïSovyv
X
-gụ
i- 'i S;-
D iỉs
i
I
i1
1
1
1
i
Ii
i
!
T— :---------------------------------------- 1-
>«<«<.-! «xtstevj
Trước khi nhập nội dung, nhấp chọn font
chữ và size chữ trong trình dơn Home. Thực
hiện theo hướng dẫn của hình minh họa:
Hosts
iọssrỉ
Design
Data
h
Times New Roreat "
B
I
y
A
5 pt.
HT
3 p t.
9 pt
Process
LG a t.
PỊỊỊ
Mspt
® = =
X A
Recently Used Fonts
fJir Times New Roman
i
A .
i l pt.
12 p t.
A4 pfc
16 p i
&
V M l-H elve
Sau khi chỉnh kiểu chữ như mong muốn,
ta nhập nội dung từ bàn phím và nhấp phải
chuột vào khung này dể thay dổi một số cách
canh chỉnh và màu sắc cho nó.
m Pt.
33 St. k '
ỖS St.
H
273
MICROSOFT VISIO DÀNH CHO NGƯâl Tự HỌC
BÀI TẬP 18: TỒNG QUAN VẼ VISIO
Ngoài cách hiệu chỉnh trực tiếp như hình minh họa, các bạn có thể nhấp
chọn các lệnh này từ trình đơn Home.
Ví dụ: Chọn màu sắc
cho tiêu dế như hình bên. Trên
tiêu dề, màu sắc sẽ thay dổi
như hình dưới.
..............
* ; ;...........*?
Bước tiếp theo, thực hiện chèn nền và màu sắc nền cho toàn trang thiết kế.
Tùy vào nội dung sơ dổ
thiết kế mà người dùng có thể
lựa chọn một trong những
kiểu bố trí cho thích hợp. Tất
cả các nhóm lệnh hỗ trợ nằm
trong trình dơn Design. Để
chèn nền, nhấp chọn trình
dơn Design sau đó chọn một
trong những kiểu nến mà thư
viện chương trình cung cấp.
M :: T f c w x r
: * 3
k v v :w ;:<
5.............
ỵ.
8
Bufcî-fci
i 1 1 1 ¡p i 1
“
1
i
I'o S i'
4: y.-<
5.
1
Khi dã chọn kiểu bố trí cho trang,
nhấn lệnh Backgrounds sau dó chọn
nền thích hợp. Chọn xong nhấp nút
Background Color dể thay dổi màu
nền dã chèn.
■ yse Dsisuä
The»« Calws
m
1
&A ghHimỉ Cồioí
ị
îïamfcitf Colors
^ & SI
mmmn&M
Ha Fi»
I
Ị % More Cotoiỉ,,.
Z74
W
|
Ị
1
r®
«
'
V? : : : 1
•...Il :
3a
!:
:
À
'1
il lilf lf
|
c
a
ß
aa lim ft jju B
ß
— ề I...... ft L.... 1
ft
ịỊ É 1 a
ft
i
i
SadijjretesraJi
::
¡Solid:
— 3..
a
«
«
9m
pjgc v
*v K
Connectai!.
TIN HỌC VAN PHÒNG • MICROSOFT VISIO DÀNH CHO NGƯÒÌ ĩ ự HỌC
BÀI TẬP 18: TỔNG QUAN VẼ VISIO
Ta CÓ kết quả tiêu để đã tạo như hình bên.
Sau khi tạo xong tiêu đề, chúng ta sẽ tạo thêm
các đánh dấu và trang trí ờ đầu trang thiết kế.
Để thêm phần trang trí dầu trang, nhấn
chọn lệnh Borders & Titles tại trình dơn
Design. Trong mục chọn Borders & Titles
xuất hiện các kiểu dáng dường viền và tiêu
để, nhấp chọn kiểu thích hợp cho bài thiết
kế. Trên dầu trang, tiêu dể và viển sẽ dược
chèn vào như hình dưới.
Nếu muốn cách bố
trí này áp dụng cho tất cả
các trang thiết kế, nhấp
chuột phải vào kiểu viển
dã chọn sau dó chọn
Apply to All Pages.
S o r t ë m a cid T itle s
Apply to ¿¡Il Pag-S
t o ¿ U f> e n t p » 9 e
V
Ad«'
t o Q u ic k A rc « SS T ç * ÎS * r
Các phần trang trí chèn vào trang
sẽ có màu sắc mặc định. Nếu muốn
thay dổi chúng cho phù hợp, nhấp chọn
nút lệnh Colors (nằm trong trinh dơn
Design). Danh sách cách bố trí và màu
sắc cho phần tiêu dề xuất hiện, nhấp
vào một trong số dó dể gán màu Nếu
các mẫu màu của nển cho tiêu dế
không thích hợp, các bạn có thể lựa
chọn tạo mới theo ý mình bằng cách:
Nhấp chọn vào
dòng lệnh Create New
Theme Colors ở cuối
hộp thoại Colors dược
đổ xuống.
Aa
*
Aa
ta
□ ị Aa
n
í-----
1
... 1 T::!! 1
Oíàte
0
5
1
i
8
§
&
i
ầ
ĩh«r«í £oìars,..
Hộp thoại New Theme Colors xuất hiện, trong dó có thể dặt tên cho hệ
màu nền sắp tạo vào khung Name. Tiếp theo, nhấn chọn vào các ô Theme
colors dể thay dổi màu sắc chữ, dường viền, nển, bóng..., sau khi chọn xong
nhấp nút OK dể dồng ý thiết lập.
275
MICROSOFT VISIO DNH CHO NGI T HC
BI TP 18: TNG QUAN Vậ VISIO
l l ử i l ôsmmmm
^ lll
New'henvstoiử'S
Genevỏớ-
Mairie; rhene Colors.
Ti'.sne colors
r Text
m
r tu e
Accent
Wấ&
Accent 2
Accent 3
|H
Caimecior
ĩ
r
R#
MB
Accent 4
Accent 5
o
- : ô ' auem
B
i ỹ
- S h ọc w sr
o
ĩ
B
;*
si
Aa
Saooycxl
p
m
ôllv
m
Canee
Cỏc thay di mu dó thit lp s hin th trc tip trờn tiờu nh
hỡnh di.
thay di ni dung ca tiờu d,
nhn chn phỏn nn V B a c k g ro u n d -1
cui giao diờn thit k.
M ớ ' -3Ce 1
V 8 m k 0 f u n -
ớ
Angte; c* Enyỏrh i' s }
Tip theo, nhp chn phn tiờu d cỏn
thay i sau dú nhp ni dung v tựy chnh kiu
ch, mu ch v kớch c cho thớch hp. Ta cú
kt qu minh ha nh hỡnh di.
Ngoi ra, d thờm phn sinh dng v hp
dn cho tiờu d hay ni dung cỏc chi tit chốn,
chỳng ta cú th thờm hiu ng cho ton b trang.
Thc hin thờm hiu ng bng cỏch: Nhp chn
lnh Effects trong trỡnh dn Design.
Ijjy
|s
;
ẻớớớJ
'
fƠ
?4nTh*rr.*tỡecu
Ă ẫ i|
T z
. s,
fớ*ớCT5.ớ
Th*r.ằớ
fcmrfs k
òvi.tirt
i
f A:
: Act <
V
i?ô>:ớ 'S^vvi-.w :
ợợ-:el
fclUiten
i' ll:
n hiu ng cn chốn. Nu
mun thay di hay to mi cỏc hiu ng, chn dũng lnh Create New Theme
Effect cui mc Effects.
Z7B
TIN HỌC VAN PHÒNG - MICROSOFT VISIO DÀNH CHO NGƯỜI Tự HỌC
BÀI TẬP 18: TỐNG QUAN VÉ VISIO
Hộp thoại New Theme
Effects xuất hiện, trong đó
bao gồm các tab: General,
Text, Line, Fill, Shadow,
Connector. Tất cả các tab
dểu cho phép hiệu chỉnh các
thuộc tính chữ, dường viền,
nền, kết nối.... Sau khi dã
thiết lập xong, nhấp nút OK
dể xác định các thiết lập.
Phán tiếp theo sẽ hướng dẫn
các bạn cách chèn các dối tượng
hình học vào biểu dồ. Các hình
dạng này nằm trong các hệ thư viện
của chương trình. Khi dược mở, các
hình dạng dược hiển thị ngay bên
dưới các mục này. Nếu muốn chèn
dối tượng nào, hãy nhấn chọn vào
nó và giữ chuột kéo sang trang thiết
kế rối thả chuột. Trên trang thiết kế
sẽ xuất hiện hình dáng dã dược
chèn như hình dưới.
Hãy làm tương tự dể chèn các
dối tượng khác như hình minh họa.
Sau khi chèn các dạng hình dạng cho thiết kế. Hãy chèn thêm các mũi
tên kết nối các hình học bên trong sơ dồ thiết kế. Tùy vào loại sơ dổ mà bạn
sử dụng hệ kết nối khác nhau trong thư viện.
277
MICROSOFT VISIO DÀNH CHO NGƯỜI Tự HỌC
BAI TẤP 18: TỐNG qilA N V Ë VISIO
Nhấn chọn hệ hlnh dạng
mũi tên Arrow Shapes. Sau dó,
kéo chọn mũi tên thả vào trang
thiết kế sơ dồ. Các dạng mũi tên
dược chèn vào trong file thiết kế
như hình minh họa dưới.
Shapes •
:
<
M ere Shapes
Q uick Shapes
; A rrow Shapes (M etric)
Audit Diagram Shapes (Metric)
Com pliance Shapes (M e lik )
A rro w Shapes (M e ti k>
^ 4 5
d e g re e
sin ole ♦'K'
double
H
Fancy arrow'4 M I Fieri-arrow 1
4.5 degree tail
Fị cxi
ị OY-i 3
Để nhập nội dung minh họa vào hình dã chèn, nhấp dúp vào hình và
nhập nội dung vào trong khung text. Ta có kết quả minh họa như sau:
Trong quá trình làm việc, dể có thể làm việc nhanh và
thuận lợi hơn, hãy thực hiện hiệu chỉnh chê dộ hiển thị bằng
Shapes.
k
1. . . . . . . . .
More Shapes
i
Quick Shapes
**■
Arrow Shapes (Metric)
□ □
cách: Nhấp chọn nút 0 ở mục Shapes. Sau khi nhấp chọn,
các hình ảnh nằm trong thư viện sẽ dược chuyển vào góc trái
chương trình, và chỉ hiển thị các hình dạng theo thứ tự.
k
Khi sắp xếp theo kiểu thu gọn sẽ giúp mỏ rộng trang làm
việc và sử dụng nhanh các hình dạng dể thiết kế.
o
o
□
Một cách khác dể sắp xếp biểu tượng bên trong các mục chứa thư viện
thiết kê (Shape) là: Trước tiên, nhấp chọn mục chứa biểu tượng cán sắp xếp.
Sau dó, nhấp chuột phải vào mũi tên cuối mục Shapes > chọn lệnh lcons
Only. Chê dộ chỉ cho hiển thị biểu tượng.
278
TIN HỌC VAN PHÙNG - MICROSOFT VISIO DÀNH CHO NGƯỪI Tự HỌC
...
T.....rr—f t
ĩiiar.K
More Shop«
... Ễ3
Oijii.t. ỉhtM S
BÀI TẬP 18: TỔNG QUAN VẼ VISIO
kDỈÌS
fcèo«*.«
IE
•:ỊgjỊ; fions £n.y
Sfv>pi» ÇMüffii;
a
à
41
1
m
Onijf
fions »0« iXteils
Stfttvch Options...
Oosff Ait SfiîVtfs
Ỉ3
Các biểu tượng được sắp xếp như
hình bên. Nội dung của các chế dộ sắp
xếp khác bên trong bảng lệnh này là:
-
Icons and Names: Cho phép hiển thị tên cùng với biểu tượng.
Names Under lcons: Hiển thị tên bên dưới biểu tượng.
Incons Only: Chì cho phép hiển thị biểu tượng.
Names Only: Chỉ hiển thị tên.
Icons and Details: Hiển thị biểu tượng và thông chi tiết của nó.
HƯỚNG DẪN ĐIẾU CHỈNH CÁC B iể u TƯỢNG HÌNH HỌC
Sau khi đã thực hiện chèn các biểu tượng vào trang thiết kế, bước kế
tiếp là diều chỉnh trực tiếp thông số của nó. Nhấp chọn biểu tượng dã chèn,
khi dó sẽ xuất hiện 8 nút diều chỉnh kích thước. Muốn thay dổi kích thước, hãy
nhấp chọn vào nút và kéo rê đến kích thước thích hợp. Để xoay hình ảnh, ta
nhấp chọn nút tròn bên ngoài biểu tượng cho dến khi xuất hiện mũi tên cong
và giữ chuột xoay theo hướng thích hợp.
:is
\
■AV
%
il
/;
Cách hiệu chỉnh thông số kích thước và góc dộ một cách chính xác hơn
là nhấp chọn vào mục Width, Height, Angle nằm ở thanh ngang ở cuối cửa
sổ chương trình.
Hộp thoại Size & Position Rectangle xuất hiện, cung cấp khung
nhập thông số chiều cao, chiểu rộng, góc
xoay và vị trí (Pin Pos) theo tọa độ XY.
Nhập trực tiếp thông số vào khung dể
dịnh dạng hình.
Ci X
X
i r4 » H tv j
V
13C n w > .
V á í:::
¿0 h i m .
ịk y ị.ý
»
i
mm.
0 deg.
t e '. î ' ï i
w
C e n te r - C e n te r
te - Ạ Ịilv ỉ i 1
!
•••'•-iv ît i ỉ i ' M ị -
T
t ' . t ' j t e i ï o:ọ :.
il
1
279
MICROSOFT VISIO DÀNH CHO NGƯƠI Tự HỌC
BÀI TẬP 18: TỔNG QUAN «Ế VISIŨ
CÁCH THIẾT ĐẶT MỘT s ố GHI CHÚ ĐI KÈM TRÊN CÁC Biểu
TƯỢNG TRONG THIẾT KẾ
Trong các sơ đồ thiết kế, ta
thường muốn đính kèm các ghi chú,
link liên kết tới trang web hay tập
tin... Để đính kèm một link liên kết,
nhấp chuột phải vào biểu tượng,
sau đó chọn lệnh Hyperlink.
Hộp thoại Hyperlinks
xuất hiện, nhập tên link cán
liên
kết
vào
khung
Address. Ngoài ra, có thể
nhấn nút Browse dể chèn
dường link từ các thư mục
chda trong ổ dĩa.
Nếu không muốn
dùng link này nữa, nhấp
chọn
lin k
>
chọn
lện h
Delete. S au d ó n h ấ n n ú t
OK d ể h o à n th à n h .
Khi dã dược gắn link liên kết,
nếu nhấp chọn vào biểu tượng thì
con trỏ chuột sẽ xuất hiện biểu
tượng file dính kèm như hình bên.
Khi nhấp chọn vào nút
Browse, chương trình cho phép
nhập liên kết bằng 2 cách:
-
Internet Address: Kết nối trực tiếp dến dịa chỉ website.
-
Local File: Mỏ một liên kết lưu trữ trên máy.
1 B ro w se... Ị ị ||:
In tern et A d d re ss,,. K í;
U51 :
l o c a l file ...
280
ị
Brow se.,.
] Ir
........ .......
in tern et A ddress...
L o cal File...
y*
...
Ềd
BÀI TẬP 18: TỔNG QUAN VẼ VISIO
TIN HỌC VAN PHÒNG - MICROSOFT VISIO DÀNH CHO NGƯỪI Tự HỌC
Khi nhấp chọn
vào nút Local File,
hộp thoại Link to File
xuất hiện, nhấp chọn
đường dẫn dến file
lưu trữ dường Link >
chọn Open để mở
dường link.
Bạn có thể chèn các ghi chú dính kèm dể giải thích cho sơ dồ theo cách
khác: Nhấp chọn Insert > Callout sau dó chọn biểu tượng ghi chú thích hợp.
Trước khi chèn, hãy chọn dối tượng cần thêm chú thích. Khi chọn xong,
ghi chú sẽ dính kèm với biểu tượng dó. Trong ghi chú cho phép nhập nội dung
text. Nhấp chọn trực tiếp vào khung text và nhập chú thích như hình dưới.
Để thay dổi các thuộc tính
bao gồm: Chữ, canh chỉnh kích
thước và cách bố trí chữ trong
biểu tượng, dịnh màu sắc nền...,
nhấp phải vào bjểu tượng và thay
dổi thuộc tính cẩn thiết.
V lỉl-H tlvC
J:/ Ậ::
Ị
ts p t.
X
\
SV
“Ü :
>£, '
■
T k íX t* ( c t c u
\
I
iSUl3»Ul*.';ilí!vii»:ỉl i l i i
mmề
ẳàấ»ề\
•iịỷ ìỏc;« C^ỈOÍÍ...
281
MICROSOFT VISIO DÀNH CHO NGƯỜI Tự HỌC
BÀI TẬP 18: TỔNG QUAN VË VISIO
Một cách khác dể chèn các nhận xét, phê bình hay chú thích vào sơ dồ
thiết kế là sử dụng lệnh New Comment trên trình dơn Review.
Để chỉnh sửa các nhận xét di kèm, nhấp chọn lệnh Edit Comment.
m iu v iv i
........ .....
... ỉ ắ'“ . .
Process
Review
View
Process
Review
Vim
& Ü D e le t e
772
\ j4
New
Edit
5 '
Previous
?..
Comment
Comment»
N«w Comment
Edi* Com m ent
Add« ídmment shoot the
selection.
Khi chèn xong, trên sơ dố
thiết kế, dối tượng sẽ cho phép
nhập nội dung vào trong dó.
Mit tne selected: comment.
32
:tự ồ c ù ố i tra n g l
Process
Nếu muốn tắt tất cả ghi
chú bên trên sơ đố thiết kế, hãy
nhấp chọn nút lệnh Show
Markup, trên trình dơn Review.
11/11/2010
a d m in
•C h U ý : T h ứ t ự s ơ đ ồ đ ư ợ c đ á n h d ă u t h e c t h ú
: Review
View
¿ ỳ Delete
m
Previous
Mew
Edit
Comment Comment t j Next
Cdmcaers tỉ'
M '
. Shew :
Matlcid:
Cách nhập dữ liệu vào một biểu tượng: Nhấp chuột phải vào biểu
tượng, chọn lệnh Data > Shape Data. Hộp thoại Shape Data xuất hiện, nhập
các dữ liệu cần thiết cho biểu tượng như: Cost, Duration, Resources.
$ « « « « £?•«’. - M . . .
_Gw*
X
$123.00
Duiatkm
v&ẹsoựĩcẹs
Ị
... .........:..............
:■>«nfev..
CÁC BƯỚC TẠỌ KHUÔN LƯU B iểu TƯỢNG HÌNH HỌC TRONG
THIẾT KẾ Sơ ĐỒ
Trong khi thiết kế sơ đổ, bạn cần rất nhiểu biểu tượng hình học nằm
trong nhiểu thư viện khác nhau.
282
TIN HỌC
van
BẢI TẬP 18: TỔNG QUAN VẾ VISIO
PHÙN6 - MICROSOFT VISIO DÀIW CHO NGƯỪI Tự HỌC
Khi thiết kê sẽ mất nhiều
thời gian tìm kiếm và sắp xếp,
nên việc tạo một khuôn chứa
các biểu tượng sẽ cải thiện được
quá trình thiết kế này. Để tạo
một khuôn chứa biểu tượng, hãy
nhấp chọn mũi tên tại cuối dòng
More Shapes > chọn lệnh New
Stencil (Metric).
Trên khu vực chứa các khuôn thư viện sẽ xuất hiện một khuôn mới có
tên Stencil12 xuất hiện. Để thay dổi các thuộc tính của khuôn, nhấp phải vào
khuôn Stencil12 > chọn lệnh Properties.
Shades
X
Stef>ci!12
hier* Shapes
Quick Shape»
Arrow Shape? (Metric)
ûfï:p Ç«:V.fc d
1
_
Basic. Shapes (Melacị
: Sieneiffii
Sav* As...
L
f
f
5 ««
..................
* •:
Stenõl-Q
. Dfea Qpk* Shíta-íi hi's
Viaw
»
£
»
geset Stan«!
Root '/viivslvVi
Hộp thoại Stencil12 Properties xuất hiện, nhập các thông sô' kỹ thuật
như sau:
- Title: Nhập tên vào khung là “ Số
ĐO KỸ THUẬT” .
-
Subject: Chủ dề.
-
Author: Nhập tên của tác giả.
-
Manager: Người tham gia diều
hành thiết kế.
-
Company: Tên công ty.
-
Language: Tùy chọn ngôn ngữ.
-
Categories: Phân loại.
- Tags: thẻ Tag.
-
Comments: lời binh luận.
-
Hypelink base: Đường link liên
kết tới website.
283
MICROSOFT VISIO DÀNH CHO NGƯỜI Tự HỌC
B À IT Ặ P 18: TỔNG QUAN VẾ VISIO
Sau khi tùy chọn xong,
nhấp nút OK ở cuối hộp thoại
để hoàn thành khởi tạo. Ta có
kết quả như hình.
SO s o KŸ THUẤT
1
y
Sie« a l l 2
íh'ữp Qiikk Shapes fr
Bước tiếp theo, thực hiện gán các biểu tượng vào khung chứa vừa tạo
bằng cách: Nhấp chọn một biểu tượng trong khung Basic Shapes(Metric).
Sau đó, nhấp chuột phải chọn lệnh Copy để sao chép biểu tượng này.
Quay trở lại khung chứa biểu tượng, nhấp phải chuột chọn lệnh Paste để dán
biểu tượng đã sao chép trước dó.
:
soüöicvTHwr
y
so DO KV THUAT
ũ f ĩặ Q ítk k S h ü fits h tỉíi-
ẳ
-3,
Trong khung vừa tạo sẽ
chứa biểu tượng mới copy từ
một khung thư viện khác như
hình bên.
Để thay thuộc tính của
biểu tượng sau khi sao chép,
nhấp chuột phải chọn lệnh Edit
Master > Master Properties™
Ị
m
m
Part* K
Paste Shortcut
SO DO KYTHUAT
SQ B ö
KY
y
ĨH Ù Ẩ Ì ' ^
Dmp Q ỉi&k Sh&pứs kíĩMĩ
j
■ ị Rectangle....:
....... ...................: ề
Ị
Rectangle
Drag: ths ü-hspe ortie the'ïlmviïtg page.
•
Cut
Copy
Paste
£<öt Master'
Help
fr-'l -
Mästet Properties.'.,.
1 .0 ; Edit Matter Shape
*
1 Edit: Icon ỉmage
Hộp thoại Master Properties xuất hiện, tiến hành hiệu chỉnh một số
thông số như sau:
284
BÀI TẬP 18: TỐNG QUAN VỄ VISIO
TIN HỌC VAN PHÓNG - MICROSOFT VISIO DÀNH CHO NGƯỪI Tự HỌC
- Name: Tên biểu tượng.
- Prompt: lời gợi ý.
- Icon size: Kích thước cùa biểu
tượng khi đưa vào bản vẽ.
- Align master name: Canh lề
cho tên cùa biểu tượng.
- Keywork: Từ khóa để truy
xuất mô hình.
Behavior: Tùy chọn
hiển thị của biểu tượng
cách
■~r'
,•
Sau khi thiết lập xong, nhấp nút
OK để hoàn thành. Làm tương tự như
vậy để chèn thêm các biểu tượng
khác cần thiết cho việc tạo sơ đồ.
CÁCH TẠO CÁC KẾT Nối
GIỮA c Ằ c
BIỂU TƯỢNG
TRONG S ơ ĐỒ THIẾT KẾ
Sau khi thực hiện chèn các đối tượng cấu thành sơ đổ vào trang thiết
kế, bạn cần thiết lập kết nối giữa chúng dể cấu thành sơ dồ.
Cách thực hiện như sau: Trên thanh trình dơn, nhấp chọn Home > chọn
lệnh Connector.
Hortv::
Vnr.srí
Oí.ỉi$r>
’
»
"
H
*«*»■
Dỉỉta
•' Á
A
F«.:ni
Pick:??'
-ï.îViec;
& Pciflief Tool n
A.
Connects?
X
A T « ï »
&
Took
v
Wm
§> ci* .J :
.
‘«¿A*
SftAiSi
Connecter ÇC11Î1-S.Î
Z :«v> connecte-s bciv.'str- ot'JeC-.-
Trở lại giao diện thiết kế, hãy
nhấp chọn dối tượng cán kết nối và
giữ chuột kéo thành dường kết nối
dến dối tượng thứ 2 như hình: Sau
khi tạo dường kết nối xong, trên
trình dơn Home, các thuộc tính
cùa dường kết nối sẽ xuất hiện.
: ' 11
1
ỊcỉiíisoijfCSji;
f Ểầs :
.....1..... ịỉĩỉĩiitMềỆỉỉĩiỉiĩiị
..i
1l l i l f ♦
: T' ;X '"'F
285
MICROSOFT VISIO DÀNH CHO NGƯƠI Tự HỌC
BÀI TẬP 18: TỔNG qUANVỂ VISIO
Trong đó, để hiệu chỉnh độ
đậm nhạt, màu sắc cho đường
kết nối, nhấp chọn lệnh Line,
sau đó chọn màu sắc và kích cỡ
thích hợp. Ngoài ra, bạn có thể
tùy chỉnh thuộc tinh một cách trực
tiếp bằng cách: Nhấp chọn đối
tượng dây kết nối, nhấn giữ chuột
phải chọn thuộc tính cần thay dổi.
Các lệnh dược thu gọn và
dính kèm trên từng dối tượng, giúp
cho người dùng có thể rút ngắn
thời gian hiệu chỉnh
Quan sát hình minh họa dưới dể dễ dàng thực hiện. Bước trên, giúp thay
dổi chiều hướng của kết nối từ diểm bắt dầu và kết thúc là dấu mũi tên. Ta có
kết quả như hình.
■X
:
S
i
• - .Ạ • ■ / • 2 - V: y
í
i
l i l i u
—
Ä 3Î NầỊi
:
-------------
-
-
Ị
----------------
|<................... .........»$>’
4
//
'
ÍL _ ____
.H.
M---------------- ►
Cách thiết lập kết nối thứ hai: Ngoài cách kết nối dược hướng dẫn trên,
chưdng trình còn hỗ trợ người thiết kế dùng cách kết nối tự dộng. Muốn thiết
lập bước kết nối tự dộng giữa các dối tượng, hãy thực hiện theo cách sau:
Trên thanh trình đdn, nhấp chọn View > dánh dấu chọn vào lệnh
AutoConnect (thuộc nhóm lệnh Visual Aids), lệnh này cho phép khởi dộng
chế dộ kết nối tự dộng cho các dối tượng chèn vào bài thiết kê.
Sí'vỉí¥,<
□
ViíVV
Dynamic £44
j$l Awt«Ccnn«L
$) Connect;««! Points
V*
ís síii ;
'-^.í
íí'*
•
Ị :
AutoConocct
Ti»iy 'vm Awtóíe*m ỉ et
Thực hiện kết nối tự dộng, nhấp chọn dối tượng và chọn một trong 4
mũi tên xuất hiện trên nó, sau dó thực hiện chọn kết nối mong muốn (xem
hình minh họa trên).
288