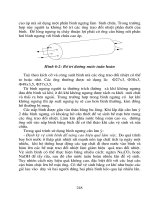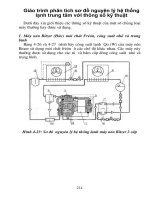Ly thuyet Word nâng cao 2_một số kỹ thuật xử lý nâng cao
Bạn đang xem bản rút gọn của tài liệu. Xem và tải ngay bản đầy đủ của tài liệu tại đây (1.14 MB, 30 trang )
Trường ĐH Khoa Học Tự Nhiên Tp. Hồ Chí Minh
TRUNG TÂM TIN HỌC
Ứng dụng CNTT nâng cao
Bài 5: Một số kỹ thuật xử lý nâng cao
2016
Nội dung (tt)
1. Định dạng đoạn
•
Khái niệm đoạn
•
Đặt khoảng cách dòng, đoạn
•
Đặt lại các chỉ số
2. Tạo bảng_Các thao tác trong bảng
3. Áp dụng mẫu
4. Biểu mẫu văn bản (Form)
31/08/2016
2
1.1 Khái niệm đoạn văn bản
Đoạn văn bản là tập hợp một hoặc nhiều dòng trong văn bản và được kết
thúc bằng phím Enter
Trong một đoạn luôn tồn tại ít nhất một dấu Enter
Tự động xuống dòng khi văn bản đụng lề phải
1 đoạn với 2
dòng
Trong một đoạn có thể có nhiều dấu ngắt dòng (Shift + Enter)
1 đoạn với 4 dòng và
một lần ngắt dòng
8/31/2016
3
1.2 Đặt khoảng cách dòng trong đoạn
Chọn đoạn Home\ParagraphLine and Paragraph spacing
8/31/2016
4
1.3 Đặt khoảng cách giữa các đoạn
Chọn đoạn cần định dạng
Sử dụng bộ công cụ Home\ParagraphLine and Paragraph spacing
Spacing After: 10 pt
Before: thêm khoảng cách
vào trước đoạn hiện hành
After: thêm khoảng cách
vào sau đoạn hiện hành.
8/31/2016
5
1.4 Sử dụng hộp thoại Paragraph
Home Mở hộp Paragraph hoặc
Right click trên đoạn ChọnParagraph
Canh trái,
phải, giữa,
đều 2 bên
Dịch lề trái, phải
(Left Indent, Right Indent)
Thụt lề dòng đầu (First line)
Thụt lề các dòng còn lại trừ dòng
đầu (Hanging)
Khoảng
cách dòng
Khoảng cách
Trước / sau của đoạn
8/31/2016
6
1.5 Đặt lại các chỉ số
Tùy chọn đặt lại chỉ số cho phép đánh số cho chuỗi chỉ mục từ
một số bất kỳ, hoặc từ đầu.
Bạn có thể đặt chuỗi chỉ mục hiện tại đánh số tiếp theo chuỗi chỉ
mục trước đó.
8/31/2016
7
Nội dung (tt)
1. Định dạng đoạn
2. Tạo bảng_Các thao tác trong bảng
•
Định dạng kiểu dáng bảng
•
Thay đổi lề, căn lề, đổi hướng viết của văn bản trong ô
•
Chuyển bảng thành văn bản và ngược lại
•
Lặp lại tự động dòng tiêu đề bảng trên tất cả các trang
•
Sắp xếp dữ liệu, tính toán trong ô
•
Nhúng một tệp bảng tính vào văn bản
3. Áp dụng mẫu
4. Biểu mẫu văn bản (Form)
31/08/2016
8
2.Tạo bảng_Các thao tác trong bảng
Định dạng kiểu dáng bảng (Table Styles)
● Chọn bảng Design\Table Styles
31/08/2016
9
2.Tạo bảng_Các thao tác trong bảng
Thay đổi lề, Canh lề
● Đặt con trỏ vào ô cần định dạng Table Tools Layout Alignment
Canh giữa
theo cạnh trên
Canh giữa ô
Canh giữa
theo cạnh dưới
Canh trái
góc trên
Canh trái ở
giữa ô
Canh trái
góc dưới
Canh phải
ở góc trên
8/31/2016
Canh phải
ở giữa ô
Canh phải ở
góc dưới
10
2.Tạo bảng_Các thao tác trong bảng
Đổi hướng văn bản trong ô
● Đặt con trỏ vào ô cần định dạng Table Tools\Layout Chọn Text
Direction
8/31/2016
11
2.Tạo bảng_Các thao tác trong bảng
Lặp lại tiêu đề Table trên tất cả các trang
● Chọn dòng tiêu đề của Table
Chọn Layout\Data\Repeat Header Rows
31/08/2016
12
2.Tạo bảng_Các thao tác trong bảng
Sắp xếp dữ liệu:
Chọn bảng Table Tools\Layout Sort
Sort by: chọn cột cần sắp xếp
Then by: thêm cột
cần sắp xếp, nếu
cột tại Sort by
trùng giá trị
8/31/2016
Type: chọn kiểu dữ liệu
Ascending: sắp tăng
Descending:sắp giảm
Header row: có
chọn dòng tiêu đề
13
2. Tạo bảng_Các thao tác trong bảng
Chuyển bảng thành văn bản
● Chọn Table muốn chuyển
Chọn Layout\Data\Convert to Text
chọn ký tự dùng để phân cách giữa các cột
31/08/2016
Tin học văn phòng (2015) - Bài 4: Microsoft Word nâng cao
14
2. Tạo bảng_Các thao tác trong bảng
Chuyển văn bản thành bảng
● Văn bản muốn chuyển phải có ký tự chung
để Word phân cách giữa các cột
● Chọn văn bản muốn chuyển
Insert\Table\Convert Text to Table
31/08/2016
Tin học văn phòng (2015) - Bài 4: Microsoft Word nâng cao
15
2.Tạo bảng_Các thao tác trong bảng
Tính toán trên Table
● Để dấu nháy vào ô muốn lập công thức
chọn thẻ Layout\Data Formula
● Nhập địa chỉ và tính toán giống Excel (địa chỉ ô sử
dụng trong bảng tương tự địa chỉ ô trong bảng tính Excel)
31/08/2016
16
2.Tạo bảng_Các thao tác trong bảng
Tính toán trên Table
Formula: dùng
công thức gì.
Number format:
chọn kiểu định
dạng.
Paste function:
chọn hàm tính
toán có sẵn.
31/08/2016
Xem tất cả công thức: nhấn <ALT+F9>
Cập nhật lại: nhấn <F9>
.
17
2.Tạo bảng_Các thao tác trong bảng
Nhúng một tệp bảng tính vào văn bản
● Insert\Tables Excel Spreadsheet
31/08/2016
18
Nội dung (tt)
1. Định dạng đoạn
2. Tạo bảng_Các thao tác trong bảng
3. Áp dụng mẫu
4. Biểu mẫu văn bản (Form)
31/08/2016
19
3. Áp dụng mẫu
Khái niệm mẫu
(Template)
Là tập tin của
phần mềm
Word, cho
phép ta làm
việc với bản
sao của nó
Áp dụng mẫu
cho văn bản:
tạo tập tin mới
từ mẫu có sẵn
31/08/2016
20
3. Áp dụng mẫu
Các tùy chọn làm việc với tập tin mẫu:
Tùy chọn
Mô tả
Blank document
Tạo một tập tin mới hoàn toàn không có nội dung.
Blog post
Tạo một tập tin mới cho việc đăng bài lên Blog.
Recent templates
Sử dụng một trong các Template được sử dụng gần đây.
Sample templates
Sử dụng các tập tin mẫu giả định.
My templates
Sử dụng và quản lý các tập tin mẫu cá nhân.
New from existing
Sử dụng tập tin sẵn có trong máy làm tập tin mẫu.
Search Office.com
Nhập từ khóa để tìm kiếm tập tin mẫu từ thư viện các tập
tin mẫu của Microsoft.
Office.com Templates
Hiển thị các tập tin mẫu trong thư viện của Microsoft.
31/08/2016
21
3. Áp dụng mẫu
Cách tạo và lưu mẫu mới
● Mở tập tin bạn muốn điều chỉnh để tạo tập tin mẫu:
Từ File\New, có thể chọn mẫu có sẵn (trong Sample templates)
hoặc dùng mẫu tự tạo (trong My Templates) =>Create
Tùy ý thay đổi nội dung và định dạng (Nên giữ lại các nội dung
chung, xóa đi các nội dung đặc biệt)
● Lưu tập tin với định dạng tập tin mẫu :
trong hộp Save as type, chọn Word Template (*.dotx) Save
31/08/2016
22
Nội dung (tt)
1. Định dạng đoạn
2. Tạo bảng_Các thao tác trong bảng
3. Áp dụng mẫu
4. Biểu mẫu văn bản (Form)
31/08/2016
23
4. Biểu mẫu văn bản
Công dụng
Tạo các khuôn mẫu cho phép nhập dữ liệu và tự động tính toán trong
Word
Thao tác
● Soạn sẵn những nội dung
không cho phép thay đổi
● Sau đó bật công cụ form
để thiết kế:
File\Options\Customize Ribbon
chọn Developer
31/08/2016
24
4. Biểu mẫu văn bản
Công cụ Legacy Forms
● Để dấu nháy vào vị trí cần chèn Form chọn Developer\nhóm Legacy Tools
chọn 1 đối tượng
trong nhóm Legacy
Forms
Text Form Field_hộp
văn bản: chèn vào một ô
cho phép nhập dữ liệu
hoặc tính toán
31/08/2016
Check Box Form
Field_hộp kiểm: chèn
vào một ô có dấu chọn
Drop-Down Form
Field_danh mục kéo
xuống: chèn vào một
ô cho phép tạo một
danh sách lựa chọn
25