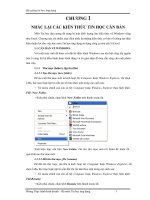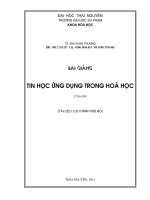Bài giảng Tin học ứng dụng
Bạn đang xem bản rút gọn của tài liệu. Xem và tải ngay bản đầy đủ của tài liệu tại đây (1.34 MB, 30 trang )
12/7/2016
TRƯỜNG ĐẠI HỌC MỎ -ĐỊA CHẤT
KHOA KINH TẾ -QTKD
Bài giảng
Tin học ứng dụng
Phạm Thu Trang
Nội dung nghiên cứu của môn học
Chương 1: Tổng quan về Microsoft Excel
Chương 2: Tổng quan về hàm trong
Microsoft Excel
Chương 3: Quản lý cơ sở dữ liệu trong
Microsoft Excel
Chương 4: Vẽ đồ thị trong Microsoft Excel
1
12/7/2016
CHƯƠNG 1. TỔNG QUAN VỀ MICROSOFT EXCEL
1.1.Một số vấn đề cơ bản về ME
1.1.1. Khởi động ME
C1: Kích đúp chuột vào biểu tượng
nền màn hình (Destop).
C2: Start/All Programs/Microsoft
Office/Microsft Excel 2007
…
trên
1.1.2.Màn hình Excel
2
12/7/2016
1.1.3. Thoát khỏi ME
Ấn tổ hợp phím Alt+F4, nhấp đúp lên hộp điều khiến ứng dụng
Kích chuột vào nút Close ở góc trên cùng bên phải cửa sổ làm
việc của Microsft Excel.
Kích chuột vào nút Office/Exit Excel (X)
Nếu chưa ghi tệp vào ổ đĩa thì xuất hiện 1 Message Box, chọn:
- Yes: ghi tệp trước khi thoát,
- No: thoát, không ghi tệp,
- Cancel: huỷ lệnh thoát.
Trước khi thoát, M.E sẽ hỏi bạn có ghi lại không có thể lựa
chọn có hoặc không hoặc chọn Cancel để loại bỏ việc thoát
này.
1.2. Xử lý bảng tính
1.2.1. Mở file mới để tạo lập bảng tính
- Kích chuột vào nút Office/New . Trên màn
hình sẽ hiện ra hộp thoại New workbook cho
phép bạn lựa chọn workbook trắng để làm
việc hoặc workbook theo mẫu có sẵn, chọn
Blank workbook để tạo file mới
- Ấn tổ hợp phím Ctrl+N
3
12/7/2016
1.2.2. Lưu lại bảng tính
1. Lưu lại bảng tính
- Kích vào biểu tượng Save trên Thanh lệnh truy cập nhanh.
- Ấn tổ hợp phím Ctrl+S.
- Office/Save.
+ Nếu tệp đã được ghi trước từ trước thì lần ghi tệp hiện tại sẽ
ghi lại sự thay đổi kể từ lần ghi trước (có cảm giác là Excel
không thực hiện việc gì).
+ Nếu tệp chưa được ghi lần nào sẽ xuất hiện hộp thoại Save
As, chọn nơi ghi tệp trong khung Save in, gõ tên tệp cần ghi vào
khung File name, ấn nút Save.
2. Lưu lại bảng tính với tên khác
Vào menu Office/Save As…để lưu tệp với một tên khác hoặc ở
một vị trí khác
1.2.3. Mở file đã lưu trong ổ đĩa
- Kích chuột vào biểu tượng Open
trên Thanh lệnh truy
cập nhanh (nếu có) rồi tìm kiếm, lựa chọn file đã lưu
- Ấn tổ hợp phím Ctrl+O
- Kích chuột vào Office/Open…
4
12/7/2016
1.2.4. Đóng file (close)
- Office/close
- Ctrl + F4
- Nhấp vào biểu tượng x bên phải trang tính
1.2.5. Đặt và thay đổi mật khẩu mở file
Office/Save As/Tools/General Options
5
12/7/2016
1.2.6. Định dạng bảng tính
1. Định dạng phông chữ: Format Cells/Font (Home/Font)
2. Định dạng đường viền bảng:Format Cells/Border
3. Căn chỉnh dữ liệu trong ô:Format Cells/Alignment (Home/Alignment)
4. Định dạng số liệu:Format Cells/Number (Home/Number)
5. Định dạng màu cho ô tính:Format Cells/Fill
1.2.7. Căn chỉnh bảng tính
1. Sửa chữa dữ liệu trong ô tính.
Để sửa chữa dữ liệu trong ô tính hiện thời, hãy bấm
phím F2 hoặc bấm chuột trên thanh công thức rồi tiến
hành sửa chữa như soạn thảo văn bản.
2. Xoá dữ liệu trên ô tính (khối ô, khối dòng, khối cột)
Bước 1: Nhấp ô hoặc bôi đen khối ô, khối dòng, khối cột
cần xóa
Bước 2: - Bấm phím DEL trên bàn phím;
- Home/Editting/Clear/Clear all
Lưu ý: để xóa nội dung, hình thức, ghi chú ta chọn Clear
contents, clear fomats, clear comments
6
12/7/2016
1.2.7. Căn chỉnh bảng tính
3. Cắt (Cut)
Để Cut thông tin trong ô tính hiện thời hoặc khối ô tính đang
được đánh dấu (cả dữ liệu và khuôn dạng) vào Clipboard, hãy
nhấn chuột vào biểu tượng cut
trên thanh
Home/clipboard. (Hoặc nhấn tổ hợp phím Ctrl+X trên bàn phím;
nhấn chuột phải, chọn Cut)
4. Dán (Paste)
Để dán thông tin trong Clipboard vào ô tính hiện thời hoặc khối ô
tính mà ô tính hiện thời là ô tính trái trên của khối được dán, hãy
nhấn chuột vào biểu tượng Paste trên thanh Home/clipboard
(hoặc nhấn tổ hợp phím Ctrl+V trên bàn phím; nhấn chuột phải,
chọn Paste ).
Hoặc chọn vùng cần di chuyển, để chuột trên viền đen cho tới khi
hiện lên dấu cộng rồi kéo tới ô đích
1.2.7. Căn chỉnh bảng tính
5. Sao chép (Copy)
Để sao chép dữ liệu của ô tính hiện thời hay khối ô tính đang được
chọn, hãy nhấn chuột vào biểu tượng Copy trên thanh
Home/clipboard (hoặc nhấn chuột phải, chọn Copy; bấm tổ hợp
phím Ctrl+C trên bàn phím). Ô tính hoặc khối ô tính được copy sẽ
có đường viền bao quanh.Sau khi copy, dán nội dung copy vào ô
khác bằng thao tác dán như trên
6. Điền đầy tự động (AutoFill)
•
Thao tác này thường được sử dụng khi tạo ra một dãy dữ liệu đơn
giản (chẳng hạn cột Số thứ tự trong một danh sách) hoặc thực hiện
việc sao chép dữ liệu sang các ô tính liền kề với ô tính nguồn. Dãy
dữ liệu có thể là dãy số, dãy ngày, tháng, năm...
•
Để tạo một dãy dữ liệu đơn giản, hãy đánh vào dữ liệu của hai ô
tính đầu tiên trong dãy, đánh dấu hai ô tính này rồi đưa con chuột về
góc phải bên dưới của khối ô tính sau đó rê chuột phủ vùng muốn
tạo chuỗi.
7
12/7/2016
1.2.8. Trình bày trang giấy, khổ giấy, lề
Bạn vào Page Layout/Page Setup rồi nhấn vào mũi tên bên dưới
phía phải, hộp thoại Page Setup hiện ra cho phép bạn tùy
chỉnh trang giấy, khổ giấy, lề
- Page Setup/page: nhập dữ liệu cho trang giấy
- Page Setup/margins: nhập dữ liệu cho lề
- Page Setup/Header/Footer: nhập tiêu đề trên/dưới cho bảng
tính
- Page Setup/sheet: nhập dữ liệu cho bảng tính khi in.
1.2.9. In bảng tính
Nhấn Ctrl+P
Office/Print
Lưu ý: trước khi in cần lưu ý soi kiểm tra trang
in trước bằng cách nhấn vào biểu tượng print
preview
trên thanh lệnh truy cập nhanh
hoặc vào Office/Print/Print Preview
8
12/7/2016
1.3. Cỏc kiu d liu trong Excel
1. Dữ liệu dạng văn bản (Text)
Ví dụ: Nguyễn Văn An; 1111; 0904143112
Lu ý với dữ liệu dạng văn bản:
Theo ngầm định dữ liệu dạng văn bản căn trái trong ô tính. Đây là
một dấu hiệu để nhận biết dạng dữ liệu
Nếu chiều dài chuỗi lớn hơn chiều dài ô tính thì
Nếu ô bên phải còn trống: dữ liệu sẽ tràn sang bên phải
Nếu ô bên phải đã có dữ liệu: dữ liệu sẽ ẩn đi
Muốn sử dụng chữ số để biểu diến dữ liệu dạng văn bản thì phái đặt
dấu () hoặc đặt số trong ngoc kép trớc khi nhập dữ liệu vào ô tính
Không bắt đầu dữ liệu văn bản bằng dấu -;+;= vì ME sẽ báo lỗi do
đây là dấu hiệu bắt đầu công thức của ME
1.3 Cỏc kiu d liu trong Excel
2. Dữ liệu dạng số (Number)
VD: 3; 0,9; 31223,9; 3/4
Lu ý:
Theo ngầm định dữ liệu dạng số sẽ đợc căn phải khi nhập dữ liệu vào
ô tính.
Dữ liệu số bao gồm các ký hiệu: các con số từ 0-9 ;+ ; - ; / ; % ; () ; . ; , ; E
Tùy vào cài đặt của Windows mà dấu phân cách giữa phần nguyên
và phần thập phân của 1 số có thể là dấu (.) hoặc (,)
Chú ý khi nhập số thập phân cần nhập phần nguyên trớc rồi dấu cách
và số thập phân sau để tránh tình trạng máy bị nhầm với dữ liệu ngày
tháng. VD: nhập số 3/4 là 0 3/4
ME chỉ hiện thị tối đa 11 chữ số, nếu nhiều hơn ME sẽ chuyển thành
ký hiệu khoa học, tuy nhiên trên thanh công thức vẫn hiển thị 15 số
chính xác
ME chỉ tính toán đợc các giá trị số nằm trong khoảng từ -10^308 đến
+10^308
9
12/7/2016
1.3 Các kiểu dữ liệu trong Excel
3. Dạng dữ liệu ngày tháng, thời gian
VD: 25/9/2011; 25 tháng chín 2011 7:30 PM
Lưu ý:
Dữ liệu ngày tháng thời gian luôn căn lề phải vì thực chất đây
cũng là các con số, mỗi một ngày được ghi lại dưới dạng 1 số,
đó là tổng số ngày tính từ ngày được lấy làm mốc (1/1/1900)
đến ngày tính toán
Trước khi nhập ngày tháng phải lưu ý cách hiển thị kiểu dữ
liệu là ngày/tháng/năm hay tháng/ngày/năm bằng cách kiểm
tra trong hộp format cells hoặc dùng hàm today() hoặc đánh
một ngày không thể nhầm lẫn tháng và ngày, nếu sai thì dữ
liệu sẽ căn lề trái.
1.3 Các kiểu dữ liệu trong Excel
4.Dữ liệu dạng công thức (Formular)
Dữ liệu dạng công thức được bắt đầu bởi dấu (=)
Trong công thức bao gồm:
Các toán tử, bao gồm: + ; - ; * ; / ;^ ;& ;= ;> ;< ;>= ;<= ;<> ; , ; : ;
khoảng trắng.
Các toán hạng, có thể là:
Số, văn bản,ngày tháng thời gian và giá trị logic
Tham chiếu, bao gồm:
Tham chiếu là địa chỉ ô: Ví dụ: =B3+B4+8
Tham chiếu là tên miền, ví dụ: =laisuat*10.000.000
Hàm số, ví dụ: =6%*Sum(B2:B20)
Lưu ý:
Công thức được thể hiện trên thanh công thức, còn kết quả của công
thức thể hiện trong ô tính
10
12/7/2016
1.4. Sử dụng tên miền trong Excel
1.4.1. Đặt tên
- Sử dụng hộp Name để đặt tên
Chọn miền ô cần đặt tên
Nhấp chuột trong hộp Name và đặt tên
- Chọn vùng cần đặt tên, nhấn tổ hợp Ctrl+F3, nhấn New, trên màn
hình hiện lên hộp thoại New Name, đánh tên lựa chọn vào hộp
Name
1.4. Sử dụng tên miền trong Excel
1.4.2. Dán tên vào công thức
- Xác định vị trí cần dán tên nhấn F3. Chọn tên cần
dán, nhấn OK
1.4.3. Xóa tên miền ô
- Nhấn Ctrl+F3, chọn tên cần xóa, Delete
Chú ý: Tên miền tương ứng với tham chiếu tuyệt đối.
11
12/7/2016
1.5. Tham chiếu trong công thức
- Tham chiếu trong sử dụng công thức giúp ta khỏi tốn công sửa
chữa các công thức khi các giá trị tính toán có sự thay đổi. Có 3
loại tham chiếu:
+ Tham chiếu địa chỉ tương đối: các dòng và cột sẽ thay đổi khi
ta sao chép hoặc di dời công thức tới vị trí khác 1 lượng tương
ứng với số dòng, số cột mà ta di dời. VD: A5:B7, C4
+ Tham chiếu tuyệt đối: các dòng, cột sẽ không thay đổi khi ta di
dời hay sao chép công thức. VD: $A$5:$B$7,$C$4
+ Tham chiếu hỗn hợp: Phối hợp 2 loại tham chiếu trên. VD:
A$5: cột A là tương đối, còn dòng 5 là tuyệt đối.
Lưu ý: nhấn F4 để cố định hoặc bỏ cố định
1.6. Các lỗi thông dụng trong ME
Lỗi
Giải thích
#DIV/0!
Công thức có phép chia cho 0 hoặc ô trống
#NAME?
Đánh sai tên hàm hay tên miền tham chiếu hoặc đánh thiếu dấu.
#N/A
Thường gặp khi Excel không tìm được giá trị thỏa mãn điều kiện tính toán
#NULL
Hàm sử dụng dữ liệu giao nhau của 2 vùng mà 2 vùng này không có phần chung nên phần
giao rỗng
#NUM
Sử dụng khi đối số không hợp lệ trong hàm số hoặc kết quả công thức nằm ngoài giá trị tính
toán được của excel
#REF!
Tham chiếu sai, thường là do ô tham chiếu trong hàm bị xóa
#VALUE!
Lỗi giá trị tính toán
12
12/7/2016
CHƯƠNG 2. TỔNG QUAN VỀ HÀM TRONG
MICROSOFT EXCEL
2.1. Giới thiệu công thức và hàm
2.1.1. Giới thiệu công thức
Công thức được bắt đầu bằng dấu “=” và sau
đó là sự kết hợp các toán tử, các trị số, các
địa chỉ tham chiếu và các hàm.
VD. =4000-IF(C5>=25.000,80%*C5,C5)
2.1.1. Giới thiệu công thức
Thứ tự ưu tiên đối với các toán tử
STT
Toán tử
Mô tả
1
: (hai chấm), (1 khoảng trắng), dấu
phẩy
Toán tử tham chiếu
2
-
Số âm (ví dụ: -1)
3
%
Phần trăm
4
^
Lũy thừa
5
* và /
Nhân và chia
6
+ và -
Cộng và trừ
7
&
Nối chuỗi
8
= < > <= >= <>
So sánh
13
12/7/2016
2.1.2. Giới thiệu hàm
- Hàm trong ME được lập trình sẵn để tính toán hoặc thực hiện một chức năng nào
đó
Các hàm trong Excel được chia thành các nhóm sau đây:
Most Recently Used
Các hàm được sử dụng gần đây nhất
All
Liệt kê tất cả mọi hàm
Financial
Các hàm về lĩnh vực tài chính
Date & Time
Các hàm về ngày tháng và thời gian
Math & Trig
Các hàm toán học và lượng giác học
Statistical
Các hàm về thống kê
Lookup & Reference
Các hàm về tìm kiếm và tham chiếu
Database
Các hàm về cơ sở dữ liệu
Text
Các hàm về xử lý ký tự (xâu ký tự)
Logical
Các hàm Logic
Information
Các hàm về xử lý thông tin.
Cú pháp chung của hàm: =<Tên hàm>(<Đối số>)
VD: =if(2>3;”Sai”;”Đúng”); today();
Các hàm trong ME rất đa dạng bao trùm nhiều lĩnh vực, có những hàm không
yêu cầu đối số, có những hàm yêu cầu đối số, và các đối số có thể bắt buộc
hoặc lựa chọn.
2.1.3. Nhập công thức và hàm
Nhập dấu bằng rồi nhập các trị số, các toán
tử, các địa chỉ tham chiếu và các hàm.
14
12/7/2016
2.2. Các hàm trong ME
2.2.1.Nhóm hàm logic
1. Hàm If
If(Logical_Test, Value_If_True, Value_If_False)
Hàm này sẽ trả lại giá trị của đối số thứ 2 (Value_If_True) nếu biểu thức logic là đúng và trả
lại giá trị của đối số thứ 3 (Value_If_False) nếu biểu thức logic là sai
2.2.1.Nhóm hàm logic
2. Hàm And
And(Logical1, Logical2,...)
Hàm này trả lại giá trị TRUE nếu tất cả các đối số trong hàm đều có
giá trị là TRUE, ngược lại hàm sẽ trả lại giá trị FALSE.
3. Hàm Or
Or(Logical1, Logical2,...)
Hàm này trả lại giá trị TRUE nếu một trong các đối số trong hàm có
giá trị là TRUE, ngược lại hàm sẽ trả lại giá trị FALSE.
4. Hàm Not
Not(Logical)
Hàm này sẽ trả lại giá trị là TRUE nếu đối số là FALSE và ngược lại
15
12/7/2016
2.2.1.Nhóm hàm logic
2.2.2. Nhóm hàm thống kê (Statistical)
1. Hàm Max
Max(Number1, Number2,...)
Hàm này trả lại giá trị lớn nhất trong danh sách đối của hàm.
Maxa(Value1, Value2,...)
Hàm này trả lại giá trị lớn nhất trong danh sách đối của hàm có tính
cả giá trị logic.
16
12/7/2016
2.2.2. Nhóm hàm thống kê (Statistical)
2. Hàm Min
Min(Number1, Number2,...)
Hàm này trả lại giá trị nhỏ nhất trong danh sách đối của hàm.
Mina(Value1, Value2,...)
Hàm này trả lại giá trị nhỏ nhất trong danh sách đối của hàm có
tính cả giá trị logic.
3. Hàm Average
Average(Number1, Number2,...)
Hàm này trả lại giá trị trung bình cộng của các đối số của hàm.
4. Hàm Count, Counta
Count(Value1, Value2,...)
Đếm số ô trong danh sách có dữ liệu số
Counta(Value1, Value2,...)
Đếm số ô trong danh sách không trống
2.2.2. Nhóm hàm thống kê (Statistical)
5. Hàm Countif
Countif(range, criteria)
Đếm số ô trong danh sách (range) thỏa mãn điều kiện (criteria)
5’ Hàm Countifs
Countifs(criteria_range1;range1; criteria_range2;range2; ...)
6. Hàm Rank
Rank(number, ref,order)
Trả về thứ hạng của một số trong danh sách.
Trong đó:
Number: số cần tìm thứ hạng
Ref: Dãy số chứa số hạng cần tìm thứ hạng
Order (lựa chọn): order = 0 hoặc trống: xếp hạng từ trên xuống
order ≠ 0: xếp hạng từ dưới lên
7.Hàm Large(array,k): trả về giá trị số lớn thứ k trong miền ô.
8. Hàm Small(array,k): trả về giá trị số nhỏ thứ k trong miền ô
17
12/7/2016
2.2.3. Nhóm hàm tìm kiếm và tham
chiếu (Lookup & reference)
1. Hàm Match
Match(lookup_value, lookup_array, match_type)
Hàm này trả lại vị trí của giá trị cần tìm.
Trong đó:
Lookup_value: giá trị cần tìm kiếm
lookup_array: danh sách tìm kiếm
match_type (lựa chọn): kiểu tìm kiếm
Nếu match_type là 0: tìm kiếm chính xác
Nếu match_type là 1: hàm này sẽ xác định vị trí của phần tử
trong danh sách tìm kiếm có giá trị lớn nhất không vượt quá giá trị tìm
kiếm. Trong trường hợp này, các phần tử trong danh sách tìm kiếm
phải được sắp xếp tăng dần.
Nếu match_type là -1: hàm này sẽ xác định vị trí của phần tử
trong danh sách tìm kiếm có giá trị nhỏ nhất không nhỏ hơn giá trị tìm
kiếm. Trong trường hợp này, các phần tử trong danh sách tìm kiếm
phải được sắp xếp giảm dần.
2.2.3. Nhóm hàm tìm kiếm và tham
chiếu (Lookup & reference)
2. Hàm Index
INDEX(array, row_num, column_num)
Hàm này trả lại giá trị của phần tử trong bảng tương
ứng với hàng và cột cho trước
Trong đó:
array: bảng giá trị
row_num: số hàng, hàng đầu tiên có giá trị là 1
column_num: số cột, cột đầu tiên có giá trị là 1
18
12/7/2016
2.2.3. Nhóm hàm tìm kiếm và tham
chiếu (Lookup & reference)
3. Hàm Hlookup
HLOOKUP(lookup_value,table_array,row_index_num, range_lookup)
Hàm tìm kiếm giá trị trong dòng đầu tiên của bảng và trả về giá trị tương ứng trong dòng
khác của bảng.
Trong đó:
lookup_value: giá trị tìm kiếm trong dòng đầu tiên của bảng
table_array: bảng tìm kiếm, bảng này phải có dòng đầu tiên chứa giá trị tìm kiếm và bao
gồm cả dòng chứa giá trị trả về
row_index_num: số thứ tự của dòng chứa giá trị cần trả về trong bảng, dòng đầu tiên có
giá trị = 1
range_lookup (lựa chọn): kiểu tìm kiếm.
Nếu range_lookup là 1 hoặc trống, giá trị trong dòng đầu tiên của table_array phải
được sắp xếp tăng dần. Trong trường hợp không tìm được giá trị trong dòng đầu tiên của
table_array đúng bằng giá trị lookup_value, hàm HLOOKUP tìm đến giá trị lớn nhất
không vượt quá lookup_value.
Nếu range_lookup là 0, các giá trị trong dòng đầu tiên của table_array không cần
thiết phải được sắp xếp, trong trường hợp này, hàm HLOOKUP chỉ tìm chính xác giá trị
lookup_value trên dòng đầu tiên của table_array.
Nếu hàm HLOOKUP không tìm được, giá trị trả lại của hàm là #N/A.
2.2.3. Nhóm hàm tìm kiếm và tham
chiếu (Lookup & reference)
4. Hàm Vlookup
VLOOKUP(lookup_value, table_array, col_index_num, range_lookup)
Hàm tìm kiếm giá trị trong cột đầu tiên của bảng và trả về giá trị tương ứng trong cột khác
của bảng.
Trong đó:
lookup_value: giá trị tìm kiếm trong cột đầu tiên của bảng
table_array: bảng tìm kiếm, bảng này phải có cột đầu tiên chứa giá trị tìm kiếm và bao
gồm cả cột chứa giá trị trả về
row_index_num: số thứ tự của cột chứa giá trị cần trả về trong bảng, cột đầu tiên có giá
trị = 1
range_lookup (lựa chọn): kiểu tìm kiếm.
Nếu range_lookup là 1 hoặc trống, giá trị trong cột đầu tiên của table_array phải
được sắp xếp tăng dần. Trong trường hợp không tìm được giá trị trong cột đầu tiên của
table_array đúng bằng giá trị lookup_value, hàm VLOOKUP tìm đến giá trị lớn nhất
không vượt quá lookup_value.
Nếu range_lookup là 0, các giá trị trong cột đầu tiên của table_array không cần
thiết phải được sắp xếp, trong trường hợp này, hàm VLOOKUP chỉ tìm chính xác giá trị
lookup_value trên dòng đầu tiên của table_array.
Nếu hàm VLOOKUP không tìm được, giá trị trả lại của hàm là #N/A.
19
12/7/2016
2.2.4. Các hàm toán học và lượng giác
1. Hàm Sum
SUM(Number1, Number2,..)
Hàm này trả lại giá trị là tổng của các giá trị số là đối của hàm.
2. Hàm Sumif
SUMIF(Range, Criteria, SumRange)
Hàm này sẽ tính tổng các ô tính trong vùng tính toán tương ứng với các
ô thỏa mãn điều kiện cho trước trong vùng xem xét đìều kiện.
2’. Hàm Sumifs
SUMIFS(SumRange; Criteria_Range1; Criteria1; Criteria_Range2; Criteria2….)
3. Hàm Product
Product(Number1,Number2,….)
Hàm này trả về giá trị là tích các giá trị số là đối số của hàm
4. Hàm Sumproduct
SUMPRODUCT(array 1,array 2,array 3,…)
Hàm trả về tổng của tích các vùng tương ứng
5. Hàm SQRT
SQRT(number)
Trả về căn bậc hai của 1 số.
2.2.4. Các hàm toán học và lượng giác
6. Hàm Round, Rounddown,Roundup,Int,Mod
ROUND(number,num_digits): làm tròn số
ROUNDDOWN(number,num_digits): làm tròn xuống
ROUNDUP(number,num_digits): làm tròn lên
INT(number): lấy phần nguyên của số
MOD(number,divisor): lấy phần dư của phép chia một số cho 1 số
20
12/7/2016
2.2.5. Các hàm xử lý xâu ký tự
1. Hàm Trim
TRIM(Text)
Hàm loại bỏ tất cả những dấu cách thừa trong 1 chuỗi ký tự
2. Hàm Len
LEN(Text)
Hàm này trả lại số lượng các ký tự của chuỗi là đối số của hàm, kể cả ký tự cách.
3. Hàm Upper
UPPER(Text)
Hàm này viết hoa tất cả các chữ cái thường trong đối số của hàm.
4. Hàm Lower
LOWER(Text)
Hàm này viết thường tất cả các chữ cái hoa trong đối số của hàm.
5. Hàm Proper
PROPER(Text)
Hàm này viết hoa tất cả các chữ cái đầu tiên của các từ trong đối số của hàm.
2.2.5. Các hàm xử lý xâu ký tự
6. Hàm Left
LEFT(Text, Numchars)
Hàm tách 1 vài ký tự bên trái chuỗi.
Trong đó:
+ text: chuỗi ký tự chứa những ký tự cần tách
+ num_chars (lựa chọn): số ký tự cần tách; nếu bổ trống thì hàm sẽ tách 1 ký tự
7. Hàm Right
RIGHT(Text, Numchars)
Hàm tách một vài lý tự bên phải chuỗi
Trong đó:
+ text: chuỗi ký tự chứa những ký tự cần tách
+ num_chars (lựa chọn): số ký tự cần tách; nếu bổ trống thì hàm sẽ tách 1 ký tự
8. Hàm Substitute
SUBSTITUTE(text, old_text,new_text,instance_num)
Thay thế 1 chuỗi nhỏ trong một chuỗi lớn bằng một chuỗi khác
Trong đó:
+ text: Chuỗi lớn
+ old_text: chuỗi nhỏ cần thay thế
+ new_text: chuổi mới
+ instance_num: thứ tự xuất hiện của chuỗi nhỏ cần thay thế trong chuỗi lớn. Nếu bỏ
qua, tất cả các chuỗi nhỏ được thay thế bằng chuỗi mới.
21
12/7/2016
2.2.6. Các hàm xử lý ngày tháng và thời gian
1. Hàm Today
TODAY()
Hàm này trả về giá trị ngày tháng hệ thống của máy tính.
2. Hàm Day
DAY(Serial_number)
Hàm này trả về giá trị ngày ứng với giá trị ngày tháng là đối của hàm.
3. Hàm Month
MONTH(Serial_number)
Hàm này trả về giá trị tháng ứng với giá trị ngày tháng là đối của hàm.
4. Hàm Year
YEAR(Serial_number)
Hàm này trả về giá trị năm ứng với giá trị ngày tháng là đối số của hàm.
5. Hàm Weekday
WEEKDAY(serial_number,return_type)
Cho kết quả là giá trị số tương ứng với ngày trong tuần
Trong đó:
+ serial_number: giá trị ngày tháng năm
+ return_type: kiểu trả về
Nếu return_type là 1 thì Sunday=1,….,Saturday=7
Nếu return_type là 2 thì Monday=1,….,Sunday=7
Nếu return_type là 3 thì Monday=0,….,Sunday=6
2.2.7. Các hàm tài chính
3. Hàm NPV
NPV(rate, value1, value2...)
Hàm trả lại giá trị hiện tại ròng của một khoản đầu
tư dựa trên một dãy các dòng tiền và tỉ lệ chiết
khấu.
Trong đó:
+ Rate: là tỉ lệ chiết khấu trong suốt khoảng thời gian
đó.
+ Value1, value2... từ 1 đến 29 đối số đại diện cho
các khoản chi và các khoản thu. Value1, value2 ...
phải có giá trị bình đẳng theo thời gian và xuất hiện
ở cuối mỗi chu kỳ.
22
12/7/2016
2.2.7. Các hàm tài chính
4. Hàm IRR
IRR (values, guess)
Là mức lãi suất mà dự án có thể đạt được đảm bảo cho tổng các
khoản thu của dự án cân bằng với các khỏan chi ở thời gian hiện tại.
Trong đó:
Values: là một mảng hoặc tham chiếu các ô mà có chứa các số, dựa vào
đó bạn muốn tính tỉ lệ thu hồi nội tại. Values phải có chứa ít nhất là một
giá trị dương và một giá trị âm. IRR sử dụng thứ tự của các giá trị để
diễn tả thứ tự của dòng tiền. Hãy chắc chắn rằng bạn đã nhập các giá
trị chi và thu theo thứ tự mà bạn muốn. Nếu các đối số mảng và tham
chiếu có chứa text, các giá trị logic, hoặc các ô trống thì các giá trị này
bị bỏ qua.
Guess là một số mà bạn dự đoán gần nhất với kết quả của IRR. Nếu bỏ
trống, Excel sẽ hiểu guess=10%
Chú ý: Hàm IRR có quan hệ rất gần gũi với NPV. Tỉ lệ thu hồi nội tại chính
là tỉ lệ lãi suất tương ứng để hàm NPV bằng 0.
CHƯƠNG 3. QUẢN LÝ CƠ SỞ DỮ LIỆU
3.1. Khái niệm cơ sở dữ liệu
Cơ sở dữ liệu (Database) là tập hợp các đối
tượng có chung thuộc tính quản lý. Mỗi một
dòng chứa tất cả các thông tin về 1 đối tượng
quản lý được gọi là 1 bản ghi. Mỗi một cột
chứa cùng 1 loại thông tin của tất cả các đối
tượng được gọi là 1 trường, dòng đầu tiên
của vùng là tên của các trường tương ứng
23
12/7/2016
3.2. Sắp xếp cơ sở dữ liệu hoặc danh sách
Để thực hiện một sắp xếp theo chiều tăng dần hay giảm dần trên
một cột:
Đánh dấu các ô muốn được sắp xếp
Mở Data/Sort
3.3. Lọc cơ sở dữ liệu
Lệnh Data/Filter để lọc cơ sở dữ liệu tức là cho
hiển thị trên màn hình các bản ghi thoả mãn điều
kiện nào đó (điều kiện lọc), các dòng chứa các bản
ghi khác sẽ bị đặt ở trạng thái ẩn. Việc lọc một danh
sách cho phép tìm kiếm và làm việc với tập hợp
con dữ liệu trong cơ sở dữ liệu. Khi bảng tính ở chế
độ lọc (filter mode) các lệnh của M.E chỉ tác động
đến các ô nhìn thấy. Để lọc dữ liệu một cách có
hiệu quả, cơ sở dữ liệu nên có các nhãn cột (tên
trường của cơ sở dữ liệu).
24
12/7/2016
3.3. Lọc cơ sở dữ liệu
1. Lọc tự động (AutoFilter)
Chọn 1 ô bất kỳ trong cơ sở dữ liệu rồi nhấn Data/Filter để
gọi ứng dụng.
3.3. Lọc cơ sở dữ liệu
Đối với các điều kiện phức tạp hơn hãy chọn Custom rồi xác
định các điều kiện cho mỗi trường.
Chú ý: Để lọc nhiều điều kiện đồng thời trên nhiều cột, ta lọc từng điều
kiện trên từng cột.
25