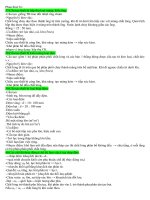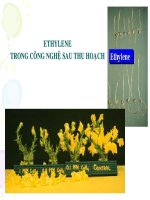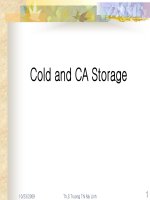Bài giảng công nghệ in thêu
Bạn đang xem bản rút gọn của tài liệu. Xem và tải ngay bản đầy đủ của tài liệu tại đây (1.38 MB, 30 trang )
CHƢƠNG 2. KỸ THUẬT THÊU
2.1. Các kiến thức cơ bản về công nghệ thêu
2.1.1. Thông số
Thiết lập thông số giúp xử lý và đưa tín hiệu hình ảnh ra màn hình máy tính,
thay đổi các thông số của họa tiết sẽ ảnh hưởng đến hiển thị về độ phân giải,
màu sắc, ánh sáng… của hình ảnh.
Thiết lập đúng thông số sẽ giúp ta nhìn rõ các hình ảnh và chữ trên mẫu để
thuận lợi trong việc sử dụng, điểu khiển mẫu.
Tùy theo thông số của mẫu hoặc yêu cầu của mẫu mà thiết lập thông số để
giải thích cho phù hợp.
Chính vì vậy trước khi vẽ mẫu thêu cần thiết kế đồ họa mẫu và thiết lập
thông số chính xác cho mẫu định vẽ thêu. Tạo lên bảng tác nghiệp chi tiết.
2.1.2. Kích thước
Trong thiết kế có rất nhiều kiểu, mẫu khác nhau nên thống nhất một kiểu
định dạng đơn vị kích thước đồng nhất trước khi thiết kế mẫu.
Lấy kích thước trước khi vẽ trên phần mềm Willcom cần lấy kích thước của
họa tiết thêu (chiều cao, chiều rộng của họa tiết) và kích thước của sản phẩm
(chiều dài và chiều rộng của sản phẩm) mẫu thêu lên đó
2.1.3. Màu sắc
Trong thiết kế, màu sắc tạo nên sức hút, tâm lý và phong cách. Có thể dùng
nghệ thuật phối màu để nói lên ý tưởng của cá nhân mà không cần đến lời nói
hay câu văn.
Màu sắc còn tác động đến cuộc sống của con người bởi nó có ngôn ngữ
riêng nên đòi hỏi mỗi cá nhân phải tự cảm nhận. Đôi khi màu sắc có sức mạnh
làm tâm hồn con người rung động.
Một mẫu thiết kế thành công một phần là do sử dụng màu sắc, bởi màu sắc
còn thể hiện được nội dung mà cần truyền tải khi thiết kế sản phẩm.
2.1.4. Chất liệu
Chất liệu dùng trong thêu công nghiệp này có thể đa dạng hóa về chủng
loại hơn so với hình thức thêu thủ công. Nên tính công năng rất tối ưu cho từng
sản phẩm.
2.2.Chức năng cơ bản của phần mềm Willcom
2.2.1. Giới thiệu chung
Phần mềm vi tính cho phép biến đổi các dạng ảnh thành mẫu thiết kế thêu.
Phần mềm phát triển thêm nhiều tính năng đặc biệt hơn so với các phần mềm
khác. Tuy nhiên, tất cả các phần mềm thêu đều phải đáp ứng chức năng cơ bản
là thiết kế đối tượng thêu và nhập các hình ảnh bất kỳ để biến đổi thành mẫu
thiết kế thêu hoàn chỉnh. Sự đa dạng của các phần mềm thêu đi kèm với sự
phong phú về giá, khả năng sử dụn và các tính năng.
Willcom ES (Willcom Embroidery Studio) là phần mềm giữ vị trí hàng đầu
trong hệ thống phần mềm sử dụng trong thiết kế mẫu thêu. Tính chuyên nghiệp
của hệ thống qua chất lượng mẫu thêu được thiết kế và hệ thống công cụ được
thao tác đơn giản. Ngoài ra phần mềm luôn cập nhập những tính năng mới cũng
như đơn giản hóa các thao tác, tạo điều kiện thuận lợi cho quá trình thiết kế mẫu
thêu.
Willcom ES 2006 (Willcom Embroidery Studio Designer) mang lại những
cải tiến lớn trong điều chỉnh màu sắc mẫu thêu với hệ thống công cụ trực quan,
dễ tiếp cận hơn, phác thảo, định dạng mũi thêu chính xác hơn.
Hình 2.1: Màn hình chính của ES Designer
2.2.2. Giao diện
* Khởi động:
Giao diện được khởi động bằng cách nhấn kép chuột vào biểu tượng ES
Designer trên màn hình hoặc theo trình tự như sau: Programs Willcom ES
ES Designer từ Start menu.
Hình 2.2: Cửa sổ giao diện làm việc
* Sử dung các lệnh và công cụ:
- Mở và đóng thanh công cụ: Thanh công cụ toolbar được mở ra bằng cách chọn
View Toolbars, sau đó bảng công cụ hiện ra, đánh dấu và chọn công cụ mong
muốn hiển thị. Nhấn OK để kết thúc.
Hình 2.3: Bảng công cụ
- Chọn lệnh và thanh công cụ: Trong màn hình giao diện của Willcom, thanh
công cụ Object Properties Nằm bên góc phải màn hình. Tại đó có nhiều thẻ công
cụ khác hỗ trợ cho quá trình thiết kế.
Để sử dụng các công cụ trong thanh Object Properties chỉ cần nhấn chuột
vào các vị trí trên thể.
Hình 2.4: Thanh công cụ Object Properties
- Sử dụng trình đơn: Trình đơn trên đối tượng đang thao tác được khởi kích hoạt
bằng cách nhấn chuột phải, thanh trình đơn sẽ hiện ra. Khi đó các lệnh trong
thanh trình đơn hiện ra trực diện trên màn hình. Một lệnh trong danh sách hiện
ra sẽ được chọn bằng cách kéo chuột về vị trí lệnh đó rồi nhấn chuột trái.
Hình 2.5: Thanh trình đơn
- Sử dụng lệnh Undo: Đây là lệnh dùng khi cần quay lại bước vừa thực hiện.
Lệnh Undo được sử dụng cho đối tượng bằng một trong cách sau:
Cách 1: Dùng lệnh Undo trực tiếp trên dao diện rồi chọn các hành động
cần Undo hoặc Redo.
Hình 2.6: Biểu tƣợng Undo
Cách 2: Vào Edit trên Menu vào lệnh Undo hoặc Redo hiện trực quan
trên màn hình.
Hình 2.7: Mở Undo trên menu chính
* Mở bản thiết kế
Bản thiết kế được mở bằng cách nhấn vào Open trong Menu File, sau đó
chọn bản thiết kế cần mở và nhấn OK.
Hình 2.8: Mở Open trên menu chính
Hình 2.9: Danh sách bản thiết kế trong cửa sổ Open
* Tạo thiết kế mới
Một trang thao tác mới sẽ được tạo bằng cách nhấn vào biểu tượng New
trên Menu. Một khoảng trống sẽ hiện ra giữa màn hình để thao tác.
Một mẫu thiết kế mới đã được tạo sẽ mở bằng cách chọn theo đường dẫn
File New. Chọn các mẫu và nhấn OK.
Hình 2.10: Cửa sổ mới
* Hiển thị lƣới, thƣớc và chỉ dẫn
- Hiển thị lưới: Nhấn vào biểu tượng Show Grid. Chọn Special Options
Grid and Guides Show Grid.
Chọn View Grid and Guides Show Grid.
Hình 2.11: Biểu tƣợng Show Grid
- Hiển thị thước đo và chỉ dẫn: Nhấn vào biểu tượng Show Rulers and Guides.
Chọn Special Options Grid and Guides Show Rulers and Guides.
Chọn View Grid and Guides Show Rulers and Guides. Nhấn Ctrl R.
Hình 2.12: Biểu tƣợng Show Rulers and Guides
* Đo khoảng cách trên màn hình
Chọn View Measure hoặc nhấn phím M. Nhấn vào điểm bắt đầu. Di
chuyển đến điểm kết thúc. Những giá trị sau sẽ hiện trên thanh Status: Tọa độ
(X=, Y=); Chiều dài đo được (L=); Góc đo được (A=). Sau khi thực hiện xong
thao tác đo khoảng cách cần thiết, để thoát khỏi lệnh này nhấn vào phím Esc
Hình 2.13: Số đo xuất hiện trên màn hình
* Lƣu bản thiết kế
Bản thiết kế sau khi hoàn chỉnh cần lưu lại. Nếu lưu lần đầu nhấn vào
Save. Còn để lưu lại để sau thay đổi- chỉnh sửa dùng Save As.
Hình 2.14: Cửa sổ Save As
2.2.3. Làm việc với đối tượng thiết kế
* Chọn và bỏ chọn lựa các đối tƣợng
Để chọn tất cả các đối tượng trong bản thiết kế, thực hiện bằng cách vào
đường dẫn Edit Select All hoặc nhấn Ctrl A. Đối tượng sẽ được hủy lệnh
chọn khi thực hiện thao tác Deselest All bằng cách nhấn Edit Deselest All
hoặc nhấn phím X hay Esc.
Hình 2.15: Chọn tất cả các đối tƣợng
* Chọn tất cả các đối tƣợng
- Chọn đối tượng bằng cách đánh dấu và nhấn chuột
Hình 2.16: Chọn tất đối tƣợng với chuột
Hình 2.17: Chọn tất đối tƣợng độc lập tại vị trí giao nhau
- Chọn các đối tượng bằng đường bao
Hình 2.18: Chọn tất đối tƣợng bằng đƣờng bao
- Chọn các đối tượng với Selects On
Hình 2.19: Biểu tƣợng On/Off
- Chọn các đối tượng trong khi di chuyển qua bản thiết kế
Hình 2.20: Chọn tất đối tƣợng bằng các đặc tính liên quan
- Chọn các đối tượng theo màu
Hình 2.21: Cửa sổ Select By Color
- Chọn các đối tượng theo loại mũi thêu
Hình 2.22: Cửa sổ Select By Stitch Type
* Xem bản thiết kế
- Xem phóng to thu nhỏ: Vào View Zoom Factor Nhậm giá trị
OK.
- Xem hành trình mũi thêu: Vào View Slow Redraw hoặc nhấn Shift +
R, cửa sổ Slow Redraw mở ra.
Hình 2.23: Công cụ Zoom
2.3.
Công cụ thiết kế cơ bản của phần mềm Willcom
2.3.1. Phương pháp thiết kế
* Công cụ thiết kế
Công cụ chuột được sử dụng trong việc hỗ trợ vẽ các đoạn thẳng cũng
như các đoạn cong. Chuột trái để vẽ đoạn thẳng, chuột phải để vẽ các đoạn cong.
Corner points (vẽ những vị trí góc) và Curve points (vẽ những vị trí cong)
là các chức năng có thể trao đổi nhau. Hầu hết các điểm điều khiển có thể thêm,
xóa và di chuyển. Tuy nhiên Entry points (những điểm trống Exit points (những
điểm tồn tại) là không thể xóa.
Hình 2.24: Vẽ đoạn thẳng, đƣờng cong với chuột
* Mã hóa mũi thêu riêng lẻ
Willcom ES còn cung cấp công cụ để vẽ các mũi thêu dạng thủ công
thông qua công cụ Manual và Triple Manual. Để mã hóa những mũi thêu riêng
lẻ, nhấn biểu tượng Manual hoặc Triple Manual hiển thị trực quan trên thanh
công cụ.
Nhấn chuột khi tạo các mũi thêu. Điểm kết trúc trở thành điểm bắt đầu
cho mũi thêu tiếp theo. Tiếp tục đánh dấu cho tới khi các điểm hoàn thành.
Đối với chức năng Manual: Sử dụng chuột trái vẽ và nhấn Enter khi kết
thúc (thao tác này chỉ tạo được mũi thêu ngắn).
Chức năng Triple Manual: Sử dụng chuột trái để vẽ những đoạn thẳng,
chuột phải vẽ đoạn cong và nhấn Enter để kết thúc.
Hình 2.25: Mã hóa thêu riêng lẻ
* Mã hóa các đƣờng thêu
Các đường thêu dạng thẳng cũng được mã hóa thông qua công cụ Input
Toolbar. Công cụ này hiển thị trực quan trên màn hình thiết kế.
Để tạo những đường thêu dạng này, nhấn vào mũi tên trong công cụ Input
Tiến hành vẽ đường bằng cách nhấn chuột đánh dấu vào các vị trí mong
muốn.
- Nhấn chuột trái để tạo những đoạn thẳng
- Nhấn chuột phải để tạo những đoạn cong
Hình 2.26: Mã hóa đƣờng thêu
* Tạo mật độ dày, thƣa của mũi thêu
Trong thiết kế muốn tạo các hình ảnh mũi thêu dạng cột và viền nhằm
tăng hiệu ứng thẩm mỹ ta sử dụng công cụ Input C hoặc Values.
Khoảng cách của đối tượng thêu được điều chỉnh so với trục chính thông
qua sự hỗ trợ của công cụ Input C. Chọn đối tượng Mở thẻ Special Nhấn
chuột phải vào biểu tượng Input C Hiện bảng điiều chỉnh như mong muốn
OK.
Hình 2.27: Tạo mật độ cột, viền
2.3.2. Lấp đầy mũi thêu
* Tạo mũi thêu Satin
Khoảng cách giữa hai đầu nhọn được tạo ra bởi các mũi thêu liên tiếp
nhau được gọi là khoảng cách mũi thêu. Khoảnh cách này có thể điều chỉnh lớn
nhỏ tùy thuộc vào ý đồ thiết kế.
Nhấn chuột phải vào biểu tượng Satin/Values. Hoặc theo đường dẫn
Object Properties Fills Satin Nhập giá trị OK.
Muốn điều khiển mũi thêu Satin tựn động, chọn Auto Split (chia tự động)
và nhập giá trị Auto Length (chiều dài tự động), Auto Split Minimum Stitch
(chia mũi thêu tự động) Nhấn Apply
Hình 2.28: Biểu tƣợng mũi thêu Satin
* Tạo mũi thêu Tatami
Tatami là một trong các loại mũi thêu hỗ trợ trong phần mềm Willcom.
Mũi thêu này có cấu tạo đặc biệt, bao gồm nhiều thông số liên quan như:
Khoảng cách hàng, chiều dài mũi thêu và hướng hàng của mũi thêu.
Các đặc tính của muic thêu như khoảng cách và chiều dài được điều chỉnh
theo trình tự sau:
Nhấn chuột vào biểu tượng Tatami
Hoặc vào Object Properties Fills Tatami
Nhập giá trị khoảng cách mới trong Stitch Spacing.
Hình 2.29: Biểu tƣợng mũi thêu Tatami
* Tạo mũi thêu Zigzag
Mũi thêu này có hình dạng và cấu tạo đơn giản, bao gồm các đường xếp
xéo liên tiếp nhau. Để tạo mũi thêu này thực hiện theo trình tự:
Nhấn chuột phải vào biểu tượng Zigzag
Hoặc vào Object Properties Fills Zigzag
Nhập giá trị khoảng cách vào Stitch Spacing
Hình 2.30: Biểu tƣợng mũi thêu Zigzag
* Tạo mũi thêu chữ E
Mũi thêu này có hình dạng như chữ E trong hệ thống ký tự. Để tạo mũi
thêu này thực hiện theo trình tự:
Nhấn chuột phải vào biểu tượng E Stitch
Hoặc vào Object Properties Fills E Stitch
Nhập giá trị khoảng cách vào Adjust trong Stitch Spacing
Hình 2.31: Biểu tƣợng mũi thêu chữ E
* Tạo viền trang trí
- Tạo viền cho mũi thêu lùi Backstitch:
Nhấn chuột phải vào biểu tượng Backstitch
Hoặc vào Object Properties Outlines Backstitch
Hình 2.31: Biểu tƣợng Backstitch
Nhập chiều dài bước nhảy nhỏ nhất và giá trị lớn nhất vào Length và Min
Length
Hình 2.32: Chiều dài bƣớc nhảy
Điều chỉnh giá trị đặt (Chord Gap), bề dày mũi thêu (Thickness)
Hình 2.33: Bề dày mũi thêu
Điều chỉnh độ xếp chồng lên nhau của mũi thêu (Overlap)
Hình 2.34: Overlap
Lưu ý trong Strokes chọn 3 hay 5
Hình 2.35: Strokes
- Tạo viền cho mũi thêu dập Stemstich:
Nhấn chuột vào biểu tượng Stemstich
Hình 2.36: Biểu tƣợng Stemstich
Hoặc vào Object Properties Outlines Stemstich, nhập giá trị dầy
trong ô Thickness.
Hình 2.37: Bề dầy
Nhập giá trị khoảng cách trong ô Spacing
Hình 2.38: Khoảng cách
Nhập góc thêu trong ô Angle
Hình 2.39: Góc
Lưu ý chọn một loại Single hay Triple
Hình 2.40: Loại mũi
2.3.3. Tạo hình ảnh dạng vector
* Tạo đƣờng
- Đường thẳng: Được vẽ thông qua sự hỗ trợ của công cụ Line. Bằng cách nhấn
vào biểu tượng Line. Đường thẳng tạo bằng cách nhấn vào điểm đầu của đường
thẳng, sau đó nhấn vào điểm cuối của đường thẳng đứng, nằm ngang hoặc
nghiêng những góc 15 độ, nhấn Ctrl khi đánh dấu điểm cuối.
Hình 2.41: Biểu tƣợng vẽ đƣờng thẳng
- Đường cong: Công cụ này được sử dụng bằng công cụ Polyline và nhấn vào
biểu tượng Polyline. Một đường cong được tạo bằng cách thức:
Đánh dấu những điểm cần thiết để vẽ hình dáng của đường
Nhấn chuột trái để vẽ những điểm góc tạo đường thẳng
Nhấn chuột phải để vẽ những điểm uốn tạo đường cong
Nhấn Enter để hoàn thành
Hình 2.42: Biểu tƣợng vẽ đƣờng cong
* Tạo hình
- Hình đa giác: Chọn biểu tượng Polygon
Nhấn vào chuột trái để vẽ những điểm góc tạo đường thẳng.
Nhấn chuột phải để vẽ những điểm uốn tạo đường cong
Để định dạng đường giữa 2 điểm nghiêng goác 15 độ, nhấn Ctrl
trong khi đánh dấu điểm thứ 2, nhấn Enter để hoàn thiện.
Hình 2.43: Biểu tƣợng vẽ đa giác
- Hình vuông, chữ nhật: Chọn biểu tượng Rectangle
Nhấn vào điểm cần đánh dấu để tạo điểm góc cho hình chưc nhật, di
chuyển chuột đến điểm thứ 2 để tạo hình dạng yêu cầu, nhấn chuột lần nữa.
Để vẽ hình vuông, giữ phím Ctrl trong khi di chuyển chuột.
Hình 2.44: Biểu tƣợng vẽ hình vuông, hình chữ nhật
- Hình tròn, hình ellip: Chọn biểu tượng Ellipse, nhấn chuột để đánh dấu vào
tâm của hình, di chuyển chuột cho đến đi đạt đường kính yêu cầu, nhấn chuột
lần nữa.
Để vẽ hình tròn nhấn Enter
Để vẽ hình ellip di chuyển chuột tạo bán kính cho hình ellip, nhấn Enter
để hoàn thành.
Hình 2.45: Vẽ hình tròn, hình ellip
* Nhận và xuất ảnh
- Nhập ảnh: Chọn Image Insert File, cửa sổ Open mở ra Chọn ảnh dạng
Bitmap, chọn để xóa những đối tượng chồng lên nhau Open.
- Xuất ảnh: Chọn File Export As Cửa sổ Image As mở ra Chọn thư
mục, nhập tên File, chọn định dạng ảnh phù hợp Image As.
Hình 2.46: Cửa sổ Open
* Thao tác với ảnh
- Làm nhẵn ảnh: Chọn 1 hay nhiều đối tượng, nhấn vào biểu tượng Reshape
Object. Tạo lại những nút xuất hiện xung quanh đối tượng bằng cách chọn
Image Smooth Vector Curves Cửa sổ Smooth Vector Curves mở ra. Trong
Precision, nhập giá trị Smooth chính xác OK.
Hình 2.47: Công cụ Reshape Object
Hình 2.48: Làm nhẵn đối tƣợng vector
- Tô màu cho ảnh: Dưới sự hộ trợ của đặc tính công cụ Object Propeties, nhập
ảnh dạng Vector trong bản thiết kế Boe nhóm (Ungroup) các đối tược Vector
khi cần Chọn đối tượng cần tô màu Nhấn chuột phải và chọn Propeties.
Hoặc vào Object Propeties Special Vector.
Hình 2.49: Tô đối tƣợng theo ảnh
2.3. Hiệu chỉ bản thết kế
2.3.1. Kết hợp và thay đổi vị trí các đối tượng
* Tách đối tƣợng thêu
Trong trường hợp cần tách đối tượng thêu thành nhiều đối tượng riêng lẻ
nhằm thuận tiện cho việc thao tác, chỉnh sửa cho từng đối tượng, dùng công cụ
Split Chọn Edit Split Object Đối tượng được tách thành 2.
Hình 2.50: Tách đối tƣợng
* Thay đổi các đối tƣợng thêu
- Thay đổi đối tượng sử dụng cắt và dán:
Chọn một hoặc nhiều đối tượng Nhấn chuột phải và chọn Cut hoặc
chọn biểu tượng Cut trên màn hình Nhấn chuột phải lần nữa và chọn Paste
hoặc chọn biểu tượng Paste trên màn hình.
Hình 2.51: Cắt đối tƣợng
Hình 2.52: Dán đối tƣợng
- Thay đổi vị trí:
Với công cụ By Selects: Chọn đối tượng đầu trong nhóm các đối tượng
Giữ phím Ctrl, chọn đối tượng sau Chọn Edit Resequence By
Selects.
Với công cụ By Color: Chọn đối tượng Chọn Edit Resequence
By Color Cửa sổ Sequence By Color mở ra Chọn màu, thay đổi vị trí lên
hoặc xuông Nhấn Move Up hoặc Move Down OK.
Với công cụ Color – Object List: Chọn đối tượng Nhấn công cụ Color
– Object List Của sổ Color – Object List mở ra Kích vào di chuyển đối
tượng đến vị trí mới Chọn màu cần thay đổi Chọn chi tiết giữ phím Shift
khi nhấn Chọn nhiều chi tiết nhấn Ctrl khi nhấn Nhấn và di chuyển đến
đối tượng cần thiết- di chuyển đến vị trí mới.
Hình 2.53: Thay đổi vị trí đối tƣợng
2.3.2. Sắp xếp và biến đổi đối tượng
* Nhóm và khóa các đối tƣợng
- Nhóm và bỏ nhóm đối tượng: Muốn nhóm đối tượng, chọn các hình cần
nhóm Chọn công cụ Group (nhóm đối tượng) hoặc nhấm phím Ctrl + G.
Hình 2.54: Nhóm các đối tƣợng
Muốn bỏ nhóm đối tượng, chọn các hình bỏ nhóm Chọn công cụ
Ungroup hoặc nhấn phím Ctrl + U.
Hình 2.55: Bỏ nhóm các đối tƣợng
- Khóa và bỏ lệnh khóa đối tượng: Muốn khóa đối tượng Nhấn vào biểu
tượng Look hoặc nhấn phím K.
Bỏ khóa đối tượng Chọn biểu tượng Unlook All hoặc nhấn phím Shift+
K.
Hình 2.56: Khóa và bỏ khóa đối tƣợng
* Xoay các đối tƣợng
Chọn một hoặc nhiều đối tượng cần xoay Nhấn chuột vào đối tượng
làn nữa Các điểm nút trắng sẽ xuất hiện đối tượng và cho phép xoay đối
tượng.
* Nhân và tạo các đối tƣợng đối xứng
- Đối xứng theo trục ngang và dọc: Thông qua các công cụ Mirror, chọn một
hoặc nhiều đối tượng Nhấn vào biểu tượng Miror Chọn đối xứng qua trục
theo mong muốn.
- Đối xứng các đối tượng theo trục chính xác: Thông qua các công cụ
Transform, chọn một hoặc nhiều đối tượng Chọn Edit Transform Cửa
sổ Transform mở ra Đánh dấu vào ô Mirror OK.
Nhấn vào 2 điểm để tạo trục Nhấn Ctrl Chọn điểm thứ nhất để tạo
những đường nghiêng cách nhau 15 độ.
Hình 2.57: Biểu tƣợng nhân đối tƣợng
Hình 2.58: Đối xứng qua trục
* Điều chỉnh đối tƣợng thêu
- Xem các điểm điều chỉnh: Vơi đối tượng thêu độc lập, có thể điều chỉnh hình
dạng bằng công cụ Reshape Object. Những điểm điều khiển xuất hiện xung
quanh đối tượng và công cụ Reshape xuất hiện và nhấn vào các công cụ trong
thanh Reshape.
Chỉnh sửa hình dạng dùng công cụ Show Reshape.
Điều chỉnh góc dùng công cụ Show Stitch Angles.
Xuất hiện hoặc ẩn điểm dùng công cụ Show Start/End.
Xem đối tượng trước hoặc sau nhấn Tab hoặc Shift + Tab.
Hình 2.59: Các điểm điều khiển
- Điều chỉnh đối tượng với các nút: Chọn đối tượng cần điều chỉnh hình dạng
Nhấn vào biể tượng Reshape Object Xuất hiện thanh công cụ Reshape
Nhấn Show Reshape Nodes để hiển thị những điểm nút.
Muốn thêm điểm nút Nhấn chuột trái thêm những điểm góc hoặc nhấn
phải chuột thêm những điểm cong
Chọn những nút cần thiết Nhấn nút cần chỉnh sửa
Dùng phím Ctrl để chọn nhiều nút
Nhấn rê chuột xung quanh những nút cần chọn
Dùng phím Shift để chọn một dẫy nút.