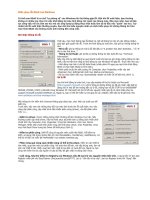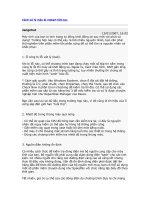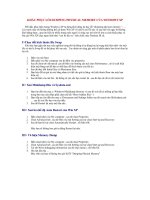Khac phuc loi luu tep Excel
Bạn đang xem bản rút gọn của tài liệu. Xem và tải ngay bản đầy đủ của tài liệu tại đây (78.19 KB, 9 trang )
Bạn có thể gặp phải sự cố khi bạn cố lưu một tệp Microsoft Excel nếu một hoặc nhiều các điều kiện
sau là đúng:
• Bạn lưu tệp Excel vào ổ đĩa mạng mà bạn bị giới hạn quyền.
• Bạn lưu tệp Excel vào vị trí không có đủ không gian ổ cứng.
• Kết nối đến tệp Excel đã bị ngắt.
• Có xung đột với chương trình phần mềm chống vi-rút.
• Bạn lưu tệp Excel đã được chia sẻ.
• Bạn đã vượt quá giới hạn đường dẫn 218 ký tự khi lưu tệp Excel.
• Tính năng Uớc lượng Chuyển tiếp Công thức đã được bật trong Excel.
• Tệp đã được tạo từ một khuôn mẫu có chứa các đối tượng nhúng.
Bài viết này mô tả cách khắc phục sự cố có thể xảy ra khi bạn lưu tệp Microsoft Excel.
Chú ý trước khi bạn bắt đầu khắc phục sự cố
Nếu bạn hiện đang gặp sự cố này với tệp mà bạn chưa lưu thành công, hãy xem phần Lưu tệp Excel
của bạn trước khi bắt đầu khắc phục sự cố trước khi tiếp tục khắc phục sự cố này.
Nếu bạn muốn biết thêm về cách lưu tệp Excel, hãy xem phần Quá trình lưu tệp Excel.
Để khắc phục sự cố lưu tệp Excel, làm theo những bước sau theo đúng trật tự xuất hiện của chúng
cho đến khi sự cố được giải quyết.
Bước 1: Thử lưu tệp Excel vào vị trí khác
Nếu bạn có thể lưu tệp Excel đúng cách khi bạn lưu nó vào ổ đĩa cứng nội bộ, ổ đĩa mạng hoặc ổ
mêm, dưới đây là các nguyên nhân có thể của sự cố mà bạn đang gặp phải:
• Xung đột phần mềm chống vi-rút
• Các quyền bị giới hạn
• Kết nối mạng bị ngắt
• Độ dài của tên tệp
• Xung đột trong chia sẻ tệp
Nếu bạn không thể lưu tệp Excel đúng cách khi bạn lưu nó vào ổ cứng nội bộ, ổ đĩa mạng hoặc ổ
mềm, dưới đây là các nguyên nhân có thể của sự cố mà bạn đang gặp phải:
• Tính năng Ước lượng Chuyển tiếp Công thức
• Khuôn mẫu chứa một đối tượng nhúng
Nếu bạn vẫn chưa tìm thấy nguyên nhân từ bước trên, hãy thử bước 2.
Bước 2: Thử lưu một tệp Excel mới vào vị trí ban đầu
Để lưu một tệp Excel mới vào vị trí ban đầu, làm theo những bước sau:
1. Tạo sổ làm việc Excel mới.
2. Trên menu Tệp, bấm Lưu với tên.
3. Trong hộp thoại Lưu với tên, làm theo những bước sau:
a. Trong ô Lưu vào, bấm vào vị trí mà tệp Excel ban đầu của bạn được lưu.
b. Trong ô Tên tệp, gõ tên mới cho tệp Excel mới của bạn.
c. Bấm Lưu.
Nếu bạn có thể lưu một tệp Excel mới vào vị trí ban đầu, dưới đây là các nguyên nhân có thể xảy ra:
• Độ dài của tên tệp
• Xung đột trong chia sẻ tệp
Nếu bạn không thể lưu một tệp Excel mới vào vị trí ban đầu, dưới đây là một nguyên nhân có thể đã
gây ra sự cố đó:
• Không đủ không gian ổ cứng
Nếu bạn có đủ không gian ổ đĩa, hãy thử bước 3.
Bước 3: Thử lưu tệp Excel file trong Chế độ An toàn của Microsoft Windows
Nếu bước 1 và 2 không giải quyết được sự cố, khởi động lại Windows ở Chế độ An toàn, rồi thử lưu
tệp Excel vào ổ đĩa cứng nội bộ của bạn.
Chú ý Nếu bạn sử dụng vị trí trên mạng để lưu các tệp Excel của mình, thử khởi động lại Windows ở
Chế độ An toàn với hỗ trợ mạng, rồi thử lưu tệp Excel của bạn.
Để biết thêm thông tin về cách khởi động Windows ở Chế độ An toàn hoặc cách thực hiện khởi động
sạch, bấm số bài viết sau để xem bài viết trong Cơ sở Kiến thức Microsoft:
156126 Khắc phục sự cố trong Windows 95 sử dụng Chế độ An toàn (Bài viết này có thể chứa liên
kết tới nội dung tiếng Anh (chưa được dịch)).
192926 Cách thực hiện khắc phục sự cố khởi động sạch cho Windows 98 (Bài viết này có thể chứa
liên kết tới nội dung tiếng Anh (chưa được dịch)).
267288 Cách thực hiện khởi động sạch trong Windows Millennium Edition (Bài viết này có thể chứa
liên kết tới nội dung tiếng Anh (chưa được dịch)).
266169 Cách khắc phục sự cố với chế độ Chờ, chế độ Ngủ đông, và tắt máy tính trong Windows
2000 (Bài viết này có thể chứa liên kết tới nội dung tiếng Anh (chưa được dịch)).
281770 Cách thực hiện khắc phục sự cố khởi động sạch cho Windows 2000 (Bài viết này có thể
chứa liên kết tới nội dung tiếng Anh (chưa được dịch)).
Nếu tệp Excel được lưu sau khi bạn khởi động lại Windows ở Chế độ An toàn, hãy thử lưu lại tệp. Để
làm việc này, bấm Lưu trên menu Tệp.
Nếu tệp Excel không được lưu (hoặc lưu lại) sau khi bạn khởi động lại Windows ở Chế độ An toàn,
dưới đây là các nguyên nhân có thể xảy ra:
• Trình bổ sung của bên thứ ba
• Chương trình Sẵn sàng Kết thúc và Ở lại (TSR)
• Xung đột phần mềm chống vi-rút
• Các quyền bị giới hạn
• Độ dài của tên tệp
Trình bổ sung của bên thứ ba
Nếu tệp Excel không được lưu khi bạn chạy Excel ở Chế độ An toàn của Windows, sự cố này có thể
do trình bổ sung của bên thứ ba hoặc do tệp nằm tại một trong các vị trí khởi động của Excel. Theo
mặc định, các tệp này được nạp khi bạn khởi động Excel.
Đôi khi, các nhà cung cấp phần mềm thuộc bên thứ ba cài đặt các trình bổ sung tuỳ chỉnh để làm
việc với Excel. Một số trình bổ sung này được thiết kế để làm việc với các tính năng Excel hiện có,
và một số được thiết kế để cho phép một chuyển đổi liên tục khi bạn sử dụng sản phẩm của bên thứ
ba. Thông thường, các trình bổ sung của bên thứ ba này không cản trở chức năng thông thường của
Excel. Tuy nhiên, vẫn có một số ngoại lệ, trong đó xảy ra xung đột khi lưu tệp Excel do trình bổ
sung.
Để kiểm tra hoặc loại bỏ khả năng trình bổ sung Excel của bên thứ ba hoặc tệp gây ra sự cố lưu tệp
Excel, khởi động Excel ở Chế độ An toàn. Để làm việc này, hãy làm theo các bước sau.
1. Thoát khỏi Excel.
2. Bấm Bắt đâu, rồi trỏ chuột vào Các chương trình.
3. Giữ phím CTRL khi khởi động Excel cho đến khi bạn nhận được thông báo giống dưới
đây:
Excel đã phát hiện rằng bạn đang giữ phím CTRL. Bạn có muốn khởi động Excel ở chế
độ an toàn?
4. Bấm Có.
5. Thử lưu một tệp Excel mới, và sau đó lưu lại tệp Excel đó.
Nếu tệp được lưu đúng cách, thì nguyên nhân khả dĩ nhất là do một trình bổ sung tuỳ chỉnh hoặc
tệp được đặt trong vị trí khởi động Excel. Bạn phải định vị và loại bỏ trình bổ sung hoặc tệp để giải
quyết sự cố. Sau khi bạn xác định được trình bổ sung hoặc tệp đã gây ra sự cố, liên hệ nhà cung
cấp đã thiết kế nó. Nhà cung cấp có thể có thông tin thêm về sự cố và bản cập nhật không gây ra
sự cố.
Để biết thêm thông tin về Chế độ An toàn trong Microsoft Office, bấm Trợ giúp Microsoft Excel
trên menu Trợ giúp, gõ chế độ an toàn trong office trong ô Tìm kiếm trong ngăn Hỗ trợ, và sau
đó bấm Bắt đầu tìm kiếm để xem chủ đề.
Để biết thêm thông tin về cách xác định cặp mà Excel sử dụng trong khi khởi động và các tuỳ chọn
bổ sung để vô hiệu hoá chức năng này, bấm vào các số bài sau để xem các bài viết trong Cơ sở Kiến
thức Microsoft:
291218 Cách sử dụng các cặp khởi động Excel trong Excel 2002 (Bài viết này có thể chứa liên kết
tới nội dung tiếng Anh (chưa được dịch)).
826922 Cách ngăn chặn các tệp tự động mở trong Excel 2003 và Excel 2002 (Bài viết này có thể
chứa liên kết tới nội dung tiếng Anh (chưa được dịch)).
quay lại đầu trang
chương trình Sẵn sàng Kết thúc và Ở lại
Nếu tệp Excel không được lưu trong cả ổ Nội bộ và (nếu có thể thực hiện được) ổ Mạng trong khi
Excel đang chạy ở Chế độ An toàn, sự cố có thể do chương trình Kết thúc và Giữ lại Lưu trú (TSR)
đang chạy trong Chế độ "Thực" của Windows. Thông thường các loại chương trình này tự động nạp
trong quá trình khởi động Windows.
Chú ý Bạn có thể loại bỏ tất cả các chương trình TSR. Để làm việc này, kiểm tra sự cố lưu tệp Excel
trong Chế độ An toàn của Windows.
Sau khi khởi động lại Windows ở Chế độ An toàn, bạn cũng có thể khởi động Excel ở Chế độ An toàn
để xem bạn còn gặp sự cố nữa không. Để khởi động Excel trong chế độ An toàn, làm theo những
bước đã được liệt kê trong phần "Trình bổ sung của bên thứ ba".
Nếu bạn không còn gặp sự cố, sử dụng quá trình loại bỏ nhằm xác định TRS đang gây ra sự cố. Nếu
bạn không chắc chắn cách thực hiện việc này, hãy liên hệ nhà cung cấp Microsoft Windows của mình
để biết thêm các chi tiết về cách loại mỗi chương trình nạp khi Windows khởi động.
Để biết thêm thông tin về cách khắc phục sự cố với quá trình khởi động của Windows, bấm vào các
số bài sau để xem các bài viết trong Cơ sở Kiến thức Microsoft:
281965 Cách khắc phục sự cố sử dụng tiện ích Msconfig trong Windows 98 (Bài viết này có thể
chứa liên kết tới nội dung tiếng Anh (chưa được dịch)).
281995 Cách khắc phục sự cố sử dụng tiện ích Msconfig trong Windows Millennium Edition (Bài viết
này có thể chứa liên kết tới nội dung tiếng Anh (chưa được dịch)).
quay lại đầu trang
Các quyền bị giới hạn
Khi bạn lưu tệp Excel, bạn phải có các quyền sau đối với cặp mà bạn lưu tệp:
• Quyền đọc
• Quyền ghi
• Quyền đổi tên
• Quyền xoá
Chú ý Nếu bạn không có các quyền này, quá trình lưu tệp Excel không thể hoàn thành.
Không đủ không gian ổ cứng
Khi bạn lưu vào bất kỳ ổ nào, dù là ổ đĩa mềm hay ổ mạng, bạn phải đảm bảo rằng ổ phải có đủ
không gian trống cho phép để lưu tệp. Nếu ổ đĩa đích không có đủ không gian, Excel không thể
hoàn thành thao tác lưu, và bạn nhận được thông báo lỗi sau đây:
Ổ đĩa Đầy.
Để biết thêm thông tin về thông báo lỗi này, bấm vào các số bài viết sau để xem bài có trong Cơ sở
Kiến thức Microsoft:
214245 Bạn nhận được thông báo lỗi "Ổ đĩa Đầy" khi lưu sổ làm việc trong Excel (Bài viết này có
thể chứa liên kết tới nội dung tiếng Anh (chưa được dịch)).
223813 Thông báo lỗi: Tài liệu không được lưu. Bản sao lưu trước đã bị xoá (Bài viết này có thể
chứa liên kết tới nội dung tiếng Anh (chưa được dịch)).
214073 Bạn nhận được thông báo lỗi khi cố lưu một tệp trong Excel (Bài viết này có thể chứa liên
kết tới nội dung tiếng Anh (chưa được dịch)).
Mất kết nối mạng
Nếu bạn đang làm việc với tệp Excel, và kết nối tới ổ đĩa có chứa tệp đó bị ngắt, bạn có thể nhận
được thông báo lỗi khi bạn cố lưu tệp.
Sự cố này xảy ra do khi bạn mở một tệp Excel từ vị trí mạng, một vài phần của tệp không được tải
xuống tới máy tính nội bộ tại thời điểm bạn mở tệp. Phần Bộ nhớ đệm Bảng Trụ, đối tượng ActiveX,
và Microsoft Visual Basic for Applications (VBA) của tệp không được tải xuống máy tính nội bộ đến
khi chúng được truy cập trong phần Excel nội bộ.
Do đó, nếu kết nối mạng bị ngắt, Excel không thể truy cập các phần không được tải xuống máy tính