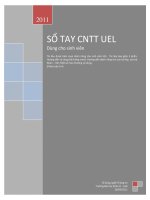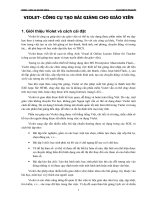Hướng dẫn sử dụng powerPonit
Bạn đang xem bản rút gọn của tài liệu. Xem và tải ngay bản đầy đủ của tài liệu tại đây (374.33 KB, 15 trang )
Phần mềm PowerPoint
Hiện tại một trong những phần mềm công cụ được sử dụng nhiều nhất trong nhà trường cho
công việc biên soạn bài giảng điện tử là phần mềm trình diễn PowerPoint của công ty
Microsoft. Phần mềm này nằm trong bộ phần mềm Microsoft Office rất nổi tiếng.
Mục đích
Mục đích chính của bài học này là trang bị một số kiến thức tối thiểu cho học viên về kỹ năng,
công cụ, khái niệm và định hướng các phần mềm cho phép tạo ra các "chương trình", "tệp"
đóng vai trò trợ giúp cho giáo viên trong khi giảng bài trên lớp.
Cần nhấn mạnh rằng các "bài giảng" được tạo ra trong chương trình này không thể thay thế
các giáo viên trên lớp hoặc không thể làm nhiệm vụ giảng dạy của giáo viên, chúng chỉ đóng
vai trò các Công cụ trợ giúp cho giáo viên khi giảng bài mà thôi.
Đối tượng
Đối tượng là các giáo viên bộ môn, giáo viên tin học với một số hiểu biết nhất định về Tin học
và có một số kỹ năng tối thiểu sử dụng các ứng dụng cơ bản như WinWord, Excel,
PowerPoint.
Yêu cầu cụ thể đối với giáo viên:
- Sử dụng thành thạo môi trường Windows 32 bit (Windows 95/98/NT/ME/2000/XP).
- Hiểu biết và xử lý được tiếng Việt trên máy tính. Có hiểu biết nhất định về bảng mã tiếng
Việt (8-bit và 16-bit Unicode), nắm vững một số phần mềm gõ tiếng Việt chính hay dùng tại
Việt Nam (ABC, Vietkey, Unikey, ....).
- Sử dụng tương đối thành thạo một số phần mềm văn phòng của Microsoft như WinWord,
Excel, PowerPoint. Riêng PowerPoint không cần nắm vững các công cụ tạo hiệu ứng
Animation và Multimedia.
- Có một số hiểu biết nhất định về phần cứng máy tính.
- Có một số hiểu biết nhất định về lập trình trên máy tính (ví dụ Pascal).
Khái niệm"Bài giảng điện tử" trên máy tính
Khái niệm "Bài giảng" trên máy tính trong bài viết này được hiểu theo một nghĩa hẹp và đơn
giản như sau:
- Là một hay nhiều trang tư liệu bài giảng được viết và thể hiện trên máy tính, có thể xem,
trình diễn hoặc in ra máy in.
- Giáo viên có thể điều khiển được thể hiện của nội dung bài giảng này thông qua bàn phím,
chuột và các nút lệnh ngay trên các trang tư liệu này.
- Tư liệu bài giảng có thể là chữ, hình ảnh, bảng biểu, đồ họa với màu sắc và âm thanh kết
hợp.
- Giáo viên có khả năng điều chỉnh việc thể hiện dữ liệu bằng những thao tác đơn giản nhằm
phục vụ mục đích giảng dạy và sư phạm của môn học.
- Giáo viên có khả năng trình diễn bài giảng của mình ngay trên máy tính hoặc thông qua bộ
chuyển đổi lên màn hình lớn nhằm phục vụ nhiều đối tượng cùng một lúc.
Trong bài viết này chúng tôi sẽ trình bày một công cụ đơn giản để tạo ra được các bài giảng
như ý muốn, đó là PowerPoint, một phần mềm rất nổi tiếng nằm trong bộ phần mềm văn
phòng của Microsoft. Power Point là phần mềm tương đối đơn giản, dễ sử dụng và được sử
dụng rất hữu ích trong hoàn cảnh cụ thể của Việt Nam.
PowerPoint có thể làm được những gì?
PowerPoint có thể tạo ra các "trình diễn đồ họa" (Presentation) được khởi tạo sử dụng với các
mục đích và đặc thù sau:
- Thể hiện các bài viết, bài giảng, hình vẽ, sơ đồ, bảng dữ liệu, biểu đồ trên nhiều trang bao
gồm chữ, đồ họa, biểu đồ, bảng biểu với những công cụ rất thuận tiện và dễ dàng sử dụng.
- Rất dễ dàng điều chỉnh, tạo khuôn, di chuyển trên trang tạo ra sự tự do gần như tuyệt đối đối
với người thiết kế.
- Cho phép tạo ra các liên kết trên các đối tượng của trang như Text, Đồ họa, chuyển nhanh
đến một Slide bất kỳ cho trước hoặc thực hiện một lệnh bên ngoài PowerPoint (chạy một tệp,
mở một video, bật nhạc,...). Với chức năng này, giáo viên có thể linh hoạt chuyển nhanh đến
các chủ đề bài giảng của mình hoặc Demo một đoạn phim hay nhạc minh họa cho bài giảng.
- Với những Object có sẵn trên bài giảng, cho phép tạo các hiệu ứng Animation (ảnh động)
gắn liền với các thao tác bàn phím, chuột điều khiển các hiệu ứng này. Chức năng này đặc biệt
quan trọng trong việc mô phỏng thực tế (thí nghiệm), điều khiển việc xuất hiện dữ liệu theo ý
đồ giảng dạy của giáo viên, tạo nên một bài giảng sinh động, mang tính sư phạm cao.
- Việc chuyển đổi cảnh từ Slide này sang Slide khác có thể tạo ra bởi các hiệu ứng xuất hiện
chuyển đổi khác nhau tạo sự sinh động của bài giảng.
- Việc khởi tạo một "trình diễn" trên các trang PowerPoint được thực hiện tương đối dễ dàng
(so với HTML và HTML Help) và rất phù hợp với hoàn cảnh các nhà trường của Việt Nam
hiện nay.
Mô hình bài giảng trên PowerPoint
Trong bài viết này chúng tôi sẽ sử dụng và mô tả các thao tác, hình ảnh dựa trên phiên bản
PowerPoint 2000 hoặc XP. Tuy nhiên toàn bộ các trình bày sẽ giữ nguyên giá trị (với một chút
sửa đổi) đối với các phiên bản khác của PowerPoint.
Ta đã biết rằng mỗi tệp .PPT do PowerPoint tạo ra sẽ bao gồm một hay nhiều "trang" hay còn
gọi là Slide. Các Slide này đóng vai trò rất quan trọng trong việc tạo ra một bài giảng hoàn
chỉnh trên PowerPoint. Mỗi tệp .PPT sẽ đóng vai trò một bài giảng hoàn chỉnh của giáo viên
theo một tiết, một chương hoặc một phần của môn học.
Bây giờ ta sẽ xét tổng quát một mô hình bài giảng trên PowerPoint.
Mô hình một "bài giảng" trên PowerPoint được mô tả trong sơ đồ sau:
Mô hình dãy các bài giảng đơn giản trong PowerPoint.
- Nội dung của bài giảng được lưu trong các Slide riêng biệt, mỗi Slide có thể được hiểu như
một trang giấy độc lập.
- Công việc "giảng bài" thông qua một chức năng đặc biệt của PowerPoint gọi là Trình diễn
hay Slide Show. Khi thực hiện chức năng này, phần mềm sẽ lần lượt chiếu lên màn hình nội
dung đầy đủ của từng Slide, theo thứ tự mặc định là từ Slide đầu tiên đến Slide cuối cùng.
- Về nguyên tắc nội dung giảng dạy không nhất thiết theo đúng trình tự của các slide theo thứ
tự. Giáo viên có thể "điều khiển" để thay đổi thứ tự xuất hiện các Slide theo ý muốn trong khi
"giảng bài" trên lớp của mình.
Việc trình chiếu Slide của PowerPoint được gọi là các "Presentation". Có 2 cách (khả năng)
cho việc trình diễn này:
Cách 1: Trình diễn trực tiếp trên máy tính, người nghe đúng hoặc ngồi xung quanh.
Cách 2: Trình diễn thông qua hệ thống máy chiếu Data Projector. Giáo viên trình bày trên
bục giảng, học sinh ngồi dưới lớp nghe như trong lớp học bình thường.
Bài 2
Bài 2
Bài 1
Bài 1
Bài 3
Bài 3
Bài 4
Bài 4
Slide 1
Slide 2
Slide 3
Slide 4
Để kích hoạt chế độ trình chiếu (presentation) có thể thực hiện một trong 3 cách sau:
1. Kích nút tại vị trí các nút lệnh phía dưới bên trái màn hình.
2. Bấm phím nóng F5.
3. Kích chuột vào thực đơn Slide Show, sau đó thực hiện lệnh View Show như hình vẽ dưới
đây.
Các đối tượng chính trên trang PowerPoint (Slide)
Trên các trang chính (slide) của PowerPoint chúng ta phải làm việc với các "đối tượng" khác
nhau. Mỗi đối tượng có một đặc thù riêng, thể hiện riêng và tính chất riêng. Bài viết này không
đi sâu vào mô tả chi tiết thao tác cụ thể với các đối tượng này mà chỉ nhấn mạnh một số đặc
tính quan trọng liên quan đến việc thiết kế và trình diễn bài giảng.
Trên các trang của PowerPoint có thể đưa vào các đối tượng (text, đồ họa) chính sau đây:
(1) Text Object
Là các đối tượng chứa text (chữ). Mỗi đối tượng Text bao gồm một Khung hình chữ nhật chứa
một hoặc nhiều đoạn văn bản bên trong. Các thao tác với văn bản này hoàn toàn tương tự như
soạn thảo trong WinWord do đó rất dễ dàng đối với giáo viên. Sử dụng các lệnh từ thực đơn
Format dưới đây để tạo khuôn cho vùng văn bản này.
Đối với viền khung và nền sử dụng các nút lệnh trên thanh công cụ Drawing sau đây để tạo
khuôn cho khung và nền của Text Object.
Cần phân biệt 3 loại Text Object của PowerPoint: Title Text Object, Paragraph Text
Object và Normal Text Object.
Title Text Object - là object text đặc biệt chỉ có đúng 1 trên mỗi Slide. Có 2 loại Title Text
Object là Title và SubTitle.
Paragraph Text Object - là object text đặc biệt thường nằm dưới của Title Text Objects.
Paragraph Text Object có các tính năng đặc biệt sau đây:
- Mặc định các paragraph (đoạn văn bản) đã được đánh số hoặc bullet sẵn.
- Trong Paragraph Text Object, các đoạn văn bản được tự động đánh số hoặc bullet theo các
mức khác nhau.
Paragraph Text
Objects
Mặc định, các Title Text luôn xuất hiện trên Slide. Tuy nhiên nếu không có, bạn có thể khởi
tạo lại Title Text bằng cách thực hiện lệnh Format/Slide Layout và chọn kiểu xuất hiện tương
ứng của Title Text.
Title Text có ý nghĩa quan trọng: nó chính là "Tên" của Slide hiện thời (trong trường hợp Title
Text không tồn tại thì Slide sẽ mang tên "Slide n" với n là số thứ tự của Slide). Tên của Slide
rất quan trọng nếu chúng ta cần thiết điều khiển thay đổi thứ tự trình diễn Slide trong bài giảng
của mình.
Các đối tượng Title, Subtitle và Paragraph Text sẽ được tự động định dạng trước trong
Master Slide. Do vậy mặc định, tất cả các Title Text Object đều có định dạng như nhau, và do
đó chúng đóng vai trò chỉ ra các tiêu đề, đầu đề chính của các tiết học hay bài giảng. Để vào
được Slide đặc biệt này (Master Slide) thực hiện lệnh View/Master/Slide Master. Trên màn
hình sẽ xuất hiện một Slide đặc biệt với các Text Object chính là Title và Paragraph. Công
việc tiếp theo chỉ là định dạng cho hai Text Object này. Các định dạng này sẽ được áp dụng
mặc định cho tất cả các Title Text Object trên Slide của tệp PowerPoint.
Normal Text Object - là text object bình thường được tạo ra bởi công cụ trên thanh công
cụ Drawing. Các thao tác với Text Object này hoàn toàn không có gì khác biệt, điểm khác duy
nhất là chúng không được tạo khuôn trước và nội dung sẽ không liên quan đến tên của Slide
hiện thời.
(2) Drawing Object
Đây là các đối tượng quan trọng rất hay được sử dụng trong các bài giảng và trình diễn. Đó là
các hình vẽ, đường cong, mũi tên được tạo bởi công cụ AutoShapes.
Các đối tượng Drawing được khởi tạo từ bảng lệnh AutoShapes như sau:
Các mức khác nhau của
Paragraph Text Object:
- Mức 1
- Mức 2
- Mức 3