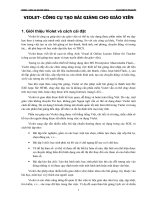HƯỚNG DẪN SỬ DỤNG VIOLET
Bạn đang xem bản rút gọn của tài liệu. Xem và tải ngay bản đầy đủ của tài liệu tại đây (557.46 KB, 10 trang )
Violet - công cụ tạo bài giảng Copyright © Vicosoft
VIOLET- CÔNG CỤ TẠO BÀI GIẢNG CHO GIÁO VIÊN
VIOLET- CÔNG CỤ TẠO BÀI GIẢNG CHO GIÁO VIÊN
1. Giới thiệu Violet và cách cài đặt
Violet là công cụ giúp cho các giáo viên có thể tự xây dựng được phần mềm hỗ trợ dạy
học theo ý tưởng của mình một cách nhanh chóng. So với các công cụ khác, Violet chú trọng
hơn trong việc tạo ra các bài giảng có âm thanh, hình ảnh, mô phỏng, chuyển động và tương
tác... rất phù hợp với học sinh cấp tiểu học và THCS.
Violet được viết tắt từ cụm từ tiếng Anh: Visual & Online Lecture Editor for Teacher
(công cụ tạo bài giảng trực quan và trực tuyến dành cho giáo viên).
Tương tự các phần mềm thiết kế thông dụng như MS Powerpoint, Macromedia Flash,...
Violet cũng có đầy đủ các chức năng dùng trong việc thiết kế bài giảng như nhập các dữ liệu
văn bản, công thức toán, các dữ liệu multimedia (ảnh, âm thanh, video, hoạt hình Flash...), sau
đó lắp ghép các dữ liệu, sắp xếp thứ tự, căn chỉnh hình ảnh, tạo các chuyển động và hiệu ứng,
xử lý các tương tác với người dùng.
Sau khi soạn thảo xong bài giảng, Violet sẽ cho phép xuất bài giảng ra thành một file
EXE hoặc file HTML chạy độc lập, tức là không cần phần mềm Violet vẫn có thể chạy được
trên mọi máy tính, hoặc chạy được trên mạng Internet, mạng LAN,...
Violet có giao diện được thiết kế trực quan, dễ dùng và hoàn toàn tiếng Việt. Do vậy, một
giáo viên không chuyên Tin học, không giỏi Ngoại ngữ vẫn có thể sử dụng được Violet một
cách dễ dàng. Do sử dụng Unicode (bảng mã chuẩn quốc tế) nên font chữ trong Violet và trong
các sản phẩm bài giảng đều đẹp, dễ nhìn và rất ổn định trên mọi máy tính.
Phần trợ giúp của Violet cũng được viết bằng tiếng Việt, chi tiết và rõ ràng, chắc chắn sẽ
hỗ trợ cho người dùng được rất nhiều trong việc sử dụng Violet.
Violet cung cấp sẵn nhiều mẫu bài tập chuẩn thường được sử dụng trong các SGK và
sách bài tập như:
• Bài tập trắc nghiệm, gồm có các loại: một lựa chọn, nhiều lựa chọn, sắp xếp thứ tự,
chọn đúng sai, v.v...
• Bài tập ô chữ: học sinh phải trả lời các ô chữ ngang để suy ra ô chữ dọc.
• Vẽ đồ thị hàm số: có thể vẽ được đồ thị bất kỳ hàm số nào, đặc biệt còn thể hiện được
sự chuyển động biến đổi hình dạng của đồ thị khi thay đổi các tham số của biểu thức
hàm số.
• Bài tập kéo thả chữ / kéo thả hình ảnh: học sinh phải kéo thả các đối tượng này vào
đúng những vị trí được quy định trước trên một hình ảnh hoặc một đoạn văn bản.
Violet cho phép chọn nhiều kiểu giao diện (skin) khác nhau cho bài giảng, tùy thuộc vào
bài học, môn học và ý thích của người soạn.
Violet có các chức năng dùng để quản lý thư viện tư liệu giáo dục như truy cập, cập nhật,
tìm kiếm, v.v... các mục dữ liệu trong thư viện. Ví dụ để soạn thảo bài giảng Lịch sử về chiến
1
Violet - công cụ tạo bài giảng Copyright © Vicosoft
thắng Bạch Đằng, chỉ cần gõ chữ “Bạch Đằng” thì chương trình sẽ hiển thị ra tất cả các mục dữ
liệu liên quan đến chiến thắng Bạch Đằng.
Đặc biệt, Violet có ngôn ngữ Script riêng. Đây là một ngôn ngữ lập trình mạnh về đồ họa,
nhưng lại đơn giản hơn so với các ngôn ngữ lập trình thông thường. Nó được dùng để tạo ra các
đoạn chương trình mô phỏng và xử lý các tương tác với người dùng, thậm chí có thể dùng để
tạo ra được một bài giảng hoàn chỉnh.
Cài đặt và chạy chương trình: có thể download và cài đặt phần mềm Violet theo địa chỉ
.
Để gõ được tiếng Việt thì phải chạy bộ gõ UniKey v3.6 được copy kèm theo Violet.
Chạy chương trình Violet, giao diện chính của chương trình sẽ hiện ra. Hình dưới đây là
giao diện chương trình Violet khi đang soạn bài giảng môn Lịch sử (bài Lịch sử Hà Nội).
2
2. Cấu trúc bài giảng
3. Giao diện bài giảng
4. Danh sách file dữ liệu
Hình 1: Giao diện chương trình Violet
1. Menu và các nút chức năng
Violet - công cụ tạo bài giảng Copyright © Vicosoft
2. Tạo các mục dữ liệu
2.1. Tạo bài tập trắc nghiệm
Violet cho phép tạo được 4 kiểu bài tập trắc nghiệm:
Một lựa chọn: chỉ cho phép chọn 1 đáp án
Nhiều lựa chọn: cho phép chọn nhiều đáp án một lúc
Đúng/Sai: với mỗi phương án sẽ phải trả lời là đúng hay sai
Sắp xếp thứ tự (câu hỏi ghép đôi): Kéo thả các ý ở cột phải vào các ý tương ứng ở cột
trái để được kết quả đúng.
Ví dụ 1: Tạo một bài tập trắc nghiệm như sau:
Các khẳng định sau là đúng hay sai?
a) Một số chia hết cho 9 thì số đó chia hết cho 3
b) Một số chia hết cho 3 thì số đó chia hết cho 9
c) Một số chia hết cho 15 thì số đó chia hết cho 3
Đầu tiên ta vào menu Nội dung→Thêm đề mục, màn hình nhập liệu đầu tiên sẽ xuất hiện.
Hãy nhập tên chủ đề và tên mục, chọn loại màn hình hiển thị là Bài tập trắc nghiệm, rồi nhấn
nút “Tiếp tục”, màn hình nhập liệu cho loại bài tập trắc nghiệm sẽ hiện ra. Ta soạn thảo bài tập
trên như sau:
Để thêm phương án, ta nhấn vào nút “+” ở góc dưới bên trái, để bớt phương án thì nhấn
vào nút “−”. Sau khi nhập xong, ta nhấn nút "Đồng ý" sẽ được bài tập trắc nghiệm sau:
3
Violet - công cụ tạo bài giảng Copyright © Vicosoft
Sau khi tạo xong một mục dữ liệu, nếu muốn sửa lại, ta chọn mục vào menu Nội
dung
→
Sửa đổi thông tin, hoặc nhấn F6, hoặc click đúp vào mục cần sửa đều được. Nếu muốn
xóa mục, ta chọn mục rồi vào Nội dung
→
Xóa đề mục hoặc nhấn phím Delete.
Sau khi tạo xong một hoặc một số đề mục, có thể phóng to bài giảng ra toàn màn hình
để xem cho rõ bằng cách nhấn phím F9 (hoặc vào menu Hiển thị
→
Xem toàn bộ). Sau đó nhấn
tiếp F9 hoặc nút Close trên bài giảng để thu nhỏ trở lại. Khi bài giảng đang phóng to toàn màn
hình, người dùng vẫn có thể gọi được các chức năng khác của phần mềm bằng các phím tắt.
Ví dụ 2: Kiểu bài trắc nghiệm“Sắp xếp thứ tự”.
Hãy nối mỗi dòng ở cột trái với một dòng ở cột phải để được kết quả đúng.
Cây sắn có ... Rễ củ
Cây trầu không có ... Rễ móc
Cây bụt mọc có ... Giác mút
Cây tầm gửi có ... Rễ thở
Rễ chùm
Ta thực hiện các bước như bài tập trên, chọn kiểu bài tập trắc nghiệm là “Sắp xếp thứ tự”,
và chú ý khi soạn thảo phải luôn đưa ra kết quả đúng đằng sau mỗi phương án. Sau đó, Violet
sẽ trộn ngẫu nhiên các kết quả để người làm bài tập sắp xếp lại.
Nhấn nút đồng ý ta sẽ được bài tập hiển thị lên màn hình như sau:
Khi làm bài tập loại này, học sinh phải dùng chuột nhấc giá trị ở cột phải đặt vào cột trả
lời, rồi nhấn vào nút kết quả để nhận được câu trả lời là đúng hay sai. HS có thể làm từng câu
một rồi xem kết quả ngay, hoặc có thể làm hết các câu rồi mới xem kết quả đều được.
Cách gõ một số ký hiệu đặc biệt trong bài trắc nghiệm:
Để gõ góc ABC hoặc góc B, ta nhập trong Violet là ^(ABC) hay ^(B).
Để gõ ký tự độ, ví dụ 30°, ta nhập trong Violet là 30(độ)
Để tạo ký hiệu căn, ví dụ
961
, ta nhập trong Violet là (căn)(961)
Ví dụ 3: Tạo bài trắc nghiệm có các ký hiệu đặc biệt và hình vẽ:
Cho tam giác ABC vuông tại A, có AB = 2 và AC=
12
, số đo góc C là:
C
ˆ
= 30
°
C
ˆ
= 60
°
C
ˆ
= 70
°
4
Violet - công cụ tạo bài giảng Copyright © Vicosoft
Đây là kiểu bài trắc nghiệm “Một lựa chọn”, chỉ có đáp án a) là đúng. Ta soạn thảo trên
màn hình như sau:
Sử dụng hình ảnh trong bài tập trắc nghiệm:
Dùng Macromedia Flash, Corel Draw để vẽ hình và tạo ra một file .swf, hoặc dùng một
phần mềm xử lý ảnh (chẳng hạn như Paint Brush, Photoshop,...) để vẽ hình và tạo ra một file
ảnh JPEG. Nhập tên file này vào ô nhập liệu “Ảnh”, ảnh này sẽ được hiện ra trong bài trắc
nghiệm ở ngay phía dưới của câu hỏi.
Ngoài Flash, Corel và các chương trình xử lý ảnh, ta cũng có thể vẽ ở bất kì chương trình
nào: Sketchpad, Geocabri, Word, v.v… nhưng kết quả phải ghi ở dạng ảnh JPEG (bằng cách
dùng chức năng chụp hình và ghi ảnh thông qua các phần mềm như Paint, Photoshop,...).
Chẳng hạn với bài tập ví dụ 3, ta chèn thêm tam giác vuông ABC vào màn hình trắc nghiệm
bằng cách vẽ ở Sketchpad một tam giác vuông, sau đó chụp hình vẽ (nhấn nút PrintScreen), dán
(Paste) sang Paint và ghi ở dạng JPEG.
Sau đó vào Violet, ở hộp nhập liệu “Ảnh”, ta nhập tên file ảnh JPEG như hình trên, hoặc
nhần nút ba chấm “...” để chọn file ảnh đó. Nhấn nút “Đồng ý” ta được màn hình bài tập sau:
5