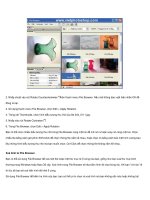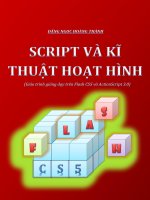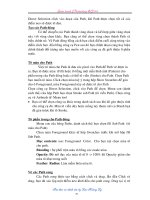Giáo trình Phtoshop CS
Bạn đang xem bản rút gọn của tài liệu. Xem và tải ngay bản đầy đủ của tài liệu tại đây (778.3 KB, 33 trang )
Adobe
Adobe
Photoshop
Photoshop
1: Thanh tiêu đề
1: Thanh tiêu đề
2: Thanh Menu lệnh
2: Thanh Menu lệnh
3: Thanh Công cụ (hỗ trợ cho các công cụ tương ứng)
3: Thanh Công cụ (hỗ trợ cho các công cụ tương ứng)
4: Hộp công cụ
4: Hộp công cụ
5: Trang làm việc
5: Trang làm việc
6: Các cửa sổ tài liệu (palete)
6: Các cửa sổ tài liệu (palete)
Chọn công cụ trong Hộp công cụ
Chọn công cụ trong Hộp công cụ
-
-
Để chọn một công cụ, bạn nhấp chuột vào công cụ đó ở
Để chọn một công cụ, bạn nhấp chuột vào công cụ đó ở
hộp công cụ, hoặc bạn có thể dùng phím tắt trên bàn
hộp công cụ, hoặc bạn có thể dùng phím tắt trên bàn
phím. Ví dụ bạn muốn sử dụng lệnh gõ tắt để chọn Zoom
phím. Ví dụ bạn muốn sử dụng lệnh gõ tắt để chọn Zoom
Tool, nhấn phím Z. Sau đó bạn nhấn chữ M để chuyển về
Tool, nhấn phím Z. Sau đó bạn nhấn chữ M để chuyển về
Marquee Tool. Những công cụ được chọn sẽ luôn hiển thị
Marquee Tool. Những công cụ được chọn sẽ luôn hiển thị
cho đến khi bạn chọn một công cụ khác. Nếu bạn không
cho đến khi bạn chọn một công cụ khác. Nếu bạn không
biết lệnh gõ tắt của một công cụ nào đó, hãy di chuột lên
biết lệnh gõ tắt của một công cụ nào đó, hãy di chuột lên
trên công cụ đó cho đến khi một dòng chữ nhỏ xuất hiện
trên công cụ đó cho đến khi một dòng chữ nhỏ xuất hiện
chỉ cho bạn biết tên và lệnh gõ tắt của công cụ đó.
chỉ cho bạn biết tên và lệnh gõ tắt của công cụ đó.
- Một vài nút công cụ trong hộp công cụ có một hình tam giác nhỏ ở dưới cùng
- Một vài nút công cụ trong hộp công cụ có một hình tam giác nhỏ ở dưới cùng
bên phải, điều đó có nghĩa rằng có một vài công cụ nữa được ẩn ở dưới
bên phải, điều đó có nghĩa rằng có một vài công cụ nữa được ẩn ở dưới
công cụ đang được chọn
công cụ đang được chọn
Chọn những công cụ ẩn bằng những phương pháp sau:
Chọn những công cụ ẩn bằng những phương pháp sau:
+ Giữ chuột trái vào một nút trên công cụ mà có tam giác nhỏ như là
+ Giữ chuột trái vào một nút trên công cụ mà có tam giác nhỏ như là
Rectangular Marquee (Rect Marq) sẽ có một cửa sổ hiện ra chứa những
Rectangular Marquee (Rect Marq) sẽ có một cửa sổ hiện ra chứa những
công cụ ẩn sau nó. Kéo chuột đến công cụ mà bạn muốn dùng và thả chuột
công cụ ẩn sau nó. Kéo chuột đến công cụ mà bạn muốn dùng và thả chuột
để chọn nó.
để chọn nó.
+ Giữ phím Alt và nhấp chuột vào hộp công cụ để lần lượt hoán đổi vị trí của
+ Giữ phím Alt và nhấp chuột vào hộp công cụ để lần lượt hoán đổi vị trí của
những công cụ ẩn cho đến khi công cụ mà bạn muốn hiện ra.
những công cụ ẩn cho đến khi công cụ mà bạn muốn hiện ra.
+ Nhấn phím Shift + lệnh gõ tắt cho đến khi công cụ bạn cần xuất hiện
+ Nhấn phím Shift + lệnh gõ tắt cho đến khi công cụ bạn cần xuất hiện
Hiển thị hình ảnh
Hiển thị hình ảnh
Bạn có thể xem các chế độ hiển thị ảnh ở các mức phóng đại khác nhau từ
Bạn có thể xem các chế độ hiển thị ảnh ở các mức phóng đại khác nhau từ
0.29% trong PTS và 12.5% trong IR đến 1600% ở mức cực đại. PTS thể
0.29% trong PTS và 12.5% trong IR đến 1600% ở mức cực đại. PTS thể
hiện mức phóng đại này ở thanh tiêu đề của cửa sổ hiện thời. Khi bạn sử
hiện mức phóng đại này ở thanh tiêu đề của cửa sổ hiện thời. Khi bạn sử
dụng bất cứ công cụ View hoặc lệnh gì bạn sẽ thay đổi chế độ hiển thị của
dụng bất cứ công cụ View hoặc lệnh gì bạn sẽ thay đổi chế độ hiển thị của
file ảnh, chứ không phải chiều hoặc kích thước của ảnh.
file ảnh, chứ không phải chiều hoặc kích thước của ảnh.
Sử dụng View Menu
Sử dụng View Menu
Để mở rộng hoặc giảm tầm quan sát của một file hình sử dụng View Menu,
Để mở rộng hoặc giảm tầm quan sát của một file hình sử dụng View Menu,
bạn hãy làm theo những bước sau
bạn hãy làm theo những bước sau
· Chọn View > Zoom In để phóng lớn hình
· Chọn View > Zoom In để phóng lớn hình
· Chọn View > Zoom Out để thu nhỏ hình.
· Chọn View > Zoom Out để thu nhỏ hình.
· Chọn View > Fit on Screen. File ảnh sẽ mở rộng và phủ đầy màn hình.
· Chọn View > Fit on Screen. File ảnh sẽ mở rộng và phủ đầy màn hình.
Chú ý:
Chú ý:
Bạn cũng có thể nhấp đúp vào Hand Tool ở hộp công cụ để mở ảnh phủ
Bạn cũng có thể nhấp đúp vào Hand Tool ở hộp công cụ để mở ảnh phủ
đầy màn hình.
đầy màn hình.
Mỗi khi bạn chọn lệnh Zoom, tầm quan sát của hình sẽ bị định lại kích thước. Tỉ
Mỗi khi bạn chọn lệnh Zoom, tầm quan sát của hình sẽ bị định lại kích thước. Tỉ
lệ phần trăm độ lớn của file hình được thể hiện trên thanh Tiêu đề (Title Bar)
lệ phần trăm độ lớn của file hình được thể hiện trên thanh Tiêu đề (Title Bar)
và ở góc dưới bên trái của cửa sổ hiện hành.
và ở góc dưới bên trái của cửa sổ hiện hành.
Sử dụng công cụ Zoom
Sử dụng công cụ Zoom
Thêm vào lệnh View, bạn có thể sử dụng công cụ Zoom để phóng đại hoạc
Thêm vào lệnh View, bạn có thể sử dụng công cụ Zoom để phóng đại hoạc
thu nhỏ tầm quan sát của file hình.
thu nhỏ tầm quan sát của file hình.
- Chọn Zoom Tool và di chuyển con trỏ lên một file hình bất kỳ. Chú ý rằng
- Chọn Zoom Tool và di chuyển con trỏ lên một file hình bất kỳ. Chú ý rằng
dấu cộng xuất hiện ở trung tâm của Zoom Tool
dấu cộng xuất hiện ở trung tâm của Zoom Tool
- Đặt Zoom Tool lên trên file hình và nhấn chuột một lần để phóng đại file
- Đặt Zoom Tool lên trên file hình và nhấn chuột một lần để phóng đại file
hình lên một tỉ lệ phần trăm khác.
hình lên một tỉ lệ phần trăm khác.
- Với Zoom Tool đang được chọn và đặt ở vị trí trên tấm hình, giữ phím Alt.
- Với Zoom Tool đang được chọn và đặt ở vị trí trên tấm hình, giữ phím Alt.
Một dấu trừ sẽ hiện ra ở trung tâm của Zoom Tool
Một dấu trừ sẽ hiện ra ở trung tâm của Zoom Tool
- Nhấp chuột một lần, độ phóng đại của file hình sẽ được giảm xuống một tỉ
- Nhấp chuột một lần, độ phóng đại của file hình sẽ được giảm xuống một tỉ
lện phần trăm thấp hơn.
lện phần trăm thấp hơn.
- Bạn cũng có thể vẽ một vùng lựa chọn bao quanh file hình bằng cách sử
- Bạn cũng có thể vẽ một vùng lựa chọn bao quanh file hình bằng cách sử
dụng Zoom Tool. Vùng lựa chọn mà bạn vẽ bằng Zoom Tool đó sẽ định
dụng Zoom Tool. Vùng lựa chọn mà bạn vẽ bằng Zoom Tool đó sẽ định
dạng tỉe lệ phần trăm sẽ được phóng đại. Vùng lựa chọn càng nhỏ thì tỉ lệ
dạng tỉe lệ phần trăm sẽ được phóng đại. Vùng lựa chọn càng nhỏ thì tỉ lệ
phóng đại càng lớn.
phóng đại càng lớn.
Chú ý:
Chú ý:
Bạn có thể vẽ vùng lựa chọn bằng Zoom-in Tool để phóng lớn tầm
Bạn có thể vẽ vùng lựa chọn bằng Zoom-in Tool để phóng lớn tầm
quan sát của file hình, nhưng bạn không thể vẽ vùng lựa chọn bằng Zoom-
quan sát của file hình, nhưng bạn không thể vẽ vùng lựa chọn bằng Zoom-
out để giảm tầm quan sát của file hình đó. Bạn có thể dử dụng Zoom Tool
out để giảm tầm quan sát của file hình đó. Bạn có thể dử dụng Zoom Tool
để nhanh chóng trả loại 100% view dù bạn ở bất cứ độ phóng đại nào.
để nhanh chóng trả loại 100% view dù bạn ở bất cứ độ phóng đại nào.
- Ở hộp công cụ nhấp đúp vào nút Zoom Tool để trả lại file hình về chế độ
- Ở hộp công cụ nhấp đúp vào nút Zoom Tool để trả lại file hình về chế độ
hiển thị 100%
hiển thị 100%
Bởi vì Zoom Tool rất hay được dùng trong quá trình sử lý ảnh để tăng hoặc
Bởi vì Zoom Tool rất hay được dùng trong quá trình sử lý ảnh để tăng hoặc
giảm tầm quan sát của hình, bạn có thể chọn Zoom Tool bằng lệnh gõ tắt
giảm tầm quan sát của hình, bạn có thể chọn Zoom Tool bằng lệnh gõ tắt
mà không cần phải bỏ chọn công cụ hiện hành. Ví dụ bạn đang dùng Rect
mà không cần phải bỏ chọn công cụ hiện hành. Ví dụ bạn đang dùng Rect
Marq mà bạn muốn chọn Zoom Tool, thì bạn không cần phải bỏ chọn Rect
Marq mà bạn muốn chọn Zoom Tool, thì bạn không cần phải bỏ chọn Rect
Marq mà chỉ cần dùng phím tắt.
Marq mà chỉ cần dùng phím tắt.
- Chọn một công cụ bất kỳ như là Hand Tool
- Chọn một công cụ bất kỳ như là Hand Tool
- Sử dụng lệnh gõ tắt để tạm thời chọn Zoom-in bằng cách nhấn phím
- Sử dụng lệnh gõ tắt để tạm thời chọn Zoom-in bằng cách nhấn phím
Spacebar-Ctrl (Spacebar = Phím cách). Khi bạn thấy nó hiện lên dấu cộng
Spacebar-Ctrl (Spacebar = Phím cách). Khi bạn thấy nó hiện lên dấu cộng
thì nhấp chuột trái để phóng đại tấm hình.
thì nhấp chuột trái để phóng đại tấm hình.
-
Nhấn Space-Alt để chọn Zoom-out.
Nhấn Space-Alt để chọn Zoom-out.
Sử dụng Navigator Palette
Sử dụng Navigator Palette
Navigator Palette cho phép bạn di chuyển hình tại những độ phóng đại khác
Navigator Palette cho phép bạn di chuyển hình tại những độ phóng đại khác
nhau mà không cần kéo hoặc định lại kích thước của file hình ở cửa sổ hiển
nhau mà không cần kéo hoặc định lại kích thước của file hình ở cửa sổ hiển
thị. IR không có Navigator Palette.
thị. IR không có Navigator Palette.
- Nếu bạn không thấy Navigator Palette, chọn Window > Show Navigator để
- Nếu bạn không thấy Navigator Palette, chọn Window > Show Navigator để
hiển thị nó.
hiển thị nó.
-
Trong Navigator Palette, kéo thanh trượt về phía phải khoảng 300% để
Trong Navigator Palette, kéo thanh trượt về phía phải khoảng 300% để
phóng đại tầm quan sát của file hình. Khi bạn kéo thanh trượt để tăng mức
phóng đại tầm quan sát của file hình. Khi bạn kéo thanh trượt để tăng mức
độ phóng đại, ô vuông màu đỏ bao quanh cửa sổ Navigator sẽ nhỏ dần lại.
độ phóng đại, ô vuông màu đỏ bao quanh cửa sổ Navigator sẽ nhỏ dần lại.
- Ở Navigator Palette, đặt con trỏ vào trong ô vuông màu đỏ đó. Con trỏ
- Ở Navigator Palette, đặt con trỏ vào trong ô vuông màu đỏ đó. Con trỏ
sẽ biến thành bàn tay.
sẽ biến thành bàn tay.
- Kéo bàn tay để kéo ô vuông màu đỏ đến những vùng khác nhau của file
- Kéo bàn tay để kéo ô vuông màu đỏ đến những vùng khác nhau của file
hình. Ở trong cửa sổ hiển thị file hình (cửa sổ làm việc), chú ý đến vùng
hình. Ở trong cửa sổ hiển thị file hình (cửa sổ làm việc), chú ý đến vùng
nhìn thấy được của file hình cũng thay đổi khi bạn kéo trong Navigator
nhìn thấy được của file hình cũng thay đổi khi bạn kéo trong Navigator
Palette. Bạn cũng có thể vẽ một vùng lựa chọn ở Navigator Palette để xác
Palette. Bạn cũng có thể vẽ một vùng lựa chọn ở Navigator Palette để xác
định vùng của tầm hình mà bạn muốn xem.
định vùng của tầm hình mà bạn muốn xem.
- Với con trỏ vẫn đang được đặt ở Navigator Palette, giữ phím Ctrl và vẽ một
- Với con trỏ vẫn đang được đặt ở Navigator Palette, giữ phím Ctrl và vẽ một
vùng lựa chọn trên file hình. Vùng lựa chọn càng nhỏ, thì độ phóng đại ở
vùng lựa chọn trên file hình. Vùng lựa chọn càng nhỏ, thì độ phóng đại ở
cửa sổ hiển thị ảnh càng lớn.
cửa sổ hiển thị ảnh càng lớn.
Làm việc với các Palette:
Làm việc với các Palette:
Palette giúp bạn điều khiển và chỉnh sửa hình ảnh. Bởi mặc định, những
Palette giúp bạn điều khiển và chỉnh sửa hình ảnh. Bởi mặc định, những
pallete được đặt vào một nhóm. Để ẩn hoặc hiện một Palette mà bạn đang
pallete được đặt vào một nhóm. Để ẩn hoặc hiện một Palette mà bạn đang
làm việc, chọn tên Palette đó ở nút Window trên menu chính Window >
làm việc, chọn tên Palette đó ở nút Window trên menu chính Window >
[ Tên Palette]. Dấu tick màu đen xuất hiện trên Menu trước tên nào là
[ Tên Palette]. Dấu tick màu đen xuất hiện trên Menu trước tên nào là
Palette tương ứng được hiện ở môi trường làm việc. Nếu không có dấu tick
Palette tương ứng được hiện ở môi trường làm việc. Nếu không có dấu tick
có nghĩa là Palette bị đóng hoạc ẩn đằng sau những palette trong nhóm
có nghĩa là Palette bị đóng hoạc ẩn đằng sau những palette trong nhóm
Palette của nó.
Palette của nó.
Thay đổi chế độ thể hiện Palette:
Thay đổi chế độ thể hiện Palette:
Bạn có thể tổ chức lại vùng làm việc bằng rất nhiều cách. Hãy thử thao tác
Bạn có thể tổ chức lại vùng làm việc bằng rất nhiều cách. Hãy thử thao tác
với vài kỹ thuất sau:
với vài kỹ thuất sau:
- Để ẩn hết tất cả các Palette, hộp công cụ, và thanh tuỳ biến công cụ, nhấn
- Để ẩn hết tất cả các Palette, hộp công cụ, và thanh tuỳ biến công cụ, nhấn
phím Tab. Sau đó nhấn phím Tab lần nữa để mở nó.
phím Tab. Sau đó nhấn phím Tab lần nữa để mở nó.
- Để ẩn hoạc hiện duy nhất Palette thôi mà không ảnh hưởng đến hộp công
- Để ẩn hoạc hiện duy nhất Palette thôi mà không ảnh hưởng đến hộp công
cụ hoạc thanh tuỳ biến công cụ nhấn Shift-Tab
cụ hoạc thanh tuỳ biến công cụ nhấn Shift-Tab
- Để hiện một Palette lên trên nhóm của Palette đó nhấn vào thẻ có tên
- Để hiện một Palette lên trên nhóm của Palette đó nhấn vào thẻ có tên
Palette đó.
Palette đó.
- Để di chuyển tất cả nhóm Palette, kéo thanh tiêu đề đến một vị trí mới.
- Để di chuyển tất cả nhóm Palette, kéo thanh tiêu đề đến một vị trí mới.
- Tách một Palette ra khỏi nhóm của nó, kéo Palette đó ra ngoài nhóm đó.
- Tách một Palette ra khỏi nhóm của nó, kéo Palette đó ra ngoài nhóm đó.
- Để di chuyển một Palette sang một nhóm khác, kéo Palette trong nhóm
- Để di chuyển một Palette sang một nhóm khác, kéo Palette trong nhóm
palette đó và bạn sẽ thấy một hình chấm chấm xuất hiện bao, thả nó vào
palette đó và bạn sẽ thấy một hình chấm chấm xuất hiện bao, thả nó vào
một nhóm Palette mới.
một nhóm Palette mới.
- Để đặt một Palette trong Palette Well ở trên thanh tuỳ biến, kéo Palette đó
- Để đặt một Palette trong Palette Well ở trên thanh tuỳ biến, kéo Palette đó
và thả nó vào Palette Well.
và thả nó vào Palette Well.
- Để trả lại vị trí mặc định cho các Palette chọn Window > Workspace > Reset
- Để trả lại vị trí mặc định cho các Palette chọn Window > Workspace > Reset
Palette Location
Palette Location
- Để PTS luôn khởi động với những Palette và hộp thoại mặc đinh chọn Edit >
- Để PTS luôn khởi động với những Palette và hộp thoại mặc đinh chọn Edit >
Preferences > General, và bỏ chọn hộp thoại Save Palette Locations.
Preferences > General, và bỏ chọn hộp thoại Save Palette Locations.
Những thay đổi sẽ được thiết lập sau khi bạn khởi động lại PTS hoặc IR.
Những thay đổi sẽ được thiết lập sau khi bạn khởi động lại PTS hoặc IR.
Qu n lý trang làm vi cả ệ
Qu n lý trang làm vi cả ệ
File/new
File/new
Tạo trang mới
Tạo trang mới
Name: Tên file
Name: Tên file
Preset: Khổ giây
Preset: Khổ giây
Image: Khích thước trang
Image: Khích thước trang
Width: chiều rộng
Width: chiều rộng
Hight: Chiều cao
Hight: Chiều cao
Colo mode: Chuẩn màu
Colo mode: Chuẩn màu
RGB: Chuẩn màu xem trên màn hình
RGB: Chuẩn màu xem trên màn hình
CMYK: Chuẩn màu khi in ra sản phẩm
CMYK: Chuẩn màu khi in ra sản phẩm
Resolution: Độ phân giải (Độ phân giải càng cao thi chất lượng
Resolution: Độ phân giải (Độ phân giải càng cao thi chất lượng
ảnh càng tốt)
ảnh càng tốt)
Backgroud contents: Màu nền
Backgroud contents: Màu nền
Backgroud colol: Màu nền Backgroud
Backgroud colol: Màu nền Backgroud
White: Màu nền trắng
White: Màu nền trắng
Transparent: Màu nền trong suốt
Transparent: Màu nền trong suốt
Save as:
Save as:
Lưu file đầu tiên (file mới)
Lưu file đầu tiên (file mới)
Lưu file đổi tên nếu file cũ
Lưu file đổi tên nếu file cũ
Save in: Chọn ổ đĩa
Save in: Chọn ổ đĩa
File name: Đặt tên file
File name: Đặt tên file
Save as: Đuôi file
Save as: Đuôi file
Save:
Save:
Lưu file lần thứ 2 trở đi
Lưu file lần thứ 2 trở đi
- Ta phải thường xuyên lưu file trong qua trình làm việc, để
- Ta phải thường xuyên lưu file trong qua trình làm việc, để
tránh trường hợp treo máy, mất điện,…
tránh trường hợp treo máy, mất điện,…
Qu n lý Layer (l p)ả ớ
Qu n lý Layer (l p)ả ớ