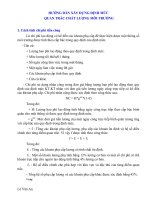TÀI LIỆU HƯỚNG dẫn sử DỤNG hệ THỐNG QUẢN lý NHÂN sự TRỰC TUYẾN ePMIS
Bạn đang xem bản rút gọn của tài liệu. Xem và tải ngay bản đầy đủ của tài liệu tại đây (4.25 MB, 58 trang )
Hệ thống quản lý nhân sự trực tuyến ePMIS
TÀI LIỆU HƯỚNG DẪN SỬ DỤNG
HỆ THỐNG QUẢN LÝ NHÂN SỰ TRỰC TUYẾN ePMIS
Hà Nội , Tháng 07/2015
4C | VIII. XÂY DỰNG CHỈ SỐ PHÁT TRIỂN GIÁO VIÊN (TDI)
1
Hệ thống quản lý nhân sự trực tuyến ePMIS
I. CÀI ĐẶT CHƯƠNG TRÌNH
Để có thể sử dụng tốt phần mềm này, yêu cầu máy tính phải đảm bảo tối thiểu cấu hình như
sau:
Cấu hình
Tối thiểu
Khuyến cáo
CPU:
Pentium IV 2 Gh
Pentium 4 2.6Mh
RAM:
512MB
1 GB
HDD còn trống:
500 MB
Windows XP,
1 GB
Hệ điều hành:
Windows 7
Windows 7 trở lên
Ngoài ra, máy tính nhà trường cần được kết nối Internet
4C | VIII. XÂY DỰNG CHỈ SỐ PHÁT TRIỂN GIÁO VIÊN (TDI)
2
Hệ thống quản lý nhân sự trực tuyến ePMIS
Các bước cài đặt
Để có thể sử dụng phần mềm này, NSD phải cài đặt chương trình lên máy tính. Thứ tự các
bước cài đặt tiến hành như sau:
Bước 1: Máy tính phải kết nối Internet. Chạy
hoặc
.
Bước 2: Cài đặt các chức năng chính của phần
mềm quản lý trường học bằng cách truy cập
vào địa chỉ do Sở/Phòng cung cấp để tải bộ cài
đặt về máy tính:
Nếu máy tính chưa có Windown Intaller và
Microsoft .NET Framework 4 thì chương trình
sẽ tự động cài thư viện Windows Intaller 3.1
và Microsoft .NET Framework 4. Nếu máy
tính đã từng cài thư viện này rồi.
Bước 3: Chọn “Install” (nếu dùng Firefox thì hệ thống sẽ tải tập tin “setup.exe” về
máy) tiến hành cài đặt
.
Bước 4: Cài đặt chương trình bằng cách
nhấn đúp chuột vào biểu tượng Setup để
hiển thị hình bên. Chọn "Install" để tiến
hành cài đặt.
Với Windows 8 sẽ xuất hiện hình bên
NSD chọn
và
Lưu ý: Để làm việc với ePMIS chọn vào biểu tượng ở màn hình máy tính
Hệ
thống sẽ kiểm phiên bản trước khi đăng nhập. Nếu có bản nâng cấp hệ thống yêu
4C | VIII. XÂY DỰNG CHỈ SỐ PHÁT TRIỂN GIÁO VIÊN (TDI)
3
Hệ thống quản lý nhân sự trực tuyến ePMIS
cầu nâng câp xuất hiện giao diện sau:
Người sử dụng phải chọn “OK”để tiến hành
nâng cấp hệ thống. Nếu chọn “Skip” thì hệ
thống sẽ bỏ phần nâng cấp và trong quá
trình sử dụng có thể gặp lỗi.
Trường hợp chọn “SKIP” thì thực hiện các
bước sau:
Bước 1: Gỡ bỏ bản hiện tại.
-
Start => Control Panel\All Control
Panel Items\
Windows 7: chọn “Programs and Features”
Windows XP: chọn “Add or Remove
programs”
-
Chọn phải chuột “ePMIS”
và chọn Uninstall/Change
-
Chọn “Remove the application from
this computer” và chọn OK để tiến hành gỡ
bỏ
Bước 2: Tiến hành cài lại theo các bước “hướng dẫn cài đặt”.
II. ĐĂNG NHẬP CHƯƠNG TRÌNH
Sau khi cài đặt, trên màn hình máy tính có biểu tượng của chương trình
, bấm đúp chuột
vào biểu tượng để khởi động chương trình.
4C | VIII. XÂY DỰNG CHỈ SỐ PHÁT TRIỂN GIÁO VIÊN (TDI)
4
Hệ thống quản lý nhân sự trực tuyến ePMIS
1. Đăng nhập
Bước 1: Khởi động bằng cách
chọn biểu tượng của chương
trình
để khởi động chương
trình ePMIS.
Bước 2: Trên màn hình xuất hiện
thông báo yêu cầu nhập thông tin
đăng nhập và mật khẩu.
Lưu ý: Tên đăng nhập và mật
khẩu sẽ được cấp quản lý cung
cấp.
-
: Người sử dụng tích chọn thì mật khẩu được lưu trữ, lần sau
không phải khai báo lại. Ngược lại, mỗi lần đăng nhập phải khai báo tên đăng nhập và
mật khẩu. Trường hợp máy tính nhiều người sử dụng thì không nên chọn tuỳ chọn này
để bảo vệ quyền sử dụng chương trình.
Nhấn nút
Nhấn nút
để hệ thống kiểm tra thông tin.
để kết thúc làm việc với phần mềm
Lưu ý: Trong khi đang mở chương trình ePMIS, NSD có thể thay đổi tài khoản
đăng nhập bằng cách sử dụng mục
của menu Hệ thống. Việc này
hữu ích cho việc đảm bảo an toàn dữ liệu.
Màn hình chính của chương trình:
4C | VIII. XÂY DỰNG CHỈ SỐ PHÁT TRIỂN GIÁO VIÊN (TDI)
5
Hệ thống quản lý nhân sự trực tuyến ePMIS
Giao diện chương trình ePMIS
Giao diện được chia làm 02 phần chính: menu chương trình, thanh công cụ và thanh trạng
thái.
a.
Trên cùng là Menu chính chứa các module chính của chương trình:
+ Chức năng hệ thống : gồm các chức năng đăng nhập và kết thúc làm việc với chương
trình.
+ Chức năng chương trình:
+ Báo cáo:
+ Tiện ích:
4C | VIII. XÂY DỰNG CHỈ SỐ PHÁT TRIỂN GIÁO VIÊN (TDI)
6
Hệ thống quản lý nhân sự trực tuyến ePMIS
b.
Dưới cùng màn hình là thanh trạng thái: cung cấp một số thông tin về trạng thái của
chương trình như tên đăng nhập và đơn vị đang được sử dụng.
2. Đổi mật khẩu
Mỗi người sử dụng đều có thể thay đổi
được mật khẩu của mình để đảm bảo
tính an toàn. Các bước thực hiện:
Chọn Chức năng hệ thống, Chọn
xuất hiện hình bên:
Bước 1: Nhập vào mật khẩu cũ.
Bước 2: Nhập vào mật khẩu mới.
Bước 3: Gõ lại mật khẩu mới vừa nhập.
Bước 4: Nhấn nút
để thực hiện. Nhấn nút
để hủy thao tác đổi
III. HƯỚNG DẪN NHẬP THÔNG TIN HỒ SƠ CÁN BỘ
Chức năng này giúp quản lý tất cả thông tin của đội ngũ cán bộ, giáo viên trong đơn vị cho
phép NSD:
•
•
•
•
Thêm mới hồ sơ cán bộ, giáo viên.
Xem và cập nhật thông tin hiện tại của cán bộ, giáo viên.
Xóa bỏ hồ sơ của cán bộ, giáo viên đang tồn tại trong hệ thống.
Ngoài ra còn bổ sung thêm chức năng Sắp xếp theo điều kiện, tùy chỉnh vị trí của cán
bộ
4C | VIII. XÂY DỰNG CHỈ SỐ PHÁT TRIỂN GIÁO VIÊN (TDI)
7
Hệ thống quản lý nhân sự trực tuyến ePMIS
Cấu trúc của Chức năng Hồ sơ nhân sự bao gồm 3 phần :
o
Phần 1: Thanh Menu công cụ và bộ lọc tìm kiếm theo trường và phòng ban. Chức
năng Tìm kiếm theo hai tiêu chí “Đơn vị” và “Phòng ban” chỉ có Sở hoặc Phòng mới có thể
tùy chọn được các đơn vị dưới nó, còn các đơn vị ở cấp dưới Phòng-Sở chỉ được xem thông
tin của Đơn vị mình.
o
Phần 2: Bảng danh sách cán bộ của đơn vị tại đây khi chọn 1 cán bộ bất kỳ và Bấm
chuột phải, NSD có thể dùng thêm chức năng chọn : Nghỉ hưu/Thôi việc/Chuyển đơn
vị/Sắp xếp danh sách.
o
Phần 3: Thông tin chi tiết của cán.
Đường dẫn: Trang chủ/Chức năng chương trình/Hồ sơ cán bộ
cửa sổ màn hình sau xuất hiện giúp NSD xem và cập nhật hồ sơ cho cán bộ, giáo viên có
trong đơn vị
1. Thêm mới/Sửa hồ sơ công chức, viên chức.
Bước 1: Chọn
(Thêm) hoặc
(Sửa) để cập nhật thông tin Cán bộ.
Bước 2: Cập nhật các thông tin sau:
4C | VIII. XÂY DỰNG CHỈ SỐ PHÁT TRIỂN GIÁO VIÊN (TDI)
8
Hệ thống quản lý nhân sự trực tuyến ePMIS
Chú ý: Những thông tin có gắn dấu sao (*) là những thông tin bắt buộc không được
phép để trống. Tuy nhiên để có số liệu báo cáo chính xác và sử dụng được các đơn vị cần
nhập chính xác và đầy đủ.
o
Số hiệu: Nhập trực tiếp từ bàn phím các giá trị kiểu số hoặc chữ theo qui định đánh
mã Cán bộ của Đơn vị.
o
Họ và tên: Nhập trực tiếp từ bàn phím tên đầy đủ của Cán bộ theo giấy khai sinh.
o
Tên gọi khác: Nhập bí danh của nhân sự
o
Giới tính: Chọn một trong hai giá trị Nam hoặc Nữ hiển thị trong danh sách sau khi
nhấn chuột vào trường này.
o
Ngày sinh: Chọn từ danh sách ngày hiển thị sau khi nhấn chuột vào trường này.
o
Dân tộc: Chọn dân tộc theo Quốc tịch từ danh sách hiển thị.
o
Tôn giáo: Chọn tôn giáo hiển thị trong danh sách.
o
Quốc tịch: Chọn từ danh sách hiển thị các quốc tịch, giá trị mặc định là Việt nam.
Thông tin cá nhân
o
o
o
Số CMND: Nhập số Chứng minh thư nhân dân.
Ngày cấp: Nhập kiểu dd/mm/yyyy ngày nhân sự được cấp CMND.
Nơi cấp : Chọn từ danh sách tên tỉnh để xác định nơi cấp chứng minh thư nhân dân
của nhân sự.
o
Quê quán: Nhập quê quán theo như trên CMND, nhập từ bàn phím
o
Nơi sinh: Nhập nơi sinh theo trên giấy khai sinh
o
Địa chỉ: Nhập địa chỉ thường trú hiện tại
o
Điện thoại: Nhập từ bàn phím số điện thoại nhà riêng, số di động của nhân sự nếu có
o
Email: Nhập thông tin Email từ bàn phím của nhân sự
o
Ghi chú: Nhập từ bàn phím những thông tin khác( nếu có).
4C | VIII. XÂY DỰNG CHỈ SỐ PHÁT TRIỂN GIÁO VIÊN (TDI)
9
Hệ thống quản lý nhân sự trực tuyến ePMIS
Thông tin tuyển dụng-Đoàn-Đảng:
Thông tin tuyển dụng
o
o
Số HĐ: Nhập chính xác số Hợp đồng của nhân sự
Loại HĐ/BC: Cho phép lựa chọn giá trị loại hợp đồng/biên chế khi Bấm vào trường
này
o
o
Ngày kí HĐ: Chọn từ danh sách ngày hiển thị sau khi nhấn chuột vào trường này.
Ngày hết hạn HĐ: Chọn từ danh sách ngày hiển thị sau khi nhấn chuột vào trường
này.
o
Trong ngân sách, Thỉnh giảng: Cho phép tích chọn khi Bấm vào ô vuông nhỏ bên
cạnh trường này
o
Đơn vị công tác:
o
Ngày về cơ quan: Chọn từ danh sách ngày hiển thị sau khi nhấn chuột vào trường
này.
o
CQ tuyển dụng: Nhập tên cơ quan tuyển dụng từ bàn phím
o
Công việc hiện nay:
o
Thi tuyển: Cho phép tích chọn khi Bấm vào ô vuông nhỏ bên cạnh trường này
4C | VIII. XÂY DỰNG CHỈ SỐ PHÁT TRIỂN GIÁO VIÊN (TDI)
10
Hệ thống quản lý nhân sự trực tuyến ePMIS
o
o
Số BHXH: Nhập chính xác số Bảo hiểm xã hội trong sổ bảo hiểm của nhân sự
Ngày đóng BHXH: Chọn từ danh sách ngày hiển thị sau khi nhấn chuột vào trường
này.
o
Ngày kết nạp, Ngày chính thức: Chọn từ danh sách ngày hiển thị sau khi nhấn chuột
vào trường này.
o
Chức vụ Đảng: Cho phép lựa chọn tên các chức vụ Đảng có trong danh sách
o
Chức vụ (hiện tại): Cho phép lựa chọn tên các chức vụ có trong danh sách
o
Ngày bổ nhiệm: Chọn từ danh sách ngày hiển thị sau khi nhấn chuột vào trường này.
o
Lần bổ nhiệm: Nhập kí tự số từ bàn phím
o
Chức vụ (kiêm nhiệm): Cho phép lựa chọn tên các chức vụ có trong danh sách
o
Ngày bổ nhiệm: Chọn từ danh sách ngày hiển thị sau khi nhấn chuột vào trường này.
o
Lần bổ nhiệm: Nhập kí tự số từ bàn phím
Thông tin Trình độ chuyên môn
o
Học vấn phổ thông, Trình độ chuẩn, Trình độ tin học: Cho phép lựa chọn trong các
giá trị đã có sẵn khi Bấm vào trường .
o
Trình độ ngoại ngữ, Trình độ chuyên môn, Phân công giảng dạy: Cho phép thêm
thông tin vào Chức năng khác khi Bấm vào trường
4C | VIII. XÂY DỰNG CHỈ SỐ PHÁT TRIỂN GIÁO VIÊN (TDI)
11
Hệ thống quản lý nhân sự trực tuyến ePMIS
Phân công công việc, giảng dạy
o
Mỗi công chức, viên chức đều có một hoặc nhiều công việc và phải có một công việc
(Môn dạy đối với giáo viên) là chính.
Lưu ý: Chọn "Thêm" hoặc "Xóa" để thêm bớt nhiệm vụ, môn dạy, lớp dạy.
Các quá trình liên quan - Đúp chuột vào quá trình để cập nhật
4C | VIII. XÂY DỰNG CHỈ SỐ PHÁT TRIỂN GIÁO VIÊN (TDI)
12
Hệ thống quản lý nhân sự trực tuyến ePMIS
Chọn
lại, chọn
(Thêm) hoặc
(Sửa) để cập nhật thông tin 1 quá trình và chọn
để lưu
nếu bỏ qua.
Chọn
để xóa 1 quá trình, chọn
o Quán trình lương
để hoàn thành
Quá trình lương đang hưởng thì tích vào ô "Đang áp dụng", để trống "đến ngày".
"Mốc tính lương lần sau" <= "Hường từ".
Chọn
để thêm bớt phụ cập được hưởng.
o Quá trình công tác
4C | VIII. XÂY DỰNG CHỈ SỐ PHÁT TRIỂN GIÁO VIÊN (TDI)
13
Hệ thống quản lý nhân sự trực tuyến ePMIS
o Quan hệ gia đình
2. Xóa bỏ hồ sơ công chức, viên chức.
Bước 1: Chọn Cán bộ muốn xóa
trong danh sách
Bước 2: Chọn
(xóa) xuất hiện
hộp thoại hình bên.
Chọn “Có” nếu đồng ý. Chọn
“Không” để bỏ qua.
3. Sắp xếp danh sách công chức, viên chức
Tính năng này giúp sắp xếp lại danh sách Cán bộ trong Đơn vị theo thứ tự tùy chỉnh rất
4C | VIII. XÂY DỰNG CHỈ SỐ PHÁT TRIỂN GIÁO VIÊN (TDI)
14
Hệ thống quản lý nhân sự trực tuyến ePMIS
linh hoạt.
Bước 1: Từ Chức năng Hồ sơ nhân sự
Bấm phải chuật và chọn "Sắp xếp danh
sách cán bộ", theo hình dưới
Bước 2: Dùng các nút “Lên”, “Xuống”
để di chuyển Cán bộ theo ý muốn.
Bước 3: Chọn
để lưu lại kết quả
sắp xếp.
Bước 4: Chọn
để quay về danh
sách cán bộ.
I. HƯỚNG DẪN THAO TÁC NGHIỆP VỤ
1. Nghỉ hưu
4C | VIII. XÂY DỰNG CHỈ SỐ PHÁT TRIỂN GIÁO VIÊN (TDI)
15
Hệ thống quản lý nhân sự trực tuyến ePMIS
Bước 1: Vào Chức năng Hồ sơ cán bộ
Bước 2: Chọn 1 cán bộ cần cập nhật
thông tin Nghỉ hưu
Bước 3: Sau khi Bấm chọn vào
một bảng hiện ra chứa các
thông tin liên quan đến việc Nghỉ hưu của
cán bộ đó
Bước 4: Điền đầy đủ thông tin bắt buộc
vào Chức năng trên sau đó Bấm
Hệ thống tự động Lưu dữ liệu này vào
CSDL.
Kết thúc quá trình cập nhật thông tin cho
cán bộ đến tuổi nghỉ hưu
Làm tương tự đối với cán bộ khác theo
các bước như trên
Lưu ý: Để kiểm tra việc xử lý dữ liệu đã hoàn tất chưa. NSD tham chiếu đến chức năng
Danh sách biến động theo đường dẫn:
Trang chủ/Chức năng chương trình/Danh sách biến động/Nghỉ hưu
4C | VIII. XÂY DỰNG CHỈ SỐ PHÁT TRIỂN GIÁO VIÊN (TDI)
16
Hệ thống quản lý nhân sự trực tuyến ePMIS
2. Thôi việc
Bước 1: Vào Chức năng Hồ sơ cán bộ
Bước 2: Chọn 1 cán bộ cần cập nhật
thông tin Thôi việc
Bước 3: Sau khi Bấm chọn vào
một bảng hiện ra chứa
các thông tin liên quan đến hoạt động
Thôi việc của cán bộ đó
4C | VIII. XÂY DỰNG CHỈ SỐ PHÁT TRIỂN GIÁO VIÊN (TDI)
17
Hệ thống quản lý nhân sự trực tuyến ePMIS
Bước 4: Điền đầy đủ thông tin bắt buộc
vào Chức năng trên sau đó Bấm
Hệ thống tự động Lưu dữ liệu này vào
CSDL.
Kết thúc quá trình cập nhật thông tin
cho cán bộ Thôi việc
Làm tương tự đối với cán bộ khác theo
các bước như trên
Lưu ý: Để kiểm tra việc xử lý dữ liệu đã hoàn tất chưa. NSD tham chiếu đến chức năng
Danh sách cán bộ biến động theo đường dẫn:
Trang chủ/Chức năng chương trình/Danh sách cán bộ biến động/Thôi việc
4C | VIII. XÂY DỰNG CHỈ SỐ PHÁT TRIỂN GIÁO VIÊN (TDI)
18
Hệ thống quản lý nhân sự trực tuyến ePMIS
3. Chuyển đơn vị
Bước 1: Vào Chức năng Hồ sơ cán bộ
Bước 2: Chọn cán bộ chuyển đơn vị
công tác
Bước 3: Sau khi Bấm chọn vào
một bảng hiện ra chứa
các thông tin liên quan đến việc
Chuyển đơn vị của cán bộ đó
Bước 4: Điền đầy đủ thông tin bắt
buộc vào Chức năng Quyết định
chuyển đơn vị.
Chú ý: Trường Đến đơn vị
Bấm chọn
một danh sách tên các
đơn vị thuộc Sở GD-ĐT hiện ra cho
phép NSD được lựa chọn 1 trong các
đơn vị đó. Ngoài ra nếu Đơn vị
chuyển đến của cán bộ này không
thuộc danh sách có sẵn này NSD có
thể nhập từ bàn phím
4C | VIII. XÂY DỰNG CHỈ SỐ PHÁT TRIỂN GIÁO VIÊN (TDI)
19
Hệ thống quản lý nhân sự trực tuyến ePMIS
Bấm
Hệ thống tự động Lưu dữ liệu này vào CSDL.
Kết thúc quá trình cập nhật thông tin cho cán bộ đến tuổi nghỉ hưu.
Làm tương tự đối với cán bộ khác theo các bước như trên.
Lưu ý: Để kiểm tra việc xử lý dữ liệu đã hoàn tất chưa. NSD tham chiếu đến
chức năng Danh sách cán bộ biến động theo đường dẫn:
Trang chủ/Chức năng chương trình/Danh sách cán bộ biến động/Chuyển đi
Đối với tất cả những chức năng này cần chú ý như sau:
Mỗi thao tác Thôi việc/Nghỉ hưu/Luân chuyển muốn hoàn tác ta có Tính năng
Phục hồi trong chức năng DANH SÁCH BIẾN ĐỘNG cụ thể:
4C | VIII. XÂY DỰNG CHỈ SỐ PHÁT TRIỂN GIÁO VIÊN (TDI)
20
Hệ thống quản lý nhân sự trực tuyến ePMIS
Lưu ý: Khi đăng nhập hệ thống nếu có
cán bộ chuyển đến sẽ có thông báo sau
Chọn
để hiển thị.
4C | VIII. XÂY DỰNG CHỈ SỐ PHÁT TRIỂN GIÁO VIÊN (TDI)
21
Hệ thống quản lý nhân sự trực tuyến ePMIS
4. Quản lý nâng lương
Bước 1: Trang chủ/Chức năng chương trình/Quản lý nâng lương
Bước 2: Chọn thời gian nâng lương
Bước 3: Nhấp chuột vào nút "Thực hiện. Khung bên dưới sẽ liệt kê toàn bộ danh
sách thoả mãn điều kiện được nâng lương (Thường xuyên và vượt khung).
Bước 4: Để in danh sách kiểm tra, đánh dấu vào ô "Chọn toàn bộ", chọn "In danh
sách"
để in danh sách duyệt nâng lương
Bước 5: Chọn "In quuyết định"
để in quyết định nâng lương.
Bước 6: Điều chỉnh danh sách dự kiến sau khi được phêt duyệt. Chọn
để lưu
lại danh sách.
Lưu ý: Mẫu quyết định không thể phù hợp với từng địa phương. Do đó NSD cần
phải sửa mẫu trước khi thực hiện lệnh "In quyết định".
4C | VIII. XÂY DỰNG CHỈ SỐ PHÁT TRIỂN GIÁO VIÊN (TDI)
22
Hệ thống quản lý nhân sự trực tuyến ePMIS
5. Quản lý nghỉ hưu
Bước 1: Trang chủ/Chức năng chương trình/Quản lý nghỉ hưu
Bước 2: Chọn thời gian
Bước 3: Nhấp chuột vào nút "Thực hiện. Khung bên dưới sẽ liệt kê toàn bộ danh sách
thoả mãn điều kiện được nghỉ hưu.
Bước 4: Để in danh sách kiểm tra, đánh dấu vào ô "Chọn toàn bộ", chọn
để in danh sách .
Bước 5: Chọn
để in thông báo nghỉ hưu.
Bước 6: Chọn
để in quyết định nghỉ hưu.
Lưu ý: Mẫu quyết định không thể phù hợp với từng địa phương. Do đó NSD cần phải
sửa mẫu trước khi thực hiện lệnh "In quyết định".
4C | VIII. XÂY DỰNG CHỈ SỐ PHÁT TRIỂN GIÁO VIÊN (TDI)
23
Hệ thống quản lý nhân sự trực tuyến ePMIS
Bước 5: Chọn "In quuyết định"
để in quyết định nâng lương.
Lưu ý: Mẫu quyết định không thể phù hợp với từng địa phương. Do đó NSD cần
phải sửa mẫu trước khi thực hiện lệnh "In quyết định".
6. Lập kế hoạch biên chế
Bước 1: Trang chủ/Chức năng chương trình/Lập kế hoạch biên chế
Bước 2: Chọn năm lập kế hoạch biên chế.
Nhập hạng trường, số điểm trường, số lớp, số lớp học 1, 2 buổi, số lớp bán trú
Bước 3: Nhấp chuột vào nút "Thực hiện" được kết quả sau. Kết quả này dựa vào
THÔNG TƯ 35 /2006/TTLT-BGDĐT-BNV.
Lưu ý:Thông tin hồ sơ cán bộ phải chính xác. Bảng kết quả có thể thay đổi để phù
hợp với từng đơn vị.
4C | VIII. XÂY DỰNG CHỈ SỐ PHÁT TRIỂN GIÁO VIÊN (TDI)
24
Hệ thống quản lý nhân sự trực tuyến ePMIS
Bước 4: Chọn
để lưu lại kết quả.
7. Đánh giá công chức, viên chức
Bước 1: Trang chủ/Chức năng chương trình/Đánh giá công chức viên chức
Bước 2: Nhập năm đánh giá, Kỳ đánh giá
Bước 3: Nhấp chuột vào nút "Thực hiện" được kết quả sau. Tiến hành nhập kết quả
đánh giá từ mẫu kết quả. Theo nghị định 56-2015-ND-CP
4C | VIII. XÂY DỰNG CHỈ SỐ PHÁT TRIỂN GIÁO VIÊN (TDI)
25