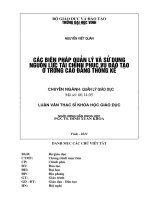Hướng dẫn biên soạn, quản lý và sử dụng bài học trên mạng Trường học kết nối
Bạn đang xem bản rút gọn của tài liệu. Xem và tải ngay bản đầy đủ của tài liệu tại đây (2.02 MB, 16 trang )
PHẦN 3
HƯỚNG DẪN BIÊN SOẠN, QUẢN LÍ VÀ SỬ DỤNG
BÀI HỌC TRÊN MẠNG "TRƯỜNG HỌC KẾT NỐI"
I. Truy cập và đăng nhập hệ thống
Sử dụng tài khoản được cấp của Trường học kết nối để đăng nhập và sử dụng
hệ thống Soạn bài dạy Online.
- Truy cập truonghocketnoi.edu.vn;
- Kích chuột vào Banner của đợt tập huấn.
- Chuyển sang trang Tập huấn trực tuyến
- Kích chuột vào nút Đăng nhập (Xem hình): Sử dụng tài khoản Trường học
kết nối để đăng nhập;
II. Đăng ký bài học của khóa tập huấn
Mỗi khóa học trên hệ thống được phân chia thành các chuyên mục/môn
học/lĩnh vực khác nhau.
- Lựa chọn chuyên mục/môn học/lĩnh vực phù hợp với mình để bắt đầu đăng
ký tham gia khóa tập huấn.
- Mỗi chuyên mục/môn học/lĩnh vực bao gồm các bài học khác nhau. Quý
thầy/cô sẽ tiến hành đăng ký từng bài học như mô tả trong hình dưới.
Lưu ý: Khi đăng ký bài học, hệ thống sẽ yêu cầu nhập thẻ đăng ký
homeSchool do Ban tổ chức cấp như hình minh họa dưới đây.
III. Cách thức thực hiện các bài học
Sau khi đăng kí tham gia bài học, thực hiện lần lượt các hoạt động theo tiến
trình bài học. Chỉ khi hoàn thành hoạt động trước thì các hoạt động sau mới mở ra.
Với các hoạt động đã hoàn thành, dấu tích xanh sẽ hiện lên ở cuối tên hoạt động để
quý thầy/cô nhận biết. Mức độ hoàn thành bài học hiển thị bằng thanh Mức độ
hoàn thành trên menu bên trái.
- Với các hoạt động yêu cầu trả lời các câu hỏi trắc nghiệm, tích chọn vào ô
tròn trước phướng án lựa chọn của mình với từng câu hỏi.
- Với hoạt động yêu cầu trả lời các câu hỏi tự luận (yêu cầu nộp sản phẩm),
kích vào nút “Trả lời” tương ứng với mỗi câu hỏi (yêu cầu).
Khung trả lời sẽ hiện ra để đánh máy câu trả lời trực tiếp hoặc đính kèm file
để gửi kết quả của mình lên hệ thống.
IV. Cách thức trao đổi, thảo luận trong mỗi bài học
Hệ thống cung cấp 02 không gian trao đổi, thảo luận trong mỗi bài học:
4.1. Trao đổi với chuyên gia.
Mỗi nhóm lĩnh vực sẽ có các chuyên gia được phân công phụ trách hỗ trợ quý
thầy/cô trong quá trình học. Để trao đổi với chuyên gia, quý thầy/cô chọn nút “Hỏi
chuyên gia” ở góc dưới bên trái màn hình.
Khung chat sẽ hiện ra ở góc phải bên dưới màn hình để thực hiện việc trao đổi
với các chuyên gia.
4.2. Trao đổi nhóm.
Nhóm trao đổi với các thành viên khác cùng tham gia bài học có thể được
thiết lập bằng cách chọn nút “Thảo luận” ở góc dưới bên trái màn hình.
Để tạo một nhóm trao đổi mới, hãy click vào dấu + hình tròn đỏ.
Khung khởi tạo thảo luận hiện ra như hình dưới đây.
Sau khi khởi tạo, khung chat sẽ hiện lên ở góc dưới bên phải màn hình để tiến
hành thảo luận.
V. Thiết kế bài học trực tuyến
- Sau khi đăng nhập thành công, kích chuột vào biểu tượng cá nhân (Xem
hình), rồi chọn “Không gian giáo viên”:
- Khi đó, bạn sẽ vào Không gian giáo viên. Tại đây, hệ thống hỗ trợ các công
cụ để bạn tạo giáo án điện tử Online (Hướng dẫn soạn chi tiết sẽ được trình bày cụ
thể ở phần dưới).
5.1. Tạo bài học mới – Nhập các thông tin cơ bản của bài học
Bước 1: Kích chuột vào nút Tạo bài học, cửa sổ nhập các thông tin thuộc tính
của bài học hiện ra:
Bước 2: Nhập các thông tin cơ bản của bài học, bao gồm (xem ô màu đỏ):
- Tiêu đề của bài học;
- Hình ảnh minh họa cho bài học;
- Mô tả, giới thiệu ngắn gọn về bài học;
- Nhập các từ khóa liên quan đến bài học;
- Lưu thông tin cơ bản của bài học bằng cách kích chuột vào nút “Lưu lại”.
5.2. Tạo hoạt động học
Sau khi lưu các thông tin cơ bản của bài học, màn hình quản lý bài học sẽ như
sau:
Để tiếp tục soạn nội dung bài học (tạo ra các hoạt động), bạn kích chuột vào
nút “Vào bài học”. Khi đó, màn hình soạn nội dung bài học xuất hiện:
5.2.1. Cấu trúc không gian soạn bài
- Khung liệt kê danh sách các hoạt động được tạo ra trong bài học;
- Mô tả chung của bài học;
- Thanh công cụ điều khiển;
- Nút “Tạo hoạt động”.
5.2.2. Tạo hoạt động
Bước 1: Kích chuột vào nút “Tạo hoạt động” hoặc “Thêm hoạt động mới”
trên thanh công cụ.
- Nhập tiêu đề của hoạt động;
- Chọn Thể loại hoạt động: Hoạt động dạy học (Đối với Hoạt động kiểm tra,
đánh giá sẽ được trình bày ở phần dưới);
- Nhập nội dung của hoạt động;
- Kích chuột vào nút “Lưu lại” để ghi nội dung hoạt động vào hệ thống.
* Công cụ này hỗ trợ mọi định dạng dữ liệu (Văn bản, Video tự làm, Youtube,
Flash, Hình ảnh, …) để giáo viên thực hiện soạn thảo nội dung của từng hoạt động
(Xem hình).
(1) Nhúng link Youtube:
(2) Thêm video tự làm
(3) Thêm nội dung tương tác Flash
(4) Đặt liên kết đến Website khác
(5) Thêm, chèn hình ảnh vào nội dung hoạt động
(6) Thêm các biểu tượng vào nội dung hoạt động
Bước 2: Chỉnh sửa, hiệu chỉnh nội dung hoạt động
Sau khi ghi nội dung hoạt động, bạn có thể thực hiện các chỉnh sửa nếu cần
thiết.
(1) Thêm tài liệu tham khảo cho hoạt động học
(2) Chỉnh sửa nội dung
(3) Xóa hoạt động học.
5.2.3. Tạo hoạt động kiểm tra, đánh giá
Hoạt động này cho phép giáo viên cài đặt các đánh giá trong quá trình học của
học sinh. Giáo viên có thể sử dụng hoạt động này sau từng hoạt động học hoặc sau
một số hoạt động học tùy vào nội dung và tiến trình dạy học.
Quy trình tạo hoạt động kiểm tra, đánh giá bao gồm các bước sau:
Bước 1: Tạo hoạt động (Tương tự như Tạo hoạt động học đã nêu trên).
- Nhập tiêu đề của hoạt động;
- Chọn Thể loại hoạt động: Hoạt động kiểm tra, đánh giá;
- Kích chuột vào nút “Câu hỏi tự luận” hoặc “Câu hỏi trắc nghiệm” để thêm
câu hỏi vào hệ thống hoặc Kích chuột vào nút “Lưu lại” để ghi nội dung hoạt động
vào hệ thống.
* Công cụ này hỗ trợ mọi định dạng dữ liệu (Văn bản, Video tự làm, Youtube,
Flash, Hình ảnh, …) để giáo viên thực hiện soạn thảo nội dung của từng hoạt động
(Giống phần Tạo hoạt động học đã nêu ở trên).
(1) Nội dung câu hỏi;
(2) Chọn Thể loại câu hỏi trắc nghiệm: Mặc định 4 lựa chọn và 01 lựa chọn
đúng;
(3) Nội dung phương án 1;
(4) Lí giải, giải thích phương án 1 (nếu có);
(5) Xác định mức độ của câu hỏi: Nhận biết – Thông hiểu – Vận dụng – Vận
dụng cao;
(6) Chọn phương án đúng.
Sau khi điền đủ thông tin, kích chuột vào nút (7) Lưu lại để ghi câu hỏi vào
hoạt động kiểm tra, đánh giá.
Khi đó, màn hình mới hiện ra như sau:
Giáo viên có thể:
(1) (2) Thêm câu hỏi mới;
(3) Thêm mô tả chung cho cả hoạt động;
(4) Sửa câu hỏi hiện tại.
Như vậy, để soạn bài Online, giáo viên cần chuẩn bị kịch bản (tiến trình) dạy
học bao gồm một chuỗi các hoạt động liên tiếp nhau. Trong đó, giáo viên có thể tạo
đan xen các “Hoạt động học” và “Hoạt động kiểm tra, đánh giá” để thực hiện ý đồ
dạy học của mình.
Minh họa dưới đây là một bài giảng Online bao gồm 08 hoạt động, trong đó
có 04 Hoạt động học và 04 Hoạt động kiểm tra, đánh giá cho bài học.
VI. Không gian học tập của học sinh
6.1. Trong không gian soạn thảo của giáo viên, hệ thống cung cấp thêm công
cụ xem trước “Preview”, tức là giao diện mà học sinh được tiếp cận bài học. Cụ
thể như sau:
- Hiển thị chế độ học sinh: Kích chuột vào thanh “Preview”:
- Tắt hiển thị chế độ học sinh: Kích chuột vào nút “Đóng”.
6.2. Hoạt động học của học sinh
- Sau khi soạn bài xong, giáo viên có thể cấp quyền để học sinh vào học bài.
- Học sinh thực hiện tuần tự từng hoạt động của bài học do giáo viên tạo ra.
Khi học sinh kết thúc hoạt động hiện tại, hệ thống sẽ tự gọi hoạt động tiếp theo.
- Đối với các Hoạt động kiểm tra, đánh giá: Hệ thống sẽ tự chấm điểm bài làm
của học sinh (đối với câu hỏi trắc nghiệm) và ghi lại sản phẩm mà học sinh nộp
(đối với câu hỏi tự luận). Giáo viên có thể truy cập kết quả học tập của từng học
sinh gắn với từng bài học trên hệ thống; chấm điểm; quản lý điểm; trao đổi thảo
luận, ….
(a) Quản lý kết quả, chấm điểm
(b) Trao đổi, thảo luận với học sinh