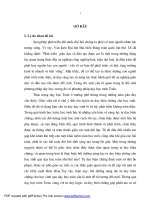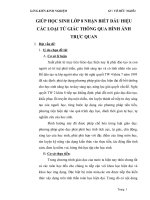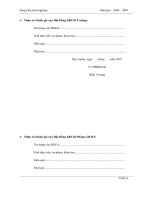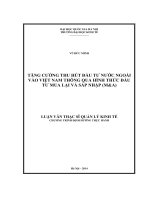Tự học adobe illustrator 8 0 thông qua hình ảnh
Bạn đang xem bản rút gọn của tài liệu. Xem và tải ngay bản đầy đủ của tài liệu tại đây (8.16 MB, 204 trang )
NHÓM TÁC GIẢ ELICOM
NHÀ XUẤT BẢN HÀ NỘI - 2000
M ã số: 9 L 9 1 (0 9 )0 6 /1 0 4 9 - 9 9
H N -9 9
LỜI G IỚ I TH IỆU
T ri thức là hành trang không th ể thiếu của m ỗi chúng ta k h i bước sang th ế kỷ 21. Với tốc
độ p h á t triển nhanh chóng đến chóng m ặ t của khoa học kỹ th u ậ t và công nghệ thông tin hiện
nay hẳn nhiều người sẽ cảm thấy choáng ngợp và lo lắng: làm th ế nào đ ể có th ể tự tin bước sang
thiên niên kỷ mới?
Với hy vọng giúp các bạn, đặc biệt là các bạn trẻ có th ể vững vàng tiến bước trên con
đường đẩy th ủ thách của th ế kỷ 21, nhỏm E U C O M không ngừng tìm kiếm và cung cấp cho các
ban những thông tin mới nhất trong tĩnh vực công nghệ thông tin, nhằm p h ẩ n nào giúp các bạn
có cơ hội cập nhật những tri thức mới vào hành trang của m ình.
Nhóm EU CO M chúng tôi là m ột nhóm các tri thức trẻ, tà i năng và ham học hỏi, sáng
tạo. Với tinh thẩn giúp nhau cùng tiến , nhóm E U C O M không ngừng tìm tòi và biên tập những
tà i liệu mới nhất về lĩn h vực tin học - m ột lĩn h vực tuy mới rthưng cuốn h ú t nhiều bạn trẻ,
nhằm niở rộng và nâng cao kiến thức của bản thân đổng thời góp p h ẩ n hỗ trợ cho vốn tri thức
cua các bạn trẻ.
Lần này nhóm ELICOM xin trân trọng giới thiệu với bạn đọc cuốn "Tự h ọ c A dobe
Illu s tr a to r 8.0 th ô n g q u a h ìn h ảnh". Adobe Illustra tor 8.0 là p hiên bản mới nhất của
chương trình đổ họa theo tiêu chuẩn công nghiệp - Adobe Illustrator, dù n g đ ể in ấn, dùng cho
đa phương tiện và các đồ hoạ trực tuyến. Đây là chương trìn h hết sức bổ ích cho các nhà thiết
kế, các họa s ĩ và các nhà thiết k ế đồ hoạ chuyên nghiệp. Chương trìn h này đáp ứng khá phong
p h ú các yêu cầu về đồ họa, chẳng hạn như: tạo các bức tranh cho các ấn bản hay tạo các đổ họa
đa phương tiện u.u...
"Tư hoc A dboe Illu s tr a to r 8.0 th ô n g q u a h ỉn h ả nh "đư ợ c soạn nhằm giúp bạn có th ể
tự học thiết k ế tranh ảnh và đồ họa trên m áy tính. Cuốn sách cung cáp những kh á i niệm và
tín h năng cơ bản đ ể sử dụng chương trìn h này . N goài ra bạn còn tìm thấy ở đáy các tính năng
cao cấp, các thủ thuật và những công cụ hữu d ụ n g đ ể thực hành từng bài học. Các bài học
hướng dẫn ngắn gọn d ể hiểut giúp bạn nhanh chóng thực hiện th à n h thạo các thao tác. Các
hình ảnh m inh họa sinh động và thiết thực kèm theo m ỗi p h ẩ n hướng dẫn cũng với các trang
m àu giúp bạn có th ể đối chiếu , so sánh trong quá trin h học .
Hy vọng các bạn sẽ thích thú k h i làm việc với cuốn sách này. Chúc các bạn thành công!
NHÓM TÁC GIẢ ELICOM
MỤC LỤC
L ò i g i ỏ i t h i ệ u .......................................................... 2
C âu hỏi ỏ n tậ p ............................................................5 2
Trả lở i.........
B ài 1. TÌM HIỂU VÙNG LẢMVIỆC....................... 7
B ắt đ ầ u ............................................................................ 7
H iển thị b ứ t ừ a n h ........................................................ 8
S ử dụng các công cụ của Illustrator..........................9
T hay đổi c h ế độ hiển thị của bức tra n h .................10
Làm việc vcrt các b ả n g ................................................13
S ử dụng các m enu ngữ c ả n h ...................................13
C hỉnh m à n h ìn h .........................................................14
S ử dụng tr ợ giúp trực tuyến..................................... 16
S ử dụng dịch vụ trực tuyến A d o b e ........................ 17
C âu hỏi ô n t ậ p ...........................................................20
T rả lời............................................................................20
............................................................. 5 2
B à i 5 . SỬ DỤNG CÁC BỨT T Ô .......................... 53
Á p dụng các bút tô vào n ét v ỗ ............................... 5 3
B ắt đ ầ u .......................................................... ...........5 3
S ử dụng bút tô A rt.................................... «............5 4
S ử dụng bút tỏ S c a tte r...............................................5 7
T hay đổi các thuộc tín h m àu của bút t ô .............. 5 8
T ô đầy bằng bút t ô ...........................v....................... 61
Sử dụng bút tò C alligraphic..................................... 6 3
Sử dụng các bút tô p a tte r n ...................................... 6 4
T ạo các bút tố ..............................................................6 5
T ự khám p h á ...............................................................6 9
C âu hôi ô n tậ p .............................................................70
B ài 2 . TẠO CÁC HÌNH c ơ B Ả N ...................... 21
B ắt đ ầ u ......................................................................... 21
T hiết lập m ộ t tài liệu................................................. 21
Sử dụng các công c ụ ................................................. 22
V ẽ hình bút c h i........................................................... 22
V ẽ m ột m ẫu văn phòng p h ẩ m ...............................2 5
Trang trí đường viền của m ẫu văn phò n g phẩm
............... ........................................ ..... .26
T ô m àu logo................................................................ 2 8
S ao chép và căn tỷ lệ các h ìn h ...............................2 9
C âu hồi ô n t ậ p ........................................................... 3 0
Trả lời............................................................................3 0
T rả lở i......... ................................................................. 70
B à i 6 . THAY ĐỔI CÁC ĐÓI TƯỢNG.................. 71
Bắt đ ẳ u ......................................................................... 71
C ăn chỉnh kích thước đối tượng theo tỷ lệ........72
Xoay đốỉ tư ợ n g ........................................................... 74
Biếh dạnồ đối tư ợ n g ..................................................7 5
X ô dịch m ộ t đối tư ợ n g .............................................. 7 7
Định vị đối tượng m ộ t cách chính x á c ................. 7 8
Đối x ứ ig đối tượng.................................................... 7 9
T hay đổi p hối c ả n h ...................................................8 0
Sử dụng công cụ F ree tran sfo rm ............................8 0
T ạo nhiều oiếh đ ổ i.................................................... S2
B ài 3 . TÔ M À U ..................................................... 31
Bắt đ ầ u .......................................................................... 31
T ô đầy v à m àu s ắ c ....................................................3 2
V ẻ viền bang m à u ................................................... 3 3
T ạo bảng tùy b iế n ......................................................3 4
S ao c h é p các thuộc tính t ô .....................................3 7
B ão h òa m àu ....................... ............................. .......3 8
Tô bằng các m ẫu tô chuyển s ắ c ............................3 8
T ô bằng bút tỏ P a tte rn ............................................ 3 9
C âu hỏi ô n tậ p ........................................................... 4 0
T rả lời........................................................................... 4 0
Câu hỏi ô n tậ p ............................................................8 3
T rả lời......... ................................................................. 8 4
B ài 7 . LÀM VIỆC VỚI VÀN BẢ N........................85
B ắt đ ầ u ..................................................................... 8 5
.Thồm văn b ản vào m ột tài liệu............................8 6
C họn m ấu vửn b ả n ................................................ 8 6
T hay đổi c ỡ ký t ự ................................... ............... 87
T ạo cột văn b ả n ..................................................... 8 7
T hay đổi các th u ộ c tín h ký tự của văn b ản được đặt
............................................................88
Thay đổi các thuộc tính của m ột đ o ạ n ............. 8 9
Bài 4. VÊ BẰNG CÔNG c ụ PEN.................... 41
Đ iều chỉnh d àn trang \Ăn b ả n ............................ 9 0
Bắt đ ầ u ......................................................................... 41
X ếp ch ữ xung quanh m ộ t đối tuợng đổ h ọ a .... 90
V ẽ các đường th ẳ n g ................................................. 4 2
X ếp văn b ản dọc th e o m ột n ét v ỗ .....................91
V ẽ các đường c o n g ...................................................4 5
T ạ o đltàhg viển văn b ả n .......................................9 2
Hiệu chỉnh các diAifrifl c o n g ................................... 4 8
T ạo c ác m ặt n ạ vàn b ả n .......................................9 3
H oàn th à n h hình m inh h ọ a quả iẽ ....................... 4 9
C âu hôi ò n tậ p ....................................................... 9 3
T ự khám p h á .............................................................. 5 0
T rả lờ i............ .......................................................... 9 5
B ài 8 . PHA HỈNH VÁ MÀU SẮC........................96
B ài 1 2 . VÊ HÌNH TRỤ VÀ KHỐI H Ộ P .........142
Bắt đ ầ u .........................................................................96
Bắt đ ầ u ................................................. ................... 142
T ạo m ột màu tô đầy chuyển sắ c ........................... 97
V ẽ đối tượng ba chiều...........................................143
Điểu chỉnh hướng p ha m àu chuyển
SẮC
...............99
V ẽ hỉnh tr ụ .............................................................. 143
T hồm m àu vào dải m àu chuyển
...................100
Vổ khối h ộ p ............................................................. 146
T ạo các m àu pha trộ n ........................................... 102
C âu hồi ô n tậ p ........................................................153
P ha trộn các bước trung g ia n .............................. 103
Trả lởi.................................................
SẲ C
... . 1 5 3
Sủa đổi đối tượng p h a tr ộ n .................................. 103
K ết h ợ p p ha h ình vớí m àu chuyển s ắ c ..............104
B ài 1 3 . IN BỨC TRANH VÀ TẠO CÁC BẢN
T ự khám p h á ............................................................ 106
TÁCH MÀU............................................................ 154
C âu hồi ô n t ậ p ........................................................ 106
Giert thiệu chung v e in ..........................................154
Trả left......................................................................... 106
C ác thiết bị i n ........................................................155
B ài 9 . TẠO HÌNH BANG LỆNH PATHFINDER
................ ................................... .......................... 108
Bắt đ ầ u .......................................................................108
Kết h ợ p các h ìn h .....................................................109
X óa các hình đ ể tạ o m ột đối tuợng m ớ i......... 110
C ác đối tiA?ng giao nhau........................................ 111
C ắt tỉa đối tượng...................................................... 112
P ha các m àu bẳng lệnh S oítm ix..........................113
P ha các m àu bằng lệnh Hỏrdm ix........................114
C hia các hình bằng lệnh D ivide...........................115
Màu s ắ c ................................................................... 156
Bát đ ầ u ................................................................... 157
Q uản lý m à u .......................................................... 157
In các bản in th ử đen trắ n g ................................ 15 8
Sử dụng lệnh D ocum ent In fo ............................ 15 8
T ạo các b ản tách m àu ......................................... 159
Làm việc với các m inh h ọ a hai m à u ............... 163
T ạo b ảy................................................................... 165
In chổng các đối tượng........................................ 166
C âu hói ỏn tậ p .......................................................167
T rả lờ i..................................................................... 167
T ự khám p h á ............................................................ 116
C âu hỏỉ ô n t ậ p ........................................................ 117
B ài 1 4 . KỂT HỢP Đ ổ HỌA ILLUSTRATOR VÀ
T rả lài......................................................................... 118
HÌNH ẢNH PH O TO SH O P................................ 168
B ài 1 0 . LÀM VIỆC VỚI LỚ P.............................. 119
Bắt đ ầ u .......................................................................119
T ạo các lớ p ............................................................... 120
Kết hợp bức ừ a n h ................................................ 168
Đ ồ họa vector và đ ồ h o ạ b itm ap ......................16 8
Bắt đ ầ u ...................................................................16 9
T hỏm m ột file A dobe P h o to sh o p vào m ột file
Di chuyển đối tuợng và các lớ p ........................... 122
A dobe Illustrator.................................................................. 170
Khóa các lớ p .............................................................123
S ao chép m ột hình ả n h thồm v à o ....................171
Hiển thị các lớ p ........................................................124
Điểu chỉnh m àu m ộ t hình đuợc đ ặ t .................172
D án các lớp............................................................... 125
T ạo m ặt n ạ ch o hình ả n h ................................... 172
T rộn các l ớ p .............................................................127
Lấy m ảu m àu trong h ình ả n h <Ề định v ị ........173
T ự khám p h á .............................................................128
T hay m ộ t hinh ả n h C& định vị........................... 175
C âu hỏi ôn t ậ p .........................................................129
T ự khám p h á .................. ...................................... 176
T rả lời..........................................................................129
C âu hỏi Ôn tậ p .......................................................176
T rả lở i..................................................................... 176
B ài 1 1 . TẠO CÁC HIỆU ỨNG MÀU NƯỚC VÀ
SƠN PHUN BẰNG KHÍ N É N .............................. 130
B ắt đ ầ u ....................................................................... 130
B ài 1 5 . TẠO ĐÓ HỌA ĐƯA LÊN TRANG WEB
........ ..................... .................................................... 177
Thiết lập các ưu tiồn S m artG uỉdes...................... 131
T ối uu h ó a hình ản h ch o trang W eb............... 177
T ô m àu bằng công cụ G radient m e s h ................131
Bắt đầu................................' ......................178
Q uy định s ố đường lu ớ i..........................................132
X uất b ứ : tranh m àu đơn điệu ............................ 17 9
áp dụng m àu cho litóí............................................. 1 3 3
X uất bức tranh sắc th ái m à u liổn tục vé bức tranh
T ô sáng m ột đối tuỢng lưới...................................1 3 4
Hiệu chỉnh các điểm lưcrt.......................................1 3 5
m àu chuyển s ẳ c .....................................................................1 8 2
Liồn k ết các đối tượng trong m ột á n h xạ h ình ản h
Đối xúng các đối tuụng lưới..................................137
đ ến các đìa chỉ URL................................................... .......183
Hiệu chỉnh các đường lu ớ i.................................... 138
T ự khám p h á .........................................................18 5
T ự khám p h á ............................................................. 140
C àu hỏi ô n t ậ p ......................................................... 141
T rả lởi.......................................................................... 141
C ốu hồi ỏ n tậ p .......................................................1 8 6
T rả lờ i.......... ............................................................18 7
BÀ11
Tìm hiểu vùng làm việc
7
Bài 1
TÌM HIỂU VÙNG LÀM VIỆC
■
Đ ể sử dụng hiệu quả nhất các khả năng vẽy tô và hiệu
chỉnh m ở rộng trong Adobe Illustrator, điều quan trọng là
phải biết cách điều hướng vùng làm việc (work area). Một
vùng làm việc bao gồm m ột bảng vẽ, vừng nháp , hộp công
cụ và m ột bộ mặc đinh gồm các bảng nổi.
T ro n g b ài này, b ạ n sẽ h ọ c cách:
• Mỏ một file Adobe Illustrator.
• Chọn công cụ từ hộp công cụ.
• Sử dụng các tùy chọn hiển thị để mở rộng hay thu
nhỏ hiển thị của một tài liệu.
• Làm việc với các bảng.
• Sử dụng trợ giúp trựt tuyến.
Bắt đầu
Bạn sẽ làm việc với một file hình ảnh trong bài này,
nhiửig trước khi bắt đầu, bạn cần khôi phục các ưu tiên mặc định cho Adobe Illustrator. Sau đó, mở một
file hình ảnh hoàn chỉnh cho bài học này.
1 . Để đảm bảo các công cụ và các bầng thụt hiện chút năng một cách chính xác như miêu tả trong
bài này, hãy xóa hoặc làm vô hiệu hóa (bằng cách đổi tên) file ưu tiên của Adobe Illustrator 8.0.
2 . Nhấn đúp biểu tượng Adobe Illustrator để khời động chương trình Adobe Illustrator.
Khi khời động Adobe Illustrator, thanh m enu, hộp công cụ và năm nhóm bảng xuất hiện trên
màn hình.
Bây giờ hãy mờ file đầu tiên để bắt đầu bài học.
3 . Chọn' File > Open, và mở file Llstart.ai trong thư mục LessonOl, đặt trong thư mục Lessons
của thư mục AICIB trên ổ cúhg.
Xem minh họa một bứt tranh đã hoàn chỉnh ừong bài này ờ các trang màu.
4 . Chọn File > Save As, đặt tên file là p a rro ts .a i và nhấn Save. Trong hộp thoại Illusừator
Format, chọn phiỗn bản 8.0 của Dlusừator và nhấn OK.
Vùng làm việc
Trong Adobe Illustrator; vùng làm việc chiếm toàn bộ không gian trong cửa sổ Illustrator và baọ
gổm không chỉ trang có th ể in được chúâ bút: tranh của bạn. Các vùng không th ể in và có th ẻ in được
chỉ ra bởi các đường liền nét và các đường chấm giữci lề ngoài cùng của cửa sổ và vùng có th ể in của
trang.
V ùng Im ageable: đượo giới hạn bời các đường chấm chấm trong cùng và là phản của trang có ử ìể
in ra. Nhiều máy in không thểừ ì tới m ép giấy.
Tự HỌC ADOBE ILLUSTRATOR 8.0
THÒNG QUA HÌNH ẢNH
8
Vùng Nonitnageabìe: nằm giủcì hai đường chấm chấm và là
phẩn lề không in ra của trang. Trong ví dụ này; vùng Nonimageabỉe
của m ột trang có kích thước 8 .5 'x l r cho máy in lazer chuẩn.
L ề trang: được chỉ ra bời đuờng chấm ngoài cùng.
B ảng v ẽ : được giới hạn bởi đường liền nét và là toàn bộ vùng
có th ể chứa but tranh irì ra. Theo mặc định, bảng vẽ có cùng kích
thuở: với trang, nhưng nó có th ể được m ở rộng hay thu nhỏ. Bảng
vẽ có kích thước mặc định là 8 .5 'x ll" , nhưng có th ể được thiết
lập rộng tới 2 2 T x 2 2 7 '
Vùng nháp: là vùng bên ngoài bảng vẻ kéo dài đến lề củã
s ổ có diện tích 2 2 7 inch vuông. Vùng nháp là khoảng không
gian mà trên đó bạn có th ể tạo, hiệu chỉnh và trữ các yêu tô'cửa
m ột bút tranh trước khi di chuyến chúng lên bảng vẽ. Các đối
tượng được đặt trên vùhg nháp có th ể hiển thị trên màn hình
nhưng không in ra.
A. Vùng in ra được
B. Vùng không in ra được
I I ■4?
ầ.
L.
C . L ể của trang
Hiên thị bức tranh
D. Bảng vẽ
E. Vùng nháp
Khi mở một file, nó được hiển thị ừong chế độ hiển thị Preview
(hiển thị bứt ừanh như khi in ra). Khi làm
việc với các minh họa lớn và phức tạp, có
thể bạn chỉ muốn hiền thị các đường bao
hay khung của các đối tượng trong bút tranh
sao cho màn hình không phải vẽ lại bút tranh
đó mỗi lần thay đổi.
1 . Chọn View>Artwork. Chỉ có các
đường bao của các đối tượng được hiển thị.
2 . Chọn View>Preview để thấy-tất
cả các thuộc tính của bức tranh.
Làm việc vớibức tranh được xếp ô
ế
¿
Hiển th ị bức tranh
Chế độ
Các kích thước của bàng uẽ không cẩn thiết p hả i vừa uới các kích thước ¿ iấ y dược máụ in sứ
dụng. Vì uđy k h i bạn in m ộ t file , chương trìn h chia báng vẻ thành hai hơụ n hiều hình chữ nhật
tương ứng oới kích thước trang có sẩn trên m á y in. Việc chia báng vẽ đ ể p h ù hợp với kích thước
trang sổn có của m á y in dược gọi là xếp ô (tiling).
Khi bạn làm việc với but tranh đã được xếp ô, hãy chú ý tới cách bút tranh liên hệ tới khung Ìướì
trang và toàn bộ kích thước của bảng vẽ. Vídụ, nếu bút: ừanh đượo xếp ô vào 6 trang, m ột phần của bút:
tranh sẻ đuợc in trên trang giấy riêng biệt tương ứng với trang 6. Nếu bạn quy đĩnh chỉ in từ trang 1 đến
trang 5, phần bút tranh trên trang 6 sẻ không được in ra.
Nếu bạn đã thiết lập file đ ẻ hiển thị và in nhiều trang; file được xếp ô trên các trang được đánh s ố
từ trái Sảng phải và từ đĩnh tới đáy (trang đầu tiên luôn luôn ỉà trang 1: không có cách nào thay đổi thiết
k ế trang 1 trong Adobe Illustrator). Các s ố trang này chỉ xuất hiện trên màn h tih cho bạn tham khảo,
chúng không được ừì ra. Các s ổ cho phép bạn in tất cả các trang trong file hoặc quy đinh các trang cụ
th ể đ ể ừi ra.
BÀ 1 1
Tim hieu vùng làm viêc
9
Theo mặc định, trang hay tập hợp các trang được dóng với góc trái trên của bảng vẽ. Tuy nhiên,
có th ể đặt lại trang trên bảng vẽ bằng cách sử dụng công cụ Page.
Sử dụng các công cụ của Illustrator
Hộp công cụ của Illustrator chứa các công cụ lựa chọn, công cụ vẽ và tô, công cụ hiệu chỉnh, cồng
cụ hiền thị và các hộp chọn màu của nét bút (stroke) và màu tô (fill). Bạn sẽ tìm hiểu chức năng cụ thể
của từng công cụ sau.
Xem minh họa hộp công cụ ờ hình 1.1 trong các trang màu.
1.
Đẻ chọn một công cụ, hày nhấn vào công cụ trong hộp công cụ hoặc nhấn các phím tắt của nó.
Ví dụ, bạn có thể nhấn M để chọn cồng cụ hình chữ nhật từ bàn phím. Các công cụ được chọn sẽ vẫn
hoạt động cho đến khi bạn chọn một công cụ khác.
A d d a n c h o r p o in t (♦ )
D e le te a n c h o r p o in t (-)
A d o b e O n lin e
(V ) S e lection
Ố. T. —
—
o.
/ e. —
Æ
...3, —Scale (S)
ta —
%. Im!. —
E a —
—
n Q, —
(P ) P en
( 0 ) R e fle ct
------
k
L -! ■
V e rtica l a re a -typ e
typ e
P o lyg o n
J
I
S ta r
—
C o lu m n g ra p h (J)
(I J) G ra d ie n t m e s h
,---- Pa,h
' ------------------------------- V e rtica l
F ree tra n s fo rm (E )
(W ) B lend
.■ ,
' r ® I'-CiIT ED "
P e n c il (N )
(R ) R otate
Spiral
G ra d ie n t (G )
(I) E yedroppe r
—
S c is s o r (C )
G ro u p se le ctio n
u
o
| n |
E-
R o u n d e d R ecta ngle
Z o o m (Z )
(H ) H and
(D ) D e fa u lt
fill/s tro k e
A re a type
__ , l . i ,
R e cta n g le (M )
(B ) P a in tb ru s h
C o n v e rt d ire c tio n p o in t
.
T ype (T )
(L) E llip s e
(X ) F ill
£
D ire c t s e le c tio n (A)
!
Ị g
------- Twirl
R e sh a p e
S w a p fill/stro ke
—
gjl
J
:
(0 + X )
S tro k e (X )
! 0 > ----
A u to T ra ce
Shear
--------- S m o o th
(> ) G ra dient
(< ) G ra d ie n t
;F) S tand ard scre en
m o de
P a in t b u cke t
BEKãl
_
N o n e (/)
—
F u ll scre en
m o d e (F )
B
-
(K )
K nife
&
9
¿fît.
E rase
M easure
Page
Full sc re e n m o de
w ith m e n u b a r (F)
Û
S ta c k e d co lu m n graph
B a r graph
S ta c k e d b a r graph
L in e g raph
R a d a r g raph
P ie graph
S c a tte r g raph
A re a g raph
Tự HỌC ADOBE ILLUSTRATOR 8.0
THÔNG QUA HlNHẢNH
10
2. Nếu bạn không biết phím tắt cho một công cụ, hãy
đặt con trỏ lên công cụ đó đến khi tên công cụ và phím tắt
■ ■ ■
W
*
*
4
T ,|
Mị
L r : Pen T o o l ( p ) 1
công cụ bị ẩn.
3. Có thể chọn các công cụ ẩn theo nhiều cách
u
1
m
Tên và p h ím tắ t
&+| ô"
N •
►
9.
/
Các công cụ ẩn
•
Nhấn và giữ nút chuột trốn công cụ có các công cụ ần
rồi rê tới cồng cụ bạn muốn và nhả nút chuột.
• Giữ Alt (Windows) hay Option (Mac OS), và nhấn công cụ đó trong hộp công
cụ. Mồi lần nhấn sỗ chọn công cụ tiếp theo trong dãy công cụ ẩn.
• Nhấn Shift + phím tắt của công cụ nhiều lần đến khi cồng cụ bạn cần được
chọn.
%
g .|t 1
□|a □
©1^ □
Chú ý: Khi nhấn m ột công cụ hiển thị đ ể thay đổi c h ế độ hiển thị của tài liệu
trên màn hình, bạn phải trờ lại c h ế độ màn hình chuẩn đ ể thấy vùng làm việc mặc Che đọ man
đmh được hiển thị.
hinh chuẩn
Thay đổi chế độ hiển thị của bức tranh
Bạn có thể thu nhồ hay mở rộng ch ế độ hiển thị của bức tranh ờ bất kỳ mức độ phóng đại nào từ
6 ,25 % tới 1600%. Adobe Illustrator hiển thị tỉ lệ phần trăm kích thước thụt của bứt tranh trên thanh
tiêu đề, bên cạnh tên file, và à góc dưới bồn trái của của sổ Adobe Illustrator. Khi bạn sử dụng bất kỳ
công cụ hay các lệnh hiển thị nào, lưu ý rằng chỉ có hiển thị của bứt tranh bị ảnh hường còn kích thước
thụt của bút tranh không bị thay đổi.
Sử dụng lệnh View
Để mờ rộng hay thu nhỏ ch ế độ hiển thị của bút tranh, hãy sử dụng menu View theo một trong các
cách sau:
• Chọn View> Zoom In để mở rộng hiển thị của bứt tranh Parrots.ai.
• Chọn View> Zoom Out để thu nhỏ hiển thị của bút ừanh Parrots.ai. Mỗi lần chọn một lệnh
Zoom, kích thước hiển thị của bứt tranh sỗ thay đổi- Các tùy chọn hiển thị bổ sung xuất hiện ờ góc dưới
bên trái của cùa sổ trong một menu ẩn, được chỉ ra bởi một hình tam giác liền kể với tỷ lệ phần trăm.
Cũng có thể sử dụng menu View để bứt tranh vừa kín màn hình.
1 . Chọn View> Fit in Window. Một hiển thị thu nhỏ của toàn bộ tài liệu xuất hiện trên của sổ.
2 . Để hiển thị bứt tranh ở kích thước thựt, hãy chọn View> Actual Size. BCfc tranh được hiển thị
ở kích thước 100%.
3 . Chọn View> Fit in Window trước khi tiếp tục sang phần sau.
Sử dụng công cụ thu phóng
Ngoài các lệnh View, bạn có thể sử dụng công cụ thu phóng để phóng đại hay thu nhò hiển thị của
bút tranh.
B Á 11
Tỉm hiểu vùng làm việc
11
1. Nhấn công cụ thu phóng (QJ trong hộp công cụ để chọn nó, rồi di chuyển con trỏ công cụ vào
cửa sổ tài liệu. Lưu ý rằng một dấu “+" xuất hiện ở giữa công cụ thu phóng.
2 . Đặt công cụ thu phóng lên con vẹt ờ góc trên bên trái của bức ảnh và nhấn một lần. Bứt tranh
được phóng đại to hơn.
3 . Nhấn thêm hai lần lên phần trên bên trái con vẹt. Kích thước hiển thị lại được tăng lẽn, và bạn
sẽ thấy rằng vùng bạn đã nhấn được phóng đại. Tiếp theo, hãy thu nhỏ hiển thị bức tranh.
4 . Vẫn với công cụ thu phóng đã chọn, đặt con trỏ lên con vẹt phía trên bên trái và giữ Alt
(Windows) hay Option (Macintosh). Một dấu
xuất hiện ờ giữa công cụ thu phóng (qj.
5 . Nhấn hai lần vào bút tranh, kích thước hiển thị của bứt tranh bị giảm.
Ngoài việc nhấn vào công cụ thu phóng, bạn có thể rỗ
một marquee (một hình chữ nhật với cạnh là đường chấm) để
phóng đại một vùng cụ thể trong bức tranh.
6 . Vấn với công cụ thu phóng đuợc chọn, nhấn nút
chuột và rê trên vùng bạn muốn phóng đại, rồi nhả chuột.
7 . Rê marquee xung quanh con vẹt phía dưới.
Tỉ lệ phần trăm của vùng sẽ phóng đại được xác định
bằng kích thước marquee do bạn vỗ bằng công cụ thu phóng Vùng được chọn
(nếu marquee càng nhỏ thì độ phóng đại càng lớn).
H iển th ị M t quả
Chú ý : Mặc dù bạn có th ể vẽ m ột marquee bằng công cụ thu phóng đểphóng to kích thuở: hiển thị
bút tranh, nhưng bạn không th ể vẽ m ột marquee đ ề giảm kích tíĩdớc hiển thị của nó.
Bạn cũng có thể sử dụng công cụ thu phóng để trở lại kích thước hiển thị 100%, không chú ý đến
cấp độ phóng đại hiện thời.
8 . Nhấn đúp công cụ thu phóng trong hộp công cụ để trở lại chế độ hiển thị 100%.
Vì công cụ thu phóng được sử dụng liên tục trong suốt quá trình hiệu chỉnh để mở rộng và thu nhỏ
hiển thị của bủt tranh, nên bạn có thể chọn nó tò bàn phím bất ki lúc nào mà không phải bỏ chọn công
cụ đang sử dụng.
9 . Trước khi chọn công cụ thu phóng từ bàn phím, nhấn một công cụ khác trong hộp công cụ và
đưa nó vào cửa sổ tài liệu.
1 0 . Sau đó giữ spacebar + Ctrl (Windows) hay spacebar + Command (Mac OS) để chọn công cụ
thu phóng từ bàn phím. Phóng to một vùng bất kì của bức tranh, rồi thả các phím. Công cụ bạn đã chọn
trong bước trước được hiển thị.
1 1 . Để thu nhỏ bằng bàn phím, giữ spacebar + Cừl + Alt (Windows) hay spacebar + Command +
Option (Mac OS). Nhấn vào trong vụng bạn muốn thu nhỏ hiển thị của bức tranh, rồi nhả các phím.
1 2 . N hái đúp công cụ thu phóng trong hộp công cụ để trờ lại một chế độ hiển thị 100% của búfc ừanh.
Cuôn
môt
tài liêu
■
■
•
Bạn có thể sử dụng công cụ bàn tay để cuộn tới các vùng khác nhau trên tài liệu.
1 . Nhấn vào công cụ bàn tay trong hộp công cụ.
2 . Rê xuống vào cửa sổ tài liệu. Khi bạn rê, bức tranh di chuyển cùng bàn tay.
Như với công cụ thu phóng, bạn có thể chọn công cụ bàn tay từ bàn phím mà không phải bỏ chọn
công cụ đang dùng.
Tự HỌC ADOBE ILLUSTRATOR 8.0
THÔNG QUA HỈNH ẢNH
12
3. Trước khi chọn công cụ bàn tay từ bàn phím, nhấn một công cụ khác trong hộp công cụ và di
chuyển con trỏ vào cửa sổ tài liệu.
4 . Giữ spacebar để chọn công cụ bàn tay từ bàn phím rồi rê để hiển thị lại bức tranh.
Bạn cũng có thế sử dụng công cụ bàn tay để đặt bức tranh kín toàn cửa sổ.
5 . Nhấn đúp công cụ bàn tay để tài liệu hiện kín toàn cửa sổ.
Sử dụng bảng Navigator
Bảng Navigator cho phép cuộn một tài liệu với các mứt phóng đại khác nhau mà không cần cuộn
hay đổi lại kích thước của bức tranh trong cửa sổ tài liệu.
1. Chắc chắn rằng bảng Navigator ờ phía trước nhóm bảng (nếu cần, nhấn nhãn bảng Navigator,
hay chọn Window > Show Navigator).
2. Trong bảng Navigator, rê thanh trượt sang phải khoảng 200% để phóng to hiển thị hình các
con vẹt. Khi bạn rồ thanh trượt để tăng mút phóng đại, đường viển đỏ trong cửa sổ Navigator sỗ giảm
kích thước.
3 . Trong bảng Navigator, đặt con trỏ bên ừong đường viền đò. Con trồ trờ thành hình bàn tay.
4 . Rê công cụ bàn tay để cuộn tới các phần khác của bức tranh.
Bạn cũng có thể rê một marquee trong bảng Navigator đẻ xác định vùng bứt tranh bạn muốn
hiển thị.
5. Vần với con trỏ được đặt trong bảng Navigator, giữ Ctrl (Windows) hay Command (Mac OS), và
rê marquee trẽn một vùng bứt tranh. Marquee bạn vỗ càng nhỏ, độ phóng đại trong cửa sổ tài liệu càng
lớn.
Sử dụng thanh trạng thái
Thanh trạng thái nằm ở mép dưới bẽn trái ảta sổ Dustrator. Thanh này có thể hiển thị thông tin vổ
bất kỳ mục nào sau đây:
• Công cụ sử dụng hiện thời.
✓ c u r r e n t to o l
• Thời gian và ngày tháng.
• Dung lượng bộ nhớ ảo (Windows) hay bộ nhớ RAM
tự do (Mac OS) dành cho file đang mở.
5Crfc
(MtAKtflNM
free Menttiy
NumberOÎItođos
ËtgtaaBD
• Số lần hủy bỏ hoặc lặp lại một thao tác.
Để xác định loại thông tin bạn muốn hiển thị ừên thanh trạng thái, hãy làm như sau:
1. Đ ặt con trồ lên tam giác trên thanh trạng thái, và nhấn giữ nút chuột.
2. Rỗ đề chọn loại thông tin bạn muốn từ menu pop-up.
B À 11
Tìm hiểu vùng làm việc
13
Làm việc với các bảng
Các bảng giúp bạn kiếm tra và hiệu chính bứt tranh. Theo mặc định, chúng xuất hiện trong các
nhóm ngăn xếp. Để hiển thị hay ẩn một bảng khi làm việc, hãy chọn lệnh Window > Show hay
Window> Hide tương ứhg. Chọn Show sẻ hiển thị bảng đã chọn ờ phía trước nhóm của nó, còn chọn
Hide sẽ ẩn toàn bộ nhóm.
Có thể tổ chứt lại vùng làm việc bằng nhiểu cách. Hãy thử các kỹ năng sau:
• Đ ể ẩn hay hiển thị tất cả các bảng đang mờ và hộp công cụ, hây nhấn Tab. Nếu chỉ ẩn hay hiển
thị bảng, nhấn Shift + Tab.
• Để hiển thị một bảng ờ
trước nhóm của nó, hãy nhấn
nhãn bảng đó.
r 0 ,.
|a|B
• Đ ể di chuyển to àn bộ
nhóm bảng, hãy rê thanh tiêu để
của nó.
r ĩ^ m
m
1r~
O v e r p rin t s tro k e
oSípỵtípoo
URL‘. ị
- J
5 rci\/s-tr • I _ 'ậị
• Đế Sắp xếp lai hay tách một . . . . .
.
-9
,
, ,
, 2 1 N hẫn nhãn Atributes đẽ d i chuyến báng này ra phía trước.
nhóm báng, rẻ một nhãn báng.
Việc rê một bảng ra ngoài nhóm sỗ tạo ra một nhóm mới.
T ra n s fo rm
\ Ạ lig n
I
Pathfinder \ 1
Combine:
EDGS m
o a ED
►
It
I
Transform X\Afiqn
A&qn \\ i
—
X ; 2 . 6 6 7 in
W; |Ü93
Y : 14.681 In
H: jl 3 7 5 in
Divide /M e r g e /C ro p :
E£] I
In ü l r a
1^)1
Các bảng được nhóm
K
H iơeQ p bom
BGB
c--z ___ *
V
ÜSB
CMYK
Invert
Cofrptemenl
:
F
3
F
Ị í
B iiH iH H I iS E Ë ]
—1Pathfinder \
IM
Combi*:
m m
JU ^
ÌÒ
Divide/Merọe/Crcọ:
"i?>|
[B E I Q
N hấn và rê nhăn của m ột bảng đ ể tách nó khỏi nhóm.
• Để di chuyển một bảng tới một nhóm khác, hãy rê nhãn
bảng vào nhóm đó.
• Để hiển thị một menu của bảng, hãy đặt con trồ lên hình tam
giác góc phải trên của
bảng, và nhấn nút chuột.
I
• Đẻ thay đổi độ cao
A Windows
một bảng (trừ các bảng Align, Attributes, Color, Info, Option,
Pathfinder, hay Transform), hãy rê góc dưới bên phải của nó.
• Để thu nhỏ nhóm bảng với mục đích chỉ hiển thị các
thanh tiêu để, hãy nhấn hộp maximize/minimize (Windows) B- Mac.OS
hay hộp đổi kích thước (Mac OS), hoặc nhấn đúp vào nhãn
N hản đẻ thu nhò hoặc mở
bảng đó. Bạn vẵn có thể truy cập menu của một bảng bị thu
nhỏ.
*}an£
Sử dụng các menu ngữ cảnh
Ngoài các mcnu ờ phần trên cùng của màn hình còn có các menu theo ngữ cảnh hiển thị các lệnh
liên quan tới công cụ đang hoạt động, sự ìựà chọn, hay một bảng đang dùng.
Tự HỌC ADOBE ILLUSTRATOR 8.0
THÔNG QUA HlNH ẢNH
14
Để hiển thị các menu theo ngữ cảnh, hãy đặt con trỏ lên bứt tranh hay lên
một mục trong danh sách bảng. Sau đó nhấn nút phải chuột (Windows) hay
nhấn Ctrl và giữ nút chuột (Mac OS). Trong Windows có thể dùng trợ giúp nhạy
ngữ cảnh.
Thí dụ, hãy sử dụng công cụ p e n . Các tùy chọn cho công cụ
p e n được hiển thị trong menu nhạy ngữ cảnh của nó. Bạn có thể
truy cập các tùy chọn tương tự bằng cách chọn menu Edit hay
Object.
Chỉnh màn hình
Undo Pen
Group
J o in ..
A ve fa g e ...
M a ke M ô sk
M a ke C om pound Path
*
M a ke G u id e 3
* .|
T.I
ề . n ‘!
T ra m io fm
►
Arrange
►
S elect
►
Nếu muốn in hay sử dụng một bite tranh trựt tuyên, bạn nên bắt đầu bằng cách chỉnh màn hình.
Điểu đó sỗ đảm bảo khả năng tương thích giủồ màu trên màn hình của bạn với màu được máy in tạo ra,
hình ảnh video hay một màn hình máy tính khác. Đồng thời nó cũng tương thích giữa các màu trong
Adobe Illustrator với các màu trong các chương trình khác. Nếu màn hình không được chỉnh, kết quả sẽ
không giống như bạn đã nhìn thấy.
Điểu chỉnh (Calibration)
Calibration là tiến trình điều chỉnh màn hỉnh và các thiết lập chuyển đổi màu của Illustrator đ ể khắc
phục các yếu tốẳnh hưởng tới các màu trong hừìh ẳnh xuất hiện trên màn hình và khi ỉn. Việc chỉnh
màn hình giúp bạn thụt hiện các nhiệm vụ sau:
• Hiển thị các màu được in trên màn hình m ột cách chính xác. Với m ột h ệ thống được chỉnh chính
xác, màu của hừìh ảnh sẽ giống với màu được in.
• Hiển thị các màu kiểu RGB (Red-Green-Blue) trên màn hừứì m ột cách chính xác.
• Hiển thị các màu kiểu CMYK (Cyan-Magenta-Yellow-Black) trên màn hình m ột cách chính xác.
Sửdụng tiện ích Adobe Gamma
Tiện ích Adobe Gamma cho phép chỉnh độ tương phản, độ sáng, gamma (midtones), cân đối màu,
điểm trắng của màn hỉnh. Nó giúp bạn loại bỏ bất kỳ kiểu màu nào trong hiển thị trên màn hình, làm
cho màn hình có màu xám trung hòa lá chuẩn hóa hiển thị của hình ảnh trên các màn hình khác nhau
(với bất kỳ sự kết nối gỉũâ màn hình và card video nào). Tiện ích này củng ¡ưu các ứỉiết lập trên như một
profile ICC cho màn hình của bạn.
Các hướng dẫn dưới đây có thểgiúp bạn trong việc chỉnh màn hình.
• Bạn có th ể sử dụng m ột tiện ích điêu chỉnh và m ột bộ tạo profile ICC tương ứìích thay th ế tiện
ích Adobe Gamma.
• Nếu bạn đả chỉnh màn hỉnh với công cụ chỉnh ICC - aware và chưa thay đồi các thiết lập màn hình
thì không cẩn chỉnh lại màn hình nữấ.
• Bạn chỉcẩn thiết lập các điểu chỉnh và ¡LỈU nó như m ột profile ICC m ột lần vào hệ ứìống với tất Cở
các úhg dụng; trừ phi bạn thay đổi m ột yếu tố nào đó ảnh hường tới sự đ ều chỉnh. Ví dụy nếu thay đổi
phạm vi b ố trí ánh sáng hoặc điểu chỉnh lại độ sáng màn hình hay các đều khiển tương phản, bạn phải
chỉnh lại hệ thôhg. Nếu bạn chífá thụt hiện nhữtìg công việc này, sau khỉ chỉnh màn hùĩh chú ý kiểm tra
độ sáng màn hình, các đ ều khiển tương phản và các đ ều khiển phạm viphản b ố ánh sáng.
Đẻ chỉnh màn hình, hãy làm như sau:
1.
Hãy chắc chắn rằng màn hình đã đũbe bật ít nhất nùã giờ để ổn định chế độ hiển thị màn hình.
B À 11
Tìm hỉểu vùng làm việc
15
2 . Thiết lập phạm vi phân bố ánh sáng theo m ut độ bạn muốn duy trì.
3 . Tắt mọi mẩu màn hình nền và thay đổi màu nền trên màn hình thành màu xám sáng. Điều này
ngốn m àu nền khỏi cản trả cảm nhận vể màu của bạn và giúp bạn điều chỉnh chế độ hiển thị thành một
màu xám trung hòa.
4 . Trong Windows, tìm file Adobe Gammar. cpl trong Program Files> Common Files> Adobe>
Calibration rồi di chuyển file vào thư mục System (Windows 95 hay 98), hay thư mục System 32
(Windows NT).
5 . Chạy tiện ích Adobe Gamma bằng cách chọn Start > Settings> Control Panel> Adobe Gamma
(Windows) hay Apple Menu> Control Panels (Mac OS).
6- Chọn kiểu tiện tích bạn muốn :
• Step by step (Trợ giúp) rồi nhấn Next để tới phiên bần tiện ích sẽ hướng dần bạn theo tíùig bước
của quá trình. Nếu bạn chọn tùy chọn này, làm theo hướng dẫn được miêu tả trong tiện ích.
• Control Panel và nhấn Next để tới phiên bản tiện ích được chứa trong một hộp thoại đctr' Nếu
bạn chọn tùy chọn này, phải tiến hành bước 7 và làm theo các chỉ dẳn còn lại trong phần này.
7 . Bạn có thể nhấn Load để chọn profile ICC màn hình phù hợp nhất với màn hình của bạn. Sử
dụng nó làm điểm bắt đầu để chỉnh màn hình.
C hú ý : Trong Windows, thư mục Windows> System> Color được hiển thị theo mặc đĩnh và
chứa các file .icm trong định dạng 8.3. Chọn m ột file đ ể hiển thị kiểu profile ICC của màn hình ở
đáy hộp thoại Open Monitor Profile.
8 . Thiết đặt độ tương phản và độ sáng trên màn hình ờ mứt lớn nhất bằng cách vặn các nút điều khiển.
9 . Đối với Brightness và Constract: điểu chỉnh nút điều khiển độ sáng trên màn hình làm cho các
hình vuông xám xen kẽ ở thanh trên cùng sẫm lại hết m ứt (nhưng không phải màu đen), trong khi để
thanh dưới cùng là một màu sáng trắng.
10- Với các Phosphors, hãy chọn một kiểu màn hình. Nếu kiểu màn hình thích hợp không được
liệt kê, hãy chọn Custom và nhập các tọa độ (chromaticity) của màu đỏ, xanh da trời và xanh lá cây như
được quy định bởi nhà sản xuất màn hình. Tùy chọn này tính các phosphor đỏ, xanh lá cây và xanh da
trời khác nhau được màn hình sử dụng để hiển thị màu sắc.
1 1 . Với Gamma, chọn thiết lập gamma hiện thời và quy định mứt độ sáng trung bình như sau :
• Hiển thị Single Gamma Only để điều chỉnh gamma dựa vào việc đọc một thang độ xám đơn được
kết hợp. Rê thanh trượt bên dưới hình xem trước của gamma đến khi hộp giữa mờ thành khung mẵu.
• Bỏ chọn View Single Gamma Only để đĩều chỉnh gamma dựa vào việc đọc Red, Blue và Green.
Re thanh trượt dưới mỗi hộp, đến khi hộp giữa khớp với khung mẫu.
1 2 . Với Desired, chọn gamma đích bạn muốn. Ví dụ, gamma đích mặc định trong Windows là 2-2
và trong Mac o s là 1.8.
C hú ỷ: Tùy chọn này không có sẵn ừong hệ thông Windows nên không ứìể điểu khiển màn hình.
1 3 . Với White Point, nhập các thiết lập sau:
• Chọn white point do thiết bị màn hình áp đặt như được miêu tả. Thiết lập này xác định xem bạn
đang sử dụng màu trắng nóng hay màu trắng lạnh. Đẻ đo white point của thiết bị, nhấn Measure và làm
theo hướng dẫn trên màn hình.
• Nếu bạn biết nhiệt độ màu tại đó hình ảnh hoàn chỉnh sỗ hiển thị, và nhiệt độ này khác với thiết
lập được quy định của màn hình, hãy chọn nó từ menu pop-up Adjusted, nếu không hãy chọn Save As
Hardware.
Tự HỌC ADOBE ILLUSTRATOR 8.0
THỔNG QUA HÌNH ẢNH
16
Chú ý : Tùy chọn này không có sẵn trên hệ thống Windows nên không th ể điều khiển đuỢc màn
hình.
14. Nhấn nút Close trên cửa sổ.
1 5 . Lưu các thiết lập.
Sử dụng trợ giúp trực tuyến
Để có thông tin đầy đủ về cách sử dụng các bảng và công cụ, bạn có thể sử dụng trợ giúp trụt tuyến.
Nó chứa toàn bộ thông tin của Adobe niusừator 8.0 User Guide, ngoài ra còn có các phím tắt và thông tin
bổ sung, bao gồm các bộ SƯU tập các mẫu màu không có trong tài liệu hướng dẫn sử dụng. Tất cả các
minh họa trong trợ giúp trựt tuyến đều có màu.
Trợ giúp trựt tuyến dễ sử dụng, vì bạn có thể tìm các chủ đề bằng một số cách:
• Đọc lướt bảng mục lục.
• Tìm từ khóa.
• Sử dụng phụ lục.
• Chuyển từ chủ để này sang chủ để khác nhờ liên kết giữa các chủ để liên quan.
Trước hết bạn tìm một chủ để bằng cách sử dụng màn hình Contents.
1. Hiển thị trợ giúp trụ t tuyến.
• Trong Windows, nhấn F1 để hiển thị menu Help Contents, chọn Help > Contents hoặc chọn
một chủ để khác từ menu Help.
• Trong Mac OS, chọn Help > Contents.
Màn hình Adobe Illustrator 8.0 Help Contents xuất hiện.
Trong Windows, bạn cũng có thể sử dụng trợ giúp nhạy ngữ cảnh. Nhấn Shift + F l (một dấu hỏi
xuất hiện bồn cạnh con trỏ), và chọn một lệnh hay nhấn một bằng để hiển thị chủ để trợ giúp phù hợp.
2 . Nhấn Contents ờ phần trên bên trái của màn hình Help để hiển thị menu Contents.
3 . Rê thanh cuộn hay nhấn mũi tên để tìm các mục. Các mục được tổ chút theo một phân cấp chủ
để, giống như các chương của một cuốn sách. Mỗi biểu tượng sách sẻ trình bày một chương thông tin
trong Help.
C o n te r* Ị Index Ị F n d
I
C l c h » b o ok , « n d lh a n c fc k o p m O l d c k a n o th « lab, «uch M locbx
CortflnU I Index I f n d
I
Cick a book, and Own cfck O p ea Ol efck ¿nothfj Ia b . m c h « IrvjftK
^
Inüoductoon
^
Looking at Iho Work A i m
■.V) ĩ oob ox ovaivievt
^
S e ffn g u p Altw o * n llintfdlof
(¡3 S ated cig and movng
^
Diawing
.23 P arting an d l/*mlormmg
^
V/Ofking válh Objec««
Li)
^
M o d f/n g Shape«
.7 ] Quick Rcểotonc«
Cotot
Shape»
Paih fldtfng
Í2Ì v*wng
^
W otk n g
^
Using GiAdionU. Blend», and Patterns
^
U m g L « y « fi
^
WortunQ
^
U sing Type
3 1 Swafche* patelle
^
u m g Graphs
2 1 A cton* P«te0e
^
SavngandE«DO*hngAiUw*k
^
P in in g
dl
lyp®
i2) Common poJdto I S o Ic ư T
Bitmac Im age!
L3
L ayw ipalH io
?J BiutKei patelle
[21 C oi» paW le
Qo»« I
Các biểu tượng sách đại diện cho các
chương
ft*
Các chủ đề chính và chủ đ ề phụ
BÁM
Tìm hiểu vùng làm việc
17
4 . Đặt con trỏ lên biểu tượng sách Quick Reference, và nhấn đúp để hiển thị các mục của nó.
5 . Tìm chứ đề Toolbox overview, và nhấn đúp để hiển thị nó. Một minh họa của hộp công cụ và
thông tin về phím tắt của thanh công cụ xuất hiện.
Hệ thống trợ giúp trực tuyến có tính tương tác. Bạn có thể nhấn bất kỳ dòng văn bản nào được
gạch chân đỏ, gọi là một liên kết, để chuyển tới một chủ đề khác. Biểu tượng con trỏ chỉ ra các liên kết
và xuất hiện khi bạn di chuyển trồ chuột trồn một liên kết hay một điểm nóng.
6 . Đặt con trỏ lên một công cụ trong hộp công cụ, và nhấn. Chủ để công cụ xuất hiện, ở đỉnh chủ
đề công cụ, nhấn Next để hiển thị chủ đề tiếp theo. Bạn có thể tiếp tục nhấn Next hay Preview để hiển
thị các chủ để công cụ riêng biệt. Hãy nhấn Print để in chủ đề nếu muốn.
Q A d obe llluftiati» H (1 llelp
Nhấn một công cụ
Chủ đ ề công cụ xuất hiện H iển th ị chủ đ ề công cụ tiếp theo
7. Khi đâ duyệt xong các chủ đề, nhấn hộp Close để đóng và trở lại phần xem trước hộp công cụ.
Sử dụng từ khóa, liên kết và phụ lục
Nếu bạn không tìm thấy chủ đề bạn muốn bằng cách đọc lướt trang Contents, bạn có thể thử tìm
bằng từ khoá (Mac OS). Cũng có thể tìm kiếm bằng các liên kết và phụ lục.
1 . Trong Mac o s , di chuyển con trồ lên hộp văn bản Keyword, và gồ B rushes. Lưu ý rằng ngay
khi bạn gõ “Bru \ toàn bộ từ này xuất hiện trong hộp văn bản. Nhấn Return để tới chủ đề đó.
2 . Đọc qua chủ để, và nếu muốn, nhấn liên kết để tới các chủ đề liên quan. Khi đã xem xong, nhấn hộp
Close đẻ đóng củcì sổ chủ để. Bạn cũng có the tìm một chủ để trong Windows hay Mac OS nhờ phụ lục.
3 . Trong Windows hay Mac OS, nhấn nút Contents để trở lại cửa sổ Topics.
4 . Trong cửa sổ Topics, nhấn Index để chỉ hiển thị
các mục của phụ lục. Các mục này xuất hiện theo thứ tự
bảng chữ cái của chủ để hay chủ đề phụ, giống như chỉ
mục trong một cuốn sách.
H el p Iuptc I A d o b e llluslidlot 8 0 Hríp
C(W«rẩ> Ind«
1 l y p e Iho
|F n đ
I
low W 'eis of th e v«c
I«neS o port*
5 . Trong cửa sổ Index, trong hộp văn bản bên dưới
các chi dẫn ở bước 1, gõ “a n c h o r p o i n t ” . Sau đó tìm
chỉ mục phụ ‘‘adding” (Windows) hay “Adding, deleting
and converting anchor point” (Mac OS) và chọn nó. Bạn
sẽ phải nhấn đúp “anchor point” để hiển thị các chỉ
....
rong Winmục phụ (nội dung chỉ mục phụ như nhau trong
Win
dows và Mac OS, nhưng các chỉ mục phụ được
ỊC đưa vào
vào phụ lục trên h ệ điều hành theo các cách khác
hác nhau).
2 C W ^ I h ö W e x efijyj«*!Wirt, «ndtfrw dick Display.
Interchange Fie FotfMl (IFF
«d áng
deftred
deteùng
deietngibty
(fapbtvtg and h ä n g
rnovng
letetìõd
unwtectod
urueteded
anangto»
ste»
angia of
coislran t
«'0*0
0« condfiint
¿Aangle
srtjoaofoption,
g , .la*ffdàentt
*
. .
kx loutàig obiectt
lot i t e a r g
d
6 . Nhấn Display để hiển thị chỉ mục.
\ L Ô
Ĩ 7
ï i o
™
Tự HỌC ADOBE ILLUSTRATOR 8.0
THÕNG QUA HÌNH ẢNH
18
Sử dụng các gallery trực tuyến
Khi làm việc với hệ thống trợ giúp, bạn sẽ tìm thấy các gallery gồm các ví dụ màu liên quan đến
một số chủ đề. Một số gallery này không có trong tài liệu hướng dẫn sử dụng.
Trong trợ giúp trực tuyến, bạn sẽ tim được các minh họa màu vể rất nhiều tính năng của Illustrator.
1. Trong cửa sổ Help Topics trụ t tuyồn, nhấn nhãn Find.
2- Trong Windows, trong hộp thoại Find Setup Wizard, nhấn Next. Tiếp theo nhấn Finish.
Windows tạo ra một danh sách chứa tất cả các từ trong
các file Illustrator Help (chỉ cẩn tạo ra danh sách này khi bạn
sử dụng Illustrator Help lần đầu tiên).
M e in l o p i e « A d o b o I liu s il a l Ol Ö 0 H n lp
C a íw iU I lr*te.
Fnd
1 1>W
ỊÂ
2Soto,
3 . Trong Windows và Mac OS, trong hộp văn bản rỗng
I
yo u •» * * to hnd
ourehng M id i to nMOMWkfl iMKh
1
7»v. 1
ờ bước 1, trong cửa sổ Find, gõ từ g a ll e r y . Lưu ý rằng bạn
có thể tối ưu hóa việc tìm kiếm bằng cách chọn các từ tương
(trìg ờ bước 2 (Windows) hay chọn một tùy chọn từ các menu
pop-up ờ bồn trái hộp văn bản trong bước 1 (Mac OS).
3 ữ c k • kK *. + *> cfck D ô fi*
im
» 1 -0 » n JP£G «nd Gif tamvrii
JPCG « G if G a l« y
PdWmdw Gaiety
T0 upcfl «nwo lo GIF89« fomtf
To »»pal ariwoffc lo JPEG ícxmat
To
4 . Nhấn Search trong Mac OS.
|11 Toptc$f»rd
5 . Trong Windows và Mac OS, trong danh sách xuất
hiện, chọn Filter Gallery và nhấn Display (cũng có thể nhấn
] I A l w ad i. B tq rt A lio Pém e
đúp chỉ mục này để hiển thị nó).
6 . Nhấn vào một trong số các liên kết để hiển thị chủ để lọc. Sử dụng các nút Next và Previous để
duyệt chủ để.
Thửxem một gallery khác.
Ĩ7MEÌ
A d o b e l l l u s t i r i t o i 8 . 0 H e lp
£ito
£drt
BookiDâểk
Conỉertíl Back I
Qpỉion* Help
p li*
I
8. Trong Windows và Mac OS, nhấn nhãn Find trong của
sổ Topics và gỏ s w a t c h e s . Rồi nhấn Search (Mac OS).
Fitter gallery
The Illustrator fillers fall into the following
general categories In addition, third-party filters
appear at the bottom o f the Filter menu
7. Trong Windows, nhấn vào hộp Close trong cửa sổ của
chủ đề lọc. Sau đó nhấn nút Contents để trờ lại cửa sổ Topics.
s
9. Trong danh sách xuất hiện, chọn chủ đề “Creating
brushes'* (bạn sẽ phải cuộn
r s s a r iB B B M a n n
----- xuống để hiển thị chủ để
này).
B
A rtistic
Blu>
EmiiLSlrflkflS
Distort
E^alale
A d o b e IH u stialcM e 0 H e lp
— ■—
----------------------------
1
S k e tc h
m m
1
" i'"
/
Sharpen
S ^h
S ty n ze
Texture
O rig in a l
C h a lk 4 C h a r c o a l
1 0 - T ro n g cửa sổ
H e lp , c u ộ n x u ố n g để
thấy các liên kết tới các
chủ để liên quan.
A rtis tic Alters
11.
a Calligraphic Brush” để
hiển thị chủ để đó. Rồi nhấn nút Go Back ở đỉnh cửa sổ Help để trờ lại chủ để trước đó (Creating
brushes).
fiiva
a
hitman imarm th * annparanra of different
L i-I
1 2 . Nhấn một liên kết khác trong cửa sổ Help để hiển thị chủ đề đó, và thực hành điều hướng
trong cửa sổ Help.
1 3 . Khi kết thúc, nhấn hộp Close để đóng cửa sổ chủ đề.
BÀ11
Tìm hiểu vùng làm việc
19
1 4 . Trong Mac OS, nhấn hộp Topics Close để thoát khỏi cửa sổ Help.
Sử dụng dịch vụ trực tuyến Adobe
Một cách khác để lấy thông tin từ Adobe Illustrator hay các sản phẩm của Adobe là sử dụng các dịch
vụ trụt tuyến của Adobe. Nếu nối mạng Internet và có trình duyệt Web được cài đặt trên hệ thống, bạn có
thể truy cập vào Web site u .s Adobe Systems tại địa chỉ để có các thông tin về
dịch vụ, các sản phẩm, và các mẹo liên quan đến Illustrator.
1 . Nếu bạn nối mạng Internet, chọn File > Adobe
Online, hoặc nhấn biểu tượng ờ đỉnh hộp công cụ.
2 . Nhấn Update.
3- Nếu một thông báo xuất hiện hỏi xem bạn có muốn
cập nhật các thành phần Adobe Online hay khồng, nhấn Yes.
Một thanh progress chỉ ra rằng các thành phần Adobe
Online đang được cập nhật cho chương trình Illustrator.
4 . Màn hình cho dịch vụ trực tuyến Adobe Illustrator
8.0 xuất hiện, với các nút bên trên tiốu để Adobe Illustrator
liên kết tới các chủ đề trên Web site của Adobe.
W Adobe
Welcome to Adobe Online!
Maximize ihe power of your Adobe application w ith timely
product info, file updates, tips,solutions, support, and more.
Click th e Update button to g e t started.
• In te m e tC o n rw K tJo n R e q u ite d
,
Adobe Online
nasal
C o rfe »
Owe
5. Nhấn một nút chủ đề để vào Web site của Adobe.
SUPfORT
A
I
d o b e
WS
i CASI SHXMS í
ic t r m M
I llu s t r a t o r '
I
A000*s
8 . 0
Bạn có thể dễ dàng tìm thấy thông tin đặc biệt trên
Illustrator- gồm các mẹo và các kỹ năng, gallery tranh
của các nhà thiết k ế Adobe và các họa sĩ trên thế giới,
thông tin vé sản phẩm mới nhất, về sửa lỗi và thông tin
kỹ thuặt. Hay bạn có thể biết về các sản phẩm cũng như
tin tửc khác của Adobe.
6. Khi duyệt xong trang Adobe, hãy đóng và thoát
khỏi trình duyệt.
l
Illustrator sử dụng các thiết lập cấu hình Internet
mặc đĩnh trỗn máy tính của bạn trừ phi bạn thay đổi các
thiết lập. Nếu muốn thay đổi thiết lập cấu hình cho Illustrator, hãy làm như sau:
1 . Chọn File > Adobe Online hay nhấn biểu tượng trên đỉnh hộp công cụ để mở hộp thoại Adobe
Online.
2 . Nhấn Configure.
3- Chọn tùy chọn cấu hình trong hộp thoại Configure.
• Trong menu pop-up Update, hãy chọn một tùy chọn để cập nhật Adobe Online.
• Chọn Always Trust Adobe for Authenticating Adobe Online Downloads để tải xuống từ Adobe
Online.
• Chọn Use Default Browser Proxy Settings (Windows) hay Use Internet Config Settings (Mac OS)
để sử dụng cấu hình Internet mà hệ thống của bạn đang sử dụng, hay chọn các thiết lập proxy và port
mới để Illustrator sử dụng.
Chỉ với Mac O S . Nhấn Browser đ ể chọn trình duyệt được Illustrator dừng đ ể truy nhập Adobe
Online.
4 . Nhấn OK để vào thiết lập cấu hình.
Tự HỌC ADOBE ILLUSTRATOR 8.0
THÔNG QUA HÌNH ẢNH
20
5 . Nhấn Update.
Bây giờ bạn đã có thể tạo và hiệu chỉnh bức tranh.
Câu hỏi ôn tập
1. Hãy miêu tả hai cách thay đổi hiển thị của một tài liệu.
2 . Bạn chọn các cồng cụ trong Illustrator như thế nào?
3 . Hãy miêu tả ba cách thay đổi hiển thị bảng.
4 . Hãy miêu tả hai cách lấy thêm thông tin về chương trình Illustrator.
Trả lời
1. Bạn có thể chọn các lệnh từ menu View để phóng to hay thu nhỏ một tài liệu, hoặc đặt vừa kín
màn hình; cũng có thể sử dụng công cụ thu phóng trong hộp công cụ, hay nhấn, hoặc rê lên trên một
tài liệu để mờ rộng, thu nhỏ chế độ hiển thị. Ngoài ra, có thể dùng các phím tắt phóng to hoặc thu nhò
hiển thị của bức tranh. Bạn cũng có thể sử dụng bảng Navigator để cuộn bức tranh hay thay đổi độ
phóng đại của nó mà khồng cần sử dụng cửa sổ tài liệu.
2 . Để chọn một công cụ, bạn có thể nhấn công cụ đó trong hộp công cụ hay nhấn phím tắt của
công cụ trên bàn phím. Ví dụ, có thể nhấn V để chọn công cụ selection từ bàn phím. Các công cụ đã
chọn hoạt động cho tới khi nhấn một công cụ khác.
3 . Bạn có thể nhấn một nhãn bảng hay chọn Window > Show Palattc Name để hiển thị bảng. Rê
nhãn bảng để tách bảng khỏi nhóm của nó và tạo một nhóm mới, hoặc rê bảng vào một nhóm khác.
Bạn có thể rê một thanh tiêu để của nhóm bảng để di chuyển toàn bộ nhóm. Nhấn đúp vào nhãn bàng
để chỉ hiển thị các tiêu để bảng. Bạn cũng có thể nhấn Shift + Tab để ẩn hay hiển thị tất cả các bảng.
4 . Adobe Illustrator chứa trợ giúp trực tuyến, với toàn bộ thồng tin về Adobe Illustrator 8.0 User
Guide, cùng với các phím tắt và các minh họa màu. Illustrator cũng có trợ giúp nhạy ngữ cảnh cho các
công cụ, các lệnh và các dịch vụ trự: tuyên, gồm cả một liên kết tới Web site của Adobe Systems, cung
cấp thông tin thêm về dịch vụ, các sản phẩm và các mẹo của Illustrator.
BÀI 2
Tạo các hình cơ bản
21
Bài 2
TẠO CÁC HÌNH c ơ BẢN
■
M ột uài đối tượng trong chương trình Adobe Illustrator
có thê dược tạo bòng cách bắt dầu từ các hình cơ bón uà sau
dó hiệu chỉnh chúng đ ể có được các hình mới. Trong bài
này, bạn sẽ sử dụng m ột vài hình cơ bán d ể tạo m ột logo.
T ro n g b à i n à y , b ạ n s ẽ h ọ c cách :
• Sử dụng các công cụ và lệnh để tạo các hình cơ bản.
• Sao chép và kết hợp các đối tượng với nhau để tạo các
hình mới.
• Sử dụng các công cụ lựa chọn để chọn và thay đổi các
các phần của đối tượng.
• Tô các đối tượng.
• Căn chỉnh kích thước của đối tượng bằng hộp bao.
Bắt đầu
Trước khi bắt đầu, bạn cần phục hồi các ưu tiên mặc định cho Adobe Illustrator, sau đó mờ một file
hình ảnh đã hoàn thành cho bài này để xem bạn sẽ tạo ra hình gì.
1. Để đảm bảo các công cụ và các bảng thựt hiện đúng chức năng như đã miêu tả một cách chính
xác trong bài này, hãy xóa hoặc làm mất tác dụng file ưu tiồn Adobe Illustrator 8.0 (bằng cách đổi tên).
2. Nhấn đúp vào biểu tượng Adobe Illustrator để khởi động chương trình Adobe Illustrator.
3 . Chọn File> Open, và mồ file L2end.ai trong thư mục Lesson02, đặt trong thư mục Lesson của
thư mục AICIB trên ổ cứng.
4-
Có thể chọn View>Zoom Out để thu nhỏ hình vẽ, điều chỉnh kích thước cửa sổ hoặc đặt nó trên
màn hình khi bạn làm việc. Sử dụng công cụ hình bàn tay (^y) để rê hình vẽ đến vị trí bất kì trên cửa sổ.
Nếu không muốn hình ảnh mờ, chọn FiloClosc.
Xem minh hoạ một hinh vỗ đã hoàn chỉnh cho bài này ờ các trang màu.
5 . Chọn File > New để mờ một tài liệu mới chưa đặt tên.
6 . Chọn File > Save As, đặt tên file là L ogo.ai rồi nhấn Save. Trong hộp thoại Illustrator Format,
chọn phiên bản 8.0 của Illustrator rồi nhấn OK.
Thiết lập tài liệu
Bạn sẽ bắt đầu bài học này bằng cách thiết đặt đdn vị thước là inch, hiển thị các đường lưới làm chỉ
dẫn để vẽ hình rồi đóng các bảng không sứ dụng.
Tự HỌC ADOBE ILLUSTRATOR 8.0
THỐNG QUA HÌNH ẢNH
22
1 . Đóng tất cả các bảng bằng cách nhấn các hộp đóng của chúng hay chọn Window > Hide
Navigator, Window > Hide Color, Window > Hide Swatches, Window> Hide Layers và Window > Hide
Transform. Bạn cũng có thể ẩn hay hiển thị tất cả các bảng bằng cách nhấn Shift + Tab.
2. Chọn View > Show Grid để hiển thị các đường lưới. Các đường lưới này rất hữli ích cho việc đo
đạc, vẽ và sắp thẳng các hỉnh. Các đitòng lưới này sẽ không được in ra cùng hình vỗ.
3. Chọn View > Show Rulers để hiển thị các thước kẻ dọc theo đỉnh và cạnh trái cùa cửa sổ. Đơn
vị thước theo mặc định được thiết lập là point (điểm).
Bạn có thể thay đổi đơn vị thước cho mọi tài liệu hoặc chỉ cho tài liệu hiện thời. Đơn vị của thước
áp dụng để đo các đối tượng, di chuyển và thay đổi hình dạng đối tượng, thiết lập lưới và khoảng cách
chỉ dẳn (bằng cách đổi tên), tạo các hình ellip và các hình chữ nhật. Đơn vị của thước không làm ảnh
hưởng tới các đơn vị trong bảng Character, Paragraph và Stroke. Chúng được điểu chỉnh bởi các tùy
chọn ữong hộp thoại Units & Undo Preferences.
D o c u m en t S e tu p
4. Chọn File > Document Setup để thay đổi các
đơn vị của thước cho duy nhất tàỉ liệu này. Trong hộp
thoại Document Setup, chọn Inches cho tày chọn
Units, để nguyên các thiết lập khác như cũ và nhấn
OK.
Artũoard
fetter
th: J6l2pt
tìeựlt:
frä p t
ị Units:jPonts
“3
ịponts
ịPcas___
1 Orientation:
*%+ *
v<
p,Vtew Millimeters
p Centimeters
L í? SiQQteFullPage
Cũng có thể thiết lập các đơn vị mặc định cho
thước đối với tất cầ các tài liệu bằng cách chọn File>
Preferences> Units & Undo.
______
—
. r I I I ê FuMPages.
.
I r TilefnaoeabieAreas Ị
Sử dụng các công cụ
Trong bài này, bạn sỗ tạo một logo đơn giản bằng cách sử dụng các còng cụ hình cơ bản. Các công
cụ hình được tổ chứt thành hai nhóm trong hộp công cụ dưới các công cụ hình elip và hình vuông. Bạn
có thể tách các nhóm này khỏi hộp công cụ để hiển thị
* tí.
ằẩ
trong chính các bảng của chúng.
!L X
ÔJ X ____ ^
1 . Nhấn nút chuột trên công cụ hình elip (o)tới kh'
o
Ö Q l o i f t l e 'k )
Æ
một nhóm công cụ xuất hiện, sau đó rê chuột đến tận hình
V.
O
E
L
tam giác ở phía cuối rồi thả nút chuột.
0 . 11
1J0.|í3
2 . Di chuyển nhóm công cụ d ip ra khồi hộp công cụ, sau đó lặp lại bước 1 để tách nhóm công
cụ hinh chữ nhật ( □ ) .
Vẽ hình bút chí
Trong Adobe Illustrator, có thể điều khiển độ dầy và màu sắc của đường bạn vẽ bằng cách thiết lập
thuộc tính nét bút (stroke attributes). N ét bút là các đặc điểm tô màu cho một đường hay một đường
viền của đối tượng. Tô dấy (fill) là đặc trưng tô màu bên trong đối tượng. Các thiết lập mặc định sẽ cho
thấy các đối tượng bạn vẽ có màu trắng với đường viền đen.
Trước hết, bạn sỗ vỗ một dãy hình chữ nhật và hình tam giác để tạo hình bút chì.
1.
Chọn công cụ thu phóng (C\) trong hộp cồng cụ và nhấn vào giữa cừă sổ để phóng đại tới
150%. Chú ý 150% được hiển thị góc trái của đáy của sổ.
BÀI 2
Tạo các hinh cơ bản
23
2. Chọn công cụ hình chữ nhật ( □ ) và rồ nó để vẽ một hình chữ nhật có chiều rộng là 3 /4 inch và
chiểu cao 1 inch (sử dụng thước và các đũờng lưới làm huớng dẫn). Hình chữ nhật này sẽ là phần thân của
bút chì.
Khi bạn nhả nút chuột, hình vuông sẽ tự động được chọn và tâm của nó xuất hiện. Tất cả các đối
tượng được tạo bằng một trong các công cụ hình đểu có một tâm mà bạn có thể sử dụng để rẽ đối tượng
và dóng nó với các yếu tố khác trong hình vỗ. Bạn có thể hiển thị hoặc ẩn tâm điểm (bằng cách sử dụng
bảng Attributes) nhiừig bạn không thể xóa nó.
Vẽ một hình chữ nhật khác đặt ờ chính giữa hình thứ nhất thể hiện 2 cạnh dọc của bút chì.
3 . Với công cụ hình chữ nhật đang chọn, đặt con trỏ lên tâm điểm của hình chữ nhật, giữ phím Alt
(Windows) hay Option (Mac OS) và rẽ chuột ra xa tâm điểm
để vẽ một hình chữ nhật nằm ờ chính giữa hình ban đầu, - '
1's
nhả nút chuột khi hình chữ nhật có chiểu cao với hình chữ
s
nhật đầu tiồn (linch).
s
Giữ Alt hay Option khi rê chuột thì công cụ hình chữ
s
nhật sẽ vẽ hình chữ nhật từ tâm điểm của nó chứ không
;1
phải từ góc trên bẽn trái của nó. Có thể sử dụng các phím
mũi tên để điểu chỉnh vị trí của đối tượng được chọn với độ
Rê đê vẽ kình chữ N hấn g iữ A lt/
tăng nhỏ.
nhật đầu tiên
Option rồi rê đ ể
Bên cạnh việc rê một công cụ để vẽ một hình, bạn
vẽ hình chữ nhật
cũng có thể nhấn bằng công cụ đó để mờ một hộp thoại
thứ hai
các tùy chọn. Bây giờ bạn sỗ tạo một hình chữ nhật có góc vát tròn để tạo hình
cục tẩy bằng cách thiết đặt các tùy chọn trong một hộp thoại.
4 . Chọn công cụ hình chữ nhật góc tròn ( 0 ) và nhấn một lần vào hình vẻ để mờ hộp thoại
Rounded Rectangle.
Gõ .7 5 trong hộp văn bản Width, nhấn Tab và gõ .7 5 ừong hộp văn bản Height. Sau đó nhấn Tab
một lần nữa và gõ .2 0 ừong hộp văn bản Comer Radius (bán kính cùa cung tròn ờ các góc). Nhấn OK.
Bạn sẻ sử dụng Smart Guides để dóng cái tầy với đỉnh thân bút chì.
5 . Chọn View> Smart Guides. Smart Guides tự động chỉnh các cạnh của đối tượng sao cho tiếp
xúc với các đối tượng gần nhất hay các điểm giao nhau khi bạn di chuyển chúng.
6- Với công cụ hình chữ nhật góc tròn đang chọn, giữ Ctrl (Windows) hay Command (Mac OS) để
chọn tạm thời công cụ lựa chọn (\).
Chọn viển phải của tẩy (không
nhả nút chuột) và rê nó qua mặt phải
của thân bút chì (Smart Guides chỉ
ra đường của mặt phải). Nhả nút
chuột để đặt tẩy lốn đỉnh của thân
bút chì. Sau đó giữ Ctrl (Windows)
hay Command (Mac OS), chọn viổn
đáy của tẩy và rê nó lên tới điểm
giao nhau tại đỉnh của thân bút chỉ.
Nhả nút chuột.
Chọn mép phải
c^ a tẩy
R ê tẩy trên thân
bút chì
Rê đáy tẩy tới một
đầu của cây bút
chì
Tự HỌC ADOBE ILLUSTRATOR 8.0
THÔNG QUA HÌNH ẢNH
24
Tiếp đến bạn sẽ tạo hai hình cho các đai kim loại nối tẩy tới bút chì.
7 . Đẩ tạo đai đầu tiên, hãy nhấn một lần vào hình vẽ để mở hộp thoại Rounded Rectangle một lần
nữa. Gõ .8 5 trong hộp văn bản With, .1 0 trong hộp văn bản Height và .0 5 trong hộp văn bản Corner
Radius. Nhấn OK.
8 . Nhấn công cụ lựa chọn để chọn đai, chọn điểm neo dưới bên trái và di chuyển đai lên đính của
thân bút chì. Nhả nút chuột, (Smart Guides chỉnh các điểm neo tiếp xúc với góc đỉnh của thân bút).
9 . Vói đai đang chọn, giữ Alt
(Windows) hay Option (Mac OS)
chọn điểm neo rê thẳng lên để
tạo một bản sao và chuyển nó
lên phía trên đai ban đầu. Nhả
nút chuột. Smart Guides sỗ chỉnh
điểm neo của bản sao mới tiếp
xúc vert đỉnh của đai gốc.
7
\
ì
\
>
lí
Bạn đang làm việc trong chế
G iữ A lt I Option và Sm art Guides chỉnh
độ hiển thị Preview. C hế độ hiển Di chuyên đ a i k im
loại đầu tiên giữ a
rê bàn sao lên trẽn đối tượng theo vị trí
thị mặc định này của tài liệu cho
tẩy và thân bút ch ì đai đấu tiên
phép xem đối tượng đã được vẽ
ra sao (trong trường hợp này, màu tô đầy là trắng và màu nét bút là đen).
Thỉnh thoảng các thuộc tính vẽ có thể làm giảm linh động, mặc dù vậy bạn có thể vẫn muốn làm
việc cùng ch ế độ hiển thị đường viển của một đối tượng.
Bây giờ bạn sẽ vẽ hai hình tam giác để hiển thị ngòi bút và điểm than chì sử dụng chế độ hiển thị Artwork.
1 0 . Chọn View > Artwork để chuyển từ c h ế độ hiển thị Preview tới c h ế độ hiển thị Artwork.
Illustrator cho phép điều chỉnh các hỉnh đa giác, ngôi sao và clip bằng cách nhấn các phím nào đó khi
vẻ. Hãy vỗ một đa giác và đổi nó thành một tam giác.
1 1 . Chọn công cụ đa giác (Q ), và đặt vị trí con trỏ lỗn tâm điểm của hai hình chữ nhật. Rê đế bắt
đầu vẽ một đa giác, nhưng không nhả nút chuột. Nhấn phím Down Arrow ba lần để giảm số cạnh đa
giác thành một tam giác, và di chuyển trồ chuột theo một cung để xoay m ột cạnh của tam giác tới đỉnh
bút. Trước khi nhả nút chuột, hãy giữ Spacebar và rê hỉnh tam giác xuống, đặt phía dưới thân bút chỉ.
Bây giờ hãy tạo hình tam giác thứ hai cho ngòi chì than của bút bằng cách sử dựng công cụ căn scale và
tạo một bản sao được căn chỉnh theo tỷ lệ của tam giác đầu tiên.
Rẽ đ ể vẽ hinh đa
giác nhưng không
nhả n ú t chuột
N hấn phím Down
Arrow ba lấn
R ê đ ể xoay h in h
tom siá c
G iữ Spacebar và d i
chuyển h ìn h tam giác
BÀI 2
Tạo các hình cơ bản
25
1 2 . Với tam giác đang chọn, chọn công cụ scale (-¿Ẹ3) trong hộp công cụ, sau đó giữ Alt (Windows)
hay Option (Mac OS) khi nhấn trên điểm góc đáy của tam giác. Nhấn điểm góc của tam giác để đặt điểm
tham chiếu mà từ đó tam giác mới sẽ được căn chỉnh theo tỷ lệ. Giữ Alt/Option khi nhấn để hiển thị hộp
thoại Scale.
1 3 . Trong hộp thoại Scale, gõ 3 0 % trong hộp vản bản Scale rồi nhấn Copy (không nhấn OK).
14- Chọn File> Save để lưu công việc của bạn.
Scale: (30
: fc jo riz a n ta l- Ẹ o
}
ỵertlcal: ịãõ
*
%
X
r Ereview
Vẽ một mẫu văn phòng phẩm
Có hai cách để vỗ mẫu văn phòng phẩm hình thoi cho logo. Cách thứ nhất là vỗ các hình đa giác
4 cạnh (sử dụng phương pháp bạn đã dùng để vẽ các tam giác cho ngòi bút chì). Cách thứ hai là sử dụng
công cụ hình chữ nhật, công cụ xoay và bẵng Transform.
1. Chọn công cụ hình chữ nhật ( □ ) trong hộp công cụ, đưa con trỏ lên điểm giữa của thân bút
chì. Giữ Shift + Alt (Windows) hay Shift + Option (Mac OS) và rê công cạ để vẽ một hình chữ nhật từ
điểm giCfo thân bút chì (kích thưóe bất kì).
Giữ Shift khi rê công cụ hình chữ nhật sẽ biến hình chữ nhật thành hình vuông.
Giữ Alt/Option hình chữ nhật sẽ được vẽ từ tâm của nó chứ không phải từ góc trên bên trái.
Bây giờ bạn sỗ sử dụng bảng Transform để nhập các kích thước chính xác cho hình vuông.
2. Chọn Window> Show Transform để m ở bảng Transform.
3. Gõ 2 .2 5 trong hộp Width và 2 .2 5 ừong hộp Height. Nhấn Enter hay
Return để xác nhận thay đổi.
Tiếp theo, tạo một hình
vuông nhỏ hơn đặt à tâm hình
đầu tiên.
4. Với hình vuông đang
chọn, chọn Edit> Copy để sao
chép hình vuông vào Clip
board. Sau đó chọn Edit>
Paste in Front để dán trực tiếp Rê m ột h ìn h chữ
Thiết đặt kích thước
Kêt quả
n
h
ậ
t
có
kích
thước
bằng
bảng
Transform
bản sao của hình vuồng này
bất kỳ từ điểm giữa
lên đỉnh của hình đầu tiên.
của thân bút chì
5- Trong bảng T rans
form, gõ 1 .5 trong hộp văn bản w (Width) và 1 .5 trong hộp văn bản H (Height). Nhấn Enter hay
Return để gán các thay đổi này.