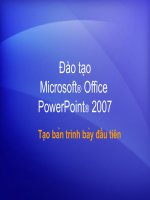tiểu luận hướng dẫn sử dụng microsoft outlook 2007
Bạn đang xem bản rút gọn của tài liệu. Xem và tải ngay bản đầy đủ của tài liệu tại đây (2.84 MB, 57 trang )
GVHD: TỪ THANH TRÍ
Tìm hiểu Outlook 2007
MỞ ĐẦU
Microsoft Outlook 2007 là một thành phần linh hoạt của Microsoft Office
2007 cho người dùng để quản lý thông tin cá nhân và giao tiếp với những người
khác. Nó giúp bạn trong việc quản lý thư điện tử, các cuộc hẹn, địa chỉ liên hệ và
nhiệm vụ, cũng như nhắc nhở và theo dõi các hoạt động. Trong bài viết này, chúng tôi
sẽ cung cấp cho một giới thiệu rất ngắn gọn về một số các chức năng chính của phần
mềm này:
Thư
Outlook có thể hoạt động như một máy khách email kết nối với máy chủMicrosoft
Exchange bằng cách sử dụng một giao thức độc quyền, cũng như các máy chủ mail
tiêu chuẩn bằng cách sử dụng giao thức POP3 hoặc IMAP. Nó cung cấp một cái nhìn
multipane để duyệt dễ dàng các hộp thư của bạn. Bạn có thể sử dụng Word để soạn
email. Hơn nữa, nó được đi kèm với một công cụ phía máy khách lọc thư rác hiệu quả.
Lịch
Chức năng lịch là rất tinh vi và tính năng phong phú. Sau khi đánh dấu các cuộc hẹn
của bạn và các sự kiện trên lịch, bạn có thể thêm âm thanh hoặc tin nhắn như một lời
nhắc nhở. Các mục lịch có thể được nhuộm màu để dễ nhận biết.Bạn có thể hiển thị
lịch trong các quan điểm khác nhau: một ngày, một tuần, một tuần làm việc, và một
tháng.
Liên hệ
Outlook đi kèm với một cơ sở dữ liệu liên lạc cá nhân mạnh mẽ. Bên cạnh địa chỉ
email, bạn có thể sử dụng nó để lưu trữ các phần khác nhau của thông tin như chức
danh công việc, số điện thoại, địa chỉ, và ghi chú cho mỗi phóng viên của bạn.
Nhiệm vụ
"Nhiệm vụ" công cụ giúp bạn duy trì một "Để làm danh sách" một cách dễ dàng.Nó
giúp bạn ghi lại các nhiệm vụ của nhiệm vụ khác nhau và các dự án của bạn.Bạn có thể
đặt ưu tiên và ngày đáo hạn cho từng công việc.
Tạp chí
Bạn có thể theo dõi hoạt động của bạn bằng cách sử dụng "công cụ" Tạp chí.Tạp chí có
thể tự động ghi lại tất cả các email được gửi và nhận, và theo dõi của bạn đã dành thời
gian trong các chương trình Office khác như Word, Excel, vàPowerPoint.
Ghi chú
"Ghi chú" công cụ cung cấp một phiên bản điện tử của Post-it ghi chú dán. Bạn có thể
tạo ghi chú với các màu sắc khác nhau và cài nhắc nhở cho mỗi ghi chú cá nhân.
Nhóm SVTH: Nhóm 20
Trang 1
GVHD: TỪ THANH TRÍ
Tìm hiểu Outlook 2007
LỜI CẢM ƠN
Trong suốt những ngày vừa qua, từ khi nhóm chúng em đựoc giao đề tài,nhóm
chúng em đã học đựơc rất nhiều kiến thức do các thấy cô khoa Điện Tử - Tin Học nói
riêng cùng toàn thể các thấy cô giáo trong trường nói chung đã tận tình chỉ bảo và giúp
đỡ chúng em nói chung và nhóm em nói riêng. Đặc biệt nhóm chúng em xin bày tỏ
lòng biết ơn sâu sắc đến cô giáo Từ Thanh Trí chủ nhiệm bộ môn Mạng máy tính đã
hết lòng chỉ bảo và hướng dẫn và tạo điều kiện cho chúng em tìm tòi và học hỏi với đề
taì “Microsoft Outlook 2007”, có thể nói đây là nhịp cầu nối giữa quá trình học tập và
rèn luyện thực tế đối với nhóm em và cùng toàn thể các bạn sinh viên nói
chung. Nhưng do kiến thức còn hạn hẹp của một nhóm sinh viên mới bứơc vào
ngưỡng cửa của kiến thức CNTT, báo cáo này không thể tránh những sai sót và khuyết
điểm. Em mong nhận được những ý kiến quý báu của các thầy cô và đặc biệt là thầy
giáo bộ môn, để chúng em hoàn thành báo cáo.
Một lần nữa em muốn gửi đến cô giáo chủ nhiệm bộ môn Từ Thanh Trí lời cảm
ơn chân thành nhất.
Nhóm SVTH: Nhóm 20
Trang 2
GVHD: TỪ THANH TRÍ
Tìm hiểu Outlook 2007
NHẬN XÉT
(Của giáo viên, nếu có)
…………………………………………………………………………………………
…………………………………………………………………………………………
…………………………………………………………………………………………
…………………………………………………………………………………………
…………………………………………………………………………………………
…………………………………………………………………………………………
…………………………………………………………………………………………
…………………………………………………………………………………………
…………………………………………………………………………………………
…………………………………………………………………………………………
…………………………………………………………………………………………
Nhóm SVTH: Nhóm 20
Trang 3
GVHD: TỪ THANH TRÍ
Tìm hiểu Outlook 2007
MỤC LỤC
MỞ ĐẦU ...............................................................................................................1
LỜI CẢM ƠN .......................................................................................................2
NHẬN XÉT ...........................................................................................................3
PHẦN I: LÀM QUEN VỚI MICROSOFT OUTLOOK 2007 ........................5
1. Giới thiệu sơ lược Outlook 2007 .................................................................5
2. Các thao tác cơ bản ......................................................................................8
Phần II: CÁC CÔNG CỤ TIỆN ÍCH TRONG OUTLOOK .........................12
1. Các chức năng khác trong Outlook 2007 .................................................12
2. Tạo chữ ký cho Email ................................................................................21
3. Tạo chữ ký ấn tượng ..................................................................................25
4. Thêm RSS vào Outlook .............................................................................26
PHẦN III: QUẢN LÝ HỘP THƯ CỦA BẠN VỀ DUNG LƯỢNG VÀ LƯU
TRỮ .....................................................................................................................27
1. Xác định kích thước hộp thư và làm giảm dung lượng ..........................27
2. Tìm hiểu các tùy chọn khi lưu trữ thông tin............................................31
3. Di chuyển hoặc sao chép tin nhắn vào các thư mục cá nhân .................33
4. Lưu trữ các thư từ cũ .................................................................................35
5. Truy tìm, lưu trữ, chia sẻ thư từ ...............................................................39
Phần IV: SỬ DỤNG LỊCH LÀM VIỆC MỘT CÁCH HIỆU QUẢ..............42
1. Căn bản về Outlook Calendar ..................................................................42
2. Xem và sử dụng nhiều lịch làm việc .........................................................51
Phần V: QUẢN LÝ CÁC THÔNG TIN...........................................................53
1. Tạo và sử dụng Electronic Business Card ...............................................53
Nhóm SVTH: Nhóm 20
Trang 4
Tìm hiểu Outlook 2007
GVHD: TỪ THANH TRÍ
PHẦN I: LÀM QUEN VỚI MICROSOFT OUTLOOK 2007
1. Giới thiệu sơ lược Outlook 2007
a. Tìm hiểu về Ribbon
Giao diện mới của Outlook 2007 có tên gọi là Ribbon. Nếu bạn đã sử dụng Microsoft
Office Word 2007, các giao diện sẽ quen thuộc với bạn hơn vì trong Outlook 2007
được soạn thảo dựa trên Word 2007, các lệnh trong Word sẽ có sẵn khi bạn soạn soạn
nội dung trên Outlook.
Ribbon của outlook 2007 được sắp xếp như sau:
1 Tabs: các giao diện được tạo ra từ các Tab khác nhau. Ở hình trên là giao diện của
tabMessage. Trong các tab là các lệnh và các nút lệnh.
2 Groups: Mỗi Tab có các lệnh liên quan đến nhau, ta có thể gom thành một nhóm
(group). Ví dụ hình trên là nhóm Basic Text.
3 Trong hộp Font chữcó chứa các kiểu chữ dùng để định dạng các kiểu chữ.
Nhóm SVTH: Nhóm 20
Trang 5
Tìm hiểu Outlook 2007
GVHD: TỪ THANH TRÍ
b.Thanh công cụ mini
Thanh công cụ mini giúp người dùng định dạng văn bản thuận lợi và nhanh chóng
hơn.
1 Chọn văn bản của bạn bằng cách kéo chuột để tô khối, sau đó Click chuột phải, thì
thanh công cụ sẽ hiện ra.
2 Thanh công cụ sẽ xuất hiện chìm trên nền văn bản. Nếu bạn trỏ đến nó, nó sẽ hiện
nổi lên và bạn có thể sử dụng nó để định dạng văn bản.
c. Phím tắt của Outlook 2007
Bạn có thể dùng các phím tắt để thay cho dùng chuột. Các phím tắt bắt đầu bằng cách
nhấnAlt hoặc Ctrl, sau đó nhấn các phím khác thì thanh công cụ sẽ hiện ra, bạn có thể
truy cập các công cụ một cách nhanh chóng. VD: Alt + F (mở nút File), Ctrl + N (tạo
một email mới)… trong quá trình sử dụng Outlook bạn sẽ tự biết được nhiều phím tắt
lý thú khác nữa..
Nhóm SVTH: Nhóm 20
Trang 6
Tìm hiểu Outlook 2007
GVHD: TỪ THANH TRÍ
d. Calendar - Lịch làm việc
1 Khi bạn nhấn vào các Tab Day, Week, Month thì nó sẽ nhanh chóng chuyển đổi lịch
giữa hàng ngày, hàng tuần, hàng tháng.
2 Quay lại và chuyển tiếp nút cho phép bạn nhanh chóng đi vào ngày hôm sau, tuần
hoặc hàng tháng trong lịch.
3 Với Tasks: Bạn có thể sử dụng khu vực này để theo dõi các ghi chú của bạn. Bạn có
thể hihglight các ghi chú này bằng cách thêm cờ và tô màu cho nó.
e. Tác dụng của Contacts
Bạn có nhiều mối quan hệ, bạn không thể nhớ hết nghề nghiệp, địa chỉ … của từng
người. Trong Outlook 2007, Contacts có tác dụng lưu trữ thông tin của đối tác của bạn,
để dễ dàng cho việc tìm kiếm. Bạn có thể lưu bất kỳ thông tin của ai trong Contacts.
Nhóm SVTH: Nhóm 20
Trang 7
Tìm hiểu Outlook 2007
GVHD: TỪ THANH TRÍ
2. Các thao tác cơ bản
a. Tạo email mới
Để tạo một Email mới có các nhiều cách. Bạn có thể làm một trong các cách sau:
1 Nhấp vào biểu tượng New Mail Message
2 Nhấp vào File chọn New chọn tiếp Mail Message
3 Bạn có thể dụng phím tắt bàn phím: Ctrl + N
Sau khi mở được form (biểu mẩu) email mới, bạn gõ địa chỉ Email người bạn muốn
gửi vào hộp To và chủ đề vào hộp Subject. Sau đó bạn nhập nội dung chủ đề ở form
bên dưới. Bước cuối cùng là bạn nhấp vào nút Send, thì email sẽ được gửi đi.
b. Gửi một email cho nhiều người
Bạn có thể gửi một nội dung Email cho nhiều người bằng cách: Ghi thêm địa chỉ
những người cần gởi vào hộp CC
Nhóm SVTH: Nhóm 20
Trang 8
Tìm hiểu Outlook 2007
GVHD: TỪ THANH TRÍ
c. Tạo chữ ký trong nội dung email
Với Microsoft Outlook 2007 bạn có thể tạo chữ ký để đính kèm trong email gửi đi.
Bạn có thể thay đổi chữ ký hoặc tạo mới, cũng như thiết lập một chữ ký mặc định,
bằng cách nhấp vào Signature như hình trên (có 2 phần chính).
1 Nếu bạn đã tạo chữ ký trước đó, bạn sẽ thấy họ liệt kê ở đây
2 Để tạo chữ ký mới, thiết lập một chữ ký mặc định, hoặc sửa đổi hiện có chữ ký, bấm
vàoSignnature
d. Trả lời Email
Khi bạn mở một email trong Outlook để đọc nội dung và bạn muốn trả lời một email
này thì chỉ cần nhấp nút Reply. Một form (mẫu biểu) email mới mở ra đã được ghi sẵn
địa chỉ gởi đến người gửi email cho bạn. Bạn chỉ cần viết nội dung thông báo và nhấp
vào nút Send.
Nhóm SVTH: Nhóm 20
Trang 9
Tìm hiểu Outlook 2007
GVHD: TỪ THANH TRÍ
e. Thêm một Contact
Bạn muốn lưu lại nhưng thông tin người gửi email cho bạn, thì chính Outlook là một
công cụ tuyệt vời về quản lý danh sách các tên và địa chỉ và nó dễ sử dụng như sổ tay
nhỏ của bạn. Để nhập một contact mới, nhấn nút Contacts trong Navigation Pane, sau
đó nhấp nút New trên thanh công cụ để mở form nhập New Contact. Điền vào các chỗ
trống trên form và sau đó nhập Save and Close. .
f. Đính kèm file vào Email
Bạn muốn đính kèm file nào đó vào thông báo bạn gửi đi (VD: file Word, Exel) bạn
làm các bước sau:
1 Nhập địa chỉ người nhận Email ở hộp TO
2 Nhập tiêu đề Email ở hộp Subject
3 Nhấp vào biểu tượng Attach file, chọn đường dẫn đến nơi lưu trữ file đó, chọn file
bạn muốn gửi. Nhấn Insert hoặc phím Enter.
4 Bạn có thể nhập hoặc không nhập nội dung email muốn gửi, sau đó nhấn vào
nút Send, Email đã được gửi đi cùng file đính kèm.
Nhóm SVTH: Nhóm 20
Trang 10
Tìm hiểu Outlook 2007
GVHD: TỪ THANH TRÍ
g. Chèn hình ảnh vào nội dung Emaill
Bạn muốn đính kèm file nào đó vào thông báo bạn gửi đi (VD: file Word, Exel) bạn
làm các bước sau:
1 Nhập địa chỉ người nhận Email ở hộp TO
2 Nhập tiêu đề Email ở hộp Subject
3 Nhấp vào biểu tượng Attach file, chọn đường dẫn đến nơi lưu trữ file đó, chọn file
bạn muốn gửi. Nhấn Insert hoặc phím Enter.
4 Bạn có thể nhập hoặc không nhập nội dung email muốn gửi, sau đó nhấn vào
nút Send, Email đã được gửi đi cùng file đính kèm.
h. Chỉnh sửa hình ảnh bạn chèn vào email
Để chỉnh sửa hình ảnh bạn làm các bước sau:
1 Chọn hình ảnh bạn đã đưa vào trong email.
2 Bạn sẽ thấy hình ảnh xuất hình trên giao diện và các công cụ xung quanh nó.
3 Bạn dùng các công cụ này để chỉnh sửa hình ảnh theo ý của bạn.
Bạn cũng có thể sử dụng các công cụ trên với biểu đồ, bản vẽ, sơ đồ hoặc tin nhắn.
Nhóm SVTH: Nhóm 20
Trang 11
Tìm hiểu Outlook 2007
GVHD: TỪ THANH TRÍ
i. Quan sát các file đính kèm trước khi gửi email
Trong Outlook 2007, khi bạn nhận được các tài liệu đính kèm ta có thể quan sát các
file này trước khi mở chúng hoặc lưu về ổ đĩa. Nó giúp cho máy tính của bạn an toàn
hơn, tránh lưu về các mã độc.
Để xem được các file này ta nhấn vào biểu tượng file đó (như hình trên). Bạn có thể
quan sát các file đó ở cửa sổ đọc (cột bên trái Outlook).
Phần II: CÁC CÔNG CỤ TIỆN ÍCH TRONG OUTLOOK
1. Các chức năng khác trong Outlook 2007
a. Tạo một nhiệm vụ (công việc cần thực hiện)
Outlook giúp bạn quản lý, nhắc nhỡ các nhiệm vụ mà bạn đã đề ra. Để tạo nhiệm vụ
bạn thực hiện theo các bước sau:
Nhóm SVTH: Nhóm 20
Trang 12
Tìm hiểu Outlook 2007
GVHD: TỪ THANH TRÍ
1 Nhấp nút Tasks trong Navigation Bar.
Danh sách các tác vụ xuất hiện.
2 Nhấp text ghi là Type a New Task.
Các từ biến mất, và bạn thấy con trỏ (một đường nhấp nháy).
3 Gõ nhập tên của nhiệm vụ
Nhiệm vụ xuất hiện trong khối bên dưới dòng Subject trên Task List
4 Nhấn phím Enter.
Nhiệm vụ mới di chuyển xuống Task List với các nhiệm vụ khác khác.
b. Tạo một contact (thông tin liên hệ)
Contact là một công cụ quản lý và lưu trữ thông tin của những người gửi email cho
mình một cách hiệu quả. Để tạo một Contact mới, hãy làm các bước sau đây:
1 Nhấn nút Contacts trong Navigation Pane, sau đó nhấp nút New trên thanh công cụ
để mở form nhập New Contact.
2 Điền vào các chỗ trống trên form và sau đó nhập Save and Close. Thế là bạn có một
danh sách Contacts.
Nhóm SVTH: Nhóm 20
Trang 13
Tìm hiểu Outlook 2007
GVHD: TỪ THANH TRÍ
c. Công dụng của TO-DO BAR
Outlook 2007 có một tính năng mới được gọi là To-Do Bar vốn tập hợp lại tất cả
những việc cần làm và hiển thị chúng trong một phần của màn hình Outlook. Mục đích
của To-Do Bar cho biết sơ bộ những gì cần làm, thay vì yêu cầu người dùng kiểm tra
lịch, sau đó kiểm tra hộp Inbox và sau đó kiểm tra Task List. Các mục thường thấy
nhiều nhất trong To-Do Bar bao gồm:
1 Các tác vụ mà bạn đã nhập
2 Vài cuộc hẹn kế tiếp
3 Các thông báo email đã được thêm cờ để tiến hành.
d. Ưu tiên theo dõi email bằng cờ
Đánh dấu bằng cờ cho Email có tác dụng phân biệt các Email, hoặc làm dấu cho các
Email quan trọng. Để đánh dấu bằng cờ, hãy làm các bước sau:
1 Nhấp chuột phải vào tiêu đề Email chọn Follow Up.
2 Sau đó chọn màu cờ.
Cách đơn giản hơn, phía bên phải của tiêu đề Email có hình lá cờ mờ, chỉ cần nhấp
chuột phải để chọn màu cờ để đánh dấu.
Nhóm SVTH: Nhóm 20
Trang 14
Tìm hiểu Outlook 2007
GVHD: TỪ THANH TRÍ
e. Thay đổi các mục trong TO-DO BAR
Để thay đổi các mục trong TO-DO BAR, hãy làm các bước sau:
1 Nhấn vào Contacts, thanh công cụ TO-DO BAR sẽ xuất hiện ở bên phải Outlook.
2 Nhấp text ghi là Type a New Task.
Các từ biến mất và bạn thấy con trỏ (một đường nhấp nháy).
3 Gõ nhập tên của nhiệm vụ. Nhiệm vụ xuất hiện trong Task Lis của To-Do Bar
4 Nhấn phím Enter.
Nhiệm vụ mới di chuyển xuống Task List của To-Do Bar với những nhiệm vụ khác.
f. Đánh dấu các nhiệm vụ đã hoàn tất
Các nhiệm vụ khi hoàn thành xong bạn có thể xóa nó đi, nhưng hãy đánh dấu những
nhiệm vụ đã hoàn thành thay vì xóa nó, như vậy sẽ hay hơn.
Để đánh dấu một nhiệm vụ đã hoàn tất, làm theo các bước sau:
1 Nhấp nút Tasks trong Navigation Pane (hay nhấn Ctrl+4).
Module Tasks mở.
2 Nhấp các từ Simple List trong mục Current View của Navigation Pane.
Nhóm SVTH: Nhóm 20
Trang 15
Tìm hiểu Outlook 2007
GVHD: TỪ THANH TRÍ
3 Nhấp hộp kế bên tên nhiệm vụ mà bạn muốn đánh dấu đã hoàn tất. Hộp trong cột thứ
hai kể từ bên trái là hộp bạn cần đánh dấu kiểm. Khi đánh dấu kiểm vào hộp, tên của
nhiệm vụ thay đổi màu và có một đường thẳng xuyên qua nó. Như vậy là bạn đã đánh
dấu xong một nhiệm vụ hoàn tất.
g. Cách tắt, mở TO-DO BAR
Nếu bạn thích công cụ TO-DO BAR, bạn có thể đưa nó ra màn hình Outlook mà
không cần phải vào Contacts. Để thực hiện bạn làm theo cách sau đây:
Nhấn vào View, chọn TO-DO BAR, chọn Normal.
Để ẩn TO-DO BAR bạn nhấn Ctrl+ F2 hoặc nhấn vào Minimize the To-Do Bar.
Để tắt TO-DO BAR bạn nhấn ALT + F2 hoặc nhấn Close TO-DO BAR
Nhóm SVTH: Nhóm 20
Trang 16
Tìm hiểu Outlook 2007
GVHD: TỪ THANH TRÍ
h. Tô màu cho những Email quan trọng
Bạn muốn những Email sếp gởi cho bạn đều có màu nổi bật (VD: màu đỏ). Với
Outlook 2007 thì việc đó thật dễ dàng, hãy làm theo các bước sau đây:
1 Từ MS Outlook, chọn Tool >> Organize, bạn sẽ thấy trên cũng của Outlook xuất
hiện 1 hộp thoại Ways to Organize Outlook.
2 Trong hộp thoại này, bạn chọn Using Colors. Trong mục Color message, chọn From.
Nhập địa chỉ email của sếp ở hộp thoại kế bên, sau đó chọn màu mà bạn muốn ở hộp
thoại kế tiếp.
3 Nhấp vào Apply Color, vậy là những lá thư của sếp sẽ có màu theo ý bạn.
i. Sắp xếp hộp thư bằng màu sắc
Bạn có thể sắp xếp hộp Inbox mail bằng việc đánh dấu màu sắc. VD như bạn chọn
màu xanh cho các Email gởi từ công ty, màu tím là các Email của bạn học và Màu đỏ
là Email của sếp…
1 Từ MS Outlook, chọn Tool >> Organize, bạn sẽ thấy trên cũng của Outlook xuất
hiện một hộp thoại Ways to Organize Outlook.
2 Trong hộp thoại này, chọn Using Colors. Trong mục Color message, chọn From.
Nhập địa chỉ email đã lựa chọn ở hộp thoại kế bên, sau đó chọn màu thích hợp ở hộp
Nhóm SVTH: Nhóm 20
Trang 17
Tìm hiểu Outlook 2007
GVHD: TỪ THANH TRÍ
thoại kế tiếp.
3 Nhấp vào Apply Color, vậy là các Email sẽ được sắp xếp theo các màu đã chọn.
j. Đánh dấu các Email bằng thẻ màu Categories
Hàng ngày bạn có quá nhiều Email để xử lý, có một số Email người dùng muốn đánh
dấu để sau này quay lại xử lý sau. Bạn có thể đánh dấu các Email bằng thẻ màu trong
Categories, hãy làm theo cách sau đây để tạo các thẻ màu:
Nhấn chuột phải lên tiêu đề Email, chọn Categorize, sau đó chọn các thẻ màu theo ý
bạn mà đánh dấu.
k. Tạo các thư mục chuyên nghiệp
Mục đích của việc tạo các thư mục là để phân loại các Email vào những nhóm riêng
biệt, và các Email sẽ không còn nằm lẫn lộn với nhau nữa.
l. Cách tạo thư mục
Nhóm SVTH: Nhóm 20
Trang 18
Tìm hiểu Outlook 2007
GVHD: TỪ THANH TRÍ
Cách tạo các thư mục này rất đơn giản, chỉ nhấn chuột phải vào INBOX và chọn New
Folder, đặt tên cho thư mục vừa tạo và OK.
m. Di chuyển các email vào thư mục vừa tạo
Sau khi đã tạo ra một thư mục, bạn có thể di chuyển các Email vào trong thư mục đó.
Email có thể di chuyển vào thư mục này bằng cách kéo thả hoặc nhấn chuột vào tiêu
đề Email, giữ chặt chuột và di chuyển đến các thư mục và bạn thả chuột ra.
Nhóm SVTH: Nhóm 20
Trang 19
Tìm hiểu Outlook 2007
GVHD: TỪ THANH TRÍ
n. Di chuyển các Email vào thư mục bằng lệnh
Ngoài cách di chuyển các Email bằng cách kéo và thả thì ta có thể dùng lệnh để làm
công việc này. Để dùng lệnh di chuyển bạn thực hiện các bước sau:
1 Nhấn chuột phải vào tiêu đề Email.
2 Chọn Move To Folder.
3 Chọn thư mục bạn muốn lưu
4 Ok
o. Xóa các thư mục chứa Email
Bạn có thể xóa bỏ thư mục chứa các email bằng cách: Click chuột phải vào thư mục
muốn xóa, chọn Remove from Favorite Folders. Thư mục đó sẽ biến mất. Đừng lo lắng
vì thư mục này vẫn ở trong hộp Inbox, nó chỉ ẩn đi thôi.
Nhóm SVTH: Nhóm 20
Trang 20
Tìm hiểu Outlook 2007
GVHD: TỪ THANH TRÍ
p. Tìm Email một cách nhanh chóng
Các Email của bạn trong outlook rất nhiều, đôi khi bạn cần tìm kiếm một Email cũ
nhưng bạn không biết Email đó nằm ở đâu trong cả ngàn Email được lưu trong các thư
mục. Với Outlook 2007 thì bạn sẽ không mất thời gian để tìm từng Email nữa.
q. Tìm Email nhanh với công cụ Instant Search
Với công cụ Instant Search thi công việc tìm kiếm Email của bạn rất dễ dàng, Bạn cần
phải có một ít thông tin về Email bạn cần tìm, bạn có thể ghi địa chỉ Email hoặc một số
từ ngữ của nội dung Email đó. Tất cả các kết quả tìm thấy sẽ hiện ra một cách nhanh
chóng.
2. Tạo chữ ký cho Email
Nhóm SVTH: Nhóm 20
Trang 21
Tìm hiểu Outlook 2007
GVHD: TỪ THANH TRÍ
a. Nội dung chữ ký Email
Chữ ký của bạn bao gồm các thông tin về bạn, các nhà kinh doanh thì thường để thông
tin liên lạc, để các khách hàng và đối tác của họ dễ dàng liên lạc với họ.
Một chữ ký cũng có thể bao gồm một thông điệp tiếp thị hoặc thậm chí là một nơi yêu
thích để thể hiện giá trị hài hước hay cá nhân
Thông tin trong một email rất đơn giản với chữ ký có thể bao gồm:
1 Tên của bạn.
2 Chuyên môn của bạn.
3 Địa chỉ và số điện thoại.
Bạn cũng có thể thêm vào địa chỉ Website, hay một chữ ký bằng tay. Logo của công
ty, hoặc hình ảnh của mình.
Hình ảnh, hình ảnh, clip và nghệ thuật có thể làm chậm việc gửi Email. Do đó dung
lượng của các thông điệp bạn thêm vào phải tương đối nhỏ.
b. Cách tạo chữ ký trong Email
Bạn phải quyết định khi nào đưa vào một chữ ký mà bạn được phép tạo trong Outlook
Web Access. Chữ ký của bạn dành cho công việc kinh doanh có thể rất quan trọng.
Nhóm SVTH: Nhóm 20
Trang 22
Tìm hiểu Outlook 2007
GVHD: TỪ THANH TRÍ
Trong trường hợp đó, bạn có thể thích để nó bên ngoài các thông báo mà bạn gởi đến
những người bạn của bạn hơn.
Tạo một chữ ký trong nội dung Email: Nhấn vào nút Signature chọn Signatures, một
form sẽ hiện ra.
c. Nhập tên tiêu đề cho chữ ký
Bạn nhấn vào New, Nhập tên tiêu đề cho chữ ký, nhấn OK.
Có thể cho chữ ký là tên của bạn, hoặc chọn bất cứ điều gì khác. Nếu muốn tạo ra
nhiều hơn một chữ ký, bạn có thể sử dụng thêm tên mô tả về bản thân bạn.
d. Trang trí cho chữ ký
Sau khi nhập các thông tin về bạn trên chữ ký, bạn có thể dùng các công cụ để chỉnh
sửa, trang trí cho chữ ký của bạn đẹp hơn. Các công cụ như Font, tô màu…
Sửa đổi chữ ký của bạn:
Sau khi bạn đã tạo ra một chữ ký, thật dễ dàng để sửa đổi nó. Nếu bạn muốn tiết kiệm
thời gian cho một bài viết, chỉ cần sửa đổi chữ ký ngay trong bài viết - làm cho thay
đổi cũng như sửa đổi bất kỳ các ký tự của văn bản Email của bạn. Nếu bạn muốn sửa
Nhóm SVTH: Nhóm 20
Trang 23
Tìm hiểu Outlook 2007
GVHD: TỪ THANH TRÍ
đổi lưu chữ ký, bạn sẽ cần phải trở về Chữ ký và thực hiện các thay đổi của bạn từ đó.
e. Chuyển đổi các chữ ký
Khi bạn tạo chữ ký đầu tiên của bạn, Outlook sẽ mặc định chữ ký đó sẽ áp dụng nó cho
tất cả các bài viết mới tự động. Vì vậy, để sử dụng chữ ký khác của bạn, chỉ cần bắt
đầu tạo thêm một chữ ký mới.
Nếu bạn đã tạo ra nhiều hơn một chữ ký, bạn có thể xác minh được chữ ký được thiết
lập là mặc định, bằng cách xem trong hộp New Message: mặc định chữ ký được liệt kê
bên cạnh các tin nhắn mới theo mặc định Chọn chữ ký.
f. Không sử dụng chữ ký trong Email nữa
Nếu bạn không muốn tự động thêm chữ ký vào nội dung email, bạn có thể điều chỉnh
các cài đặt chữ ký của bạn trong Outlook. Trong hộp Mew Messages, nhấp chuột vào
bạn chọnNone
Nhóm SVTH: Nhóm 20
Trang 24
Tìm hiểu Outlook 2007
GVHD: TỪ THANH TRÍ
Để xoá chữ ký, hãy chọn vào tiêu đề chữ ký và nhấn nút Delete.
3. Tạo chữ ký ấn tượng
a. Đưa hình ảnh vào chữ ký
Nếu trong chữ ký là một hình ảnh hoặc logo của công ty, thì nó có tác dụng giúp khách
hàng dễ dàng nhận dạng về bạn hoặc công ty của bạn. Để thêm một hình ảnh, nhấp
chuột vào nút Picture, chọn hình ảnh và nhấn Insert. Lưu ý hình ảnh có dung lượng lớn
cần phải resize lại trước khi chèn.
Bạn có thể thêm vào chữ ký của bạn một liên kết Website. Ví dụ: bạn có thể sử dụng
để quảng cáo cho một công ty của bạn, của một trang web hoặc để người nhận trực tiếp
đến một địa chỉ email. Để liên kết bạn nhấn vào nút Insert Hyperlink, ghi địa chỉ bạn
cần link tới, nhấn insert.
Nhóm SVTH: Nhóm 20
Trang 25