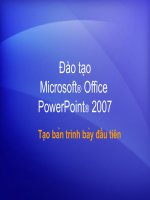Huong dan su dung Microsoft Office PowerPointl 2007
Bạn đang xem bản rút gọn của tài liệu. Xem và tải ngay bản đầy đủ của tài liệu tại đây (931.22 KB, 83 trang )
Đào tạo
Microsoft® Office
PowerPoint® 2007
Tạo bản trình bày đầu tiên
Nội dung khóa học
•
Tổng quan: Sẵn sàng với nội dung cơ bản
•
Bài 1: Tạo bản chiếu
•
Bài 2: Chọn chủ đề, thêm nội dung
•
Bài 3: Soát lỗi, in ấn và chuẩn bị trình chiếu
Mỗi bài học gồm có một danh sách các nhiệm vụ và tập hợp
các câu hỏi.
Tổng quan: Sẵn sàng với nội dung cơ bản
Đã bao giờ bạn được yêu cầu tổng hợp
thông tin trong một bản trình bày
PowerPoint, nhưng lại chưa biết phải bắt
đầu thế nào?
Khóa học này sẽ cung cấp cho bạn mọi
điều bạn cần biết để tạo và diễn thuyết một
bản trình bày.
Bạn sẽ biết cách tạo bản chiếu, đưa nội
dung vào bản chiếu và làm chúng trông đẹp
hơn. Sau đó bạn sẽ học cách tạo ghi chú
cho người trình bày và bản phân phát, và
chuẩn bị sẵn sàng để trình bày.
Mục tiêu của khóa học
•
Tạo bản chiếu và thêm văn bản.
•
Chèn ảnh và các nội dung khác.
•
Áp dụng chủ đề cho toàn bộ bản trình bày.
•
In phần ghi chú và bản phân phát.
•
Chuẩn bị trình chiếu.
Bài 1
Tạo bản chiếu
Tạo bản chiếu
Đây là phần tổng
quan cửa sổ
PowerPoint.
Bài học này sẽ giới
thiệu với bạn về cửa
sổ này và giúp bạn
làm việc với nó một
cách thoải mái.
Bạn cũng sẽ xem cách thêm bản chiếu mới, chọn bố
cục cho bản chiếu và thêm văn bản cũng như sử dụng
lại các bản chiếu từ một bản trình bày khác.
Cuối cùng, bạn sẽ tìm hiểu cách chuẩn bị các ghi chú
để tham chiếu đến trong khi bạn trình bày.
Thêm tiêu đề ở đây
Bấm để thêm tiêu đề phụ
Bấm để thêm ghi chú
Tìm hiểu không gian làm việc của bạn
Đây là dạng xem khi
lần đầu tiên mở
PowerPoint. Được gọi
là dạng xem Chuẩn.
Bạn sẽ tạo các bản
chiếu tại đây.
Ngăn Bản chiếu là vùng lớn nhất ở giữa. Bạn làm việc
trực tiếp với các bản chiếu ở vùng này.
Trên bản chiếu, các hộp có đường viền chấm chấm
được gọi là chỗ dành sẵn. Ở đó bạn có thể nhập văn
bản, chèn ảnh hoặc thêm các nội dung khác.
Có 3 vùng chính trong dạng xem Chuẩn.
Thêm tiêu đề ở đây
Bấm để thêm tiêu đề phụ
Bấm để thêm ghi chú
Tìm hiểu không gian làm việc của bạn
Các hình nhỏ phía bên trái hay còn gọi là hình thu nhỏ,
các phiên bản của các bản chiếu trong bản trình bày của
bạn, bản chiếu bạn đang làm việc sẽ được tô sáng.
Vùng này là tab Bản chiếu.
Có 3 vùng chính trong Dạng xem Chuẩn.
Thêm tiêu đề ở đây
Bấm để thêm tiêu đề phụ
Bấm để thêm ghi chú
Đây là dạng xem khi
lần đầu tiên mở
PowerPoint. Được gọi
là dạng xem Chuẩn.
Bạn sẽ tạo các bản
chiếu tại đây.
Tìm hiểu không gian làm việc của bạn
Vùng dưới cùng gọi là ngăn ghi chú, bạn có thể gõ các
ghi chú dùng để tham chiếu đến trong khi trình bày.
Thêm tiêu đề ở đây
Bấm để thêm tiêu đề phụ
Bấm để thêm ghi chú
Đây là dạng xem khi
lần đầu tiên mở
PowerPoint. Được gọi
là dạng xem Chuẩn.
Bạn sẽ tạo các bản
chiếu tại đây.
Có 3 vùng chính trong Dạng xem Chuẩn.
Thêm bản chiếu mới
Khi mở PowerPoint,
sẽ chỉ có duy nhất một
bản chiếu.
Bạn sẽ thêm các bản
chiếu khác.
Cách tường minh nhất để thêm một bản chiếu mới là
bấm vào Bản chiếu Mới trên tab Trang đầu, như trên
hình vẽ.
Trang đầu Trang đầu
Thêm bản chiếu mới
Có hai cách sử dụng nút Bản chiếu Mới:
Nếu bấm vào phần trên của nút, nơi có biểu tượng bản
chiếu, một bản chiếu mới lập tức được tạo ra ngay phía
dưới của bản chiếu mà bạn đang chọn trên tab Bản
chiếu.
Khi mở PowerPoint,
sẽ chỉ có duy nhất một
bản chiếu.
Bạn sẽ thêm các bản
chiếu khác.
Trang đầu Trang đầu
Thêm bản chiếu mới
Có hai cách sử dụng nút Bản chiếu mới :
Nếu bấm vào phần bên dưới của nút, bạn sẽ thấy một
bộ sưu tập các kiểu bố trí cho bản chiếu. Bạn có thể
chọn một kiểu bố trí, bản chiếu mới sẽ được chèn vào
với kiểu mà bạn chọn.
Khi mở PowerPoint,
sẽ chỉ có duy nhất một
bản chiếu.
Bạn sẽ thêm các bản
chiếu khác.
Trang đầu Trang đầu
Thêm bản chiếu mới
Nếu thêm một bản
chiếu mới mà không
chọn kiểu bố trí,
PowerPoint sẽ tự
động áp dụng một
kiểu.
Bạn có thể thay đổi kiểu bố trí nếu muốn: Bấm chuột
phải vào bản chiếu mà bạn muốn thay kiểu bố trí, sau
đó trỏ vào Bố trí.
Trang đầu Trang đầu
Chọn kiểu bố trí cho các bản chiếu
Bố trí của bản chiếu
dùng để sắp xếp nội
dung bản chiếu.
Ví dụ, bạn muốn có cả
danh sách và hình
ảnh trên một bản
chiếu hoặc ảnh kèm
phụ đề.
Bố trí bao gồm các kiểu khác nhau của các vùng dành
sẵn và các vùng này được sắp xếp để hỗ trợ cho các
kiểu nội dung của bạn.
Thêm tiêu đề ở đây
Thêm tiêu đề ở đây
Bấm để thêm tiêu đề phụ
Bấm để thêm chữ
Chọn kiểu bố trí cho các bản chiếu
Hình vẽ thể hiện các
bố trí mà PowerPoint
tự động chọn.
Kiểu bố trí Bản chiếu Tiêu đề, hiện ra ở đây trông như
bạn đã thấy trong bộ sưu tập các bản chiếu, được áp
dụng cho bản chiếu đầu tiên trong bản trình bày (bản
chiếu có sẵn khi bạn bắt đầu làm việc).
Trên bản chiếu, bố trí Bản chiếu Tiêu đề bao gồm các
chỗ dành sẵn cho một tiêu đề và tiêu đề phụ.
Thêm tiêu đề ở đây
Thêm tiêu đề ở đây
Bấm để thêm tiêu đề phụ
Bấm để thêm chữ
Chọn kiểu bố trí cho các bản chiếu
Kiểu bố trí có lẽ bạn sẽ dùng cho hầu hết các bản chiếu
còn lại được gọi là Tiêu đề và Nội dung, được thể hiện
ở đây như bạn nhìn thấy trong sưu tập các bố trí.
Trên một bản chiếu, kiểu bố trí này có một chỗ dành sẵn
cho tiêu đề của bản chiếu, chỗ dành sẵn phụ đa-mục-
đích có thể chứa văn bản cũng như các biểu tượng
khác.
Thêm tiêu đề ở đây
Thêm tiêu đề ở đây
Bấm để thêm tiêu đề phụ
Bấm để thêm chữ
Hình vẽ thể hiện các
bố trí mà PowerPoint
tự động chọn.
Nhập văn bản
Trong chỗ dành sẵn
đa-mục-đích thể hiện
ở phần trước, bạn có
thể thêm các thành
phần đồ hoạ hoặc văn
bản.
Hãy cùng bàn đến
phần văn bản.
Bạn có thể dùng các mức khác nhau của văn bản trong
danh sách có dấu đầu dòng để tạo các điểm phụ bên dưới
các điểm chính.
Trên Ruy-băng, dùng các lệnh trong nhóm Phông để thay
đổi định dạng ký tự, ví dụ kích cỡ và màu phông.
Dạng thức mặc định cho văn bản là một danh sách có dấu đầu dòng.
Trang đầu
Lorem Ipsum
Dolor sit amet
Consectetuer adipiscing elit
Donec euismod
Mattis augue
Class aptent
Taciti sociosqu
Nhập văn bản
Dùng các lệnh trong nhóm Đoạn văn để thay đổi dạng
thức của đoạn văn, ví dụ dạng thức liệt kê, thụt lề văn
bản và khoảng cách dãn dòng.
Trang đầu
Lorem Ipsum
Dolor sit amet
Consectetuer adipiscing elit
Donec euismod
Mattis augue
Class aptent
Taciti sociosqu
Trong chỗ dành sẵn
đa-mục-đích thể hiện
ở phần trước, bạn có
thể thêm các thành
phần đồ hoạ hoặc văn
bản.
Hãy cùng bàn đến
phần văn bản.
Dạng thức mặc định cho văn bản là một danh sách có dấu đầu dòng.
Chèn bản chiếu từ một bản trình bày khác
Có thể bạn cần dùng
đến các bản chiếu từ
một bản trình bày có
sẵn.
Đây là cách thực hiện.
Trên tab Trang đầu, bấm vào mũi tên cạnh Bản chiếu
Mới, giống việc bạn muốn chèn một bản chiếu mới và
trước tiên bạn chọn một kiểu bố trí.
Phía dưới bộ sưu tập các bố trí, chọn Sử dùng lại Bản
chiếu.
Trang đầu
Bản chiếu
Mới
Nhân bản Bản chiếu Được chọn
Bản chiếu từ Dàn bài
Sử dùng lại Bản chiếu
Sử dùng lại Bản chiếu
Chèn bản chiếu từ:
C:\Presenations...
Duyệt
Chèn bản chiếu từ một bản trình bày khác
Trong ngăn tác vụ Sử dùng lại Bản chiếu, dưới phần
Chèn bản chiếu từ, bấm Duyệt để tìm bản trình bày
hoặc thư viện bản chiếu có các bản chiếu bạn muốn
dùng. Sau đó bấm vào mũi tên để mở các bản chiếu.
Bản chiếu
Mới
Nhân bản Bản chiếu Được chọn
Bản chiếu từ Dàn bài
Sử dùng lại Bản chiếu
Sử dùng lại Bản chiếu
Chèn bản chiếu từ:
C:\Presenations...
Duyệt
Có thể bạn cần dùng
đến các bản chiếu từ
một bản trình bày có
sẵn.
Đây là cách thực hiện.
Trang đầu
Chèn bản chiếu từ một bản trình bày khác
Khi tìm thấy bản chiếu cần dùng, hãy để ý hộp kiểm Giữ
nguyên định dạng nguồn ở đáy của ngăn. Nếu muốn
giữ nguyên diện mạo của bản chiếu bạn đang chèn, bảo
đảm rằng bạn đã đánh dấu vào hộp kiểm trước khi chèn
bản chiếu.
Bản chiếu
Mới
Nhân bản Bản chiếu Được chọn
Bản chiếu từ Dàn bài
Sử dùng lại Bản chiếu
Sử dùng lại Bản chiếu
Chèn bản chiếu từ:
C:\Presenations...
Duyệt
Có thể bạn cần dùng
đến các bản chiếu từ
một bản trình bày có
sẵn.
Đây là cách thực hiện.
Trang đầu
Chèn bản chiếu từ một bản trình bày khác
Bấm vào từng bản chiếu mà bạn muốn chèn. Mỗi bản
chiếu sẽ được sao vào bản trình bày đang mở, bên dưới
bản chiểu hiện được chọn hoặc ngay sau chỗ bạn đặt
con trỏ, nếu bạn định vị con trỏ phía dưới một hình thu
nhỏ của bản chiếu.
Bản chiếu
Mới
Nhân bản Bản chiếu Được chọn
Bản chiếu từ Dàn bài
Sử dùng lại Bản chiếu
Sử dùng lại Bản chiếu
Chèn bản chiếu từ:
C:\Presenations...
Duyệt
Có thể bạn cần dùng
đến các bản chiếu từ
một bản trình bày có
sẵn.
Đây là cách thực hiện.
Trang đầu
Tạo ghi chú cho người trình bày
Dùng ghi chú để đưa
thêm chi tiết cho các
vấn đề trên bản chiếu.
Các ghi chú tốt có thể
giúp bạn cuốn hút
người nghe và giảm
số lượng văn bản trên
một bản chiếu.
Khi xây dựng nội dung cho các bản chiếu, bạn có thể
đưa ghi chú vào ngăn ghi chú, phía dưới của bản chiếu.
Bạn có thể mở rộng ngăn ghi chú bằng cách kéo thanh
phân cách.
Lorem ipsum dolor sit amet
Fusce suscipit molestie mi
Nam eleifend dignissim nisl
Tạo ghi chú cho người trình bày
Các ghi chú của bạn được lưu trong một trang ghi chú,
bao gồm một bản sao của bản chiếu kèm với ghi chú. Đây
là trang bạn có thể in ra để tham khảo khi trình bày.
Lorem ipsum dolor sit amet
Nam eleifend dignissim nisl
Fusce suscipit molestie mi
Dùng ghi chú để đưa
thêm chi tiết cho các
vấn đề trên bản chiếu.
Các ghi chú tốt có thể
giúp bạn cuốn hút
người nghe và giảm
số lượng văn bản trên
một bản chiếu.
Gợi ý thực hành
1. Làm quen với các vùng khác nhau trong cửa sổ PowerPoint.
2. Nhập văn bản.
3. Thêm các bản chiếu mới.
4. Dẫn hướng và thêm văn bản.
5. Sử dụng định dạng và thụt lề văn bản.
6. Làm việc với khớp văn bản tự động.
7. Nhập và xem ghi chú.