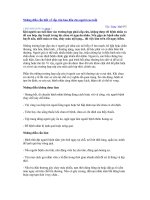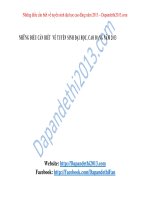nhung dieu can biet ve win 7
Bạn đang xem bản rút gọn của tài liệu. Xem và tải ngay bản đầy đủ của tài liệu tại đây (270.46 KB, 5 trang )
Chống phân mảnh cho nhiều ổ cứng đồng thời, hay tự động điều chỉnh âm lượng khi đang thực hiện
cuộc gọi VoIP… là những tính năng mới trên Windows 7 mà nhiều người chưa biết.
Nếu ai đã từng có cơ hội dùng thử hệ điều hành chuẩn bị ra mắt của Microsoft chắc chắn sẽ hiểu rằng Microsoft
đã có khá nhiều sự thay đổi cơ bản trong phiên bản này so với các đàn anh của nó. Thanh công cụ mới, hệ thống
menu mới, hình ảnh đại diện (thumbnail) có kích thước lớn hơn… nhưng ẩn sâu bên trong đó còn là một loạt
những tính năng mà không phải người dùng nào cũng khám phá ra.
1. Chống phân mảnh siêu tốc
Dữ liệu lưu trên ổ cứng thường bị phân tán sau một thời gian hoạt động. Điều này khiến quá trình hoạt động, tốc
độ truy xuất dữ liệu của hệ thống sẽ bị giảm đi và chống phân mảnh ổ cứng là việc cần làm thường xuyên. Tuy
nhiên đây lại là một công việc khó chịu trên các phiên bản Windows trước bởi nó mất khá nhiều thời gian.
Microsoft đã cải thiện vấn đề này trên Windows 7 bằng việc tăng tốc quá trình chống phân mảnh đồng thời cho
phép người dùng thực hiện thao tác này trên nhiều phân vùng ổ cứng cùng một lúc.
Tất cả những gì người dùng cần làm là gõ dòng lệnh: defrag /c /h /u /r
Trong đó /r là để chống phân mảnh nhiều ổ cứng cùng một lúc, /h để tăng tốc quá trình này, /u để hiển thị toàn
bộ quá trình đang diễn ra.
2. Khởi động IE nhanh hơn
Một số add-on trên trình duyệt Internet Explorer (IE) khởi động khá ì ạch khiến quá trình khởi động và làm việc
của IE cũng từ đó chậm chạp theo. Kể từ phiên bản IE 8 người dùng đã có thể can thiệp vào vấn đề này. Chọn
menu Tool > Manager Add-ons, chọn Load Time trong cột bên phải và bạn sẽ thấy ứng dụng nào đang làm cho
IE của bạn chậm đi. Hãy tắt nó nếu không cần thiết.
3. Chạy ứng dụng phụ bị chặn
Microsoft đã nâng cao tính bảo mật trên Windows 7 bằng cách không cho phép chạy các chương trình phụ trợ
nếu chức năng quản lý tài khoản người dùng (UAC) bị tắt. Điều này giúp cho các chương trình chưa được kiểm
chứng (và có thể chứa mã độc) không thể chạy được trên Windows. Nhưng nếu bạn đã tắt UAC mà vẫn muốn
chạy một chương trình nào đó với một chút ít rủi ro, bạn vẫn có thể làm được.
Tại menu Run, gõ REGEDIT >>
HKEY_LOCAL_MACHINE\SOFTWARE\Microsoft\Windows\CurrentVersion\Sidebar\Settings. Bấm phải chuột để tạo
một DWORD mới, đặt tên là AllowElevatedProcess và nhập giá trị 1. Thoát khỏi Registry và khởi động chương
trình của bạn.
4. Thay thế tổ hợp phím Alt + Tab
Lâu nay chúng ta thường có thói quen dùng tổ hợp phím Alt+ Tab để chuyển đổi qua lại giữa nhiều cửa sổ khác
nhau. Nhược điểm của phím tắt này là chúng ta khó có thể tìm lại được cửa sổ cần thiết một cách nhanh chóng
bởi buộc phải lướt qua tất cả các loại cửa sổ (của nhiều loại chương trình, ứng dụng khác nhau). Windows 7 có
cách giải quyết: Bấm và giữ phím Ctrl rồi nhấp chuột vào biểu tượng Explorer hoặc biểu tượng của chương trình
nào đó.
5. Tắt chức năng sắp xếp cửa sổ thông minh
Windows 7 có một tính năng mới khá hay đó là người dùng có thể tự sắp xếp các cửa sổ của mình một cách tùy
ý, ví dụ chỉ cần kéo một cửa sổ lên phía trên của màn hình, cửa sổ này sẽ tự động mở ở trạng thái toàn màn
hình (full screeen). Nhưng nếu chúng ta đã quen với sự đơn giản cổ điển của các phiên bản Windows trước,
chúng ta có thể tắt tính năng này đi bằng cách khởi động REGEDIT >> HKEY_CURRENT_USER\Control
Panel\Desktop, thay đổi giá trị của WindowArrangementActive về 0. Khởi động lại máy.
6. Tùy chỉnh chức năng System Restore
Kể từ Windows Vista người dùng đã có thể điều chỉnh một chút vào chức năng ghi nhớ tình trạng hệ thống và
chọn thời điểm khôi phục lại (System Restore). Ở Windows 7, chúng ta còn có thể làm nhiều hơn thế. Trong
menu Start bấm phải chuột vào biểu tượng Computer> Properties > System Protection > Configure, chọn Max
Usage nếu bạn muốn Windows lưu lại nhiều thời điểm khôi phục (nhưng tốn nhiều bộ nhớ) hoặc chọn các giá trị
nhỏ hơn tùy ý.
7. Chạy chương trình từ một tài khoản khác
Nếu bạn đăng nhập vào hệ thống thông qua một tài khoản khách (Guest) hoặc một tài khoản bị giới hạn
(Limited), để phòng chống virus nhưng có một số chương trình chỉ có thể chạy trong tài khoản cấp cao nhất
(quản trị - administrator). Tính năng Run as có thể khắc phục được nhược điểm này mà không yêu cầu bạn phải
đăng nhập vào nhiều tài khoản. Bấm phải chuột vào biểu tượng của một chương trình nào đó, chọn Run as trong
menu hiện ra và sau đó chọn tài khoản trong danh sách.
Thực ra chức năng Run as đã xuất hiện ở Windows XP nhưng sang Windows Vista Microsoft đã loại bỏ nó.
8. Tùy chỉnh âm lượng
Theo mặc định, Windows 7 sẽ tự động giảm âm lượng của tất cả các chương trình nếu nó phát hiện bạn đang
thực hiện một cuộc gọi VoIP. Tuy nhiên, điều này có thể làm bạn không thích hoặc bạn muốn tắt tất cả âm thanh
của các chương trình khác nhằm thực hiện cuộc gọi hãy bấm chuột phải lên biểu tượng loa ở thanh tác vụ chọn
Sound> Communications và chọn tính năng nào mà bạn muốn.
Nguồn: QTM
Tăng thời hạn dùng thử của Windows 7
Bạn có biết rằng có thể cài đặt Windows 7 mà không cần dùng cd key và dùng nó trong 30 ngày.
Không những thế, bạn cũng có thể mở rộng thời gian dùng thử từ 30 lên 120 ngày mà không cần
dùng đến key.
Cách cơ bản là vào lúc kết thúc 30 ngày, bạn cần chạy một câu lệnh nho nhỏ và khởi động lại máy tính của bạn,
vào thời điểm hơn 30 ngày, thời hạn dùng của Windows 7 sẽ tăng lên thành 120 ngày.
Mở rộng thời gian dùng thử
Điều đầu tiên bạn làm là kiểm tra xem còn bao nhiêu ngày trong thời hạn dùng thử của bạn. Bạn có thể làm việc
này bằng cách nhấp chuột phải vào My Computer và chọn Properties.
Tại phần dưới cùng của cửa sổ này, bạn sẽ thấy thời gian dùng thử còn lại (trong trường hợp này là 29 ngày).
Bây giờ là quá trình hack để mở rộng thời gian dùng thử lên, bạn vào Command prompt trong thanh Start. Sau
đó nhấn chuột phải lên nó và chọn Run as administrator.
Sau đó, bạn gõ vào dòng lệnh sau:
Slmgr –rearm
Sau đó, bạn sẽ thấy hộp thoại sau xuất hiện, nói rằng câu lệnh trên đã được thực hiện thành công, và yêu cầu
bạn khởi động lại máy.
Kiểm tra lại System Properties một lần nữa, bạn sẽ thầy thời gian dùng thử là 30 ngày chứ không phải 29 ngày
như trước đây.
Và lẽ dĩ nhiên bạn nên làm điều này khi thời gian dùng thử gần hết, lúc đó nó sẽ tăng lại thời gian dùng lên
thành 30 ngày như cũ.
Nguồn: