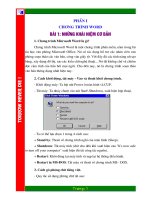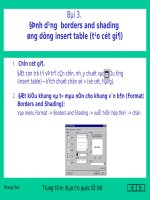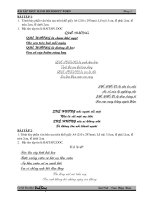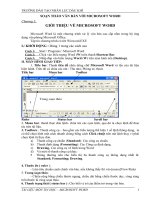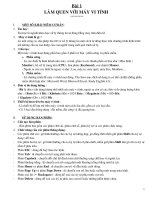Giáo trình Word 2003
Bạn đang xem bản rút gọn của tài liệu. Xem và tải ngay bản đầy đủ của tài liệu tại đây (1.1 MB, 23 trang )
BÀI 1:
KHỞI ĐỘNG MÁY-
TÌM HIỂU MỘT SỐ CHỨC NĂNG CỦA MÀN HÌNH SOẠN THẢO WORD
I . KHỞI ĐỘNG MÁY
1. Cắm phích điện
2. Ấn nút Power (trên máy nút này thường được chế tạo lớn hơn)
II.CÁCH KHỞI ĐỘNG Word 2003
Cách 1:
1. Click vào nút Start
2. Chỉ đến prrograms
3. Click vào nút Microsft Word.
Cách 2: Có thể khởi động từ biểu tượng Word ( ) trên màn hình desktop
Cách 3: Khởi động bằn
g cách gõ lệnh từ cửa số Run:
Click vào nút Start kích vào mục Run thì xuất hiệncửa sổ
Tại mục Open gõ Winword.exe
Kích vào nút OK
III.TÌM HIỂU VỀ MÀN HÌNH SOẠN THẢO WORD
Màn hình Word
Thanh tiêu đề Thanh thực đơn Thanh công cụ Standard
1
1
2
3
Màn hình soạn thảo
Thanh tiêu đề là nơi chưa tên cửa sổ và tên file đang soạn thảo ban đầu ban chưa đặt tên thì hiện chữ
“Document”
Nếu đã đặt tên thì hiện tên đã đặt Vd:
Thanh thực đơn
Thanh thực đơn là nơi chứa các lệnh mà sau này ta sẽ thao tác trên màn hình soạn thảo
Thanh công cụ
Thanh standard: là nơi chứa các nút lệnh thay thế cho các lệnh trên thanh thực đơn giúp người sử
dụng chọn lệnh nhanh chóng hơn.
Thanh Formanuing: là nơi chứa các nút lệnh định dạng văn bản.
Định dạng font chữ (ClicK vào nút này để chon font)
Click vào nút này để chọn cỡ chữ size (vd:11,5)
Cây thước: là nơi giúp người sử dụng biết lề trái lề phải và các vị trí dùng của phímTab.
Thanh cuộn ngang:
- dùng để xem các phần bị khuất của văn bản theo chiều ngang:
-
-
Thanh cuộn dọc: để xem phần bị khuất của văn bản theo chiều dọc
Thanh vẽ chưa công cụ tạo hình vẽ . sơ đồ..
Thanh trạng thái: là nới chứa công cụ trạng thái của văn bản
- Page : trang
- sec 1: Chỉ rằng người làm việc đang sử dụng với phân đoạn 1 của tài liệu.
- At 1: chỉ con trỏ đang ở vị trí thứ 1 của trang văn bản.
- Ln 1 : con trỏ đang ở vị trí thứ nhất của trang văn bản.
- Col 1: Con trỏ đang ở cột 1 của dòng hiện hành trên văn bản.
- OVR: Nếu sáng lên là đang ở chế độ ghi đè. Nếu tắt là đang ở chế độ ghi chèn
(bật /tắt bằng phím Insert)
2
Shift
BÀI 2 :
CÁC THAO TÁC CĂN BẢN SOẠN THẢO WORD
I. CÁC KHÁI NIỆM CĂN BẢN:
1. Word (từ) là các kí tự liền nhau ngăn cách nhau bởi một khoảng trắng.
2. Sentence (câu) bao gồm 2 hay nhiều kí tự và được kết thúc bởi dấu chấm câu.
3. Paragraph (đoạn) Bao gồm nhiếu câu và được kết thúc bằng nhấn Enter
4. Page (trang) Bao gồm nhiều đoạn văn bản. một trang mới được phát sinh khi hết trang. Nếu chưa hết
trang mà muốn xuống trang mới ta dùng lệnh: Insert – Break – Page –Ok (Ctrl+Enter)
II. DỊCH CHUYỂN CON TRỎ TRONG MÀN HÌNH SOẠN THẢO.
Phím Ý nghĩa Phím Ý nghĩa
Qua phải 1 kí tự Tab Vào 1 khoảng 0,5”
Qua trái 1 kí tự End Đến cuối dòng
Lên 1 dòng Enter Xuống dòng
Xuống 1 dòng Pg Up Lên trên màn hình
Ctrl + Qua phải 1 từ Pg Dn Xuống 1 màn hình
Ctrl + Qua trái 1 từ Ctrl+End Đến cuối tài liệu
Ctrl+ Lên trên 1 đoạn Ctrl + home Về đầu tài liệu
Ctrl + Xuống dưới 1 đoạn Alt + Về đối tượng trước
Home Về đầu dòng Shift + Enter Xuống dòng không kết thúc đoạn
3
Shift
Ctrl
1
3
2
BÀI 3:
THIẾT KẾ TRANG VĂN BẢN
Trước khi sọan thảo văn bản nên thiết kế trước trang văn bản theo ý muốn. có thể thiết kế sau khi soạn thảo
đôi khi gặp trở ngại phải điều chỉnh nhiều.
Cách thiết kế trang văn bản:
Bấm nút File trên thanh thực đơn chọn lệnh Page Setup Xuất hiện hộp thoại Page Setup
Chọn nhãn Margins (lề, mép giấy)
Chọn kích thước trong khung Top: Gõ số vào ô hoặc dùng lẫy để chọn giá trị khoảng cách từ
đỉnh đầu trang văn bản đến dòng văn bản đầu tiên.(Nếu khoảng cách này càng lớn thì khoảng cách từ đầu trang
giấy đến dòng văn bản đầu tiên càng tăng và ngược lại.)
Chọn kích thước trong khung Bottom (phần dưới cùng, đáy) cách chọn tương tự như trên.
Chọn kích thước trong khung Left(bên trái, tả) cách chọn tương tự như trên.
Chọn kích thước trong khung Right(bên phải, hữu) cách chọn tương tự như trên.
Gutter: Chừa phần để đóng gáy,
Dự định đóng gáy bên trái thì chọn
Nếu chọn gáy trên thì chọn
Chọn nhãn Paper (giấy) chọn loại giấy.
Dùng lẫy để chọn cỡ giấy.
Cỡ giấy thường dùng là A
4
Chọn nhãn Layout ( Chừa lề đầu trang, chân trang)
Cuối cùng chọn OK hoặc Default
4
BÀI 4:
GÕ VĂN BẢN
(đánh văn bản)
I. Chọn font cho văn bản cần gõ:
* Cách 1: Kích thực đơn Format (trên thanh thực đơn)
xuất hiện bảng danh sách trong thực đơn ta chọn Font
xuất hiện hộp thoại font
+ Font: dùng lẫy
để chọn font chữ
+Font style:
Chọn kiểu font
-Regular (bình thường)
-Italic (Chữ nghiêng)
-Bold (Chữ đậm)
-Bold Italic
(chữ vừa đậm, nghiêng)
+ Size: (Cỡ chữ)
Cỡ chữ bình thường 14 có
thể chọn lớn hoặc nhỏ
hơn
* Cách 2:
Có thể chọn font từ Thanh Formanuing:
Kích vào vị trí này, hoặc có thể gọi từ nút tam giác đôi cuối thanh Formanuing
II. Chon bảng mã:
Có thể chọn bảng mã từ UniKey
- Chọn kiểu gõ (thường gõ kiểu TELEX)
- Chọn bảng mã
- Chọn gõ tiếng Việt
- Gõ tiếng Anh
III. Sự tương thích giữa Font chữ và bảng mã :
1. Nhóm Font chữ có dấu chấm ở phía trước (vd: .VnTime , .VnArabia ) thuộc bảng mã tiêu chuẩn Việt Nam
3 TCVN3 (ABC)
2. Nhóm Font chữ có chữ VNI ở trước thuộc bảng mã Vni ( vd: VNI-Timfani , VNI-Auchon)
3. Nhóm Font chữ có chữ VN ở trước thuộc bảng mã Vietware X ( vd: Vntoronto, VNtimes New Roman,
VNtimpani)
4. Nhóm Font chữ ở trước không có các kí hiệu trên thường thuộc bảng mã Unicode ( vd: Times New Roman,
Arial)
* Lưu ý khi chọn Font và bảng mã không tương thích thì chữ có dấu sẽ không đọc được
Kích phải chuột vào chữ V
5
Xuất hiện hộp thoại và kích vào dấu tam giác để mở
bảng mã
IV. Phương pháp gõ văn bản bằng kiểu Unicode:
- Khi gõ thì nguyên âm trước dấu gõ sau
- Chữ S là dấu sắc (vd: á, ế, í, ó, ý, ….)
- Chữ F là dấu huyền (vd: à, è, ì, ò, ù, ….)
- Chữ R là dấu hỏi (vd: ả, ẻ, ỉ, ….)
- Chữ X là dấu ngã (vd: ã, ẽ, ũ, õ, ….)
- Chữ J là dấu nặng (vd: ạ, ẹ, ị, ọ, ….)
- Gõ 2 chữ a ta được chữ â (vd: aa â)
- Gõ 2 chữ e ta được chữ ê (vd: ee ê)
- Gõ 2 chữ o ta được chữ ô (vd: oo ô)
- Gõ 2 chữ d ta được chữ đ (vd: dd đ)
- Gõ chữ u và chữ w ta được chữ ư (vd: uw ư)
- Gõ chữ o và chữ w ta được chữ ơ (vd: ow ơ)
• Chọn tổ hợp phím Ctrl + Shift để bật / tắt Tiếng Việt
• Trong bàn phím, phím có 2 dấu muốn gõ dấu trên ta phải gõ tổ hợp phím Shift + với dấu của phím đó. (vd
dấu 2 chấm ta gõ: Shift + : )
• Muốn gõ số mũ chọn tổ hợp phím: Ctrl + Shift + dấu = (vd: X
2
, T
2
) thực hiện lại thao tác này lần nữa để
trở lại trạng thái bình thường.
• Muốn gõ chỉ số chọn tổ hợp phím: Ctrl + dấu = (vd: H
2
O, H
2
SO
4
)
6
BÀI TẬP SỐ 1
1. Khởi động Microsoft Word
2. Thiết kế trang với các kích thước sau: Chọn giấy cỡ A
4
, các lề đều chọn 1cm.
3. Chọn font chữ Times New Roman kích thước chữ 14 và nhập nội dung đoạn văn bản dưới đây:
Trước khi gõ văn bản cần tìm hiểu bàn phím (còn gọi là keyboard ). Khi gõ dấu ngoặc đơn bạn sẽ nhận
được số 9 là vì bạn chưa ấn phím Shift, vừa ấn phím Shift vừa gõ dấu ngoặc đơn. Bạn sẽ gặp trường hợp gõ
chữ keyboard sẽ nhận được chữ này keybỏad là do bộ gõ tiếng Việt hiểu là dấu hỏi, để đánh được chữ r
bạn có thể gõ 2 lần chữ (rr) rồi đánh chữ d. Hoặc có thể chọn tiếng anh (Chọn tổ hợp phím Ctrl + Shift) mới
gõ đúng chữ r .
IV. Phương pháp gõ văn bản bằng kiểu Unicode:
- Khi gõ thì nguyên âm trước dấu gõ sau
- Chữ S là dấu sắc (vd: á, ế, í, ó, ý, ….)
- Chữ F là dấu huyền (vd: à, è, ì, ò, ù, ….)
- Chữ R là dấu hỏi (vd: ả, ẻ, ỉ, ….)
- Chữ X là dấu ngã (vd: ã, ẽ, ũ, õ, ….)
- Chữ J là dấu nặng (vd: ạ, ẹ, ị, ọ, ….)
- Gõ 2 chữ a ta được chữ â (vd: aa â)
- Gõ 2 chữ e ta được chữ ê (vd: ee ê)
- Gõ 2 chữ o ta được chữ ô (vd: oo ô)
- Gõ 2 chữ d ta được chữ đ (vd: dd đ)
- Gõ chữ u và chữ w ta được chữ ư (vd: uw ư)
- Gõ chữ o và chữ w ta được chữ ơ (vd: ow ơ)
• Chọn tổ hợp phím Ctrl + Shift để bật / tắt Tiếng Việt
• Trong bàn phím, phím có 2 dấu muốn gõ dấu trên ta phải gõ tổ hợp phím Shift + với dấu của phím đó. (vd
dấu 2 chấm ta gõ: Shift + : )
• Muốn gõ số mũ chọn tổ hợp phím: Ctrl + Shift + dấu = (vd: X
2
, T
2
) thực hiện lại thao tác này lần nữa để
trở lại trạng thái bình thường.
• Muốn gõ chỉ số chọn tổ hợp phím: Ctrl + dấu = (vd: H
2
O, H
2
SO
4
)
7
BÀI 5
ĐÁNH DẤU KHỐI VĂN BẢN
(Bôi đen)
Đánh dấu (bôi đen) một nhóm văn bản bất kì thì ta đặt con trỏ chuột vào kí tự đầu nhóm giữ chuột và kéo
đến cuối nhóm.
Muốn chọn nhanh một dòng. Một đoạn hay toàn bộ văn bản ta sử dụng vùng lựa chọn (vùng này nằm ở mé
ngoài bên trái cửa sổ soạn thảo, khi ấy con trỏ biến thành hình mũi tên)
+ Để chọn từng dòng ta bấm 1 lần
+ Để chọn 1 đoạn ta nhấp đúp
+ Để chọn nhiều đoạn ta nhắp đúp và giữ nguyên chuột ở lần bấm thứ hai rồi kéo lê đến các đoạn khác.
+ Để chọn toàn bộ văn bản ta di chuyển con trỏ vào vùng văn bản và nhấn Ctrl + a hoặc Ctrl và bấm chuột
+ Muốn chọn khối theo hình chữ nhật ta nhấn phím Alt và kéo rê chuột từ đầu nhóm đến cuối nhóm.
CÁC THAO TÁC LỆNH VỀ KHỐI VĂN BẢN
a. Định dạng đơn giản khối văn bản :
Thay đổi Font chữ cho văn bản:
- Chọn phần văn bản cần thay đổi Font chữ.
- Trên thanh định
(Thanh Formanuing: )
Ta bấm vào nút ▼của mục Font để chọn Font chữ.
Thay đổi kích thước văn bản
- Chọn văn bản cần thay đổi kích thước chữ
- Trên thanh định dạng ta bấm nút ▼của mục Font Size và chọn kích thước.
Chọn dạng thể hiện cho văn bản
- Chọn phần văn bản cần định dạng
- Trên thanh định dạng ta bấm các nút sau đây:
Định đậm Căn đều văn bản
Định nghiêng Căn văn bản vào giữa
Gạch dưới Căn văn bản về bên trái
Chọn màu tô nền cho văn bản Căn văn bản về phải
Chọn màu cho văn bản
8
B
I
U
Sao chépđịnh dạng:
- Đánh dấu khối văn bản có định dạng cần sao chép sang văn bản khác.
- Trên thanh công cụ chuẩn ta chọn nút
- Tiến hành kéo lê phần văn bản cần định dạng
- (muốn chép định dạng này cho nhiều khối văn bản ta kích đôi nút sau đó kéo chuột trên
từng đoạn văn bản cần định dạng
Nếu trên thanh công cụ không thấy biểu tượng ta ấn vào nút để có biểu tượng đó.
Sao chép văn bản: (copy)
Cách 1:
- Đánh dấu khối văn bản cần sao chép
- Vào lệnh Edit – Copy hoặc ấn phím Ctrl + C hoặc bấm nút
- Kích con trỏ sang vị trí mới
- Vào lệnh Edit – Paste hoặc ấn Ctrl + V hoặc ấn nút
Cách 2:
- Đánh dấu khối văn bản cần sao chép, nhấn giữ phím Ctrl rồi kéo lê văn bản sang vị trí
mới
Cách 3:
- Đánh dấu khối văn bản cần sao chép
- Nhấn Shift + F
2
thì thấy xuất hiện “Copy to where ?” trên thanh trạng thái.
- Di chuyển con trỏ đến nơi muốn đặt văn bản
- Nhấn Enter.
Di chuyển văn bản
Cách 1:
- Đánh dấu khối văn bản cần di chuyển
- Vào lệnh Edit – Cut hoặc ấn tổ hợp phím Ctrl + X , hoặc bấm nút
- Kích con trỏ đến vị trí mới
- Vào lệnh Edit – Paste hoặc ấn Ctrl + V hoặc ấn nút
Cách 2:
Đánh dấu khối văn bản cần di chuyển và kéo rê sang vị trí mới.
.
Cách 3:
- Đánh dấu khối văn bản cần di chuyển
- Nhấn F
2
xuất hiện Move to where?
- Di chuyển con trỏ đến vị trí muốn đặt văn bản
- Nhấn Enter.
Xóa khối văn bản
- Đánh dấu khối văn bản cần xóa
- Vào lệnh Edit –Clear hoặc nhấn phím Delete
Khôi phục lại màn hình trước đó sau khi đã thao tác lệnh
9