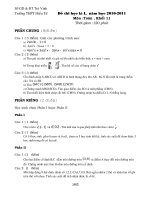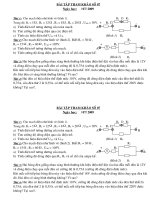Tài liệu tham khảo 6 Tai lieu 3D s Max
Bạn đang xem bản rút gọn của tài liệu. Xem và tải ngay bản đầy đủ của tài liệu tại đây (2.64 MB, 30 trang )
3D STUDIO MAX
1. GIAO DIỆN MÀN HÌNH:
Trong giao diện bạn cần chú ý đến hai thanh công cụ quan trong nhất là Main Toolbar
(thanh công cụ chính) và Command Panel (bản lệnh).
Khi các thanh công cụ trên màn hình giao diện chuẩn bò tắt, để mở thanh công cụ ta vào
menu Customize / Show UI nhấp chọn tên của thanh công cụ.
Trong menu file, để mở một file bản vẽ bạn cần phân biệt:
-New : mở file mới chưa có vật thể, những vẫn giữ lại bản chất liệu cũ.
-Reset: mở file mới hoàn toàn.
-Open : mở file cũ đã có.
2. LẬP ĐƠN VỊ BẢN VẼ:
Đơn vò thường dùng trong bản vẽ 3D là
centimeters (cm) hay millimeters (mm),
đối với bản vẽ có tỉ lệ lớn hơn có thể dùng
đơn vò là meters (m).
Để lập đơn vò cho bản vẽ ta thực hiện:
-Display Unit Scale (đơn vò hiển thò) nhấp
chọn Metric, chọn Centimeters/OK
(xem hình 2.2).
+ Vào menu Customize/Units setup:
-Mở hộp thoại System Units Setup (đơn
vò hệ thống) chọn Centimeters/OK (xem
hình 2.1)
Hình 2.1
Sưu tầm và biên soạn
Hình 2.2
+ Đơn vò ô lưới:
Nhấp phải công cụ Snaps Toggle
để
mở hộp thoại Grid and Snap Setting (xem
hình 2.3).
Chọn Home Grid:
-Grid Spacing: khoảng cách ô lưới (10cm)
-Major Lines every Nth Grid Line:
khoảng cách lưới (10 ô)
-Perspective View Grid Extent: số ô
lưới trên hình chiếu phối cảnh (7).
Nhấn Enter, nhấp Close
Hình 2.4
3. HIỆU CHỈNH CHẾ ĐỘ LƯU – SỐ LẦN HỦY BỎ LỆNH (UNDO, REDO):
Vào menu Customize/ Preferences:
Chọn thẻ File:
-Khung Auto Backup:
-Đánh dấu chọn vào ô Enable.
-Number of Autobak files: nhập số
file lưu tự động.
-Backup Interval (minutes): nhập
số phút để lưu tự động.
-Auto Backup file name: đặt tên
file lưu tự động (mặc đònh là
Autobak) (xem hình 3.1).
Chọn thẻ General:
-Khung Scene Undo:
-Level: nhập số lần undo (90).
-OK (xem hình 3.2).
Hình 3.2
Sưu tầm và biên soạn
Hình 3.1
4.TÂM LÀM VIỆC CỦA ĐỐI TƯNG (TRANSFORM CENTER):
Tâm làm việc của đối tượng ảnh hưởng
thao tác thu phóng (scale)
và quay
(rotation)
nhưng không ảnh hưởng
đến vò trí của đối tượng có ba tùy chọn
tâm đối tượng:
-Pivot point center
: tâm hình học
đối với đối với đối tượng đơn (single).
-Use Selection center
: tâm của tập
hợp đối tượng khi có nhiều đối tượng
(multiple).
-Transform coordinate center
: tâm
tọa dộ dòch chuyển có thể được chọn cho
cả hai trường hợp đơn và tập hợp đối
tượng.
5. SAO CHÉP (CLONE) ĐỐI TƯNG THEO CÁC TÍNH CHẤT ĐỘC LẬP (COPY,
INSTANCE, REFERENCE):
Copy:
thực thể mới tạo ra độc lập với thực thể cũ.
Instance: thực thể mới tạo ra phụ thuộc hai chiều (trực thể) với thực thể cũ.
Reference: thực thể mới tạo ra phụ thuộc một chiều (gián tiếp) với thực thể cũ.
Có thể cắt đức mối quan hệ này bằng cách vào modify và chọn nút ‚make unique‛
(tách ra thành độc lập với nhau). Khi đó thay đổi tham số của một đối tượng sẽ không
ảnh hưởng đến các đối tượng còn lại.
Có thể sao chép bằng cách chọn một đối tượng rồi chọn ‘Clone’ từ menu ‘Edit’ (phím
tắt Ctrl-V) để có hộp thoại tùy chọn sao chép (Clone Options) (h6); hoặc chọn đối
tượng và chọn nút ‘move’
, sau đó giữ phím Shift dùng chuột trái chọn và kéo (drag)
đối tượng đến vò trí mới rồi nhã chuột, từ hộp thoại Clone Options chọn một trong ba tùy
chọn sao chép, và chọn số lượng sao chép (Number of Copies) và chọn OK (h7).
Sưu tầm và biên soạn
Hình 6
Hình 7
Chú ý rằng hai hộp thoại Clone Options trong hai phương cách trên khác nhau ở chỗ với
cách thứ hai, hộp thoại này có thêm tùy chọn số lượng sao chép (h6 và h7).
Thực hành: Vẽ một Box: 40x40x350, có thể nhập tùy ý kích thước bằng cách kéo
chuột trên View và sau đó modify cho đúng kích thước, hoặc nhập đúng kích thước bằng
cách chọn tham số trong Keyboard Entry (nhập từ bàn phím) (h8).
Sao chép cột này thành một dãy 8 cột
bằng cách Shift và Move, chọn number
of copies là 8 với tùy chọn sao chép là
Instance. Tách hai cột giữa thành độc
lập (Make Unique) và thay đổi (modify)
hai cột này có chiều cao khác là 450.
hình 8
Thực hành: Vẽ một gian phòng, từ Create\Geometry\Extended Primitives,
chọn L-shapes, xác đònh các chiều rộng và cao của các vách sau và vách bên với kích
thước tùy ý, vẽ nền bằng Plane trong Primitives Geometry, truy bắt snap là endpoint
vào hai điểm đối diện của bức vách, đổi tên chúng nếu cần (trong modify\chọn vùng
name).
Thực hành: Vẽ một kệ tủ dựa vách để chứa sách, dùng các thực thể Box là các
tấm ván kệ. Sao chép chúng thành các đơn vò ngang và đứng. Quay đối tượng (phím tắt
4
E). Di chuyển chúng vào vò trí có truy bắt (snap) và hạn chế dòch chuyển theo các
phường
(Res trict X, Y, Z) nếu cần.
Thực hành 3DSMAX
-Thao tác với các giao diện phím tắc, tạo (create) các hình nguyên thể đơn giản
(standard primitives) và thay đổi (modify) các tham số (parameter) và các thuộc tính
(attribute).
-Sắp xếp (align) chúng theo tọa độ tuyệt đối (toàn cục-world) và tương đối (relative)
với nhau, theo cac hạn chế phương (restrict to X, Y, Z, XY, YZ, và XZ) và thức truy bắt
(snap mode).
-Xóa và sao chép (clone) theo các tính chất (copy, instance, reference), sau đó thay đổi
các thông số của một trong các đối tượng để thấy mối tương quan duy trì hoặc phá vỡ
mối tương quan này theo các nhóm con của một nhóm mẹ (vừa tạo ra).
-Các thao tác đối với hình chiếu quan sát :
Phím (hoặc tổ hợp phím) tắt
T
B
C
F
U
L
P
CTRL+X
Chức năng thao tác chọn hình chiếu và hiển thò
Top View (hình chiếu bằng)
Bottom View (hình chiếu dưới lên)
Camera View (Hình chiếu camera)
Front View (hình chiếu đứng)
Isometric User View (hình chiếu trục đo)
Left View (hình chiếu trái)
Perspective User View (hinh chiếu phối cảnh)
Expert Mode (thức chuyên gia)
5
G
SHIFT+H
SHIFT+L
SHIFT+P
SHIFT+W
ALT+Q
CLT+C
ALT+W
CLT+P
I (ký tự ‚i‛)
] (ngoặc vuông đóng)
Phím (hoặc tổ hợp phím) tắt
F8
F5
F6
F7
= (dấu bằng)
- (dấu trừ)
X
F12
CTRL+Z
SHIFT+Z
CTRL+L
ALT+SHIFT+CTRL+B
F4
Hide Grids Toggle (không hiển thò lưới tọa độ)
Hide Helpers Toggle (không hiển thò công cụ hỗ trợ)
Hide Light Toggle (giấu đèn chiếu sáng)
Hide Particle Sysems Toggle (giấu hệ thống phần tử)
Hide Space Wams Toggole (giấu lưới chi phối)
Isolate Selection (tạm thời hiển thò chỉ một đối tượng chọn
Match Camera To View (chuyển camera vào phương quan
sát)
Maximize Viewport Toggle (khuyếch đại hình chiếu hiện
hành)
Pan View (trượt hình chiếu quan sát)
Pan Viewport (trượt tâm của hình chiếu hiện hành đến vò trí
con trỏ)
Zoom Viewport Out (quan sát ra xa) (tâm là vò trí công
nghiệp trỏ)
Chức năng thao tác chọn hình chiếu và hiển thò
Restrict Plane Cycle (luân phiên hạn chế mặt phẳng làm
việc)
Restrist to X (hạn chế trục làm việc theo trục X)
Restrict to Y (hạn chế trục làm việc theo trục Y)
Restrict to Z (hạn chế trục làm việc theo trục Z)
Transform Gizmo Size Down (giảm kích cỡ hiển thò biểu
tượng tọa độ)
Transform Gizmo Size Up (tăng kích cỡ hiển thò biểu tượng
tọa độ)
Tranform Gizmo Toggle (tắt mở hiển thò biểu tượng tọa độ
màu vàng là trục hoặc mặt phẳng làm việc)
Transform Type-in Dialog (tắt hoặc mở hộp thoại nhập
tham số dạng số)
Undo Scene Operation (bỏ thao tác vừa thực hiện đối với
đối tượng)
Undo Viewport Operation (bỏ thao tác vừa thực hiện đối
với hình chiếu)
Default Lighting Toggole (chiếu sáng mặc đònh)
Update Background Image (cập nhật ảnh nền)
View Edged Faces Toggle (tăt hoặc mở chế độ hiển thò
cạnh mép)
6
ALT+B
F3
ALT+CTRL+Z
SHIFT+CTRL+Z
Z
ALT+Z
CTRL+W
[ (ngoặc vuông mở)
Viewport Background (hộp thoại hậu cảnh)
Wireframe/ Smooth+Highlight Toggle (hiển thò tô bóng
hoặc không)
Zoom Extents
Zoom Extens All (hiển thò tât cả các đối tượng trên tất cả
các hình chiếu)
Zoom Extents Selectd All (hiển thò phóng đại đối tượng
chọn trên hình chiếu)
Zoom Mode (quan sát gần lại hoặc xa ra)
Zoom Region Mode (quan sát từng khu vực)
Zoom viewport In (quan sát vào gần) (tâm là vò trí công
nghiệp trỏ)
-Các thao tác trên đối tượng:
Phím (hoặc tổ hợp phím) tắt
ALT+A
A
Phím ‘DELETE’
8
SHIFT+C
SHIFT+G
M
CTRL+N
ALT+N
CTRL+O (kí tự ‚o‛)
CTRL+H
7
SHIFT+Q
CTRL+Y
SHIFT+Y
F9
F10
E
CTRL+S
Chức năng thao tác trên đối tượng
Align (sắp xếp đối tượng)
Angle Snap Toggle (thức truy bắt điểm)
Delete Object (xóa dối tượng)
Environment Dialog (hộp thoại môi trường)
Hide cameras Toggle (dấu camera)
Hide Geometry Toggle (dấu đối tượng)
Meterial Editor (Hộp thoại biên soạn vật liệu)
New Scene (mở tập tin)
Normal Align (sắp xếp đối tượng theo phương của pháp
tuyến)
Open File (mở tập tin)
Place Highligt (sắp xếp theo phương của pháp tuyến)
Polygon Counter (đếm số lượng mặt đa giác)
Quick Render (xuất ảnh nhanh)
Redo Scene Operation (thực hiện lại thao tác vừa bỏ, đối
với đối tượng)
Redo Viewport Operation (thực hiện lại thao tác vừa bỏ,
đối với hình chiếu)
Render Last (xuất ảnh thực hiện gần đây nhất)
Render Scene (xuất ảnh trên fhung cảnh)
Rotate Mode (quay đối tượng quanh trục X, Y, hoặc Z)
Save file (lưu tập tin)
7
CTRL+E
CTRL+A
CTRL+I (ký tự ‘I’)
CTRL+D
H
Thanh ‘SPACEBAR’
F2
ALT+6
Phím (hoặc tổ hợp phím) tắt
SHIFT+F
R
Q
SHIFT+CTRL+P
S
SHIFT+I (ký tự ‚i‛)
SHIFT+4
1 (số ‚một‛)
2
3
4
5
Phím ‘INSERT’
CTRL+B
ALT+B
Scale Cycle (luân phiên giữa ba hình thức phóng to thu
nhỏ)
Select All (chọn tấc cả các đối tượng)
Select Invert (chọn nghòch đảo một hoặc các đối tượng)
Select None (không chọn gì cả)
Select-By-Name Dialog (chọn đối tượng từ hộp thoại danh
sách)
Selection Lock Toggole (khóa việc chọn đối tượng hiện
hành)
Shade Select Faces Toggle (đánh dấu toàn diện tích mặt
chọn)
Show Main Toolbar Toggle (tắt hoặc hiển thò thanh công cụ
chính)
Chức năng thao tác trên đối tượng
Show Safeframes Toggle (hiển thò khung an toàn)
Smart Scale (luân phiên chọn cách thức phóng to thu nhỏ)
Smart Select (luân phiên chọn cách thức chọn lựa đối
tượng)
Snap Percent Toggle (thức truy bắt theo bách phân đònh
trước)
Snap Toggle (thức truy bắt)
Spacing Tool (công cụ phân bố đối tượng dọc theo đối
tượng tuyến tính
Spot/Directional Light View (hình chiếu quan sát từ hướng
đặt đèn)
Sub-object Level 1 (đối tượng con cấp 1)
Sub-object Level 2 (đối tượng con cấp 2)
Sub-object Level 3 (đối tượng con cấp 3)
Sub-object Level 4 (đối tượng con cấp 4)
Sub-object Level 5 (đối tượng con cấp 5)
Sub-object Level Cycle (luân phiên qua các cấp đối tượng
con)
Sub-object Selection Toggle (chọn di chuyển hoặc không
chọn đối tượng con)
Viewport Background (hộp thoại hậu cảnh)
8
Thực tập 1:
Thực hành: Vẽ một kệ tủ tường :
Từ menu Create\Geometry, chọn Extended Primitives (h 01) và chọn L-Ext
(Extension) (hình 02) để vẽ tường chữ L, xác đònh các kích thươc chiều cao và chiều
dày của thực thể tường, và modify nếu cần (h 03).
Hình 01
Hình 02
Hình 03
Hình 04
Trở về Geometry\Standard Primitives, chọn Plane với snap Endpiont và vẽ mặt
phẳng chọn truy bắt vào 2 điểm đối diện của tường (h 04). Chọn hình chiếu User
(phím’U’) và vẽ một Box với hỗ trợ Autogrid và Snap: Endpoint vẽ một Box phía
trên tường (h 05).
9
Hình 05
Hình 06
Hình 07
+Chú ý: khi dựng hình không làm việc trên các hình chiếu Perpectives hoặc
Camera mà nên là Use (hình chiếu trục đo).
Các Thực Thể Hỗ Trợ (Helpers):
Các thực thể hỗ trợ được tổ chức từ nút công cụ Helper
, trong đó có các thực
thể như hình 06. Thực thể hỗ trợ ‘Point’ (điểm có thể làm hệ qui chiếu (Reference
system) để vẽ đối xứng chẵng hạn. Thực thể Tape (thước đo) để đo kích thước chiều
dài tuyến tính (linear), Dummy (giả lập, không xuất hiện trên xuất ảnh Render, để
qui chiếu chuyển động, v.v..), Protractor (thước đo góc), Grid (lưới tham chiếu của
người sử dụng lập). Chẳng hạn bạn hãy vẽ đối xứng nhóm tường, sàn và trần vừa vẽ
ở trên.
Vẽ một ‘point’ tại cận đầu mút bên trái của nhóm thực thể với snap: Endpoint
(hình 07). Chọn điểm này làm hệ qui chiếu (Trong Reference Coordinate system,
chọn Pick và chọn điểm này). Chọn tâm qui chiếu là User Transform Coordinate
Center
.
Vẽ đối xứng: Chọn các thực thể tường, sàn và trần và ‘mirror’(h 08).
Hình 08
Hình 09
Hình 10
Array thu nhỏ một phương: chọn tất cả các thể ngoại trừ ‘Point’ (vào danh sách
‘H’ chọn ‘Point’ và chọn Invert\Select) và nhóm (Group) chúng lại. Vẫn với hệ qui
chiếu và tâm qui chiếu như trên, chọn nhóm này và array lên phía trên (đo chiều cao
tường và trần: Untilities\Measure), chỉ thu nhỏ (80%) một phương ‘Y’, các phương X
10
và Z còn lại không thu nhỏ, bằng cách vào Tools\Array: Incremental\Scale Y= 80
(Scale X và Z để nguyên 100 (100%) (h 09). Kết quả như hình 10.
Cũng vậy nhưng lần này lại tăng ‘scale’ của phương Y và các phương khác giữ
nguyên (100%) (h 11), sau khi vẽ xong chuyển sang hình chiếu phối cản h (‘P’) (hình
12).
Hình11
Hình 12
Thực tập 2:
- Vẽ thực thể đường nét (spline), biên soạn ở các cấp đối tượng con (subobjects).
- Phép biến đổi Lathe (thực thể tạo từ việc quay tròn một đường sinh
quanh trục của nó), ứng dụng vẽ cột thức cổ điển từ một thực thể line.
- Các tùy chọn đối tượng con trục (axis) trong phép biến đổi Lathe, tính
chất tầng bậc (Hierachy) của đối tưông, vò trí điểm trục (Pivot).
- Các truy bắt diểm trục (Pivot) và (điểm hình bao ngoại tiếp) Bounding
Box.
- Modifier ‘extrude’ (nhô lên thành hình khối).
1. Vẽ thực thể đường nét (splines):
Từ nút công cụ Shapes
, chọn các loại thực thể
đường nét gồm đường (line) thẳng hoặc cong, đường
tròn (circle), cung tròn (arc), đa giác (NGon), văn
bản (text), vành khăn (donut), hình sao (star), và
đường xoắn ốc ba chiều (helix).
Initial type (dạng
điểm đầu) là góc
(corner) và drag type
(dạng các điểm tiếp
theo) cũng là corner
(h.02) như hình 04.
Thực hành: Từ hình chiếu bên trái (left), chọn truy
bắt Endpoint và Midpoint, vẽ một line với tùy chọn
11
hình.01
hình 02
hình 03
hình 04
+ Vẽ một cung tròn (arc) với tùy chọn center-end-end (h.03), và tương tự với các line
và arc liên tiếp nhau với truy bắt điểm Endpoint như hình 04. Chọn một thực thể trong
số đó và Modify, trong Geometry chọn Attach (gán) (h 05) hoặc Attach Multiple (gán
hàng loạt theo danh sách) (h06) và chọn Attach để gán những đoạn này với nhau thành
một.
Hình 05
hình 06
hình 07
+ Vẽ một cung tròn (arc) với tùy chọn center-end-end (h.03), và tương tự với các line
và arc liên tiếp nhau với truy bắt điểm Endpoint như hình 04. Chọn một thực thể trong
số đó và Modify, trong Geometry chọn Attach (gán) (h 05) hoặc Attach Multiple (gán
hàng loạt theo danh sách) (h06) và chọn Attach để gán những đoạn này với nhau thành
một.
12
Gán (Attach) các đối tượng nét và hàn (weld) các điểm: Từ thanh Modify, bấm chuột
phải và chọn Selection để chọn các cấp đối tượng con, chọn cấp vertex (điểm) (h08) và
chọn tấc cả các điểm tại các khớp nối, và hàn (chọn weld) trong Geometry (hoặc bấm
chuột phải trên View và chọn ‘Weld vertexes’-h09).
Hình 08
hình 09
hình 10
Các điểm đang chọn sẽ chọn từ dạng đánh dấu hình vuông rỗng sang hình chữ thập
(h10). Trở về cấp đối tượng ‘mẹ’ bằng cách chọn vào dòng Line (màu vàng, có biểu
tượng điểm vertex trong thanh modify) (h11) để chuyển nó thành cấp ‘mẹ’ màu xám
(h12) hoặc chọn chuột phải vào View và chọn Top Level trong Sub-Objects (h13).
Hình 11
hình 12
hình 13
2.Phép biến đổi Lathe (tạo vật thể tròn xoay bằng cách quay một đường sinh quanh
trục của nó):
Vào Modify và gán phép biến đổi Lathe (gõ ký tự ‘L’ cho Lathe trong danh sách
Modifier List). Tùy theo lúc gán (attach) chọn thực thể nào thì thực thể có Lathe sẽ
quay quanh trục của thực thể đó. Nếu trước lúc gán (attach) bạn chọn thực thể ‘xuất
phát’ là đường sinh mép cột thì bán kính của cột bằng 0 (=0) (h15). Còn nếu không phải
là mép cột lúc xuất phát thì đường kính của nó khác 0. Vì vậy trước khi gán bạn thay đổi
trục (pivot) của nó bằng cách vào nút công cụ tầng bậc (Hierachy)
, chọn nút Affect
Pivot only
, chọn truy bắt ‘Pivot’và ‘Endpoint’ (h14) và dời điểm
trục (pivot) về một trong hai điểm đầu mút của mép cột.
13
Hình 14
hình 15
hình 16
Thay đổi đường kính của cột: Bằng cách chọn cấp đối tượng con của Lathe là Axis (h18)
và dời trục (axis) qua phải (đối với hình chiếu Left) một đoạn bằng bán kính, chẳng hạn
100, để có đường kính cột là 200) (bấm chuột phải vào biểu tượng move) (h16).
Hình 17
hình 18
hình19
Nếu muốn thay đổi kích thước đường kính bạn có thể từ
cấp đối tượng con Axis của Lathe, vào tùy chọn Align (sắp
vò trí của trục là min, max, hoặc center) (h19) để dời trục
về vò trí nguyên thủy và gán lại một bán kính khác.
Muốn thay đổi hình dáng hoặc kích thước của đường sinh
chỉ cần quay về thực thể gốc (line) trong lý lòch (stack),
chẳng hạn vào cấp điểm (vertex) (h18) chọn và di chuyển
(h20) để kéo dài thân cột (h21), hoặc vẽ một đế cột và lại
gán (attach) và hàn (weld) vào thân và đầu cột. Trước hết
hãy tắt hiển thò của Lathe (Modifier On/Off Toogle) (h22).
Hình 20
Hình 21
hình 22
hình23
hình 24
hình 25
14
Vẽ một line khác làm đế cột (h23) và gán các thành phần của nó lại với nhau, chọn cấp
vertex và hàn, sau đó lại gán vào line thân và đầu cột (h24, 25).
2. Pháp tuyến của phép biến đổi Lathe:
Quay hình chiếu sang User (hình chiếu trục đo), tùy theo pháp tuyến hiện hành của bề
mặt của thực thể mà bạn có thể nhìn thấy mặt ‘trong’ hoặc mặt ‘ngoài’ của cột (h26).
Hình 26 cho thấy mặt trong của đế cột. Chuyển pháp tuyến của mặt của Lathe quay ra
ngoài bằng cách vào tham số (parameter) của Lathe và chọn Flip Normal (đảo pháp
tuyến) h27 để quay pháp tuyến ra ngoài (h28, 29).
Hình 26
hình27
hình 28
hình 29
Snap: Bounding Box (các điểm đầu mút của hình bao ngoại tiếp vật thể):
Đổi tên thực thể vào modify và đổi tên
. Chọn tùy chọn truy
bắt Bounding Box đồng thời với Endpoint (h30). Vẽ một đầu cột vuông và một đế cột
vuông khác ngoại tiếp với kích thước của đường tròn đầu và đế cột (truy bắt Bounding
Box) (h32). Khi truy bắt 2 điểm đối diện của đế hộp bạn cần có hỗ trợ truy bắt (bấm
phím tắt ‘S’) (h30), nhưng sau khi xác đònh được hai điểm này rồi bạn lại tắt (phím ‘S’)
để thôi truy bắt điểm khi xác đònh chiều cao (ở đây hộp có chiều cao âm -hướng xuống
dưới) (h31), vào modify để thay đổi giá trò chiều cao của hộp.
Hình 30
hình 31
hình 32
Cũng tương tự như vậy quay hình chiếu (Rotate
View) để vẽ hộp đầu cột (h33 – 36).
15
Hình 33
hình 34
Nhóm cả ba thực thể này lại một nhóm và đặt tên.
Array nhóm này thành 8 cột (7 khoảng dọc theo trục
X (h37).
hình 35
hình.36
Vẽ đà trên đầu các cột: Cũng với snap là Bounding Box và hỗ trợ Auto Grid (pháp
tuyến vẽ một đà liền trên các đầu cột (h38). Chuyển sang Perspective (h39).
Hình 37
hình 38
hình 39
4. Phép biến đổi ‘Nhô’ (Extrude) thành hình khối từ đường nét đóng kín:
Một đường nét đóng kín có thể được tạo ra từ tùy chọn ‘Outline’ đối với một nét không
đóng kín. Cũng tiếp tục ví dụ trên, từ hình chiếu User, chọn snap: Endpoint, AutoGrid,
vẽ một rectangle ngoại tiếp với nhóm cột. Chuyển hình chữ nhật này thành một nét có
thể soạn thảo được (chọn chuột phải vào đối tượng trên View và chọn Convert To:
Convert To Editable Spline (h40).
Hình 40
hình 41
hình 42
16
Chọn cấp đối tượng con là Segment (đoạn)
và xóa nét bên dưới của hình
chữ nhật (h41). Chọn cấp đối tượng con là Spline (đường) và chọn hình chữ nhật (lúc
này còn lại ba đoạn). Vào Geometry trong Modify và chọn Outline là -100 và bấm
Enter hoặc chọn nút Outline (h41). Bạn được một đường nét đóng kín (h42).
Gán phép biến đổi Extrude: Gán cho nét này một phép biến đổi nét này đã trở thành
hình khối mà hiện có chiều dày bằng không (h43), vào tham số (Parameter) của
Extrude và thay đổi lượng (amount) có giá trò 0 thành khác 0, giá trò dương (>0) sẽ nhô
lên về phía người quan sát, và giá trò âm (<0) là ngược lại (h44).
Quay sang phía sau của hình chiếu, thay đổi tham số ‘amount’ cho tường dày hơn (h45).
Tương tự cũng vẽ một rectangle (snap: endpoint và AutoGrid) chuyển thành Editable
Spline xóa segment dưới đáy và Extrude (h46).
Hình 43
hình 44
hình 45
hình 46
Vẽ một rectangle khác, chuyển thành Editable spline, chọn cấp spline và Outline
vơi giá trò dương (vào trong) bằng chiều dày tường. Gán modifier: Extrude và thay đổi
tham số amount (h47). Vẽ một box (snap: endpoint và autogrid) để làm tường sau và
một ‘plane’ làm mặt đất (h48). Chép (hoặc array, count=2, trong Incremetal\chọn Z
là chiều cao của nhóm) nhóm thực thể này lên trên ‘lầu’ và vẽ tường lan can và mái đón
bằng các box.
Hình 47
hình 48
17
Tạo camera và chọn các thông số và vào các hình chiếu camera (phím ‘C ‘) (h49).
Nhóm (group) toàn bộ căn nhà và vẽ đối xứng (mirro) (h50).
Sao chép (Clone\Coy) và quay (Rotate) căn nhà thành căn nhà thứ ba (h50).
Hình 49
hình 50
Thực tập 3:
Chuyển đổi thành thực thể lưới có thể soạn thảo được (Editable Mesh).
Các cấp dối tượng con (sub-objects) của lưới (mesh).
Thao tác biên soạn các cấp đối tượng con của lưới.
Thao tác với lệnh thu phóng (scale).
1.Chuyển đổi thành thực thể lưới có thể soạn thảo được (Editable Mesh):
Một số đối tượng hình học (geometry) nguyên thủy (primetives) hoặc một đường nét đã
được chuyển thành hình khối bằng cách gán phép biến đổi Extrude chẳng hạn.
Muốn đổi một đối tượng thành thực thể lưới có thể soạn thảo được (Editable Mesh), bạn
bấm chuột phải vào đối tượng và chọn Convert To:\ Convert to Editable Mesh (h174)
hoặc từ Modify đến lý lòch (stack) chọn chuột phải vào ‘box’ và chọn Editable Mesh
(h175).
Hình 174
hình 175
hình 176
Thực hành: Vẽ một box (50x50x300) chọn chuột trái và chuyển nó thành Editable
Mesh bằng một trong hai cách nói trên.
1.Các cấp đối tượng con (sub-objects) của lưới (mesh):
18
Một thực thể lưới (mesh) có 5 cấp đối tượng con là:
-Vertex
-Edge
-Face
-Polygon
-Element
:điểm
:cạnh
:mặt đơn
:mặt đa giác
:yếu tố (h176)
Có thể chọn cấp làm việc từ thanh Selection
trong modify
hoặc chọn chuột phải vào đối tượng trên View và chọn các cấp tương ứng trong đó ‘Toplevel’ là cấp ‘mẹ’ (h177).
Hình 177
hình 178
hình 179
hình 180
Thực hành: Từ box đã chuyển sang mesh như trên chọn cấp đa giác (polygon), trong lý
lòch (stack) hiển thò cấp đối tượng con hiện hành trong một thanh
màu vàng có biểu tượng cấp làm việc ở phía bên phải.
Từ cấp polygon chọn một đa giác cụ thể, chẳng hạn chọn mặt trên của mesh, bấm phím
F2 nếu cần để hiển thò mảng của đa giác chọn (h178). Vào trong Geometry chọn giá trò
của extrude là 50 và bấm Enter hoặc nút ‘Extrude’ (h179). Bấm F2 để hiển thò tô
mảng trên View, và F4 để thấy các đường ranh (h180).
h181
182
183
Tương tự chọn polygon phía trước và Extrude trong Geometry với giá trò là 350
(h181), tiếp tục chọn mặt bên trái và extrude với giá trò là 350 (h182), kết thúc bằng
cách bấm chuột phải hoặc chọn lại nút extrude lần nữa.
Vẽ khung nhà: Từ đơn vò vừa vẽ array thành khung nhà theo các phương X và Y
(h183).
19
Bạn nhận thấy rằng khung nhà này còn thiếu các cột ở 2 bìa cuối. Có thể sao chép
cột còn thiếu này bằng cách chọn cấp Polygon chọn cột bìa và chọn ‘Make Unique’
để gỡ bỏ quan hệ (instance) nếu có khi array trước đó, hoặc tách (detach)
bằng cách chọn nút ‘Detach’ trong Geometry (h187), chọn nút khóa thực thể và
chọn snap: Endpoint để sao chép (theo kiểu Shift + Move) sang bên cạnh, chọn
Clone to Object (chép thành thực thể (h184). Lại chép thực thể này ra và chọn
‘Number of Copies’ để có nhiều cột khác cũng như Array (h186). Chọn tấc cả các
thực thể và array lên các tầng trên (h188) và chuyển sang hình chiếu camera
(h189).
hình 184
h187
hình 185
hình 188
hình 186
hình 189
Thao tác Bevel trong Geometry: Một đối tượng con cấp polygon có thể được ‘nhô lên’
(Extrude) và vạt (Bevel) trong Edit Geometry. Chú ý rằng các thao tác này không
phải là các phép biến đổi (modifier) Extrude và Bevel.
Thực hành: Vẽ một box (40x40x280) và array cách nhau 300 theo phương X và
array 300 theo phương Y (h191) (array một lần cho cả hai phương, count 1D=1,
2D=2, 3D=2) (h190).
hình 190
hình 191
hình 192
20
Vẽ một hộp (box) khác (với snap Endpoint) lên mặt trên của bốn cột này, chiều dày
(height = 40) (h192). Chuyển hộp này thành Editable mesh và chọn cấp đối tựợng
con là polygon, chọn mặt trên của hộp và vào Edit Geometry chọn giá trò tại hôp
Extrude (h193) là 100 và bấm Enter hoặc chọn nút Extrude.
h193
hình 194
hình 195
Tại hộp giá trò của Bevel bên dưới Extrude (h193), nhập giá trò -150 và Enter bạn
được kết quả như hình 194.
Thao tác vạt cạnh (chamfer) với cấp đối tượng con ‘Edge’ và cấp ‘vertex’.
Vẽ một khác truy bắt vào hai cạnh bên trong của hai cột (h195) và modify chiều
rộng của hộp này nhỏ lại (h196). Chuyển hộp này thành Editable Mesh và chọn cấp
đối tượng con là ‘Edge’. Chọn cạnh gần nhất của hộp và vào Edit Geometry chọn
giá trò trong hộp Chamfer (vạt) (h197) và bấm Enter. Bạn được kết quả như hình
198
Hình 98
hình 199
Quay hình chiếu sang phía bên kia của hộp và chọn cấp vertex, chọn một điểm và
cũng vạt (chamfer) (h199). Hủy bước vừa thực hiện bằng cách chọn Ctrl-Z và sau
đó Align sát vào cột bên cạnh.
Thực hành: Tạo các các thực thể đối xứng: trước hết bạn hãy vẽ một hình rectangle
là chu vi của nhà và chọn nó làm hệ quy chiếu là User Transform Coordinate
Center
và vẽ đối xứng thực thể này sang cột đối diện (h202). Chọn cả hai thực
thể này và Array quay tròn (rotate, trong incremental của array) thành 4 cặp
(h203).
21
hình 200
hình 201
hình 202
hình 203
1. Thu phóng (scale) theo các phương X, Y, Z.
Chọn hộp mái nhà và chọn hệ quy chiếu trở về View với tâm quy chiếu là Pivot như
mặt đònh. Chọn biểu tượng lệnh thu phóng
và bấm chuột phải vào biểu tượng
này để có hộp thoại Scale Transform Type-in (h204) trong đó chọn X và Y trong
Absolute Local là 110 và 110 (%). Điều này chỉ có nghóa là chỉ phóng to 110% theo
hai phương tại chỗ (local) X và Y (không phóng theo phương Z) để làm cho mái nhà
rộng ra mà không cao lên (h205, 206).
hình 204
hình 205
Thực hành: Vẽ thềm nhà có năm cấp: Chọn chu vi (là hình rectangle đã có) gán cho
nó một phép biến đổi extrude. Thay đổi amount của extrude này là -15 (âm 15) để
chiều dài của nó hướng xuông dưới. Chọn array thực thể này với Count 1D là 5,
trong Incremental chọn move Z là -15 (hướng xuống 15) và Scale X và Y là 110
(h207). Kết quả như hình 208.
22
hình 207
hình 208
Thực hành vẽ gờ mái: Chọn thực thể mái nhà và chọn câp đối tượng Edge (h209).
hình 209
hình 210
hình 211
Chọn cạnh mái dốc (h210) và chọn giá trò chamfer là 10 và bấm Enter (h211). Chọn
cấp polygon và chọn mặt vừa vạt xong và chọn giá trò Extrude là 15 và bấm Enter
(h212).
hình 212
hình 213
Tuỳ chọn các mặt (polygon) căn cứ điểm (vertex):
Vấn đề bây giờ cần chọn năm (5) mặt tạo thành đường song mái vừa vẽ. Cách chọn
thuận tiện là chọn mặt (polygon) dựa trên việc chọn các điểm (vertex). Chọn đối
tượng mái và chọn modify, vào Selection, chọn cấp polygon và chọn cách chọn theo
23
điểm (by vertex) (h213) và chọn hai điểm đối diện (Ctrl để chọn thêm vào tập hợp
chọn) (h214).
Tách (Detach trong Edit Geometry)
tập hợp các mặt này thành một
đối tượng mới đặt tên là ‚sống mái‛ (h215). Cũng chọn bậc cấp làm hệ tâm quy
chiếu và array tròn thành bốn đối tượng (h216). Để ý rằng những lần chọn các cấp
đối tượng con của các đối tượng khác cũng tiếp tục theo tùy chọn By vertex này. Do
vậy bạn nhớ tắt By vertex khi sử dụng xong.
hình 216
24
Bài thực tập 4:
Phép biến đổi Bevel Profile (vạt theo tiết diện).
Thực thể văn bản (text).
Công cụ Loft (tạo vật thể tư một đường dẫn (path) và một tiết diện (shape).
1. Phép biến đổi Bevel Profile :
Phép biến đổi Bevel Profile tạo vật thể có hình dáng căn cứ vật thể gốc và dùng một
nét thực thể khác để làm tiết diện vạt. Xem xét hai trường hợp: (1) tiết diện mở và (2)
tiết diện đóng: Bevel Profile chỉ đơn thuần là một phép biến đổi (modifier), do vậy nó
không giống với công cụ Loft tạo vật thể từ một đường dẫn (path) và một tiết diện
(shape) sẽ đề cập ở dưới. Bạn hãy thực hành bắt đầu từ một văn bản (text). Chú ý sự
khác biệt giữa việc gán cho text này với lần lượt từng phép biến đổi ‚Extrude‛ và
‚Bevel‛, và ‚Bevel Profile‛.
Text với Extrude: Từ hình chiếu Font, chọn Shape
, chọn Text
, trong
tham số Perameter chọn phông là Arial Bold, thay đổi nội dung văn bản là ‚kiến trúc‛
(h217) và chọn chuột trái vào hình chiếu Front. Quay góc nhìn (Rotate View) thành
hình chiếu User (h218).
hình 217
hình 218
hình 219
Gán vào thực thể này phép biến đổi Extrude và thay đổi amount khác 0 (h219). Chép
(Clone\Copy) (sao chép độc lập về tính chất) thực thể này thành một thực thể khác và
xoá
modifier Extrude và thay vào đó gán phép biến đổi Bevel (h220) và thay đổi
các tham số trong ba cấp (level 1,2,3) vạt (h221).
25